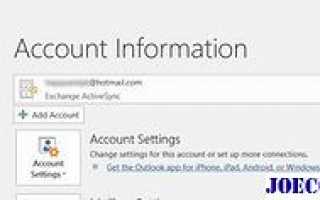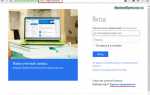Электронная почта в Outlook не синхронизируется в Windows 10; Восстановить учетную запись Outlook 2019
После одного из последних обновлений Windows Microsoft Outlook прекратил синхронизацию электронные письма
и не загружали новые. Пока мои другие учетные записи синхронизировались, одна учетная запись электронной почты Hotmail прекратила синхронизацию. Если вы столкнулись с такой проблемой и, возможно, видите сообщение Проблема подключения к серверу
, это то, что вы могли бы восстановить свою учетную запись Outlook
. Это помогло мне.
Outlook не синхронизирует
Откройте Microsoft Outlook и перейдите на вкладку «Файл». Теперь в разделе «Информация» нажмите «Настройки учетной записи» и откройте настройки для этой учетной записи.
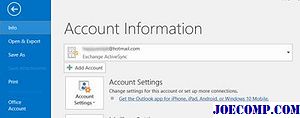
Когда откроются настройки учетной записи, выберите учетную запись электронной почты, которая не синхронизируется, а затем нажмите кнопку Ремонт
.
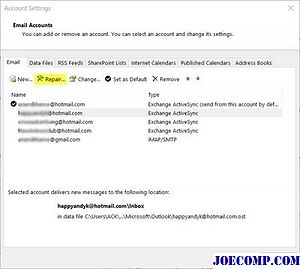
Откроется окно Восстановление учетной записи
. Проверьте свои настройки и поля и нажмите «Далее».
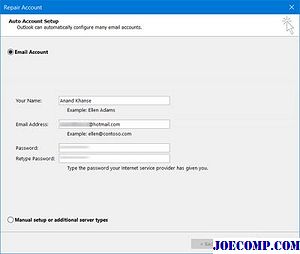
«Восстановить учетную запись Outlook»
Outlook запустит процесс восстановления учетной записи Outlook.
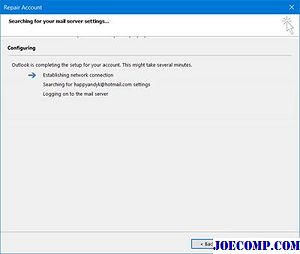
Это позволит подключиться к сети, выполнить поиск настроек учетной записи электронной почты и войти в систему сервер, чтобы подтвердить, что все в порядке.
Как только процесс будет завершен, вы также можете нажать ссылку «Изменить учетную запись», проверить настройки и затем нажать «Далее».
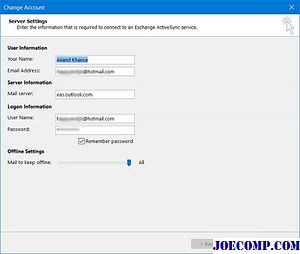
Outlook проверит настройки учетной записи и предоставит вам если все хорошо.
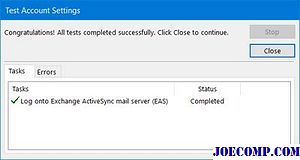
Нажмите «Закрыть», и вы увидите это окно. Нажмите «Готово».
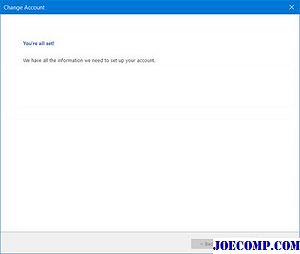
Перезапустите Outlook и посмотрите, помогло ли вам это. Если мне нужна синхронизация вручную, нажмите кнопку Отправить / Получить
в первый раз.
Проблема подключения к серверу
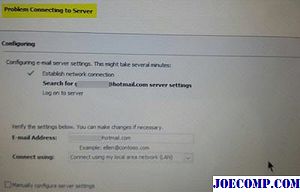
Если Outlook отображает сообщение Проблема подключения к серверу
, то вам может понадобиться повторно подключить Outlook к Outlook.com для непрерывного доступа к электронной почте.
Надеюсь, что-то здесь поможет вам!
Прочитайте эти сообщения, если у вас есть другие проблемы Outlook:
- Исправить проблемы Outlook, такие как замораживание, повреждение PST, Профиль, надстройка и т. Д.
- Не реализована ошибка в Outlook
- Microsoft Outlook застрял в загрузке профиля
- Устранение неполадок после повторного подключения клиента Microsoft Outlook к Outlook.com
- Microsoft Outlook столкнулся с проблемой и нуждается в Закрыть
- Не удалось выполнить операцию. Объект не найден.
- Outlook не отвечает, перестает работать, зависает или зависает
- Невозможно получить доступ к файлу PST или запустить Outlook после обновления до Windows 10.
>Как узнать пароль в Outlook? Как перенести почту из Outlook в Windows Live?
Привет! Сегодня поделюсь полезной информацией, которая может пригодиться мастерам при настройке компьютеров.
Всем известно, что при смене ПК или операционной системы большинство пользователей хотят получить точно такую же систему какая была раньше. Им нужны те же программы, настройки, картинки, документы. Недавно я собирал компьютер
одному постоянному клиенту, и в процессе у меня возникла необходимость настроить почту и перенести все письма из программы Outlook, которая установлена в Windows XP, в почтовую программу в Windows 7.
Проблема в том, что в Семерке нет готового почтового клиента.
Точнее он есть — это Windows Mail, но он не активирован, а в моем случае
Разбираемся с паролем
Конечно, стандартное напоминание пароля через сервис mail нам ничем не помогло, поэтому было решено посмотреть сохраненный пароль в настройках самого Outlook. В этом мне помогла программа Password Cracker
, которая позволяет посмотреть сохраненный пароль под звездочками.
Алгоритм действий с этой программой очень простой — запускаем исполняемый файл Password Cracker и встаем в поле сохраненного пароля, где пароль, закрытый кружочками или звездочками, сразу же отображается в текстовом виде.
Как узнать пароль за звездочками в Outlook?
Нужно зайти в пункт меню — «Сервис
» — «Учетные записи
» и на вкладке «Почта
» выбираем нужный нам почтовый адрес и нажимаем кнопку «Свойства
«. В появившемся окне переходим на вкладку «Серверы
» и видим скрытый сохраненный пароль.
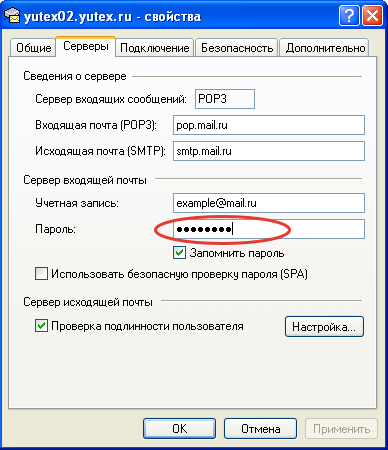
Далее запускаем программу Password Cracker и щелкаем в поле с паролем.
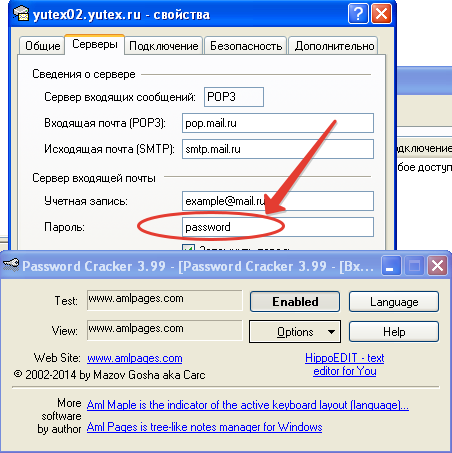
Все очень быстро и просто.
Разбираемся с почтовой программой
Непонятно почему Microsoft не включили почтовую программу в стандартный набор Windows 7. Инструкция по разблокировке Windows Mail мне показалась слишком долгой, поэтому я решил воспользоваться «Windows Live
«. Это набор программ, среди которых есть и почтовый клиент. Скачать его можно с официального сайта Microsoft по этой ссылке — Windows Live.
После скачивания запускаем и устанавливаем себе почтовую программу. Я снял все лишние галочки.
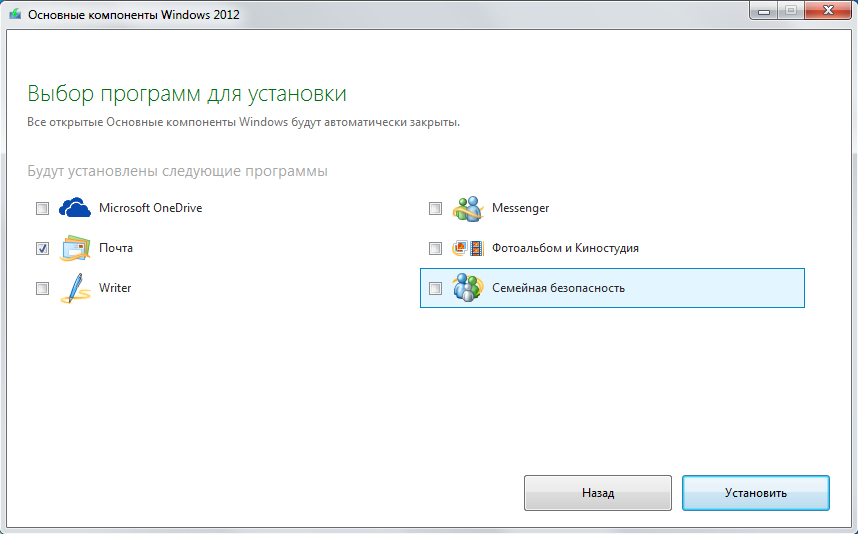
Переносим данные из Outlook в Windows Live
Для переноса всех писем нам потребуется скопировать файлы содержащие эти письма с жесткого диска, на котором была установлена Windows XP вместе с Outlook. Чтобы узнать где хранятся эти файлы нужно запустить Outlook и перейти в меню «Сервис
» — «Параметры
«- вкладка «Обслуживание
» — кнопка «Банк сообщений
«.
В открывшемся окне будет путь до файлов с сообщениями.

Копируем путь и переходим в эту папку, из которой нужно скопировать все файлы на флешку или любой другой диск который будет доступен.
Далее уже в новой установленной программе Windows Live нажимаем «Главное меню —
«Импорт сообщений
» и указываем путь до папки с файлами сообщений. Программа перенесет все сообщения в группу «Папки хранения» — «Импортированные папки» из которой мы уже сможем перенести их в сообщения любой учетной записи Windows Live.
Возможно, этот урок окажется кому-то полезным и в мире станет на одного довольного клиента больше )) До новых встреч!