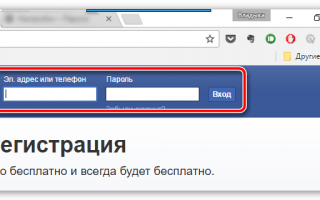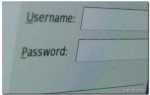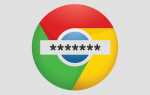Google chrome не сохраняет пароли после закрытия. Учимся смотреть сохраненные пароли в гугл хром
Одна из полезных возможностей браузера Google Chrome – хранение паролей. За счет их шифрования, каждый пользователь может быть уверен в том, что они не попадут в руки злоумышленников. Но хранение паролей в Google Chrome начинается с их добавления в систему. Эта тема и будет подробнее рассмотрена в статье.
Сохраняя пароли в браузере Google Chrome, вам более не придется держать в голове данные авторизации для разных веб-ресурсов. Единожды сохранив в браузере пароль, они будут автоматически подставляться при каждом повторном входе на сайт.
1.
Перейдите на сайт, для которого необходимо сохранить пароль. Войдите в учетную запись сайта, введя данные авторизации (логин и пароль).
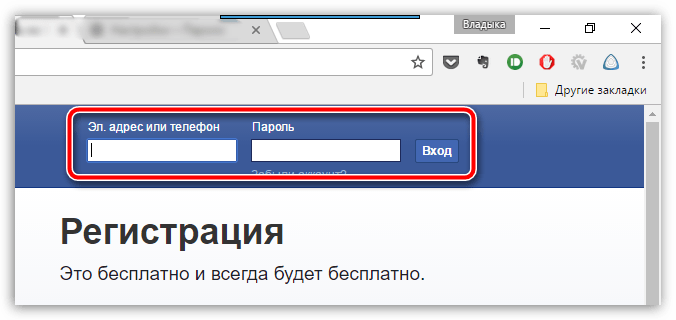
2.
Как только вы выполните успешный вход на сайт, система предложит вам сохранить пароль для сервиса, с чем, собственно, и необходимо согласиться.
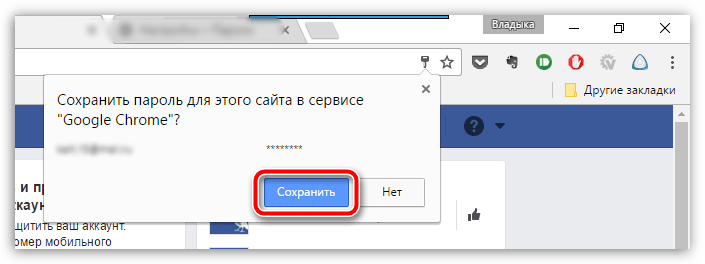
С этого момента пароль будет сохранен в системе. Чтобы это проверить, выйдем из нашей учетной записи, а затем снова пройдем на страницу авторизации. На этот раз графы логина и пароля будут подсвечены желтым цветом, а также в них будет автоматически будут подставлены нужные данные авторизации.
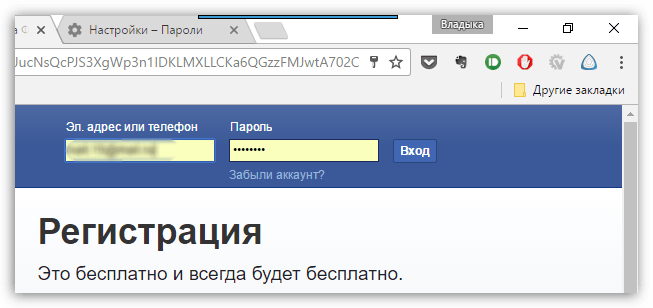
Что делать, если система не предлагает сохранить пароль?
Если после успешной авторизации от Google Chrome не поступает предложения сохранить пароль, можно сделать вывод, что данная функция у вас отключена в настройках браузера. Чтобы включить ее, щелкните в правом верхнем углу браузера по кнопке меню и в отобразившемся списке выполните переход к разделу «Настройки»
.
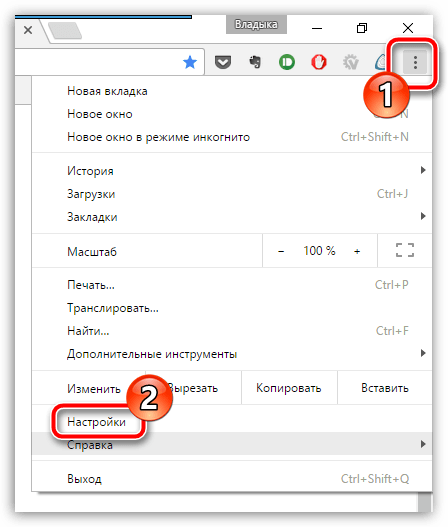
Как только на экране отобразится страница настроек, спуститесь в самый конец и щелкните по кнопке «Показать дополнительные настройки»
.
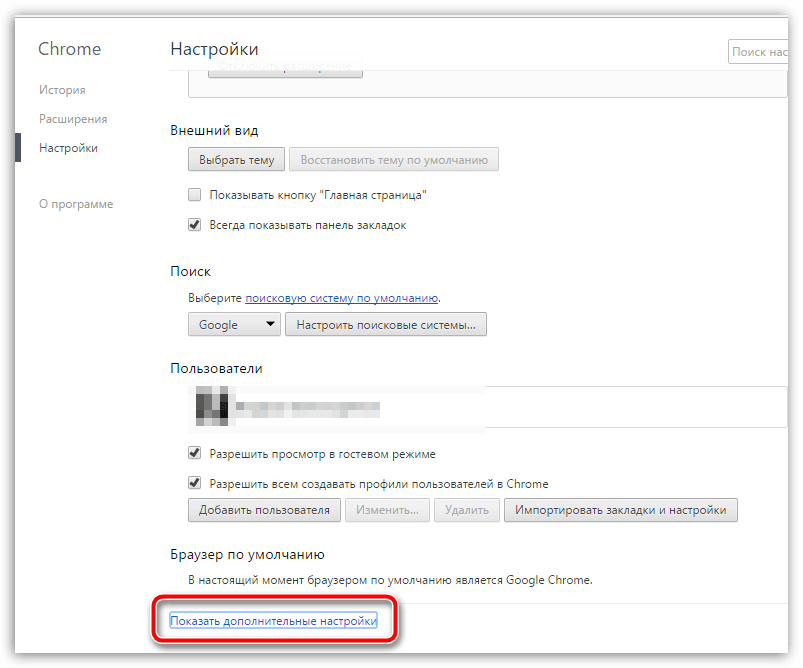
На экране развернется дополнительное меню, в котором вам потребуется еще спуститься немного вниз, найдя блок «Пароли и формы»
. Проверьте, чтобы около пункта «Предлагать сохранять пароли с помощью Google Smart Lock для паролей»
. Если вы видите, что около данного пункта галочка отсутствует, ее необходимо поставить, после чего проблема с сохраняемостью паролей будет решена.
Браузер от компании «Google» является одним из наиболее востребованных и удобных: в нем реализовано большое количество функций, необходимых современному интернет-пользователю, включая сохранение паролей.
Как посмотреть пароли в Chrome
Зачастую пользователь не задумывается о записывании логинов и паролей от различных сайтов, так как за него это делает браузер, однако возникают случаи, когда приходится проходить процесс авторизации на каком-либо веб-ресурсе с другого персонального устройства. Именно в такие моменты пользователь начинает вспоминать , который состоит из огромного количества цифр, букв, а также символов.
На помощь может прийти , в котором можно посмотреть все сохраненные пароли, а также логины.
Чтобы узнать забытые данные, вам нужно:
1. Открыть браузер и перейти в настройки;
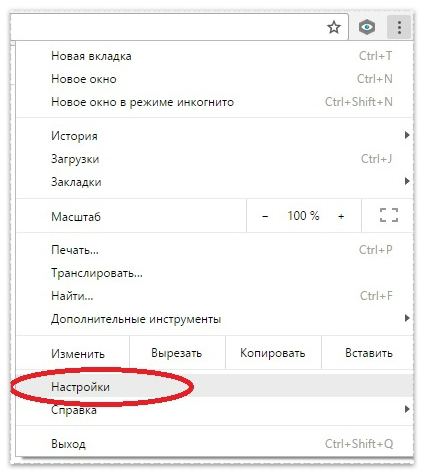
2. Нажать на надпись «Показать дополнительные настройки»;
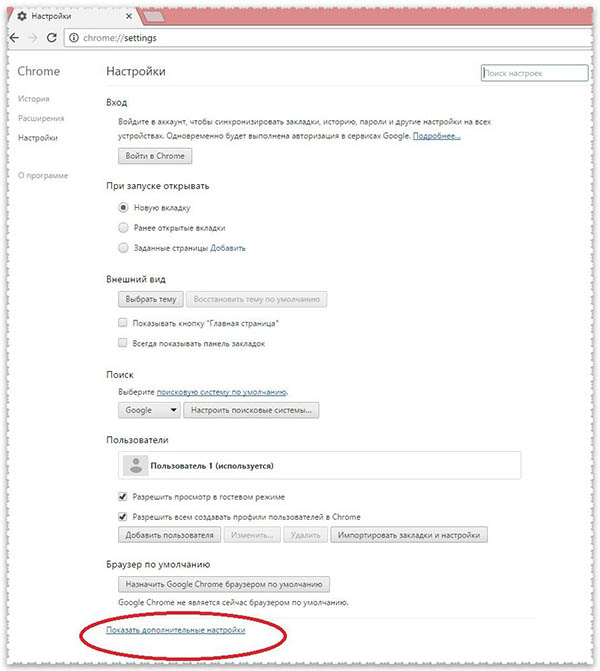
3. В пункте «Пароли и формы» нажать на слово «Настроить», расположенное рядом с надписью «Предлагать сохранять пароли для сайтов»;
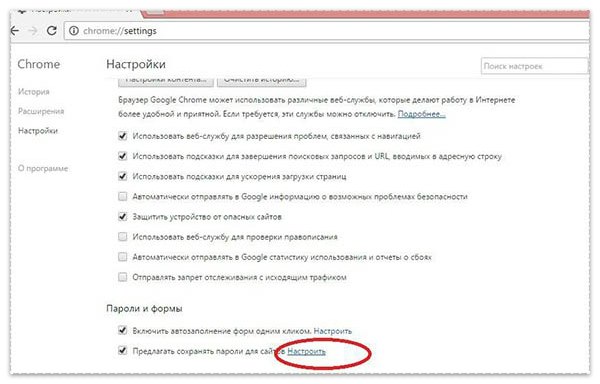
4. В появившемся окне, в поле под названием «Сайты с сохраненными паролями», нужно выбрать веб-ресурс, пароль от которого требуется узнать, и нажать на кнопку «Показать».
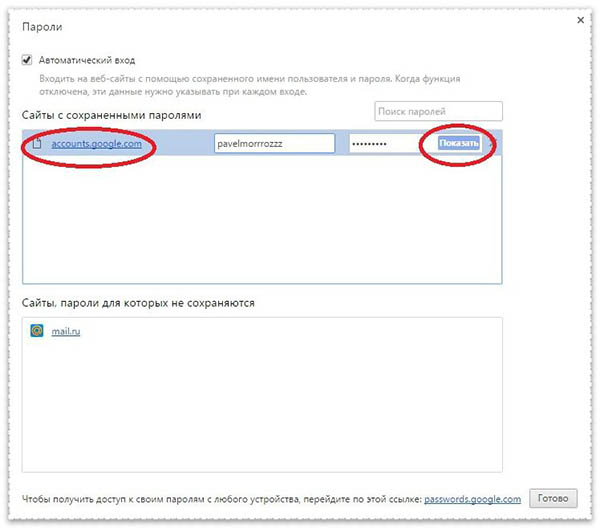
Ускорить процесс поиска необходимого сайта и пароля от него можно воспользовавшись ссылкой «chrome://settings/passwords», которую нужно просто вставить в поисковую строку браузера без кавычек.
Поле «Сайты с сохраненными паролями» может оказаться пустым по двум причинам:
- Либо вы не сохраняли ни одной пары «логин-пароль» при регистрации или авторизации на сайте;
- Либо у вас отключена функция сохранения этих данных.
Как включить сохранение паролей в хроме
Чтобы облегчить авторизацию на различных сайтах, разработчики Chrome добавили в свой браузер простую, но очень нужную для пользователей функцию – запоминание логинов и паролей, которая активирована, то есть включена, «по умолчанию», однако в редких случаях юзеры по неосторожности отключают ее.
Чтобы вновь включить запоминание паролей, необходимо:
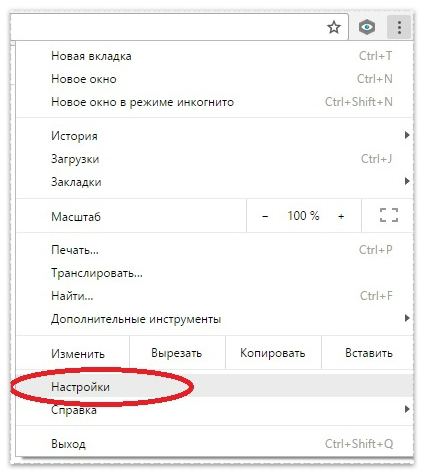
2. Теперь отыщите заголовок «Пароли и формы» и установите галочку рядом со строкой «Предлагать сохранять пароли для сайтов».
![]()
- Откройте сайт, пароль от которого вы хотите сохранить;
- Зарегистрируйтесь или же авторизуйтесь на нем;
- Нажмите на кнопку «Сохранить» во всплывшем маленьком окошке.
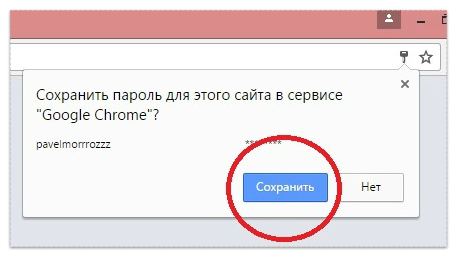
1. Зайдите в настройки браузера;
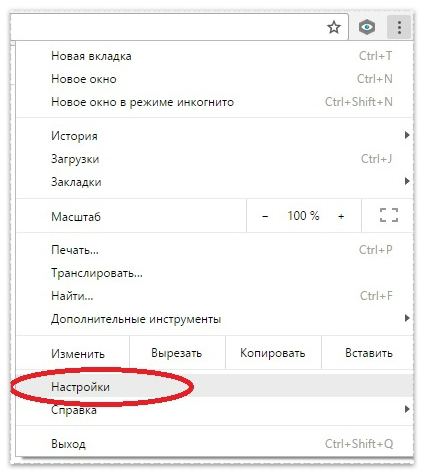
2. Нажмите на надпись «Показать дополнительные настройки»;
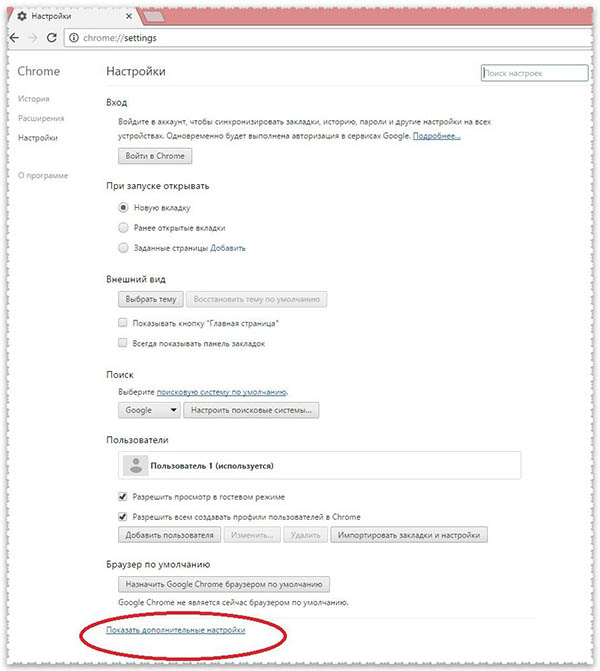
3. Теперь кликните на слово «Настроить», расположенное рядом с предложением «Предлагать сохранять пароли для сайтов»;
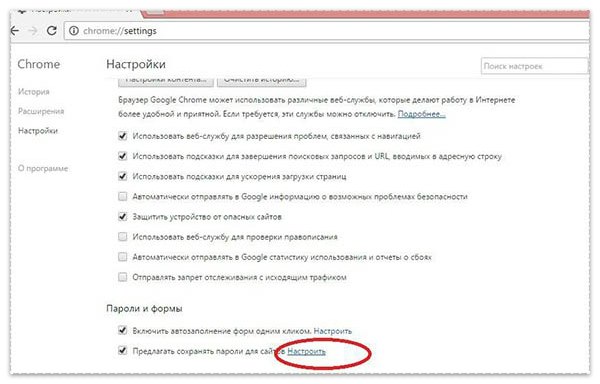
4. Поставьте галочку рядом с надписью «Автоматический вход» и нажмите на кнопку «Готово».
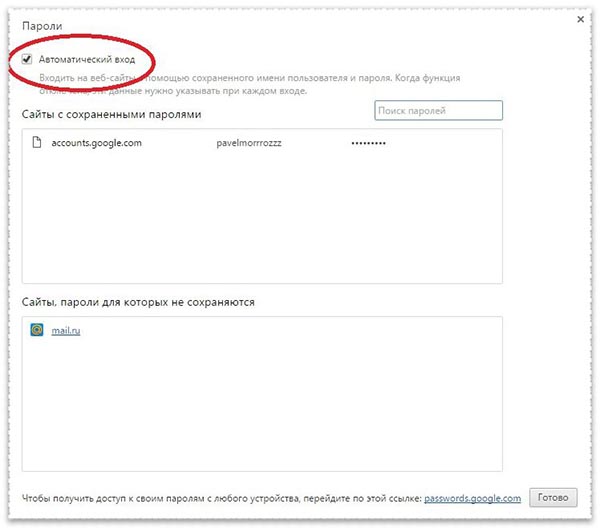
Перезапустите браузер и вновь откройте сайт, логин и пароль от которого вы ранее сохраняли в Хроме.
Как отключить сохранение паролей в Гугл Хром
Если вы по каким-либо причинам не хотите, чтобы Google Chrome запоминал ваши данные, то вы можете отключить эту функцию:
1. Запустить Гугл Хром и нажать на значок в виде «трех точек», расположенный в правом верхнем углу и кликните на параметр «Настройки»;
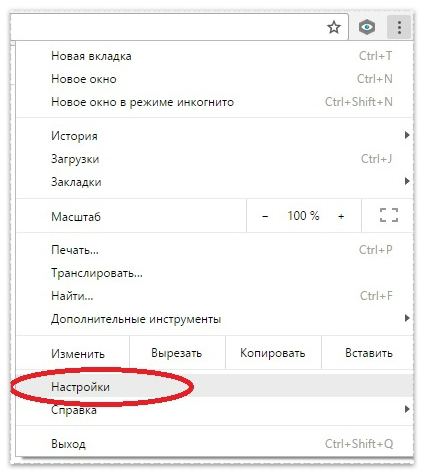
2. Теперь отыщите заголовок «Пароли и формы» и снимите галочку рядом со строкой «Предлагать сохранять пароли для сайтов».
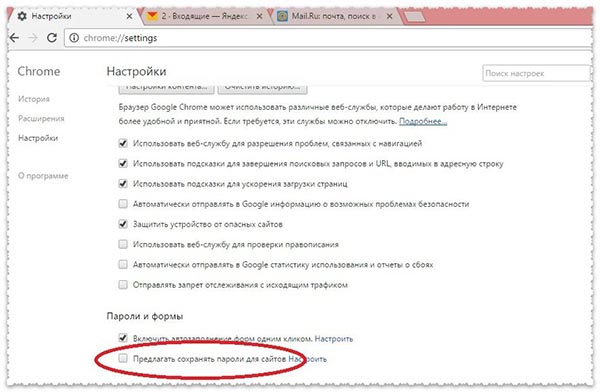
Как удалить пароль в Google Chrome
Если вы хотите удалить одну или несколько сохраненных пар «логин-пароль», то вам следует:
1. Открыть браузер и перейти в настройки, предварительно нажав на значок в виде «трех точек»;
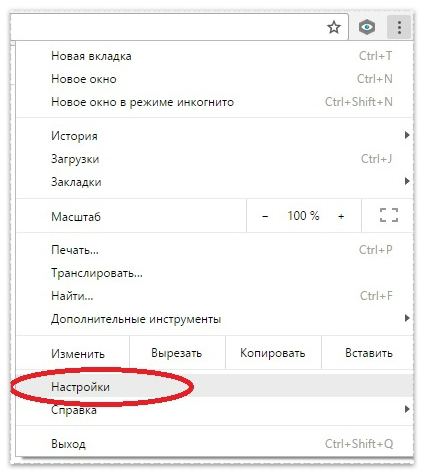
2. Найти строку «Предлагать сохранять пароли для сайтов» и нажать на слово «Настроить»;
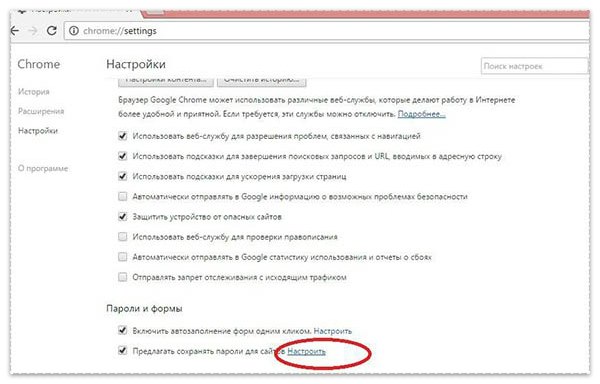
3. Затем в поле «Сайты с сохраненными паролями» вы можете выбрать необходимый сайт и нажать на «крестик» для удаления сохраненных для авторизации на нем данных.
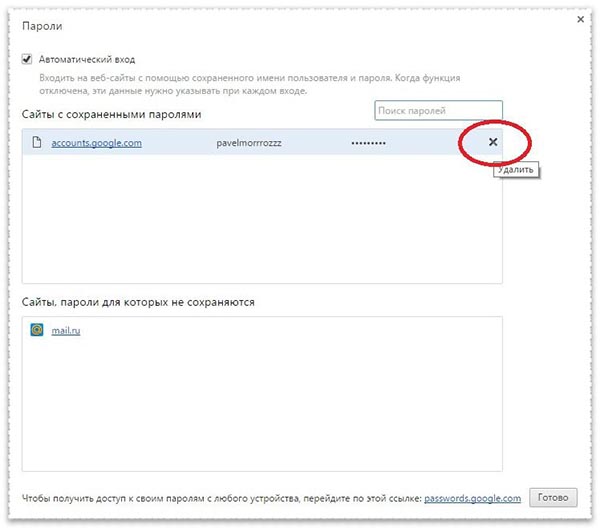
Что делать, если Google Chrome не сохраняет пароли?
Если вы заметили, что браузер перестал сохранять пароли для некоторых сайтов (или же сразу для всех), прежде всего, проверьте – поставлена ли галочка рядом с надписью «Предлагать сохранять пароли для сайтов». Как это сделать, вы можете посмотреть выше – в пункте «Как включить сохранение паролей в Хроме».
Если галочка установлена, а данные все равно не сохраняются, можно попробовать другие способы восстановления функции.
Для начала проверяем – не находится ли сайт в исключениях. Для этого:
1. Переходим в «Настройки» браузера;
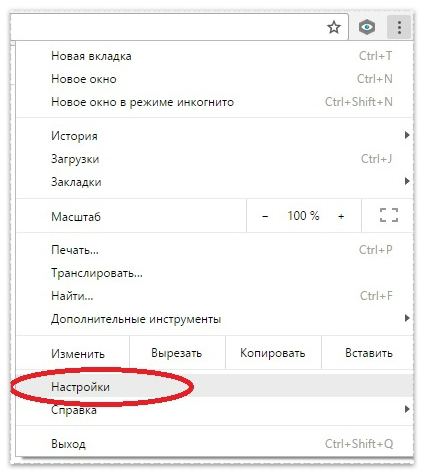
2. Жмем на «Показать дополнительные настройки»;
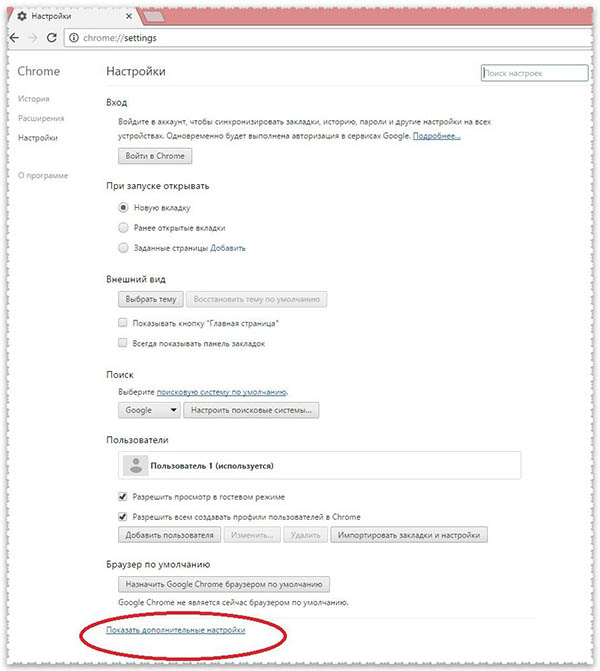
3. Кликаем на надпись «Настроить» рядом с предложением «Предлагать сохранять пароли для сайтов»;
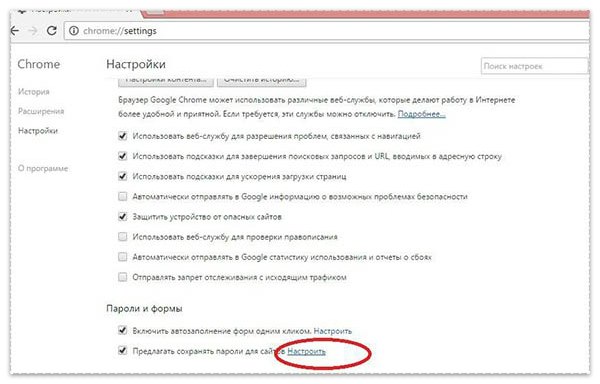
4. В окне «Сайты, пароли для которых не сохраняются» ищем название/url ресурса, данные к которому вы не можете сохранить, после чего нажмите на «крестик» (удалите его из списка) и на кнопку «Готово»;
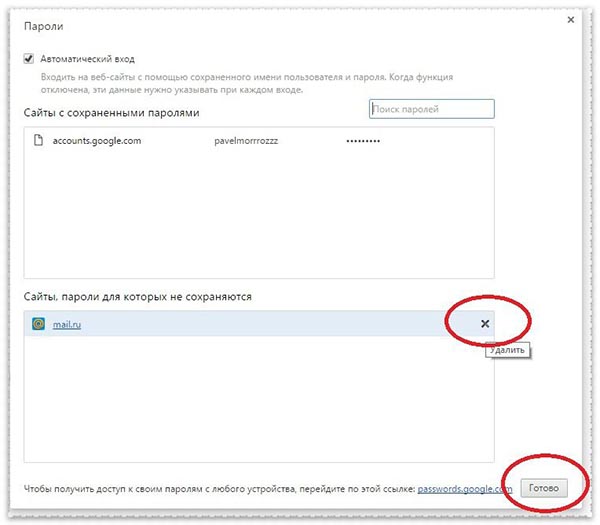
5. Перезапустите браузер и зайдите на необходимый сайт, авторизуйтесь на нем и подтвердите сохранение пары «логин-пароль».
Теперь нужно убедиться, что в браузере включены « ». Для этого:
1. Нажимаем на параметр «Настройки»;
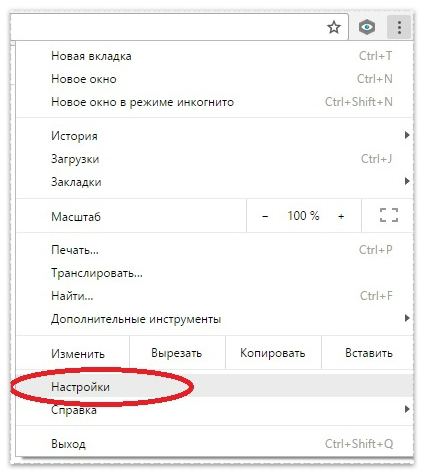
2. Ищем заголовок «Личные данные» и нажимаем «Настройки контента»;
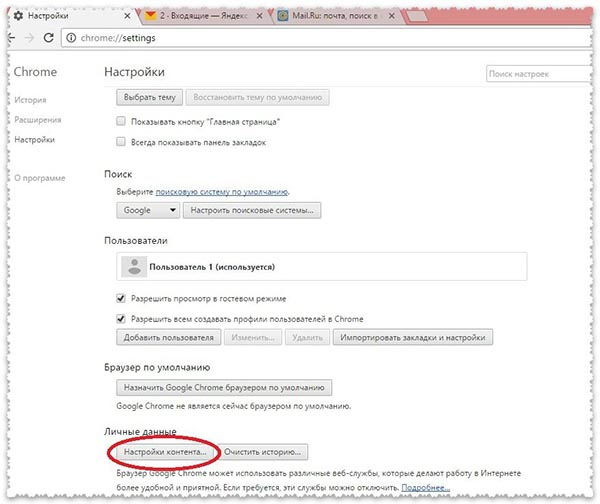
3. В появившемся окне выбираем параметр «Разрешать сохранение локальных данных «рекомендуется» и нажимаем «Готово»;
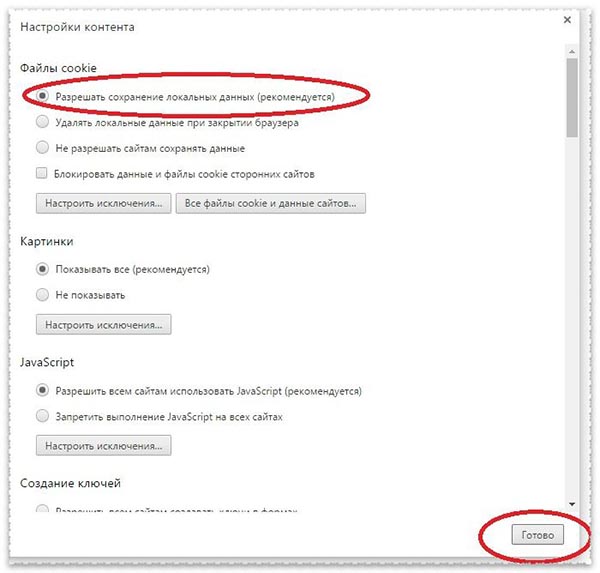
4. Перезапускаем браузер и проверяем функцию сохранения паролей.
Проблема осталась? Ну что ж, тогда попробуйте произвести следующие действия:
- Закройте браузер и нажмите одновременно на клавиатуре клавиши «Win» и «R»;
- В появившейся строке введите без кавычек «cmd /cren «%localappdata%GoogleChromeUser DataDefaultLogin Data» *.bak» и нажмите «Ок»;
- Запустите Гугл Хром, зайдите на необходимый сайт и в форме авторизации укажите свой логин, но неправильный пароль. Появится запрос на сохранение пароля, введите верный пароль от сайта и подтвердите сохранение.
Вот и все, теперь вы знаете не только, как посмотреть пароли в Гугл Хром, но и как включить/отключить функцию сохранения, а также многое другое.
Надеемся, что материал оказался Вам полезен.
Вполне объяснимое явление, особенно среди тех, кто уже не первый раз переустанавливает операционную систему из-за всяких вирусов. Давайте посмотрим, каким образом можно сохранить свои пассворды. Это бывает очень полезно, особенно тогда, когда вы зарегистрированы на многих сайтах.
Управляем запросами
Итак, перед тем пароль в «Хроме», давайте посмотрим, как вообще работает браузер с рассматриваемым нами объектом. Дело все в том, что если не понимать таких вещей, то и работа будет значительно затруднена. Есть вероятность и вовсе удалить сохраненные данные без возможности их восстановления в дальнейшем.
После того как вы установили интернет-браузер, у вас по умолчанию будут включены все необходимые настройки для сохранения введенных данных. Так, при первой авторизации на том или ином сайте у вас будут спрашивать, хотите ли вы сохранить логин и пароль для данной страницы. Если нажать «да», то вам не придется вспоминать логин и пассворд каждый раз, когда вы пытаетесь зайти на сайт.
Тем не менее, если вы задумались о том, как сохранить сохраненный пароль в «Хроме», вам стоит для начала знать, как включить функцию сейва. Иногда по некоторым причинам (сбои системы) браузер перестает запоминать ваши пассворды. Тогда необходимо вручную включить данную функцию. Зайдите в главное меню «Хром» — «Настройки» — «Сохранение паролей». При помощи ползуночка в верхней части экрана вы сможете отрегулировать данную опцию. А именно, включить или выключить ее. Но теперь давайте более подробно поговорим с вами о том, как сохранить сохраненный пароль в «Хроме».
Синхронизация
Итак, первый способ, который поможет вам удержать все закладки и пассворды на своих местах после переустановки операционной системы или чистой установки браузера, — аккаунта.
Дело все в том, что с недавних пор в «Гугле» было решено создать данную функцию. При помощи аккаунта любой пользователь может восстановить свои данные на любом компьютере, где установлен одноименный браузер. Так вам не нужно будет беспокоиться о целостности и сохранности ваших данных. Для того чтобы ответить на вопрос о том, как сохранить сохраненный пароль в «Хроме», стоит немного покопаться в настройках. Там вам необходимо выбрать «Дополнительные настройки», после чего установить флажок на «Предлагать сохранять пароли». После того как вы выберете синхронизацию данных после переустановки, все они вернутся на свои места.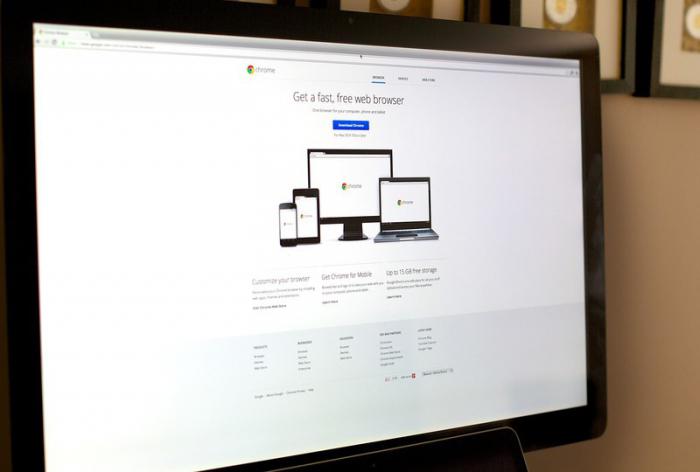
Дедовский метод
Итак, если вы считаете вышеописанный способ чем-то несуразным, то давайте посмотрим, как сохранить сохраненный пароль в «Хроме» так, чтобы его можно было использовать в любом месте и в любое время, независимо от того, где вы находитесь. Главное, чтобы был установлен нужный браузер и доступен интернет.
Довольно часто можно заметить, как пользователи ищут во всемирной паутине места, куда сохраняются данные. Так, если вы не совсем доверяете полной «механизации», можно лишний раз перестраховаться. Давайте посмотрим, где в «Хроме» сохраненные пароли остаются после работы с ними.
Конечно же, придется порыться немного на системном диске. Как правило, это «C». После этого найдите папку «Local». Там перейдите в Google, а оттуда в «UserData». Вот тут и хранятся все пароли, которые когда-то были введены. Просто скопируйте их на съемный носитель и по надобности загружайте по вышеописанному пути. Вот и все. Правда, иногда возникает потребность в удалении некоторых данных. Разберемся, как это сделать.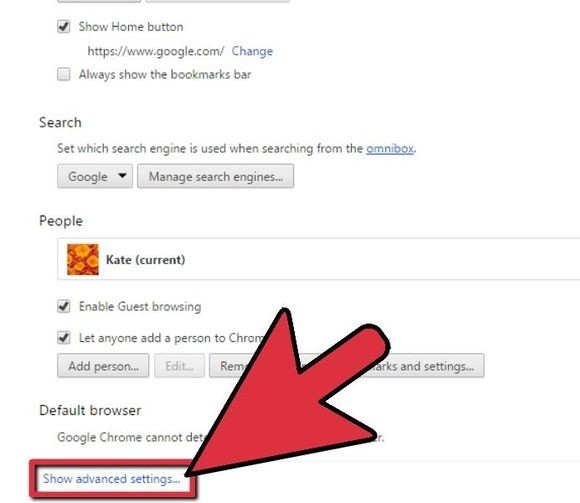
Удаление
Как удалить сохраненный пароль в «Хроме»? Для начала вам необходимо будет зайти в настройки браузера. В пункте «Сохранение паролей» найдите тот самый, который подлежит дальнейшему удалению. Можете обнаружить его при помощи навигации по сайтам. Отметьте галочками все необходимые пассворды, после чего нажмите на кнопку «Удалить». Дождитесь окончания процесса, после чего лучше всего перезапустить браузер. Вот и все.
Почему хром не сохраняет пароли, причины сбоя
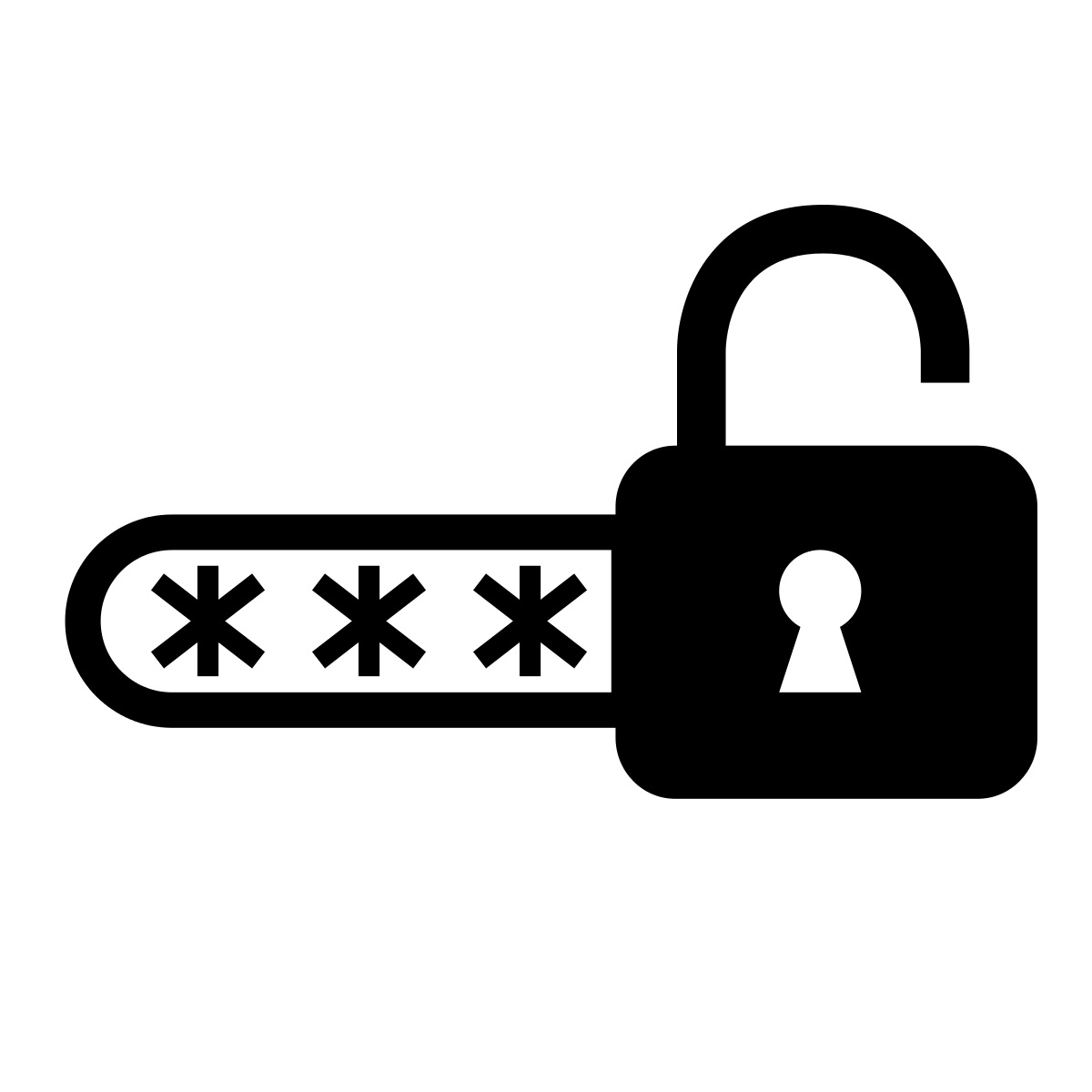 Пользовательские пароли – это конфиденциальные данные, которыми скрывается доступ к личным страницам в разных сетях конкретного человека. Поскольку большинство любителей полазить во всемирной паутине пользуются именно расширением гугл хром, то и любят закреплять там свои коды доступа.
Пользовательские пароли – это конфиденциальные данные, которыми скрывается доступ к личным страницам в разных сетях конкретного человека. Поскольку большинство любителей полазить во всемирной паутине пользуются именно расширением гугл хром, то и любят закреплять там свои коды доступа.
Но программа только иногда к этому относится корректно, часто отказаться производить прикрепление информации такого характера. Почему гугл хром не прикрепляет пользовательский пароль и как этому противостоять, стоит рассмотреть ближе.
Причины того, что хром не запоминает нужные данные
Личная информация пользователя, зашифрованная в виде латинских букв и числовых значений, может стать предметом, хранение которого производится во внутренней памяти браузера. Если расширение хром категорически отказывается воспринимать и перерабатывать полученный контент такого плана, причинами того становятся:
- неправильные настройки самого браузера;
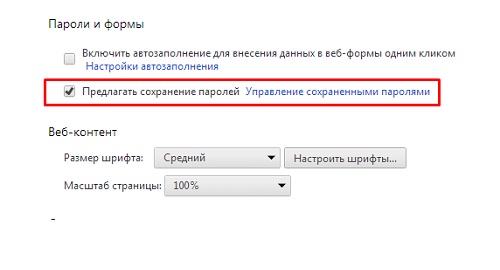
- запрет в общих установках мультимедийного устройства, направленный на возможность сохранения каких-то конфиденциальных параметров;
- технические проблемы, запрет на показ всплывающих окон.
Довольно часто, когда человек пытается войти на какой-то сайт, используя кодовое значение, система выдаёт всплывающее окно и спрашивает можно ли сберечь эту шифровку. Если человек всплывающие окна отключил, то расширение ничего не будет уточнять, а значит, и хранить контент такой разновидности не сумеет. Человек, даже не осознав этого, мог запретить возможность сбережения данных конкретного типа, пользуясь настройками своего рабочего устройства или браузера. Исправляются проблематические ситуации такой разновидности несложно и сделать это просто без участия посторонних личностей.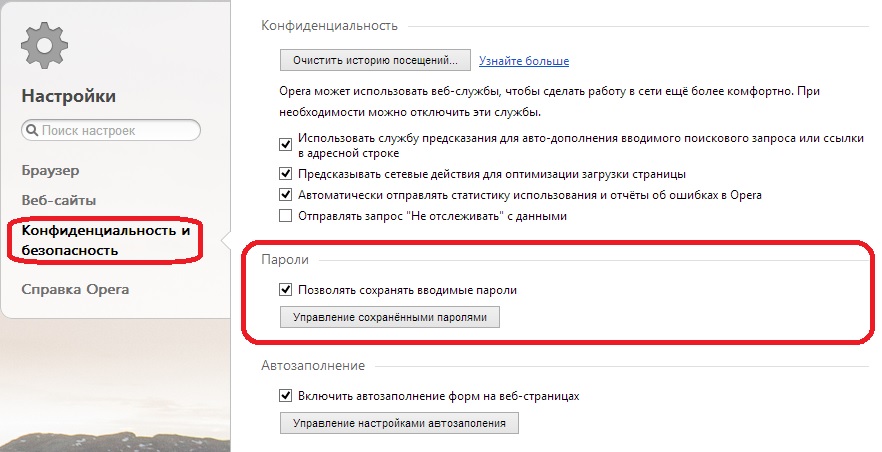
Настройки, позволяющие сохранять пароли
Для исправления недочётов личного характера, неверных установок, человеку, желающему включить запоминание личных данных в хроме, следует поступить таким образом:
- через рабочую панель открыть настройки;
- зайти в дополнительные установки или параметры конфиденциальности;
- выбрать подраздел сохранение паролей;
- нажать кнопку разрешить.
Такие действия стоит производить для начала внутри системы браузера, а потом в общих установках компьютера, телефона, планшета, ноутбука.
Если после этого система отказывается сохранять личный контент, с таким вопросом следует обратиться к специалистам. Сотрудники центра технического обслуживания помогут устранить проблему указанного характера, уложившись в краткие сроки. После вмешательства в настройки компьютера или телефона профессионалов, система должна сохранять заданные её индивидуальные информационные коды моментально.