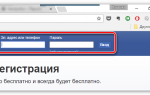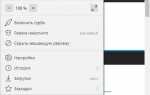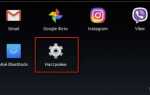Как восстановить пароли в chrome: возможные способы
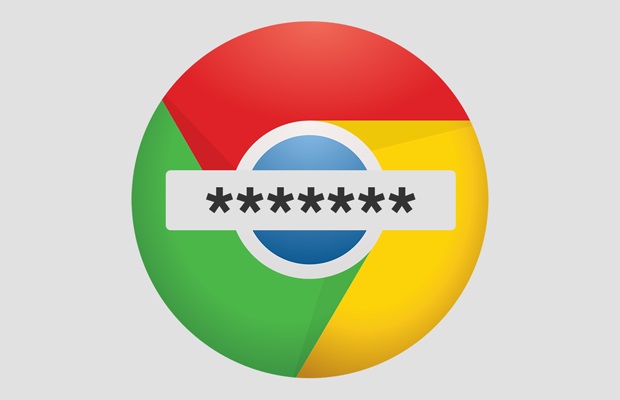 Любая информация, вплоть до истории посещения страниц в разном образе и формате храниться на компьютере пользователя. Не исключение является и информация о личных аккаунтах.
Любая информация, вплоть до истории посещения страниц в разном образе и формате храниться на компьютере пользователя. Не исключение является и информация о личных аккаунтах.
Но существует ряд причин, при котором информация может быть потеряна и с трудом восстановлена (или вообще не восстанавливаемые). Это не полный список причин и далеко не исчерпаем, но ниже указаны самые популярные причины потери данный в Гугл Хром:
- Пользователь вышел из своей учетной записи (при этом все сохраненные в реестре записи не удалились, но они были стерты по причине отсутствия реестра аккаунта в системе Windows);
- Вы сами удалили данные случайно удалив браузер из системы;
- Можно случайно даже удалить аккаунт, при этом восстановить записанные ранее сайты никак не выйдет;
- Зайдя в настройки браузера и выбрав пункт «Настроить» в графе «Предлагать сохранять пароли для сайтов» нажали крестик напротив браузера (это может быть даже совершенно случайно);
- Переустановка системы Windows, где папка с файлами ОС находиться на одном локальном диске, с Хромом, также приведет с удалению реестра всех записей о пользователе. Но восстановить все можно – зайдя обратно в свой личный кабинет в ново установленном Хроме.
- Возможно свои пароли Вы не удаляли, но не можете получить к ним доступ так как Хром перестал запускаться. Тогда, чтобы снова открыть браузер, выполните рекомендации из этой инструкции https://g-chrome.info/problemy-neispravnosti/ne-zapuskaetsya. После попробуйте найти свои данные для авторизации на сайтах в настройках Chrome.
Можно долго продолжать список выше, но в любом случае, ответ на вопрос как восстановить пароли существует и об этом пойдет остальная часть статьи.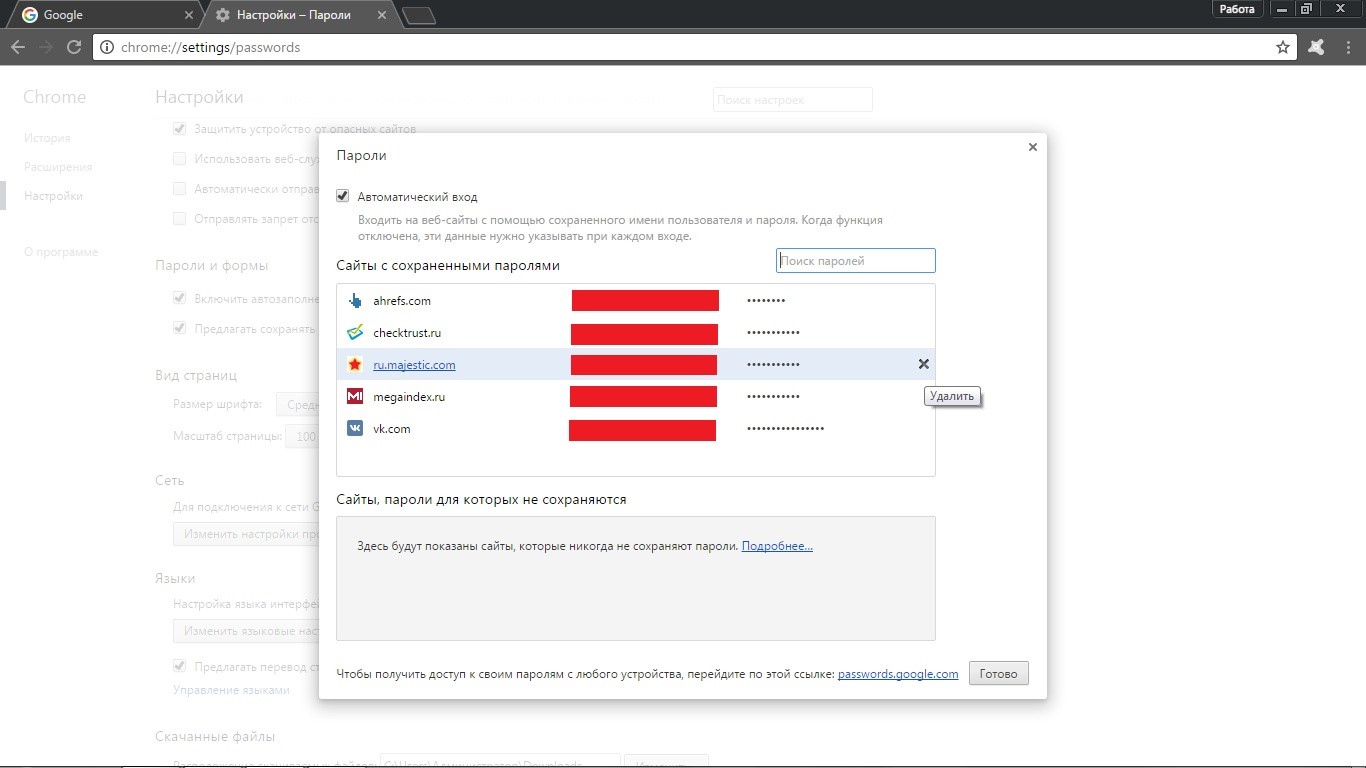
Восстановление системы без использования посторонних программ
После удаления утилиты или переустановки оперативной системы Виндовс копия браузера может остаться и в новой системе. Обычно она находиться в папке Windows.old в системном локальном диске. Найдя папку с названием «Google Chrome» ее следует скопировать в папку заново установленного софта и данные должны вернутся.
Еще проще вариант – после первого открытия нового Хрома зайти в свой аккаунт заново.
Но при удалении Chrome удаляются все данные, поэтому способ выше не подходит. Но копия может сохранилась по предположительному адресу: «C:UsersИмя профиляAppDataLocalGoogleChromeUser Data».
Проверьте и если там присутствуют файлы, копируем их и отключив синхронизацию в браузере изменяем файлы на скопированные (лучше всего просто скопировать «User Data» и заменить папки).
Возврат данных с помощью реестра Google
Очень сложный способ, который не рекомендуем не опытным пользователям.
Делаем все по инструкции:
- Заходим в папку браузера по ориентировочному адресу: «C:Documents and SettingsИмя профиляLocal SettingsApplication DataGoogleChromeUser DataDefault».
- В папке (если она не скрыта) будет множество файлов, которые хранят в себе историю, закладки, кэш и наша главная цель – сохраненные пароли. За это отвечает файл «Web Data» (или «Login Data») и именно с ней будем работать далее (если есть необходимость еще что-то восстановить – погуглите за что отвечает каждый из файлов и найдите соответственное).
- С помощью любого редактора SQLite открываем содержимое необходимого файла.
- Ищем показатели напротив данных «Password_element» и соответственные ему — «Username_element» и это будут данные от всех зарегистрированных сайтов.
- Всю эту информацию можно скопировать или просто сделать скриншот.
Последние способы – это использование специальных программ
Существует множество приложений, которые находят все эти записи самостоятельно. Но из проверенных можно рекомендовать утилиту под названием «Google Chrome Password Recovery».
Программа не создана официальным разработчиком браузером, но она без вреда функционирует с компьютером в целом.
Она восстанавливает информацию, которая была сохраненной. И большой плюс Password Recovery – это отсутствие требования установки. И если мы будем утилиту переносить из одного компьютера в другой – пароли не будут переноситься.
Но напоследок хотелось бы дать еще один совет – перепишите все в специальный блокнот, которые не будет зависеть от работоспособности компьютера и в любой момент вы сможете достать его из шкафчика и зайти в свои личные аккаунты.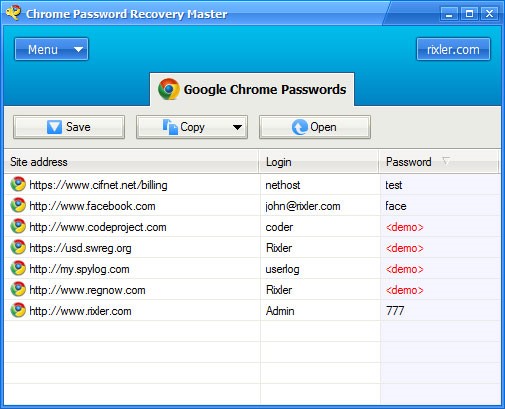
Как посмотреть сохраненные и восстановить стертые пароли в браузере Google Chrome — 2019 год
Многим из нас знакома неприятная ситуация утраты пароля от аккаунта
. Вместе с ним мы теряем личные контакты, ценные фотографии, любимую музыку и, в некоторых случаях, платежные данные. К сожалению, это может привести к крайне негативным последствиям.
Существует и противоположная ситуация, в которой пользователи стремятся найти и удалить случайно сохраненный пароль в Google Chrome.

Есть ли возможность решить эти два вопроса? Разумеется! В этой статье мы рассмотрим менеджмент паролей в Google Chrome, изучив который вы всегда сможете эффективно управляться с любыми данными браузера, и восстановление утерянных паролей при помощи специализированного приложения Starus Recovery
, богатый функционал которого не ограничивается лишь этим одним пунктом.
Содержание статьи:
Менеджмент паролей в браузере Google Chrome
Каждый браузер по умолчанию предлагает сохранить пароли от посещаемых пользователем интернет-ресурсов, чтобы в дальнейшем сэкономить время. Эту особенность можно использовать себе на пользу, даже если сохраненный пароль не верен.
Обратите внимание на то, что такой способ может быть эффективен только при условии, что вы вводили его давно и не успели пересохранить старые данные попытками вспомнить его.
Чтобы восстановить пароль с помощью браузера, воспользуйтесь следующей инструкцией:
Мы используем Google Chrome
.
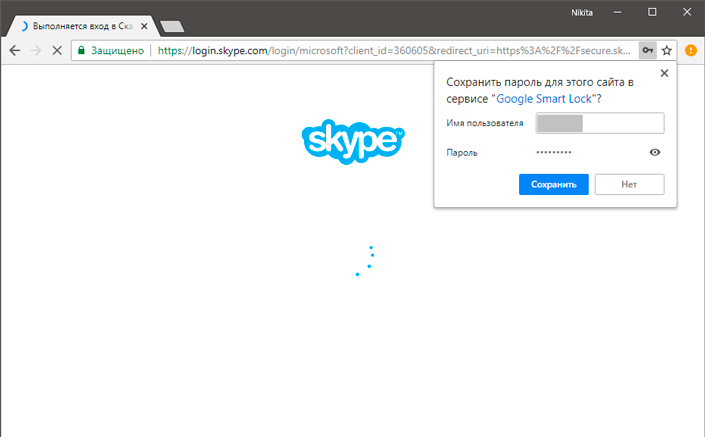
1.
Откройте контекстное меню справа и перейдите к Настройкам
. Для быстрого доступа к паролям введите: chrome://settings/passwords
.
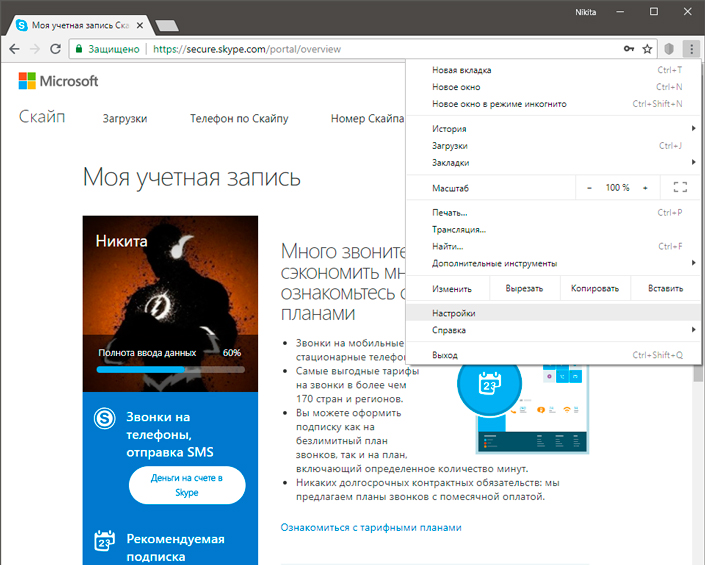
2.
Внизу страницы найдите параметр Дополнительные
настройки.
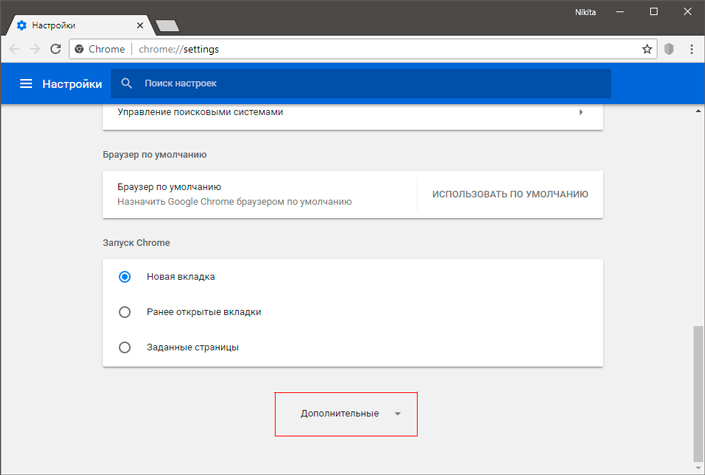
3.
Найдите меню Пароли и формы
, затем откройте вкладку Настройка паролей
.
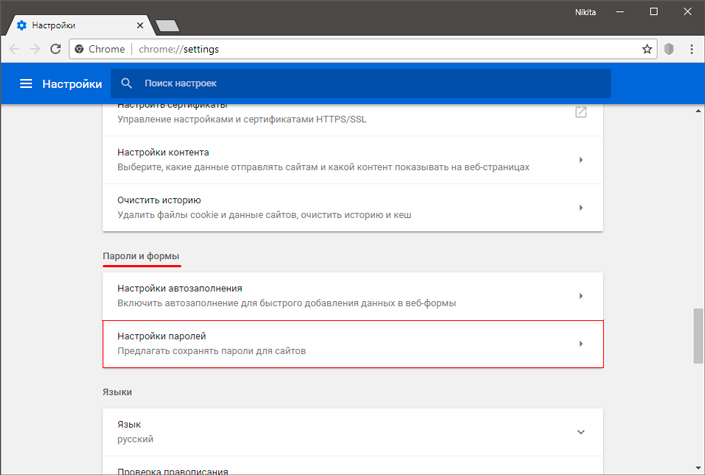
4.
Здесь, в списке Сайты с сохраненными паролями
вы можете увидеть все данные, сохраненные вами при входе на различные интернет-ресурсы.
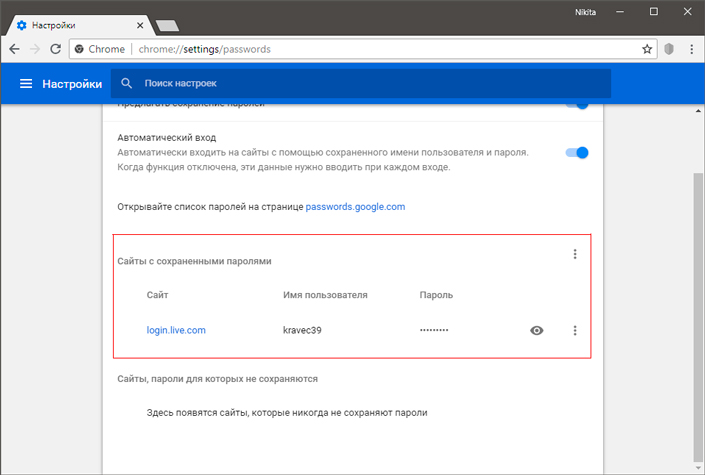
5.
Кликните по иконке “глаза
”, чтобы увидеть скрытый пароль.
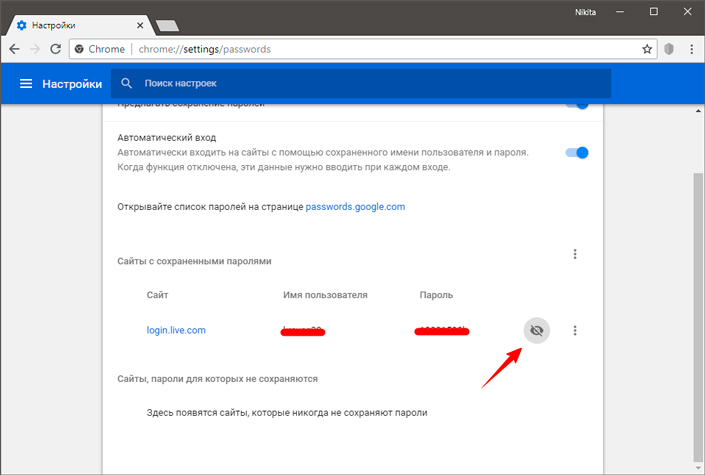
6.
При желании вы всегда можете удалить пароль
. Для этого откройте Контекстное меню
, расположенное напротив интересующего вас аккаунта, и нажмите Удалить
.
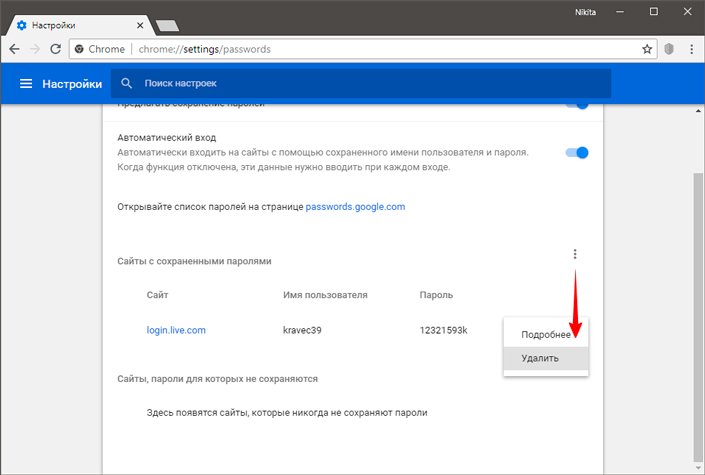
Как восстановить намеренно стертые пароли в веб-браузере
К сожалению, способ восстановления паролей через данные браузера сложно назвать эффективным. Ведь всего одна переустановка приложения способна привести вас к безвозвратной потере и лишить возможности вернуться на свою страницу в социальной сети.
Не торопитесь отчаиваться! Starus Recovery предлагает уникальное приложение, способное восстановить любые персональные данные, включая логины, пароли, личные файлы, историю браузера и многое другое — Starus Web Detective
! Подробнее об этом программном обеспечении вы можете почитать по ссылке:
Starus Web Detective. Программа для анализа и восстановления удаленной истории браузеров.
Чтобы восстановить утерянный пароль, воспользуйтесь приведенной ниже инструкцией:
1.
Произведите анализ системы. Это позволит программе собрать все данные с вашего жесткого диска.
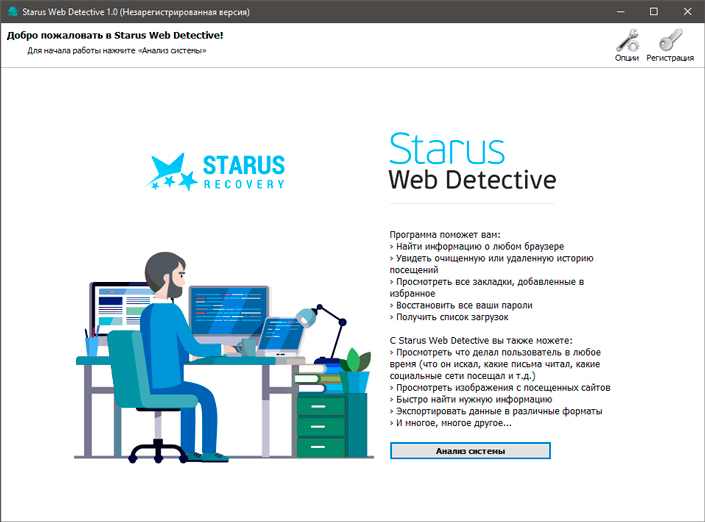
2.
Выберите пользователя, аккаунт которого вы хотите восстановить.
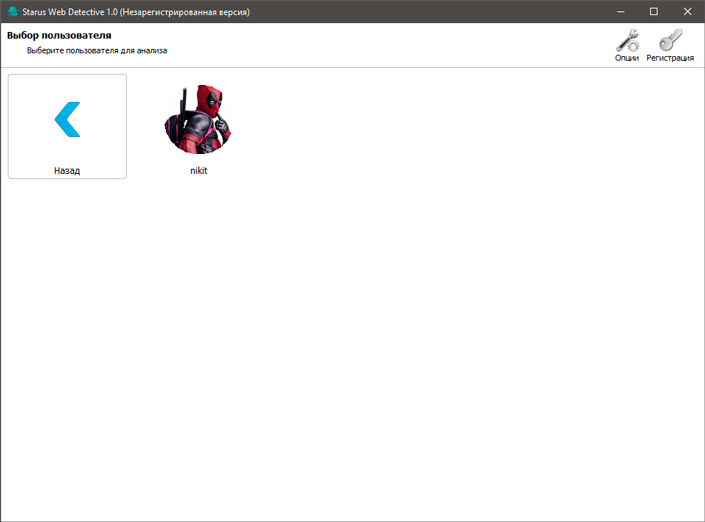
3.
Далее программа предложит выбрать браузер, который нужно просканировать. В списке отображаются только те обозреватели, которые установлены или были установлены на вашем ПК.
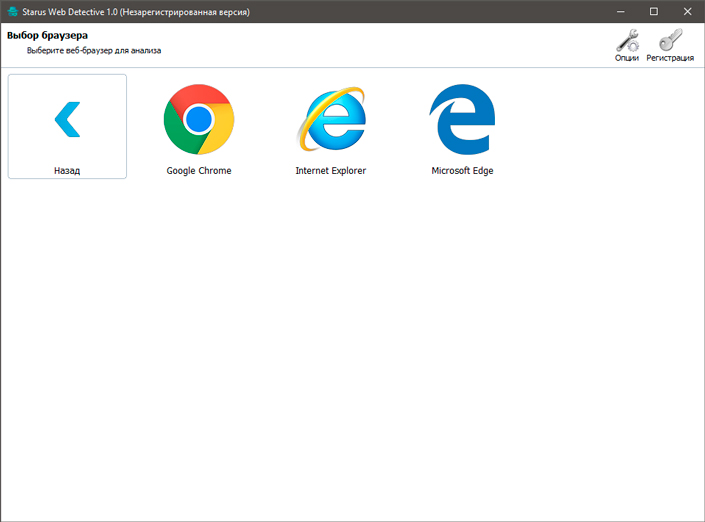
4.
По завершению сканирования перед вами будут показаны все найденные данные,. Для того, чтобы узнать данные утерянного аккаунта, перейдите во вкладку Пароли
. В ней вы получите подробную информацию обо всех, используемых вами ресурсах.
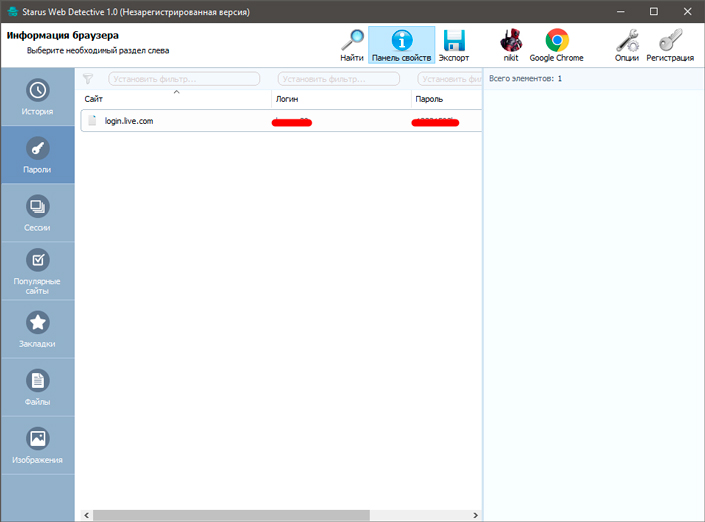
При желании, вы можете в любой момент экспортировать все найденные документы для дальнейшего анализа. Эта функция доступна только для обладателей зарегистрированных копий продукта.
Похожие статьи про восстановление данных:
Похожие статьи про восстановление данных:
Дата: 06/07/2018