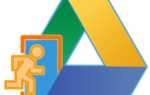Как открыть мои Гугл Таблицы
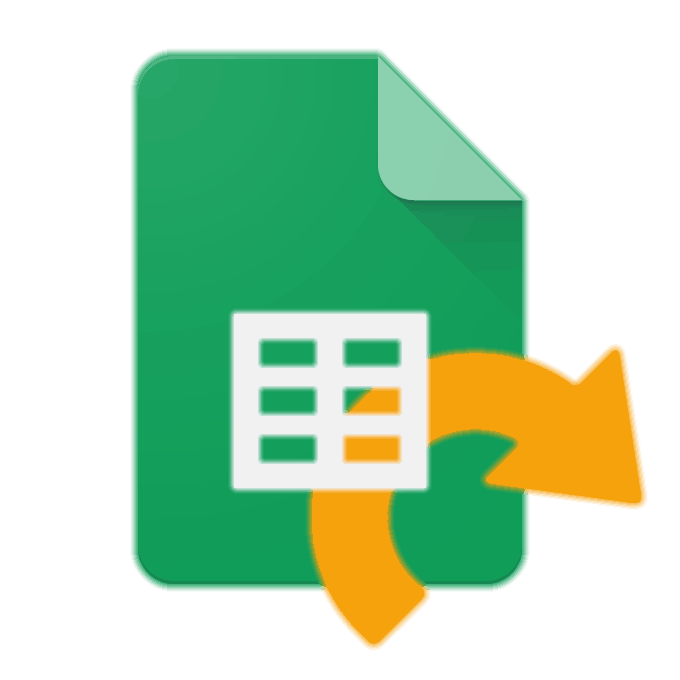
Google Документы – пакет офисных приложений, которые, ввиду своей бесплатности и кроссплатформенности, составляют более чем достойную конкуренцию лидеру рынка – Microsoft Office. Присутствует в их составе и инструмент для создания и редактирования электронных таблиц, во многом не уступающий более популярному Excel. В нашей сегодняшней статье расскажем, как открыть свои Таблицы, что наверняка будет интересно узнать тем, кто только начинает осваивать данный продукт.
Открываем Гугл Таблицы
Начнем с определения того, что именно рядовой пользователь имеет в виду, задавая вопрос: «Как открыть мои Google Таблицы?». Наверняка, здесь подразумевается не только банальное открытие файла с таблицей, но и открытие его для просмотра другими пользователями, то есть предоставление общего доступа, часто необходимое при организации совместной работы с документами. Далее речь пойдет о решении двух этих задач на компьютере и мобильных устройствах, так как Таблицы представлены и в виде веб-сайта, и в качестве приложений.
Примечание:
Все файлы таблиц, созданные вами в одноименном приложении или открытые через его интерфейс, по умолчанию сохраняются на Google Диске – облачном хранилище компании, в состав которого и интегрирован пакет приложений Документы. То есть, войдя в свой аккаунт на Диске, вы тоже сможете увидеть собственные проекты и открыть их для просмотра и редактирования.
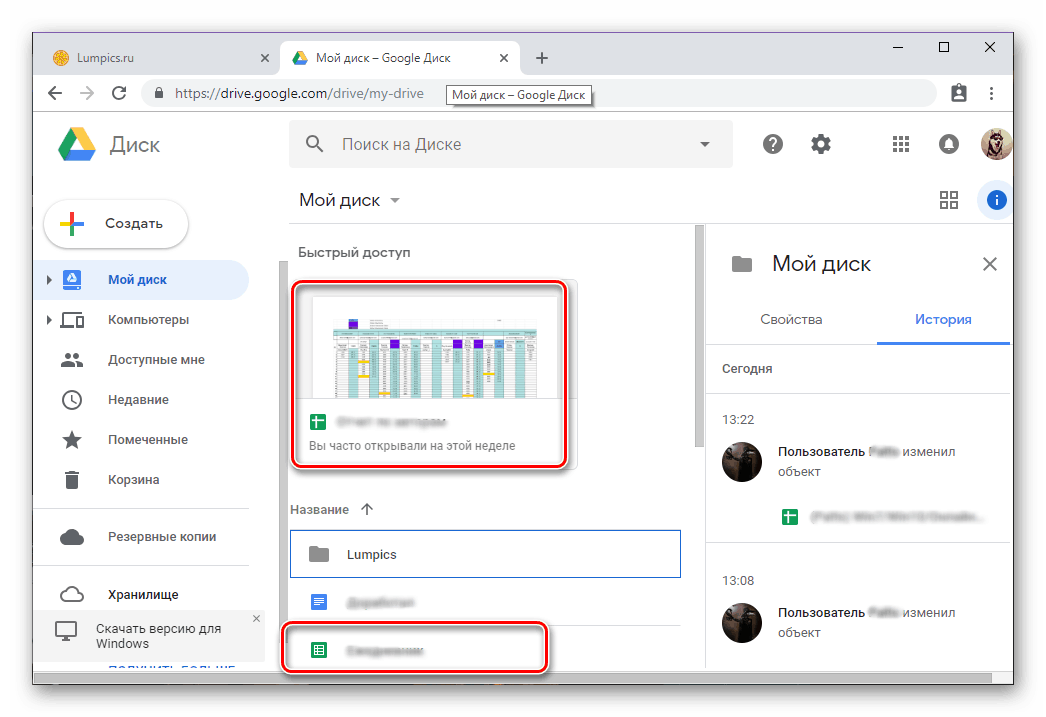
Читайте также: Как войти в свой аккаунт на Гугл Диске
Компьютер
Вся работа с Таблицами на компьютере выполняется в веб-обозревателе, отдельной программы не существует и вряд ли она когда-либо появится. Рассмотрим в порядке очереди, как открыть сайт сервиса, свои файлы в нем и как предоставить к ним доступ. В качестве примера для демонстрации выполняемых действий воспользуемся браузером Google Chrome, вы же можете сделать это с помощью любой другой, аналогичной ему программы.
Перейти на сайт Google Таблиц
- Представленная выше ссылка приведет вас на главную страницу веб-сервиса. Если вы ранее уже осуществляли вход в свою учетную запись Google, перед вами появится список последних электронных таблиц, в противном случае сначала потребуется авторизоваться.
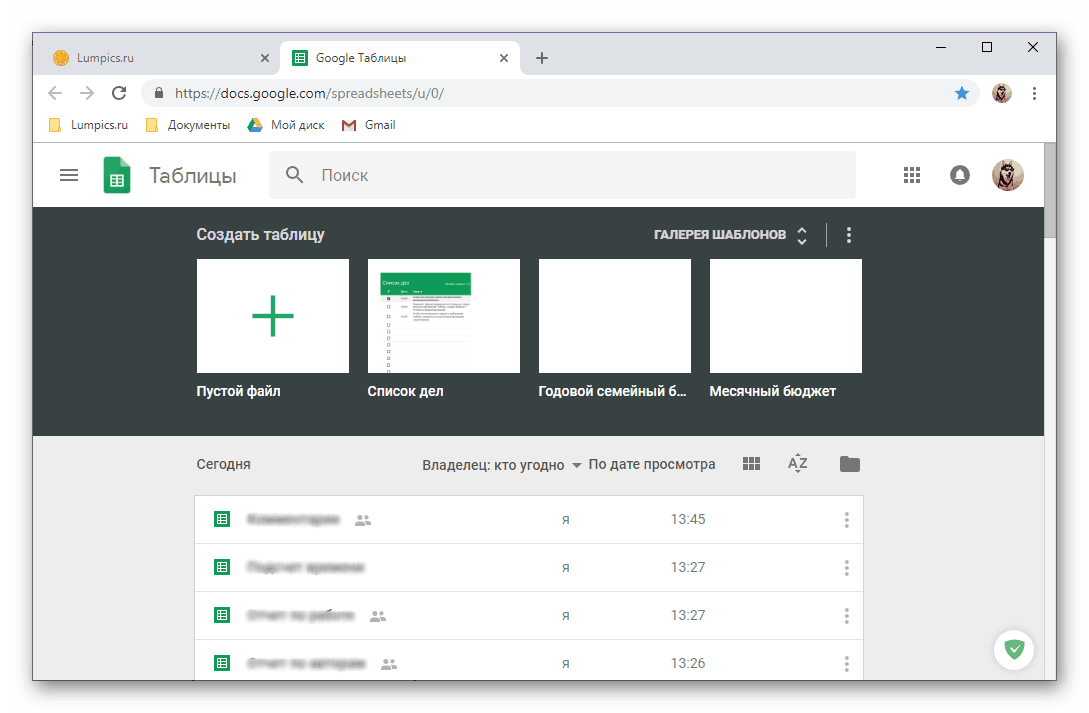
Введите для этого логин и пароль от своего Гугл-аккаунта, нажимая оба раза «Далее»
для перехода к следующему шагу. В случае возникновения проблем со входом ознакомьтесь со следующей статьей.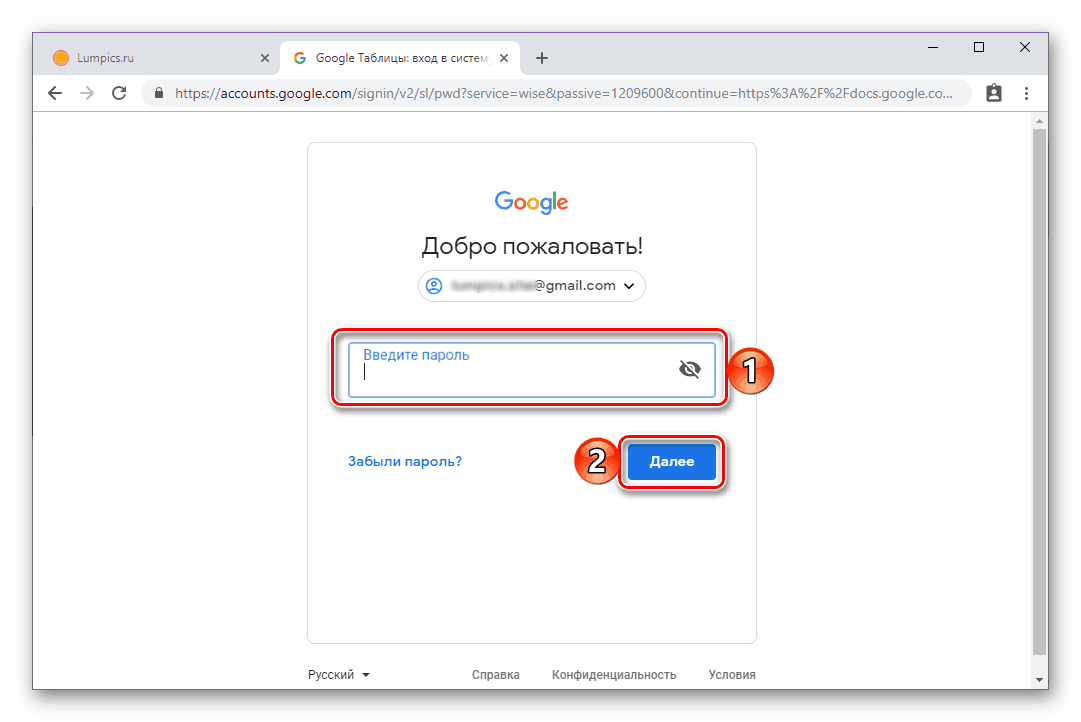 Подробнее: Как войти в учетную запись Google
Подробнее: Как войти в учетную запись Google - Итак, мы с вами оказались на сайте Таблиц, теперь перейдем к их открытию. Для этого достаточно один раз нажать левой кнопкой мышки (ЛКМ) по наименованию файла. Если же ранее вы не работали с таблицами, можете создать новую (2) или воспользоваться одним из готовых шаблонов (3).
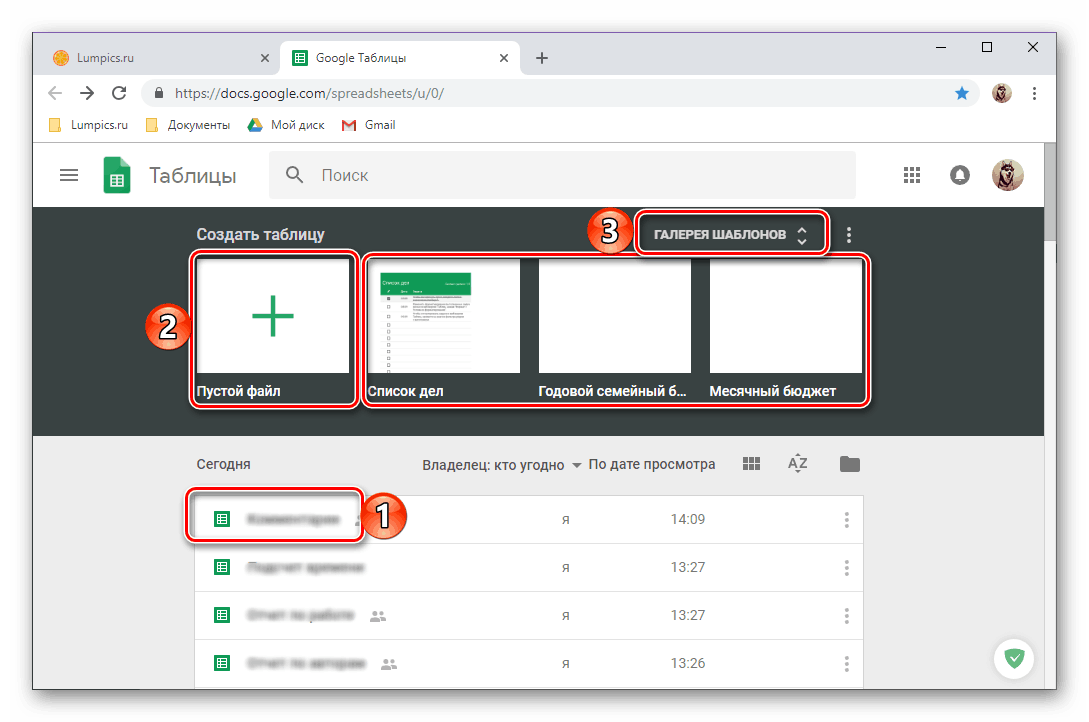
Примечание:
Для открытия таблицы в новой вкладке, нажмите по ней колесиком мышки или выберите соответствующий пункт из меню, вызываемом нажатием по вертикальному троеточию в конце строки с названием. - Таблица будет открыта, после чего вы сможете приступить к ее редактированию или, при условии выбора нового файла, созданию с нуля. Непосредственно работу с электронными документами мы рассматривать не будем – это уже тема для отдельной статьи.
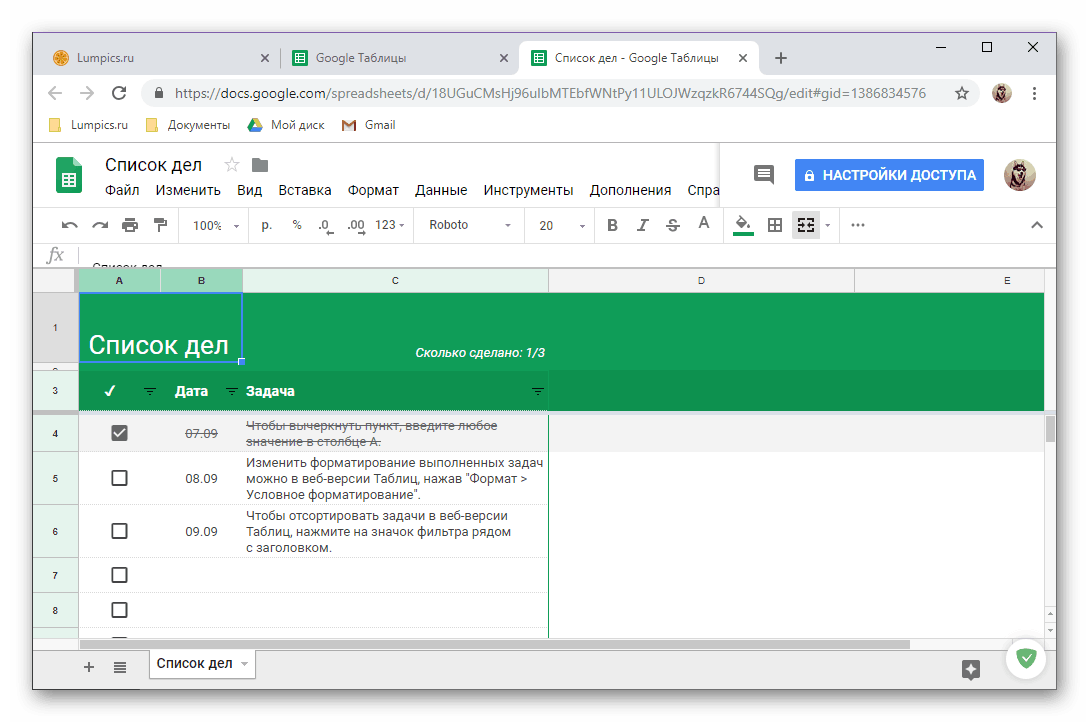 Читайте также: Закрепление строк в Google Таблицах
Читайте также: Закрепление строк в Google Таблицах
Дополнительно:
Если электронная таблица, созданная с помощью сервиса Гугл, хранится на вашем компьютере или подключенном к нему внешнем накопителе, открыть такой документ можно как и любой другой файл на – двойным кликом. Он будет открыт в новой вкладке используемого по умолчанию браузера. При этом, возможно, тоже потребуется авторизация в своей учетной записи - Разобравшись с тем, как открыть сайт Google Таблиц и хранящиеся в них файлы, перейдем к предоставлению доступа другим пользователя, так как кто-то в вопрос «как открыть» закладывает именно такой смысл. Для начала нажмите по кнопке «Настройки доступа»
, расположенной в правой области панели инструментов.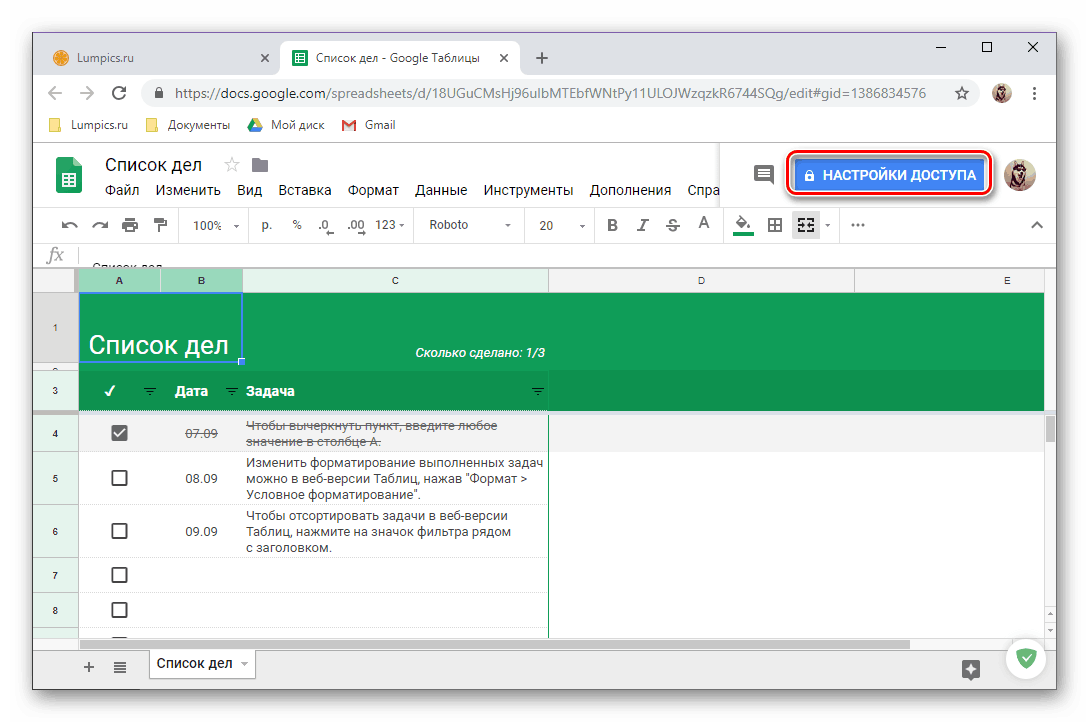
В появившемся окошке вы можете предоставить доступ к своей таблице конкретному пользователю (1), определить права (2) или сделать файл доступным по ссылке (3).
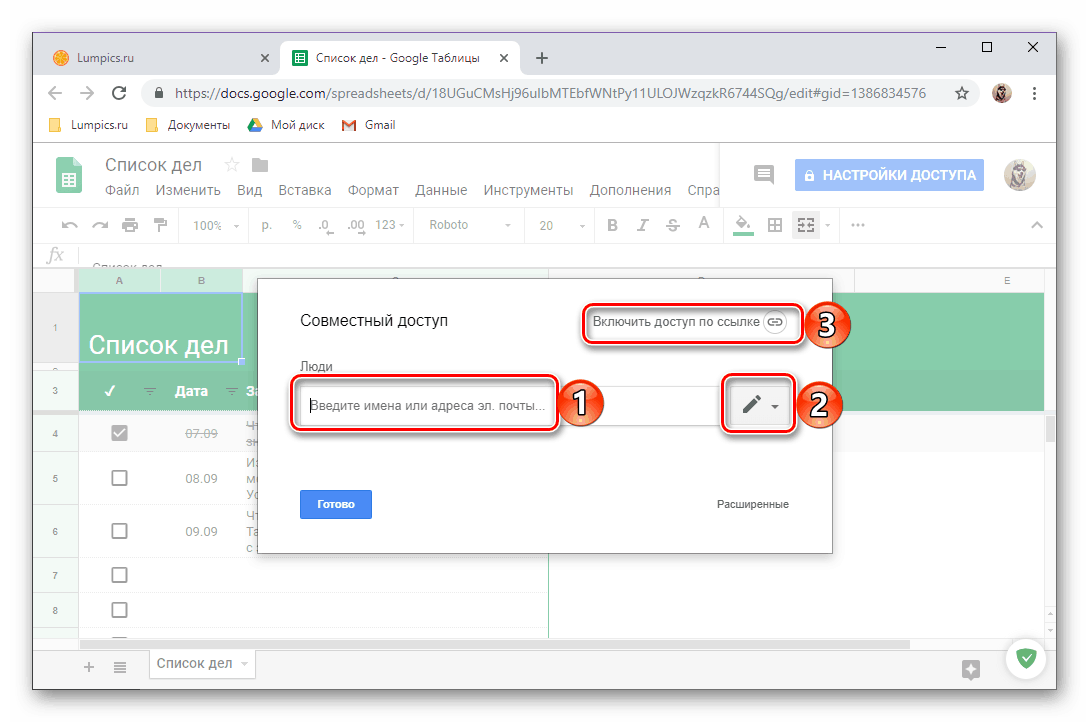 В первом случае необходимо указать адрес электронной почты пользователя или пользователей, определить его права на доступ к файлу (редактирование, комментирование или только просмотр), по желанию добавить описание, после чего отправить приглашение, нажав по кнопке «Готово»
В первом случае необходимо указать адрес электронной почты пользователя или пользователей, определить его права на доступ к файлу (редактирование, комментирование или только просмотр), по желанию добавить описание, после чего отправить приглашение, нажав по кнопке «Готово»
.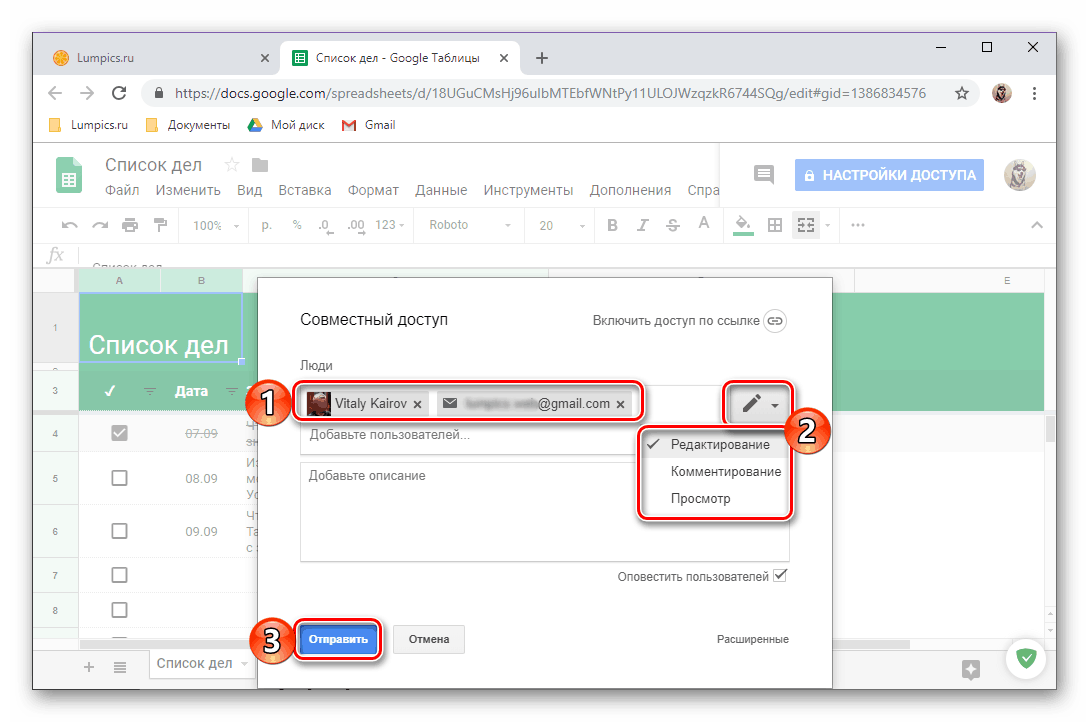 В случае с доступом по ссылке необходимо просто активировать соответствующий переключатель, определить права, скопировать ссылку и отправить ее любым удобным способом.
В случае с доступом по ссылке необходимо просто активировать соответствующий переключатель, определить права, скопировать ссылку и отправить ее любым удобным способом.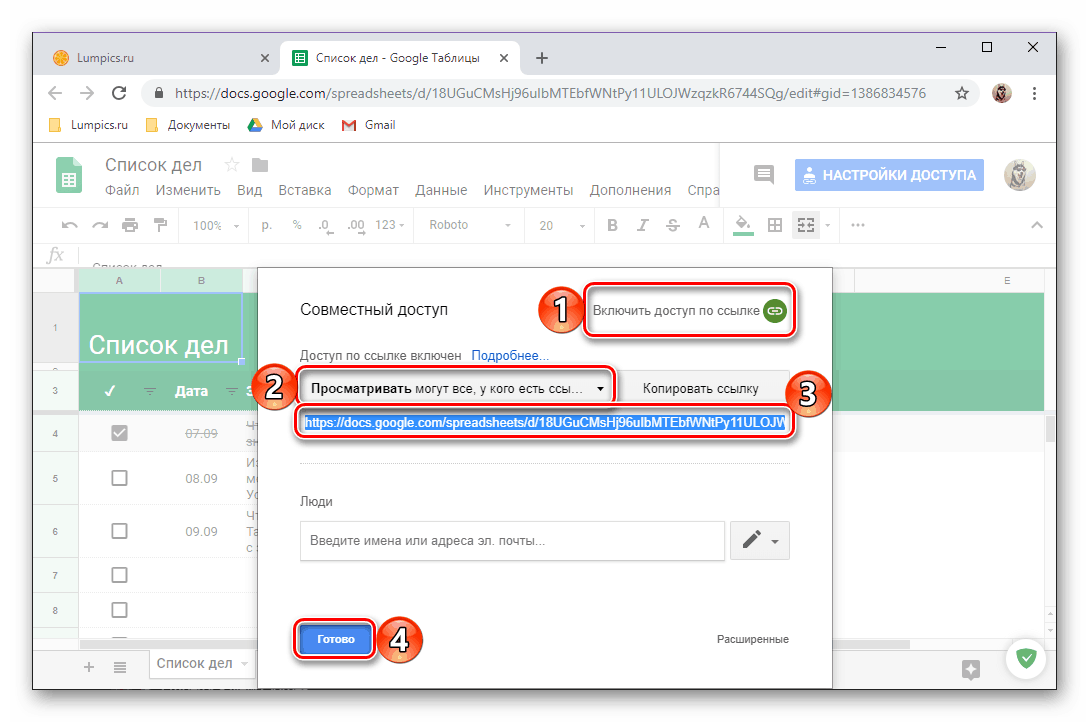 Общий перечень прав доступа выглядит следующим образом:
Общий перечень прав доступа выглядит следующим образом:
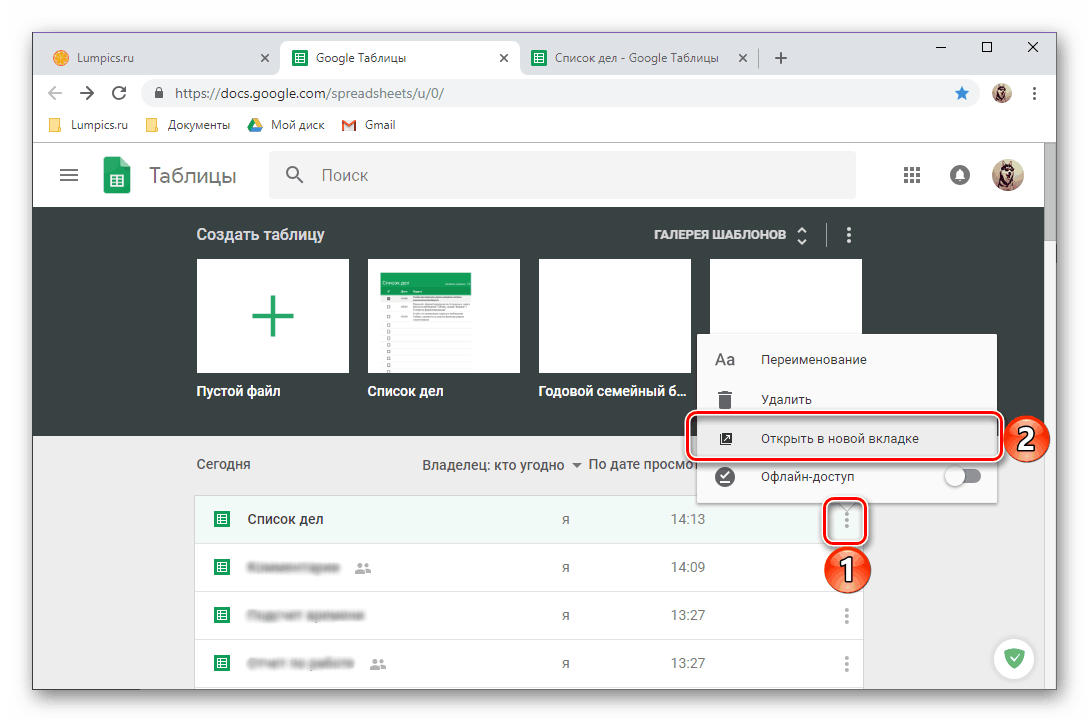
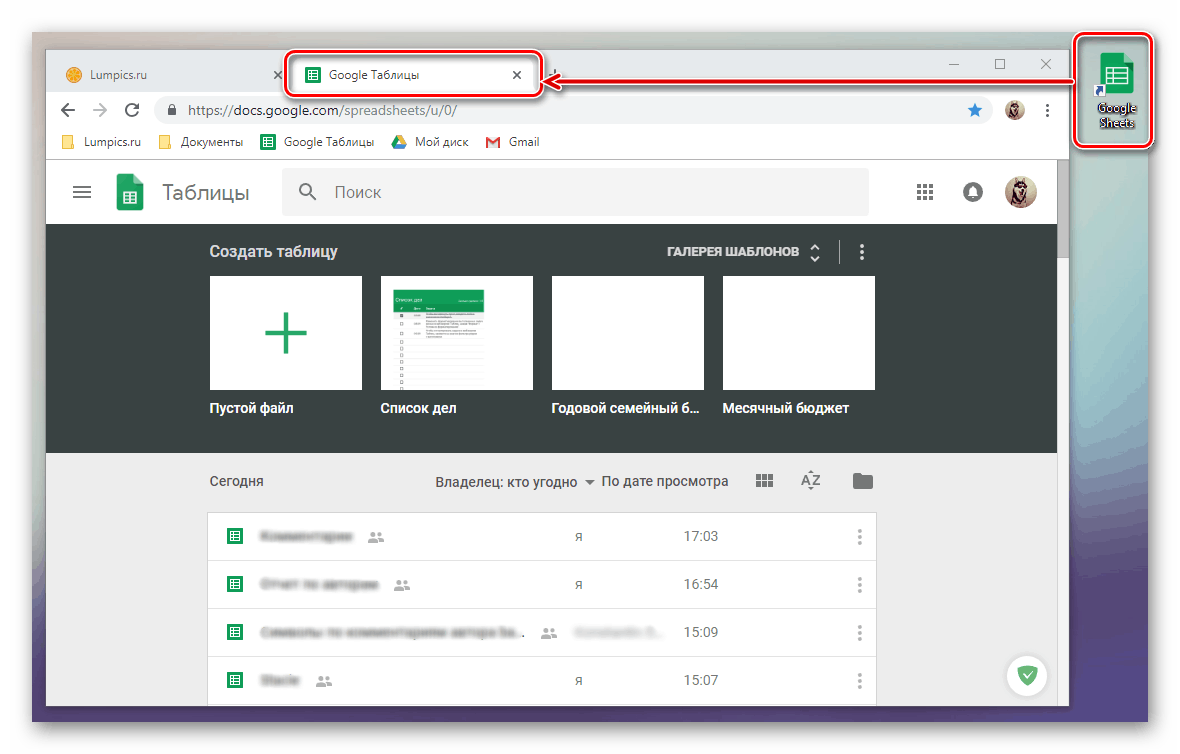
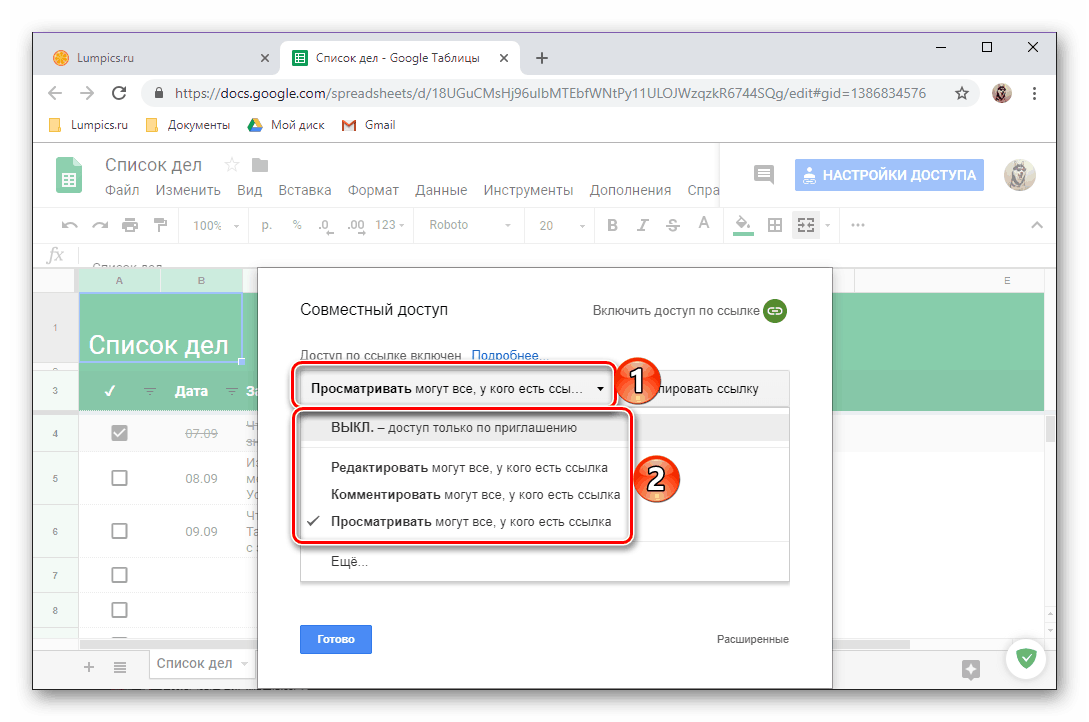
Теперь вы знаете не только о том, как открыть свои Гугл Таблицы, но и как предоставить к ним доступ для других пользователей. Главное, не забыть при этом правильно обозначить права.
Рекомендуем добавить сайт Google Таблиц в закладки браузера, чтобы всегда иметь возможность быстрого доступа к своим документам.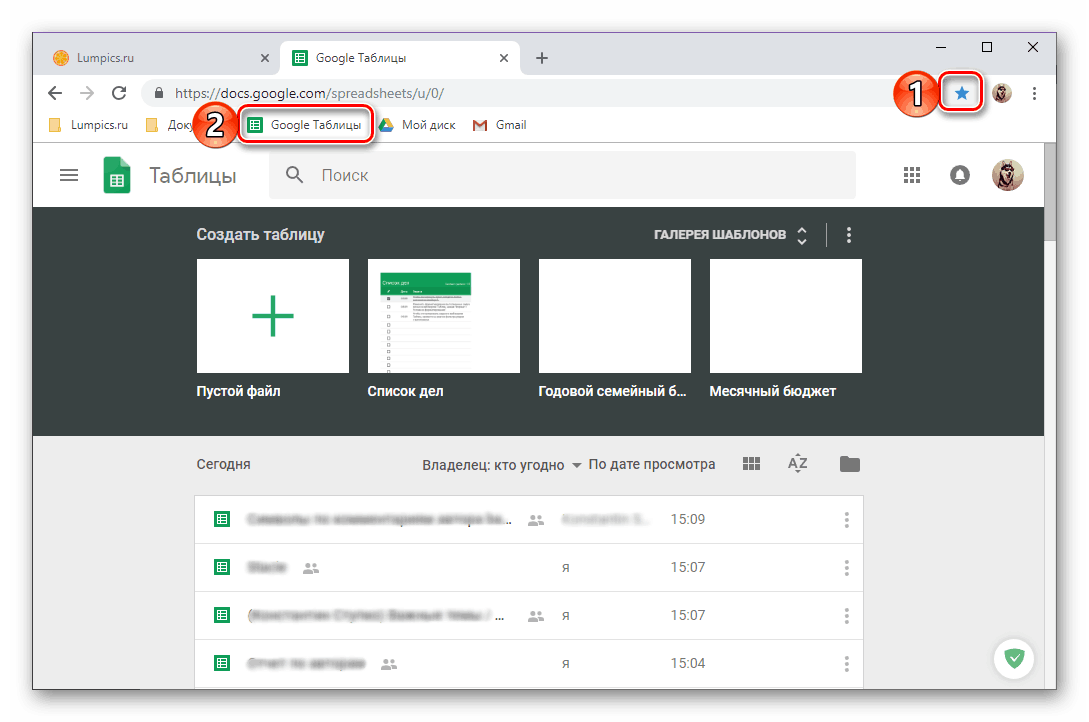 Подробнее: Как добавить сайт в закладки браузера Google Chrome
Подробнее: Как добавить сайт в закладки браузера Google Chrome
- Помимо этого, нелишним будет напоследок узнать, как еще можно быстро открыть данный веб-сервис и перейти к работе с ним, если у вас нет прямой ссылки. Делается это так:
- Находясь на странице любого из сервисов Google (кроме YouTube), нажмите по кнопке с изображением плиток, которая называется «Приложения Google»
, и выберите там «Документы»
. - Далее откройте меню этого веб-приложения, нажав по трем горизонтальным полосам в верхнем левом углу.
- Выберите там «Таблицы»
, после чего они сразу же будут открыты.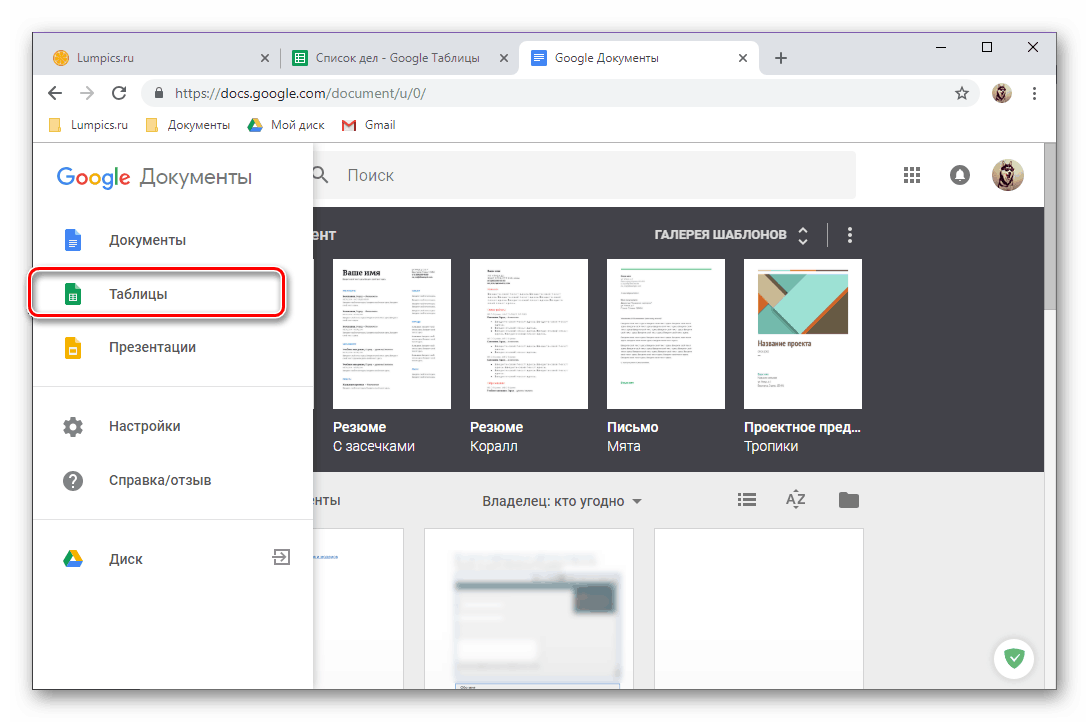 К сожалению, отдельного ярлыка для запуска Таблиц в меню приложений Гугл не предусмотрено, а вот все остальные продукты компании оттуда можно запускать без проблем.
К сожалению, отдельного ярлыка для запуска Таблиц в меню приложений Гугл не предусмотрено, а вот все остальные продукты компании оттуда можно запускать без проблем.
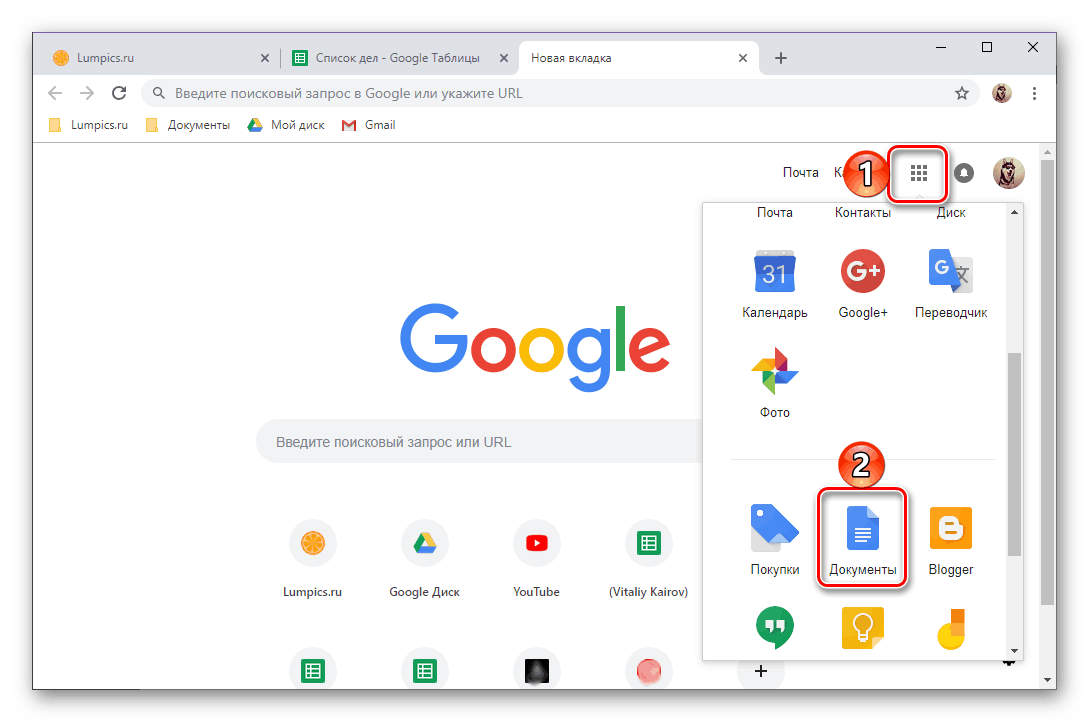
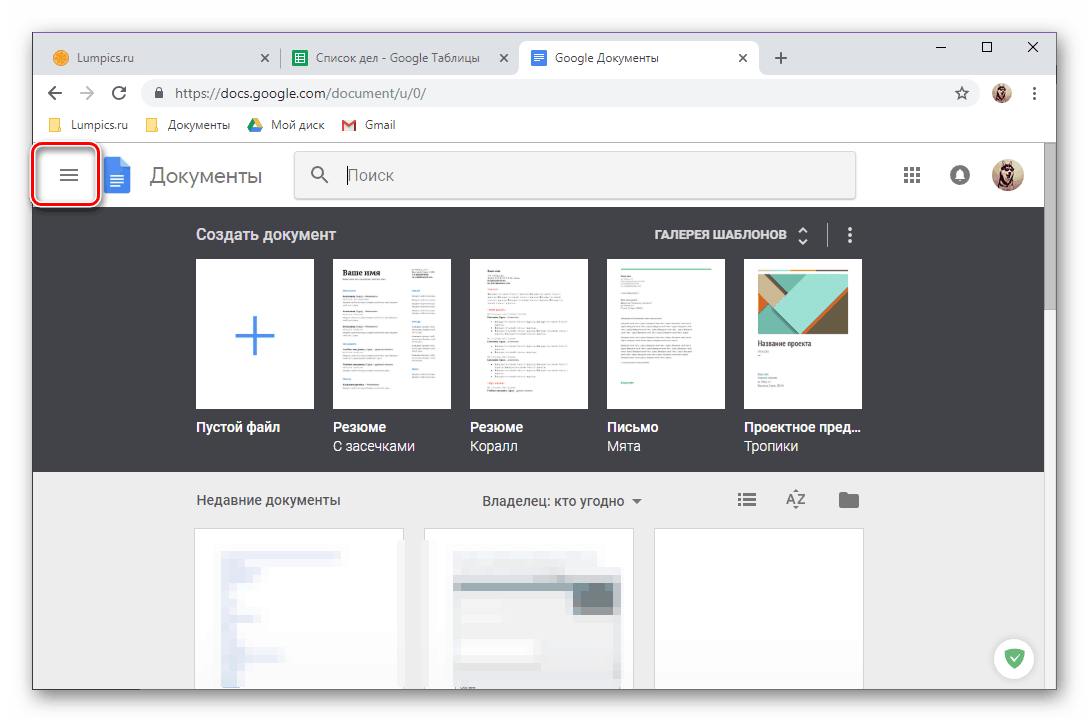
Рассмотрев все аспекты открытия электронных таблиц Google на компьютере, перейдем к решению аналогичной задачи на мобильных девайсах.
Смартфоны и планшеты
Как и большинство продуктов поискового Гиганта, в мобильном сегменте Таблицы представлены в виде отдельного приложения. Установить его и использовать можно как на Android, так и на iOS.
Android
На некоторых смартфонах и планшетах, работающих под управлением «Зеленого робота», Таблицы уже предустановлены, но в большинстве случаев за ними потребуется обратиться к Гугл Плей Маркету.
Скачать Google Таблицы из Google Play Маркета
- Воспользовавшись представленной выше ссылкой, установите, а затем откройте приложение.
- Ознакомьтесь с возможностями мобильных Таблиц, пролистав четыре приветственных экрана, или пропустите их.
- Собственно, уже с этого момента вы можете как открыть свои электронные таблицы, так и перейти к созданию нового файла (с нуля или по шаблону).
- Если же вам нужно не просто открыть документ, а и предоставить к нему доступ для другого пользователя или пользователей, сделайте следующее:
- Нажмите по изображению человечка на верхней панели, предоставьте приложению разрешение на доступ к контактам, введите адрес электронной почты того, кому вы хотите открыть доступ к данной таблице (или имя, если человек состоит в вашем списке контактов). Можно указывать сразу несколько ящиков/имен.
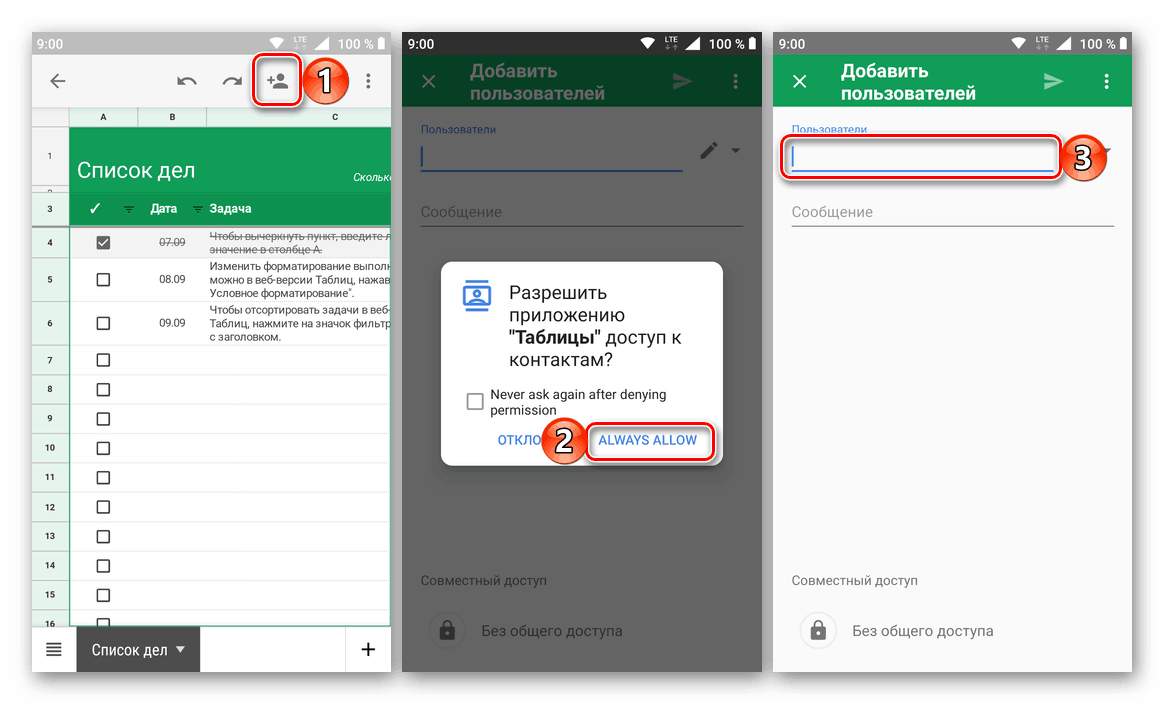 Тапнув по изображению карандаша справа от строки с адресом, определите права, которыми будет обладать приглашенный.
Тапнув по изображению карандаша справа от строки с адресом, определите права, которыми будет обладать приглашенный.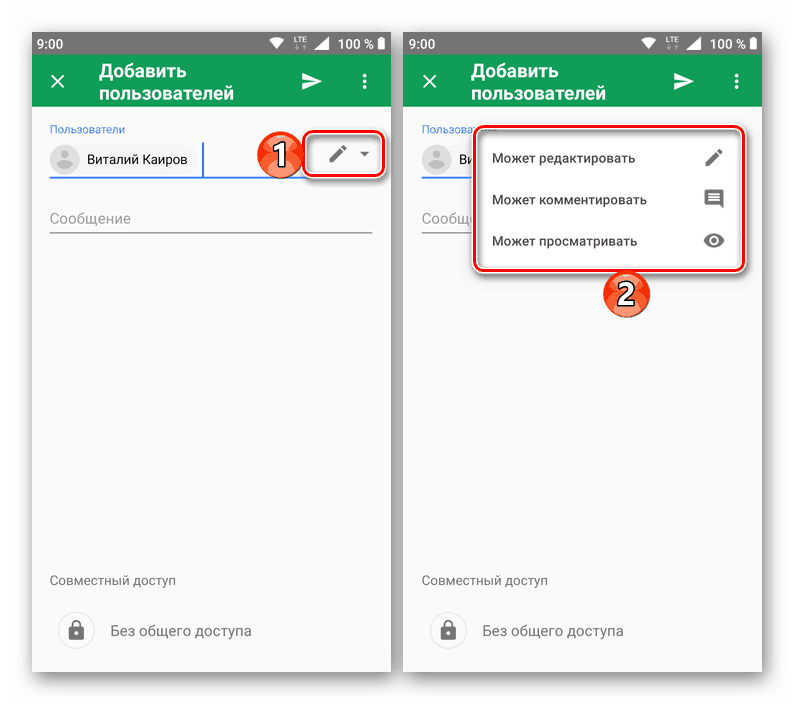 Если потребуется, сопроводите приглашение сообщением, после чего нажмите на кнопку отправки и ознакомьтесь с результатом ее успешного выполнения. От получателя потребуется просто перейти по ссылке, которая будет указана в письме, также вы можете просто скопировать ее из адресной строки браузера и передать любым удобным способом.
Если потребуется, сопроводите приглашение сообщением, после чего нажмите на кнопку отправки и ознакомьтесь с результатом ее успешного выполнения. От получателя потребуется просто перейти по ссылке, которая будет указана в письме, также вы можете просто скопировать ее из адресной строки браузера и передать любым удобным способом. - Как и в случае с версией Таблиц для ПК, помимо персонального приглашения, можно открыть доступ к файлу по ссылке. Для этого после нажатия кнопки «Добавить пользователей»
(человечек на верхней панели), коснитесь пальцем надписи в нижней области экрана – «Без общего доступа»
. Если ранее кому-то уже был открыт доступ к файлу, вместо этой надписи там будет изображена его аватарка.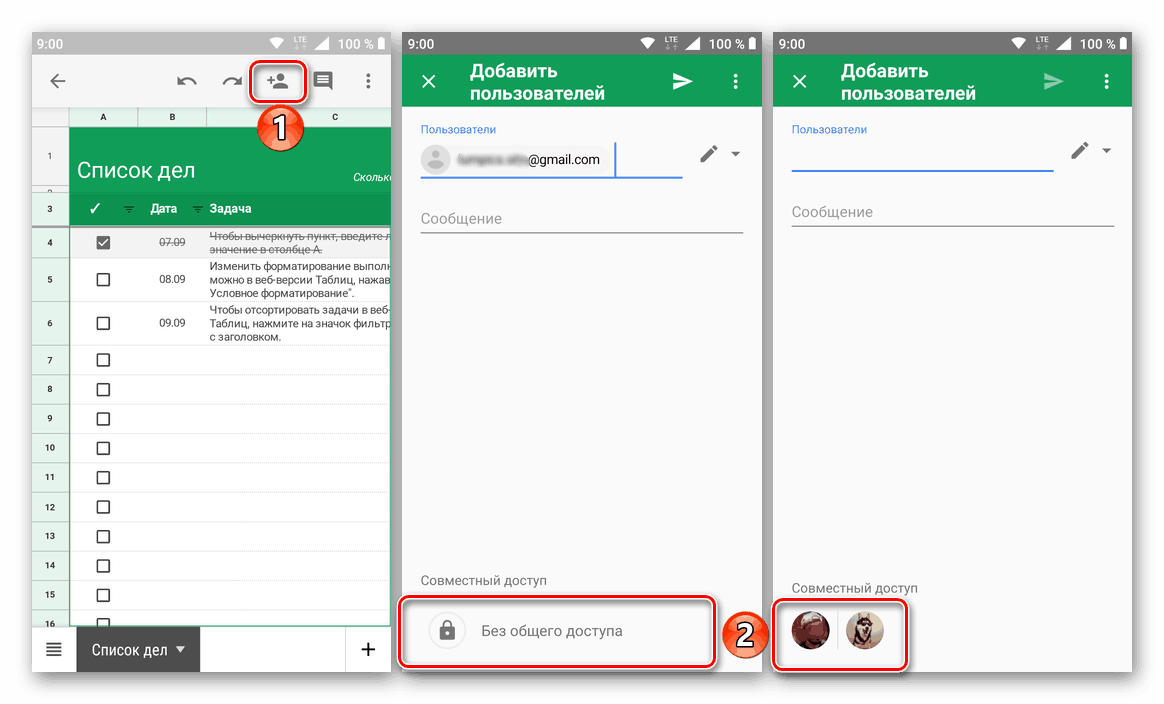 Тапните по надписи «Доступ по ссылке отключен»
Тапните по надписи «Доступ по ссылке отключен»
, после чего она будет изменена на «Доступ по ссылке включен»
, а сама ссылка на документ будет скопирована в буфер обмена и готова к дальнейшему использованию.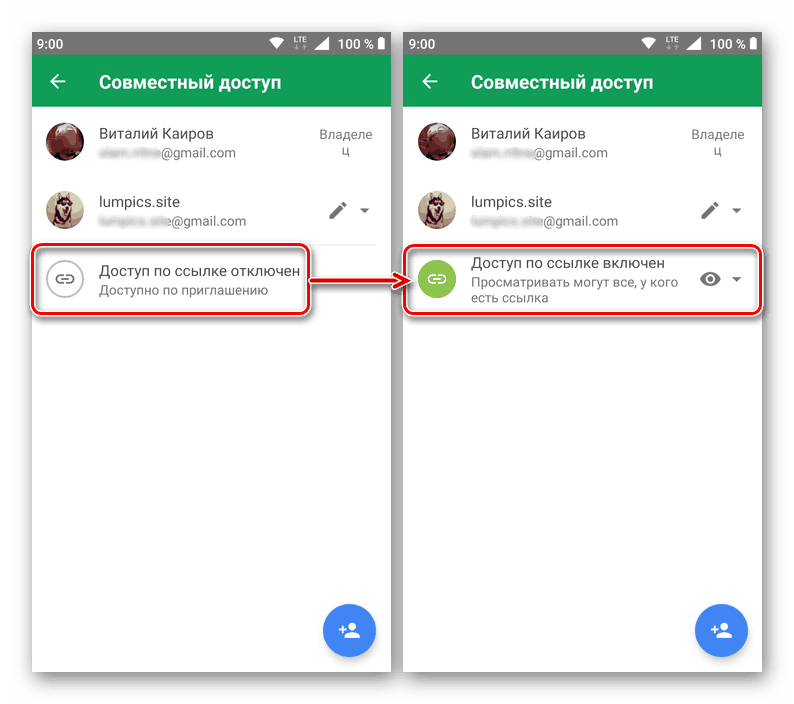
Нажав по изображению глаза напротив этой надписи, вы сможете определить права доступа, а затем и подтвердить их предоставление.
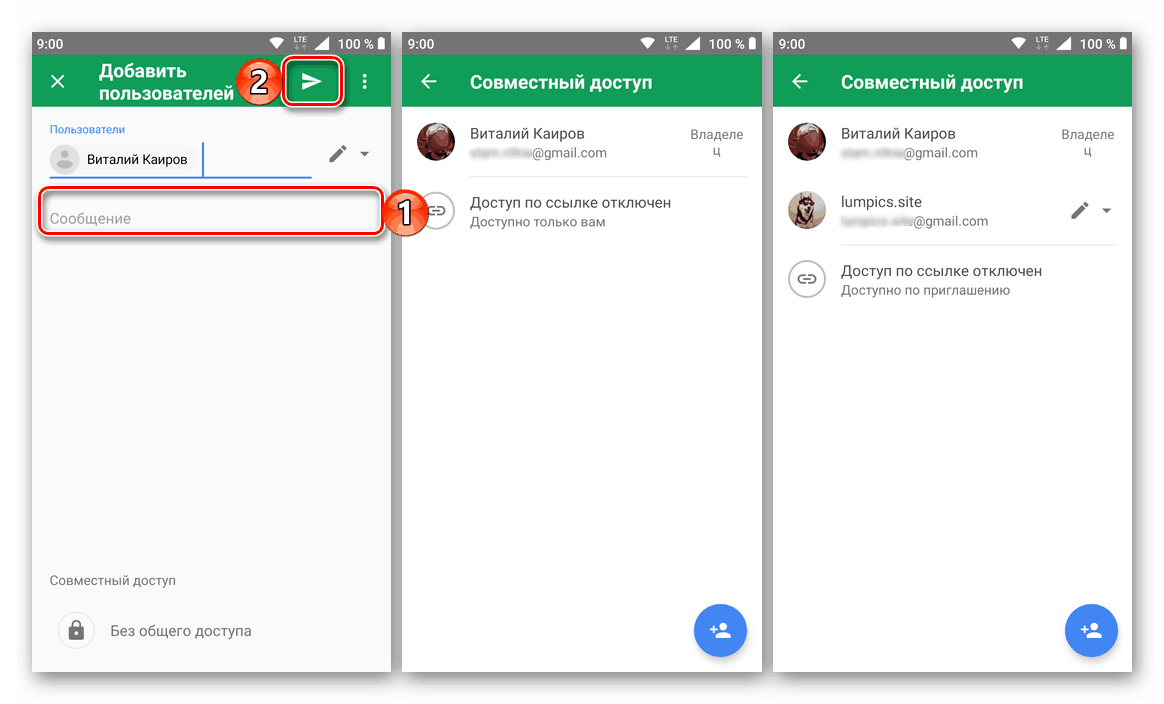
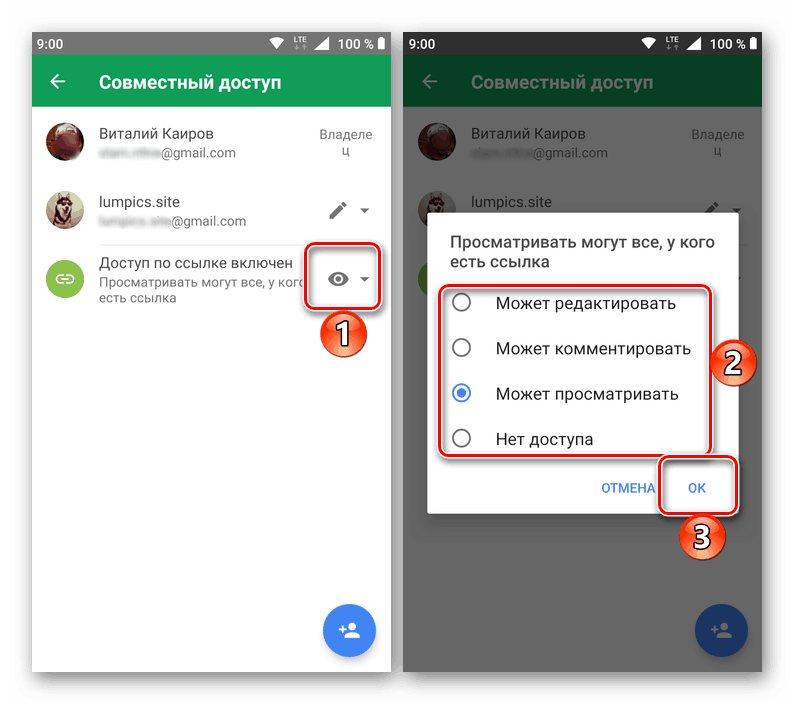
Примечание:
Описанные выше действия, необходимые для открытия доступа к своей таблице, можно выполнить и через меню приложения. Для этого в открытой таблице тапните по трем вертикальным точкам на верхней панели, выберите пункт «Доступ и экспорт»
, а затем – один из двух первых вариантов. - Нажмите по изображению человечка на верхней панели, предоставьте приложению разрешение на доступ к контактам, введите адрес электронной почты того, кому вы хотите открыть доступ к данной таблице (или имя, если человек состоит в вашем списке контактов). Можно указывать сразу несколько ящиков/имен.
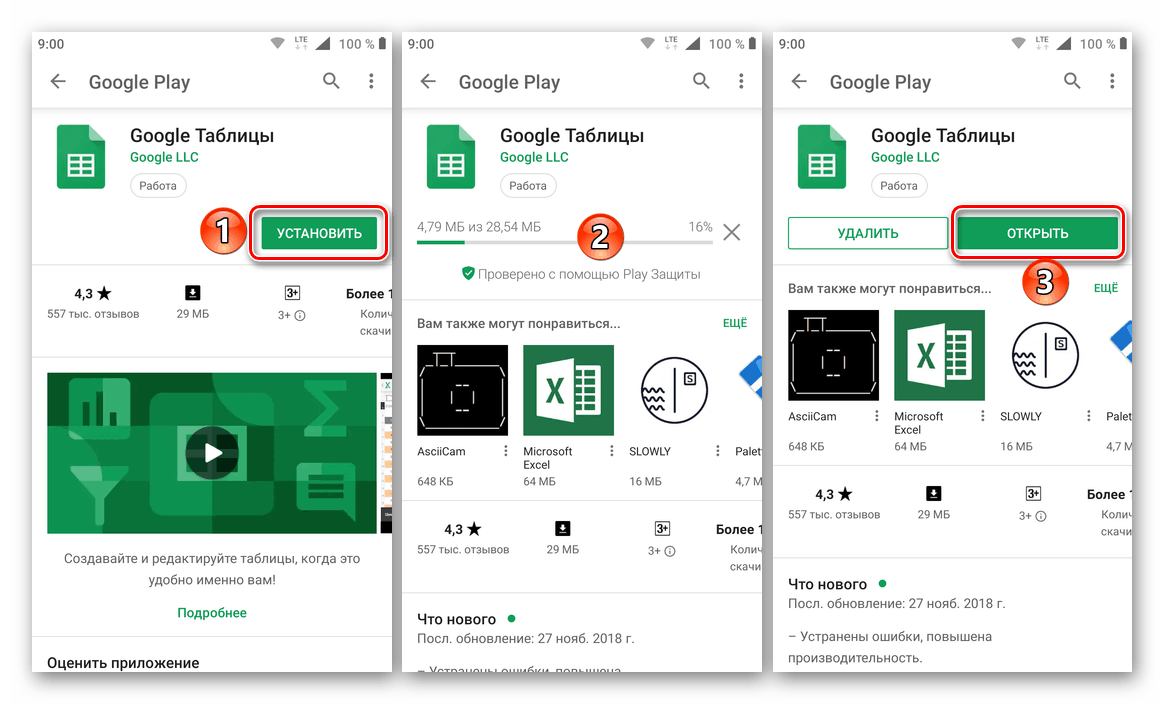
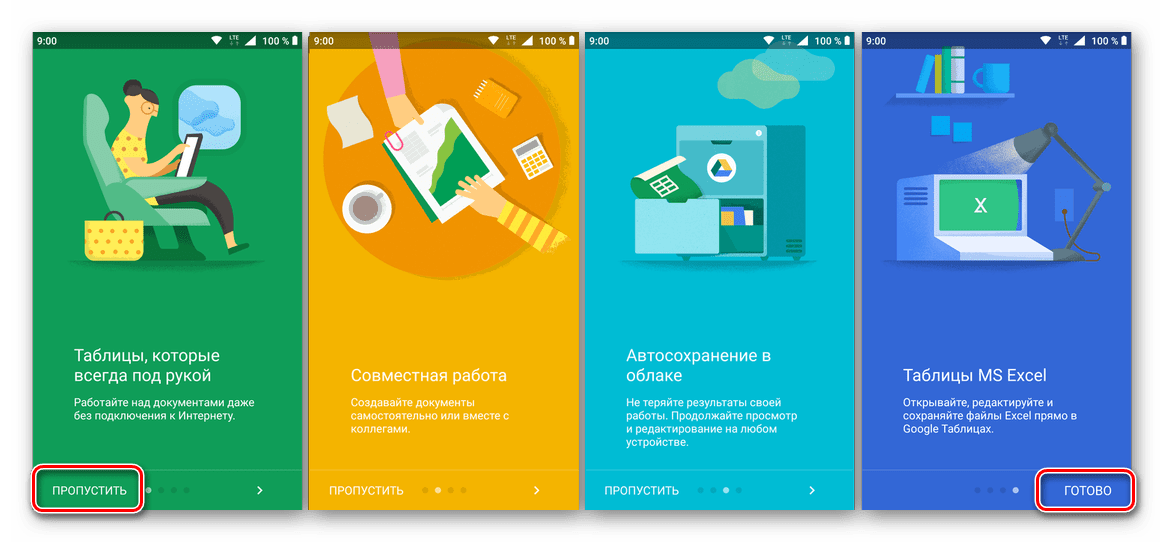
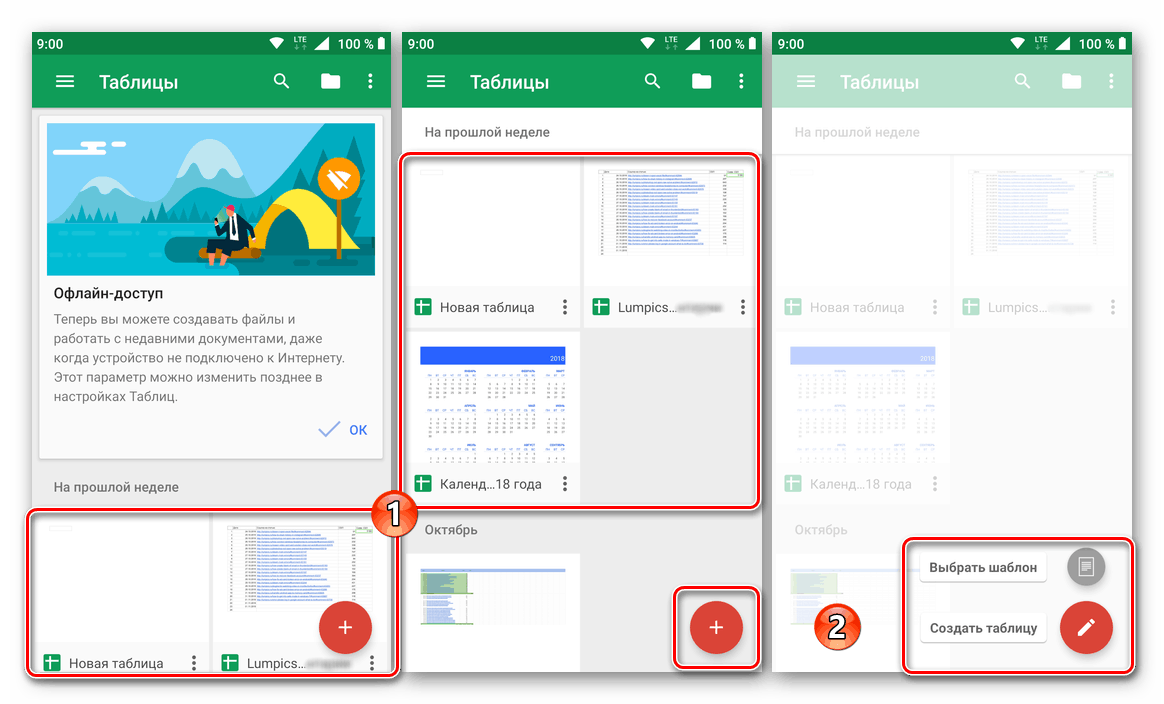
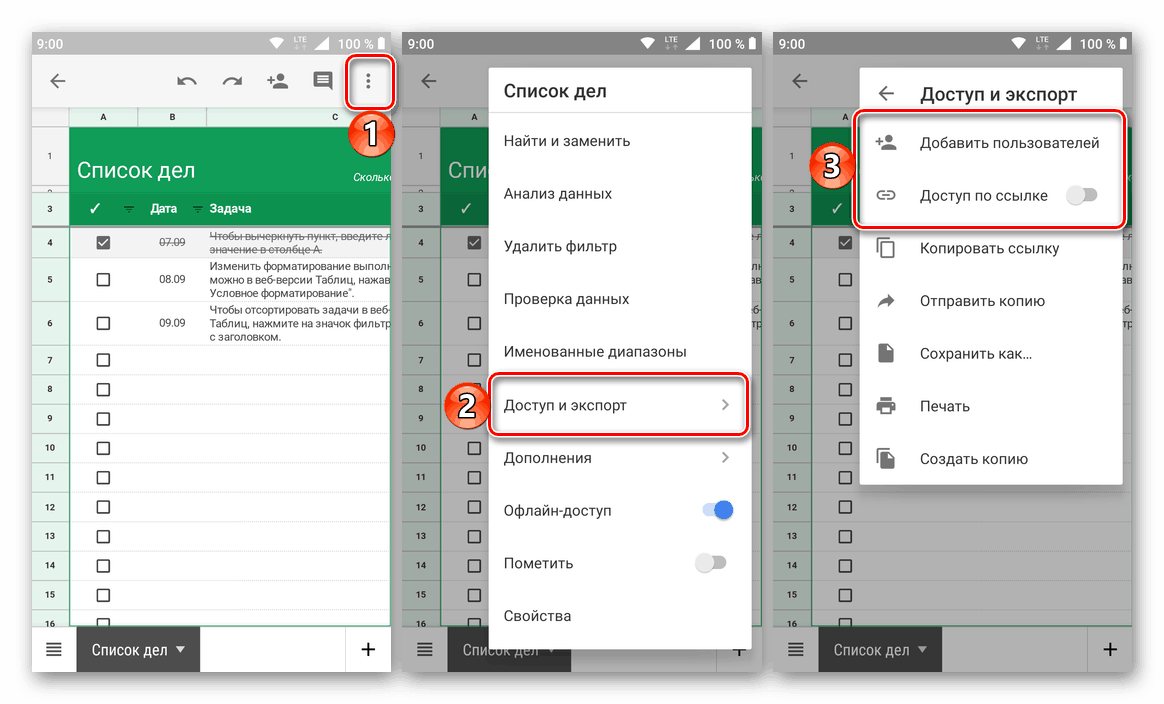
Как видите, нет ничего сложного в том, чтобы открыть свои Таблицы в среде мобильной ОС Андроид. Главное – установить приложение, если ранее таковое отсутствовало на устройстве. Функционально же оно ничем не отличается от веб-версии, рассмотренной нами в первой части статьи.
iOS
Google Таблицы не входят в список предустановленных на iPhone и iPad приложений, но при желании этот недостаток можно легко исправить. Сделав это, мы с вами сможем перейти к непосредственному открытию файлов и предоставлению доступа к ним.
Скачать Google Таблицы из App Store
- Установите приложение, воспользовавшись представленной выше ссылкой на его страницу в Магазине Эппл, а затем осуществите запуск.
- Ознакомьтесь с функциональными возможностями Таблиц, пролистав приветственные экраны, после чего тапните по надписи «Войти»
. - Разрешите приложению использовать данные для входа, нажав «Далее»
, а затем введите логин и пароль от своей учетной записи Google и снова переходите «Далее»
. - Последующие действия, как создание и/или открытие электронной таблицы, так и предоставление к ней доступа для других пользователей, осуществляются точно так же, как и в среде ОС Android (пункты 3-4 предыдущей части статьи).
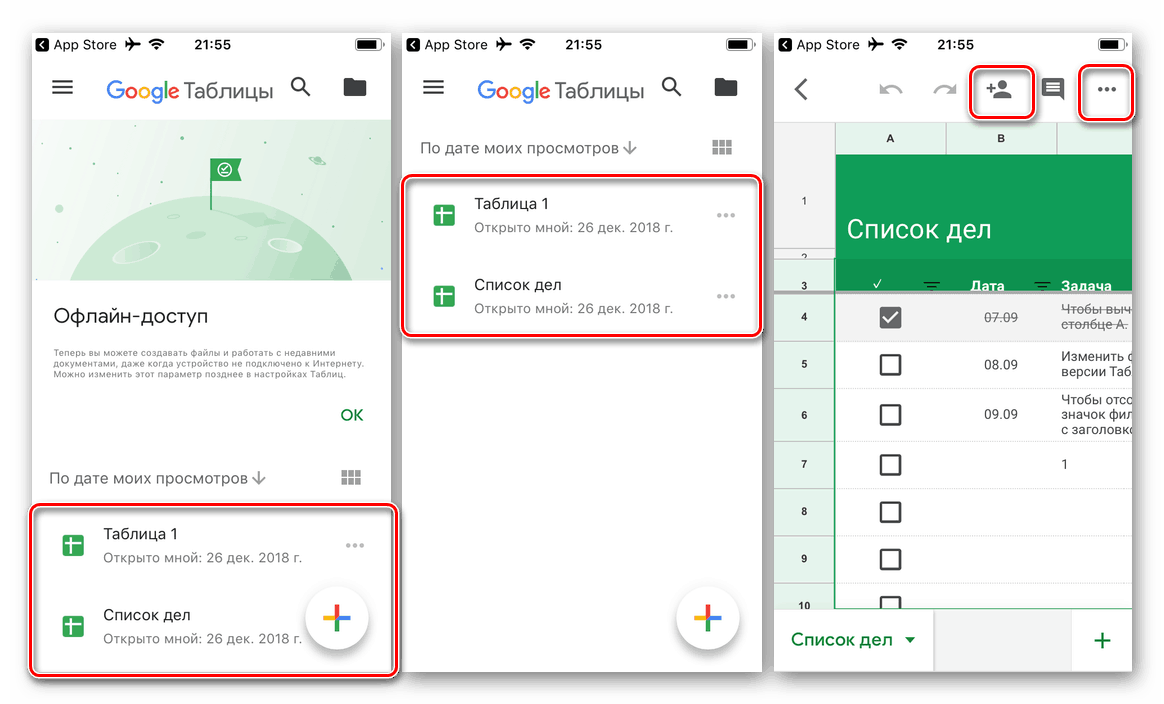 Различие заключается лишь в ориентации кнопки вызова меню – в iOS три точки расположены горизонтально, а не вертикально.
Различие заключается лишь в ориентации кнопки вызова меню – в iOS три точки расположены горизонтально, а не вертикально.
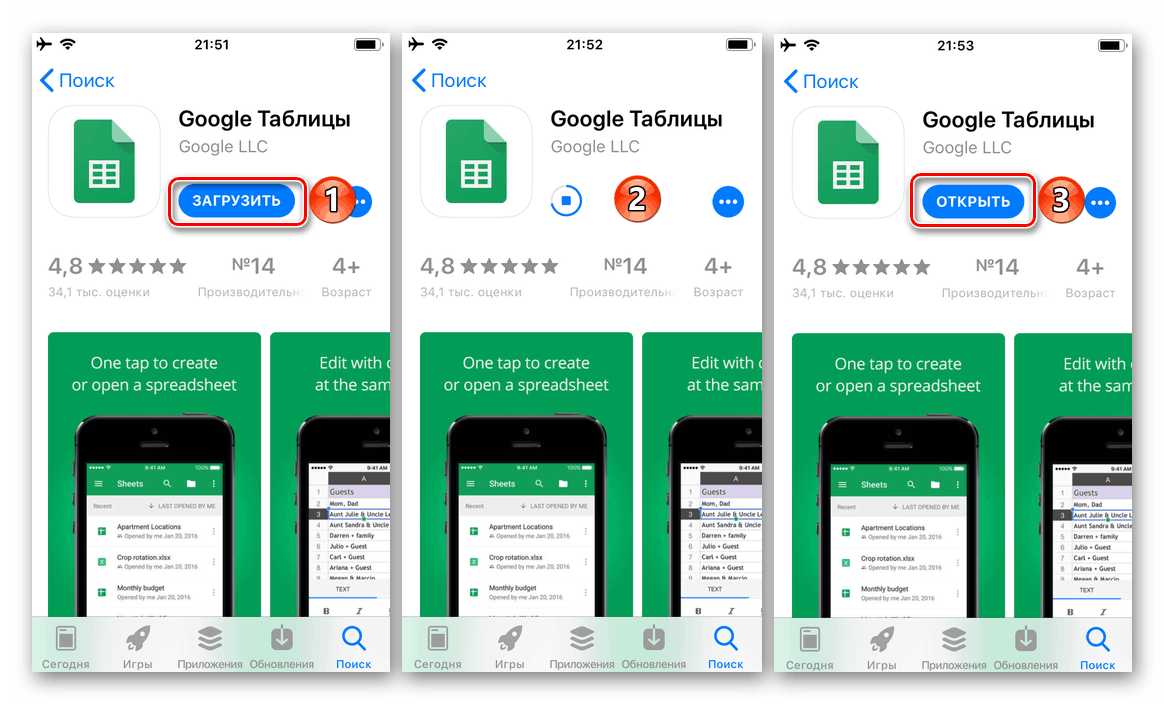
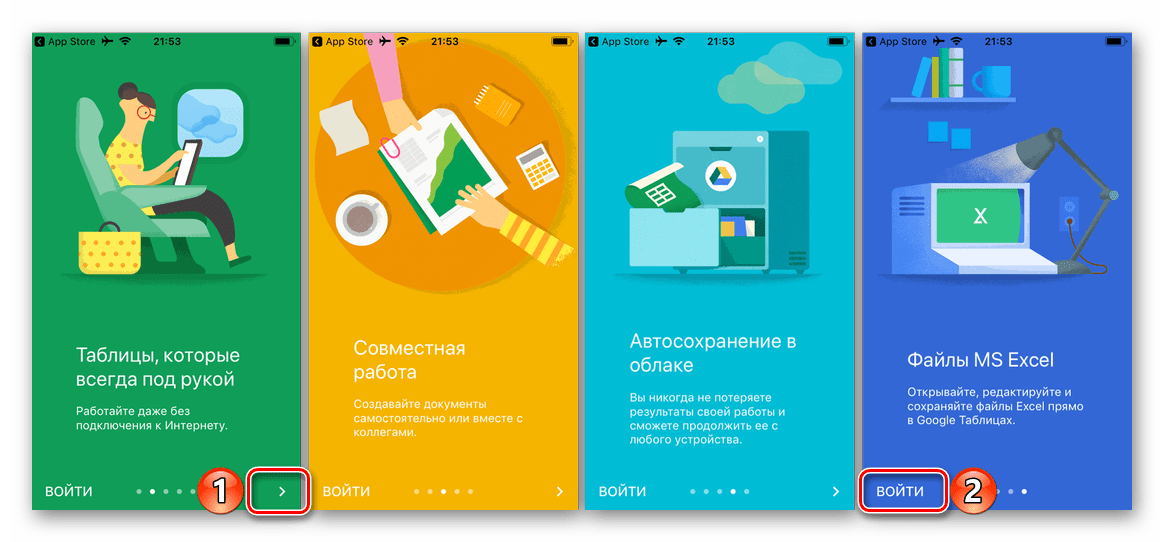
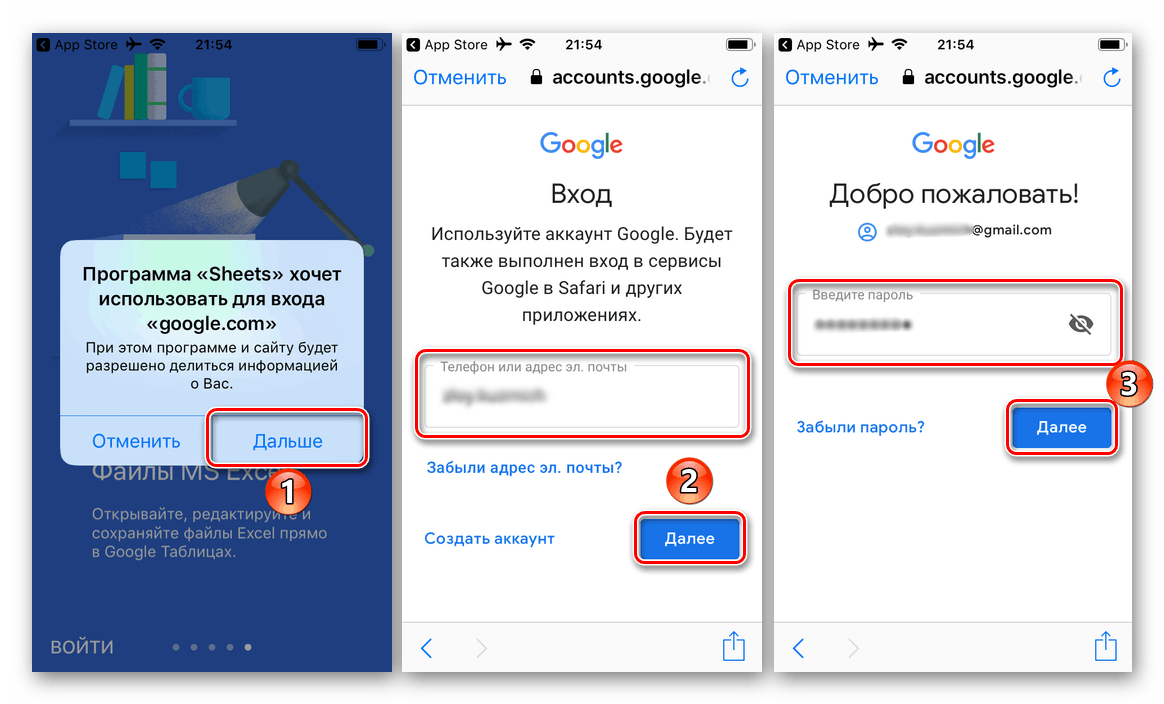
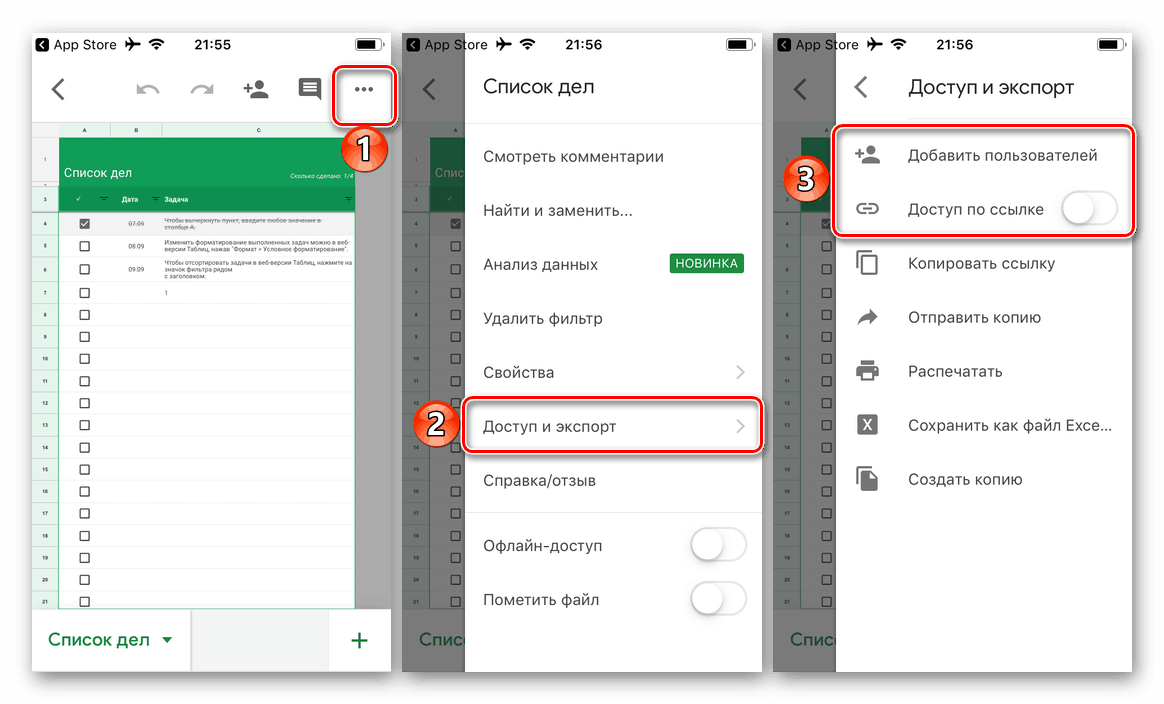 Несмотря на то что с Таблицами от Гугл куда более удобно работать в вебе, многие пользователи, в том числе и новички, коим в первую очередь данный материал посвящен, все же предпочитают взаимодействовать с ними именно на мобильных устройствах.
Несмотря на то что с Таблицами от Гугл куда более удобно работать в вебе, многие пользователи, в том числе и новички, коим в первую очередь данный материал посвящен, все же предпочитают взаимодействовать с ними именно на мобильных устройствах.
Заключение
Мы постарались дать максимально развернутый ответ на вопрос о том, как открыть свои Google Таблицы, рассмотрев его со всех сторон, начиная с запуска сайта или приложения и заканчивая не банальным открытием файла, а предоставлением к нему доступа. Надеемся, эта статья была полезной для вас, а если по данной теме остались вопросы, смело задавайте их в комментариях.
 Мы рады, что смогли помочь Вам в решении проблемы.
Мы рады, что смогли помочь Вам в решении проблемы.
 Опишите, что у вас не получилось.
Опишите, что у вас не получилось.Наши специалисты постараются ответить максимально быстро.
Помогла ли вам эта статья?
Как превратить «Google Таблицы» в идеальную GTD-систему — Лайфхакер
В 2001 году на полках магазинов появилась книга «Как привести дела в порядок: искусство продуктивности без стресса» за авторством Дэвида Аллена (David Allen). В ней эксперт в вопросах производительности и управления временем показал, насколько важно иметь проверенную систему для личных, деловых и других задач.
Аллен ввёл систему под названием GTD, которая помогла большому числу людей навести порядок в своих делах. В качестве своеобразной оболочки для неё можно использовать разные сервисы вроде Wunderlist, Todoist, Trello и Evernote, но зачастую они слишком сложны или недостаточно функциональны. Этим сервисам есть далеко не очевидная, но достойная альтернатива — «Google Таблицы».
Преимущества перед другими приложениями
1. Хорошая визуализация = лучшее осмысление
Беспорядок, физический или цифровой, — это реальная проблема с физиологическими последствиями. Одно из главных — снижение эффективности. Когда вы смотрите на список проектов, которые занимают много места из-за текста и всяческих вложений, то ваш мозг начинает паниковать. Из-за этого вы становитесь менее производительным.
«Google Таблицы», в свою очередь, — это набор строк и столбцов. Даже когда перед вашими глазами 35 проектов, все они представляют собой простые элементы таблицы: знакомые, компактные и в то же время полные информации.
2. Простота ввода и редактирования
Хорошая система продуктивности — это та, в которую легко вводить информацию. Ничего не должно препятствовать добавлению проектов и задач, а также их изменению.
Чтобы добавить что-то в таблицы, достаточно щёлкнуть по ячейке и ввести текст. Нет никаких галочек, опций и кнопок — вы просто вводите текстом всё, что нужно.
При необходимости можно где-то добавить столбец, объединить ячейки и так далее — вариантов множество.
3. Гибкость
Любая система продуктивности должна быть достаточно гибкой. Вам должно быть удобно сортировать и фильтровать контент на основе меняющихся приоритетов. «Google Таблицы» позволяют создавать фильтры, базируясь на различных критериях.
Некоторые люди, которые придерживаются GTD и других систем, в каждой задаче используют контекст. К каждой из них прикреплена пометка вроде «@телефон» или «@компьютер», чтобы можно было просмотреть только те дела, которые выполнимы там, где вы находитесь, и с теми средствами, которые есть у вас под рукой.
В «Google Таблицах» очень просто сохранять пользовательские фильтры со множеством критериев. Вы вольны называть эти фильтры как хотите, что значительно ускоряет их поиск.
4. Простота и широта возможностей
Одно из главных преимуществ таблиц — их простота. А поскольку ими легко пользоваться, они дают широкие возможности. Данные с лёгкостью упорядочиваются и связываются с другой информацией.
Вы можете создать ячейку с обычным текстом, а можете написать формулу, объединяющую несколько кусочков данных в функцию. Вы сами решаете, как должны быть связаны ваши данные.
5. Кросс-платформенность
Всё перечисленное выше касается любых программ для создания таблиц: Microsoft Excel, LibreOffice, OpenOffice Calc, Apple Numbers и так далее. Во всех — одни и те же базовые принципы работы строк, столбцов и формул. Но «Google Таблицы» работают полностью в облаке, причём быстро и надёжно.
Вы вольны работать с любой операционной системы, с любого устройства. Достаточно иметь подключение к интернету и установленный браузер.
Примеры использования
Ваш GTD-документ может содержать сколько угодно листов. Представим, что их у нас семь.
- Проекты
. Аллен определяет проект как задачу, которая состоит более чем из двух этапов и на выполнение которой требуется до 12 месяцев. В список можно внести что угодно — проектом может быть даже замена автомобильного масла. - Предстоящие дела
. Список дел, которые вы можете выполнить прямо сейчас. Можно указать примерные даты и приоритетность выполнения. - Ожидание
. Вещи, выполнения которых вы ждёте от других людей. При желании добавьте связанные проекты и записи о том, когда вы последний раз разговаривали с этими людьми. - Повестка дня
. Дела, которые нуждаются в обсуждении на постоянных встречах. Например, если вы еженедельно разговариваете с коллегой с глазу на глаз, то внесите сюда то, что хотите с ним обговорить. Сюда тоже можно добавить столбец со связанными проектами. - Инкубатор
. Список вещей, которые вы хотите сделать когда-нибудь, но пока ещё не знаете, когда именно. - Еженедельный обзор
. Контрольный список задач, которые вы выполняете, когда подводите итоги недели. Это может быть проверка существующих проектов и добавление новых, закрытие «хвостов» и так далее. - Законченные проекты
. Вырезаете завершённый проект и вставляете его в этот лист, а также отмечаете, когда его закончили. Если от проекта просто пришлось избавиться, то это тоже необходимо записать.
Проекты
Число столбцов в этом листе может отличаться, но есть два главных, на которых держится вся система: «Идентификатор проекта» и «Предстоящие дела».
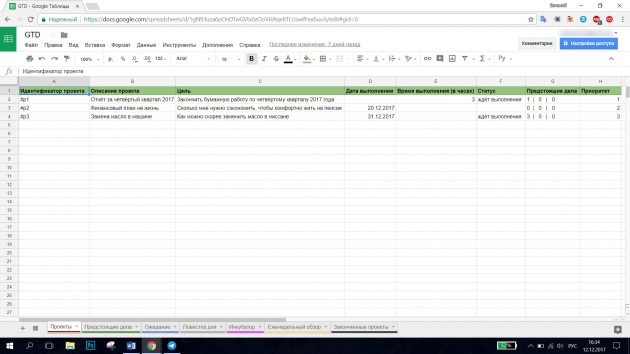
Идентификатор проекта — это его уникальный номер. Назначение идентификаторов простирается за пределы «Google Таблиц». На них может держаться вся ваша организационная система. Например, если вы храните файлы и заметки, связанные с проектами, в других сервисах, то можете использовать те же номера и в них. Это значительно ускоряет поиск файлов и информации и позволяет не держать многие вещи в голове.
В столбце «Предстоящие дела» отслеживается три аспекта каждого проекта:
- сколько дел добавлено на вкладку «Предстоящие дела»;
- сколько элементов, связанных с этим проектом, находится на вкладке «Ожидание»;
- сколько элементов, связанных с этим проектом, находится на вкладке «Повестка дня».
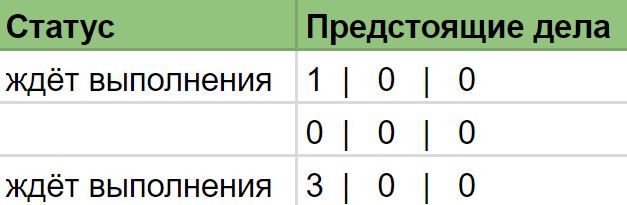
Формула — простая функция count, которая проверяет три эти вкладки и даёт информацию о том, сколько действий привязано к данному идентификатору проекта. Этот столбец позволяет быстро найти проекты без выполняемых задач. Последовательность «0 | 0 | 0» говорит о том, что нужно либо добавить действия в проект, либо отложить его.
«Ожидание» и «Повестка дня»
В этих листах указывается имя человека, что вам от него нужно и когда вы об этом просили, к какому проекту это относится. Если вы регулярно встречаетесь с этим человеком, то он отправляется в «Повестку дня». Если вы видитесь с ним лишь изредка, то добавляйте его в «Ожидание».
Инкубатор
В одном из интервью Аллен сказал, что если какой-нибудь проект за неделю не сдвинулся ни на йоту, то он отправляет его в «Инкубатор». Идея проста: если не занимаетесь проектом регулярно, то уберите его из списка, который постоянно на виду. Из-за такого проекта возникает беспорядок и, как следствие, появляется психологическое препятствие для выполнения важных дел.
Каждую неделю заглядывайте в «Инкубатор» и либо меняйте статус проекта на «активный», либо не трогайте его, либо полностью удаляйте.
Еженедельный обзор
Эта вкладка помогает убедиться, что ваши списки задач помогают улучшить вашу личную и деловую жизнь. Поэтому вам нужно постоянно просматривать эти списки и поддерживать их актуальность.
«Еженедельный обзор» может состоять из вопросов и идей для размышления. По сути, это список своеобразных триггеров, которые напоминают о нуждающихся в выполнении проектах. Также он помогает проверить, по-прежнему ли ваши задачи соответствуют вашим целям.
Законченные проекты
Если вам нужно будет вспомнить исход того или иного проекта, поможет этот лист. И даже если вы знаете, чем проект закончился — к примеру, вы его забросили, — то иногда полезно выяснить, когда вы приняли такое решение.
Полезные функции «Google Таблиц»
Примечания
Их можно использовать несколькими способами. Один из них — записывать все возможные предстоящие дела для определённого проекта. Затем их можно скопировать непосредственно в список «Предстоящие дела», добавив желательную дату завершения.
Примечания также удобно использовать по их прямому назначению. Добавляйте заметки к статусу проекта, чтобы отмечать важные этапы и добавлять полезную информацию.
Чтобы добавить примечание, нажмите правой кнопкой мыши на ячейку и выберите «Вставить примечание».
Комментарии
В комментариях, в отличие от примечаний, автоматически форматируются гиперссылки, что порой может быть полезно. Количество комментариев в листе отображается на вкладке снизу. К тому же с комментариями можно работать совместно с другими пользователями. Добавляются они аналогично примечаниям.