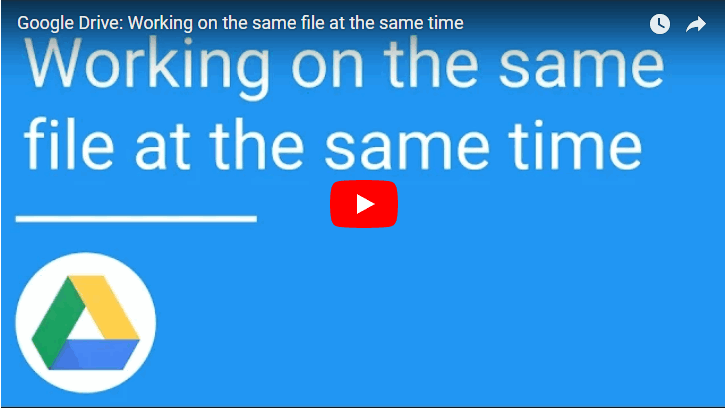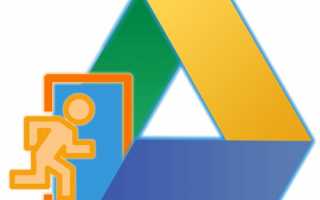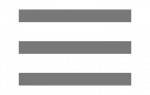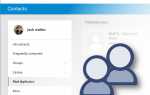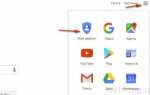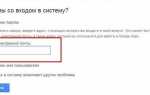Как войти в аккаунт Google Диска
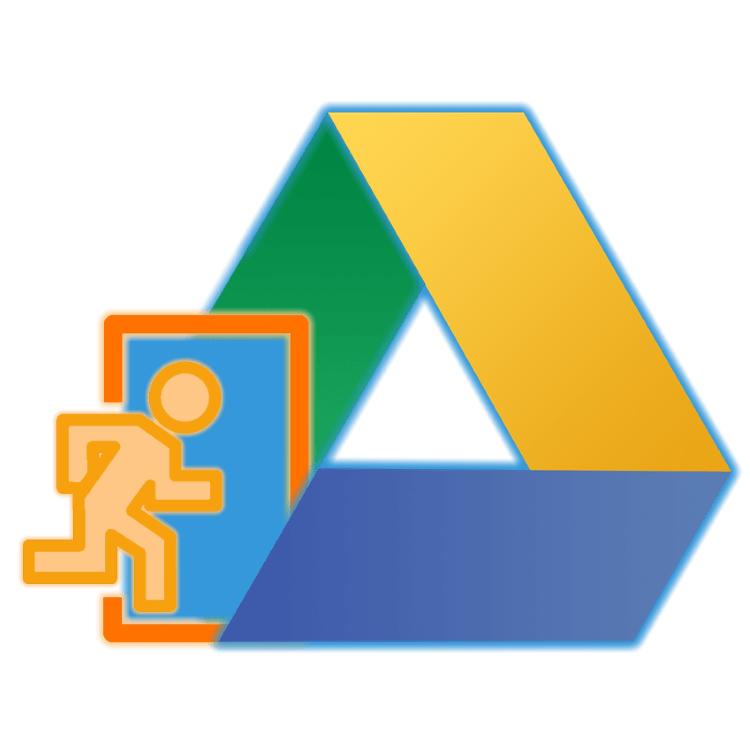
Популярное облачное хранилище от компании Google предоставляет широкие возможности для хранения данных различного типа и формата, а также позволяет организовывать совместную работу с документами. Малоопытные пользователи, которым приходится обращаться к Диску впервые, могут не знать, как в нем войти в свой аккаунт. О том, как это сделать, будет рассказано в нашей сегодняшней статье.
Вход в аккаунт Гугл Диска
Как и большинство продуктов компании, Google Диск является кроссплатформенным, то есть использовать его можно как на любом компьютере, так и на смартфонах и планшетах. Причем в первом случае можно обратиться как к официальному сайту сервиса, так и к специально разработанному приложению. То, как именно будет осуществляться вход в аккаунт, зависит в первую очередь от того, с устройства какого типа планируется получить доступ к облачному хранилищу.
Примечание:
Для авторизации во всех сервисах Google используется одна и та же учетная запись. Логин и пароль, под которым вы могли войти, например, на YouTube или в GMail, в рамках одной и той же экосистемы (конкретный браузер или одно мобильное устройство), будет автоматически применен и для облачного хранилища. То есть для входа в Диск, если и когда это требуется, вам нужно вводить данные от своего аккаунта Гугл.
Компьютер
Как уже было сказано выше, на компьютере или ноутбуке получить доступ к Google Диску можно как через любой удобный браузер, так и через фирменное приложение-клиент. Рассмотрим подробнее процедуру входа в учетную запись на примере каждого из доступных вариантов.
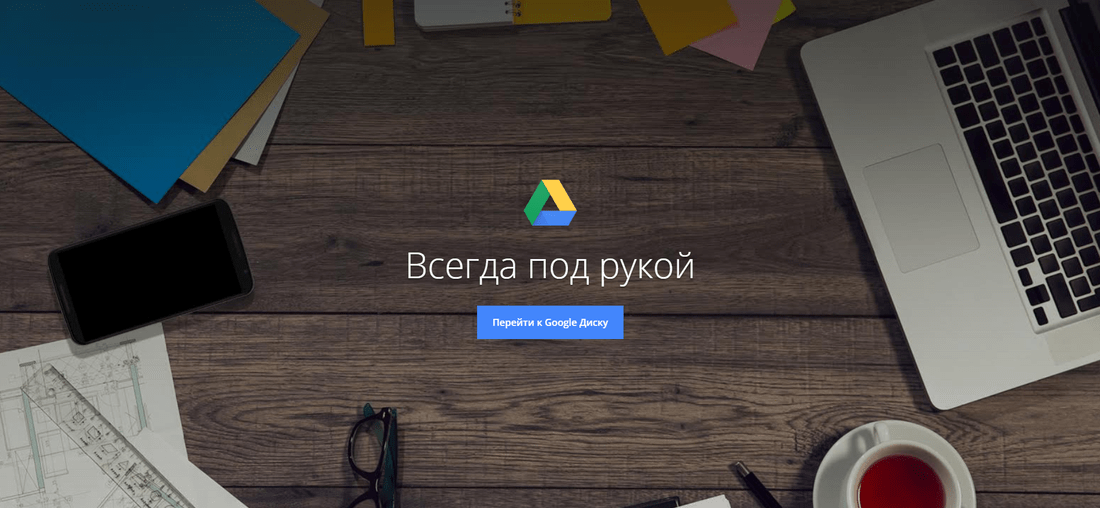
Браузер
Так как Диск – это продукт Гугл, для наглядной демонстрации того, как осуществляется вход в свой аккаунт, обратимся за помощью к принадлежащему компании веб-обозревателю Chrome.
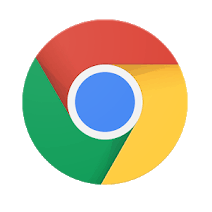
Перейти на сайт Google Диска
Воспользовавшись представленной выше ссылкой, вы попадете на главную страницу облачного хранилища. Авторизоваться в нем можно следующим образом.
- Для начала нажмите по кнопке «Перейти к Google Диску»
. - Введите логин от своей учетной записи Гугл (телефон или электронную почту), после чего нажмите «Далее»
.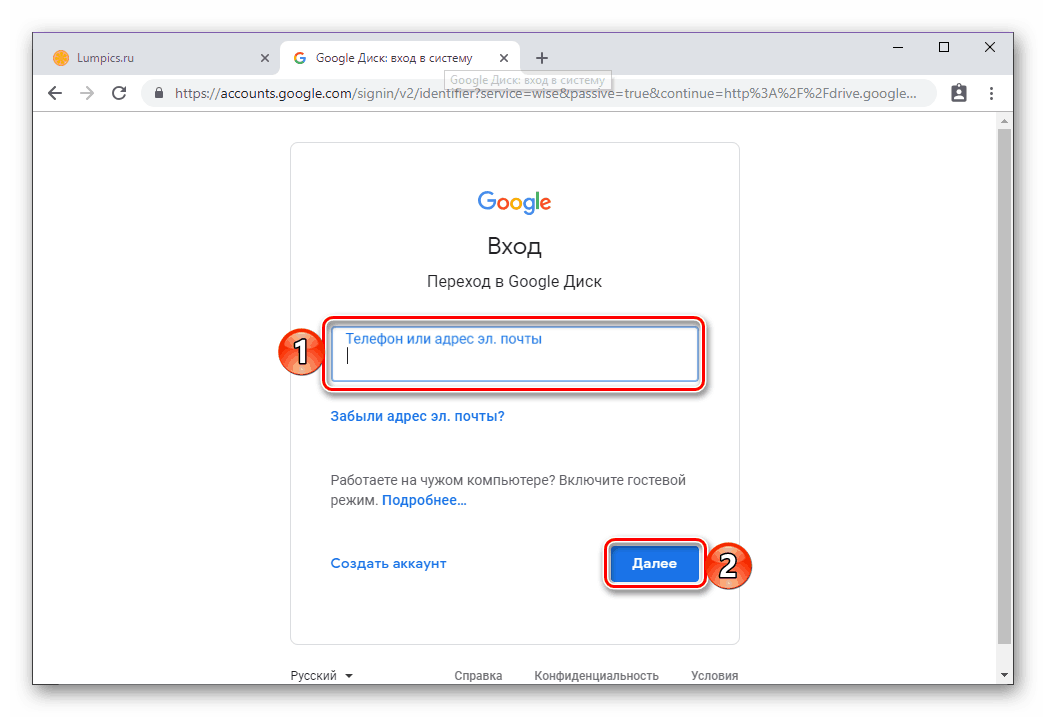 Затем точно так же укажите пароль и снова перейдите «Далее»
Затем точно так же укажите пароль и снова перейдите «Далее»
. - Поздравляем, вы вошли в свой аккаунт на Google Диске.
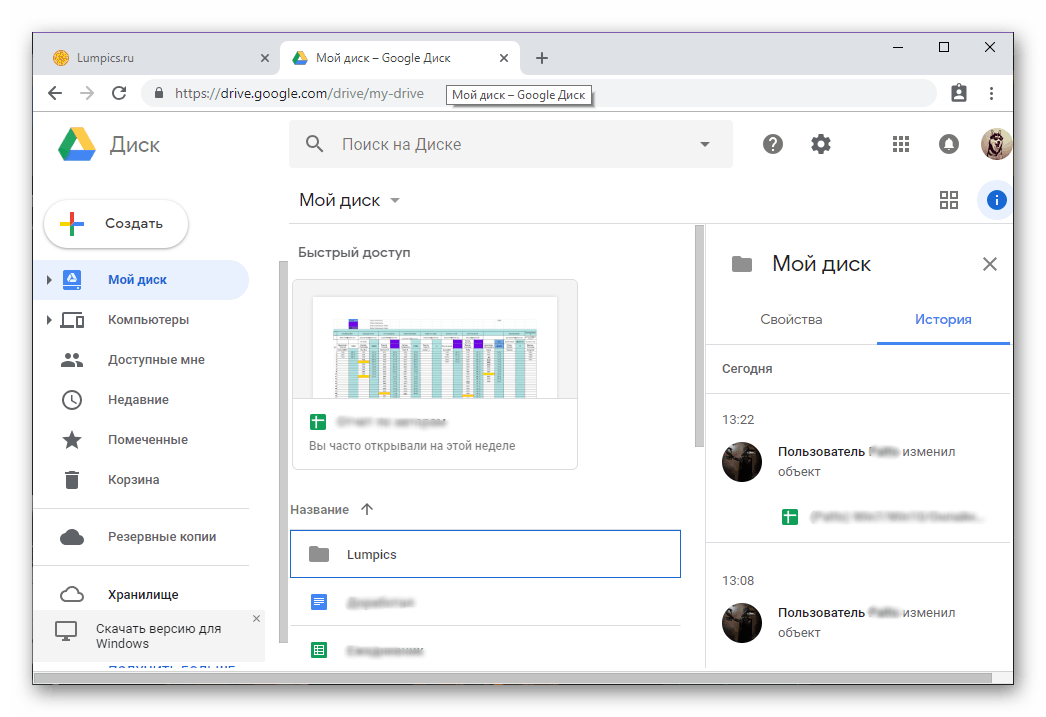
Читайте также: Как войти в свою учетную запись Google
Рекомендуем добавить сайт облачного хранилища в закладки браузера, чтобы всегда иметь к нему быстрый доступ.
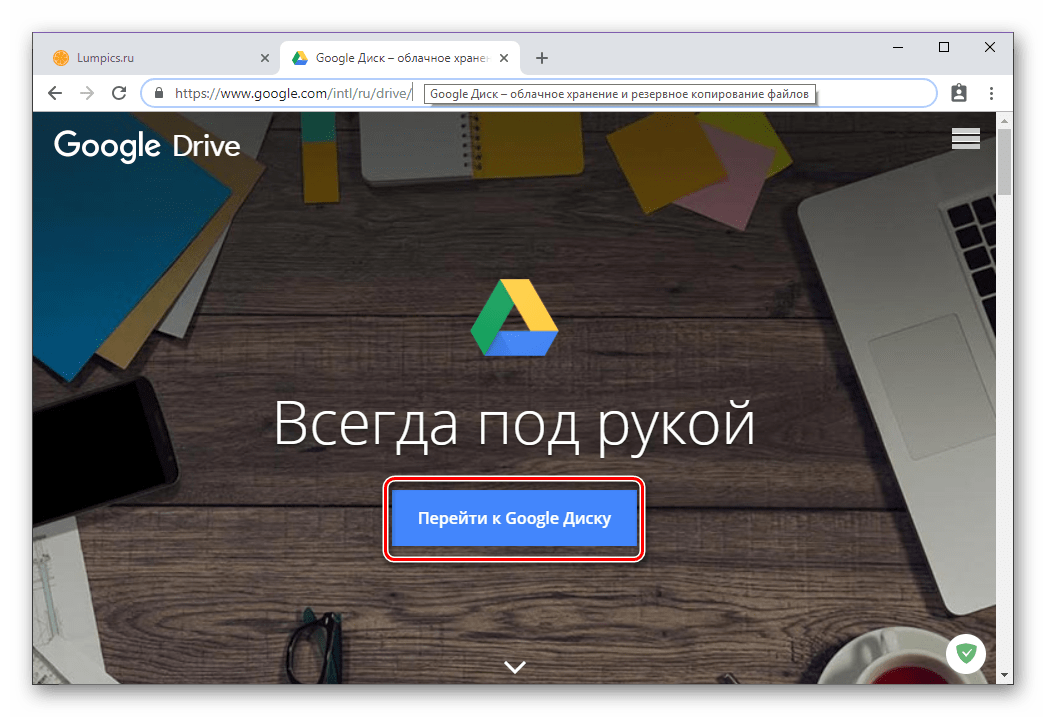
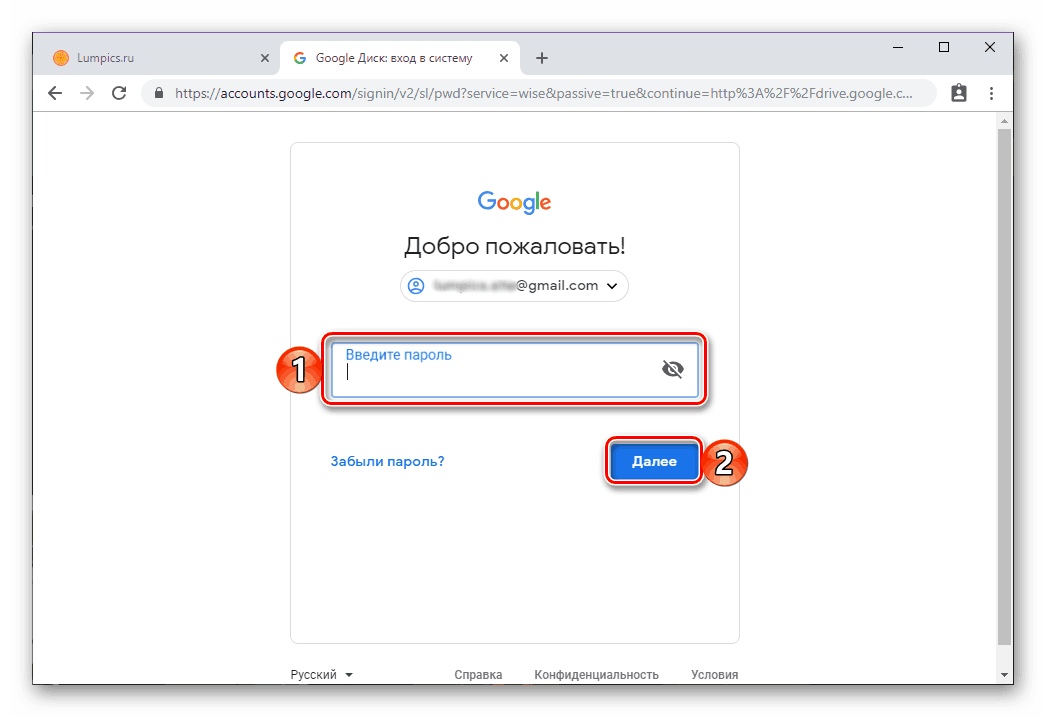
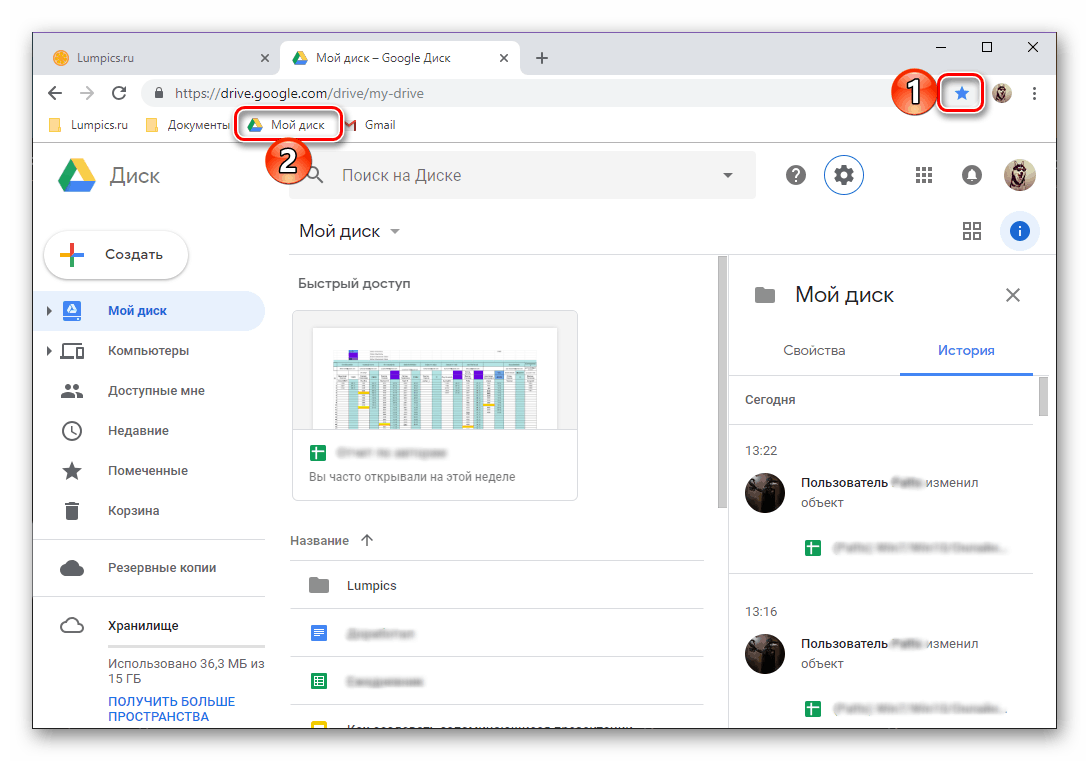
Подробнее: Как добавить сайт в закладки веб-обозревателя
Помимо прямого адреса сайта, предоставленного нами выше, и сохраненной закладки, попасть в Гугл Диск можно из любого другого веб-сервиса корпорации (кроме Ютуб). Достаточно для этого воспользоваться обозначенной на изображении ниже кнопкой «Приложения Google»
и выбрать в открывшемся списке интересующий вас продукт. Это же возможно выполнить и на домашней странице Гугл, а также прямо в поиске.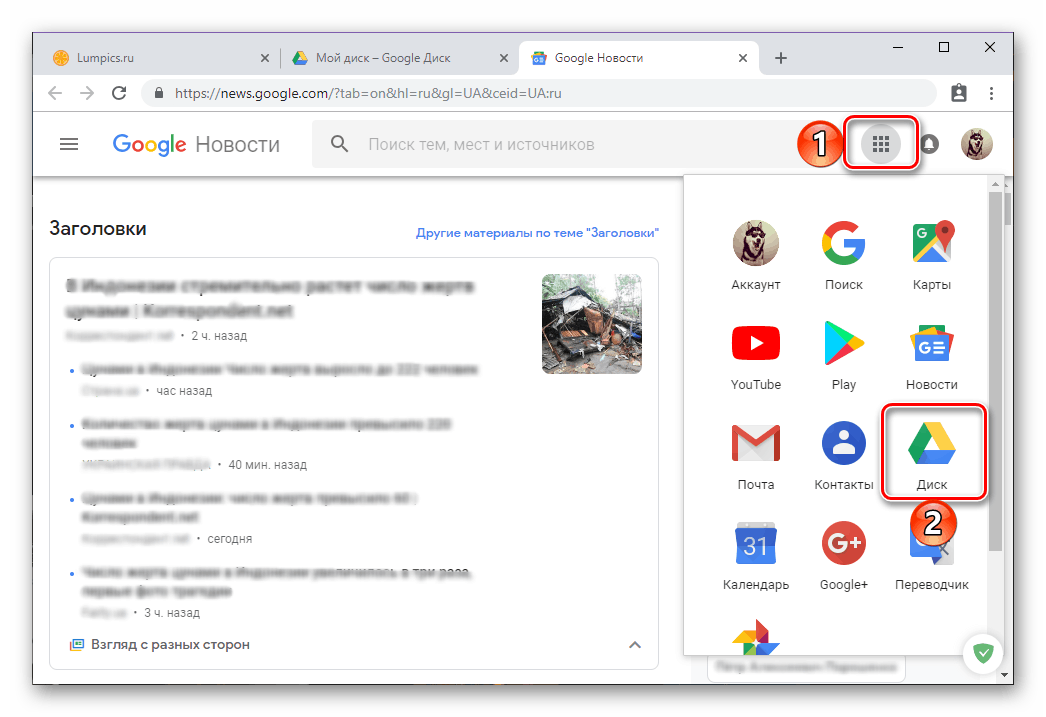
Читайте также: Как начать работу с Google Диском
Приложение-клиент
Пользоваться Google Диском на компьютере можно не только в браузере, но и посредством специального приложения. Ссылка на скачивание представлена ниже, но при желании вы можете перейти к загрузке файла установщика самостоятельно. Для этого нажмите на главной странице облачного хранилища по значку в виде шестеренки и выберите соответствующий пункт в выпадающем списке.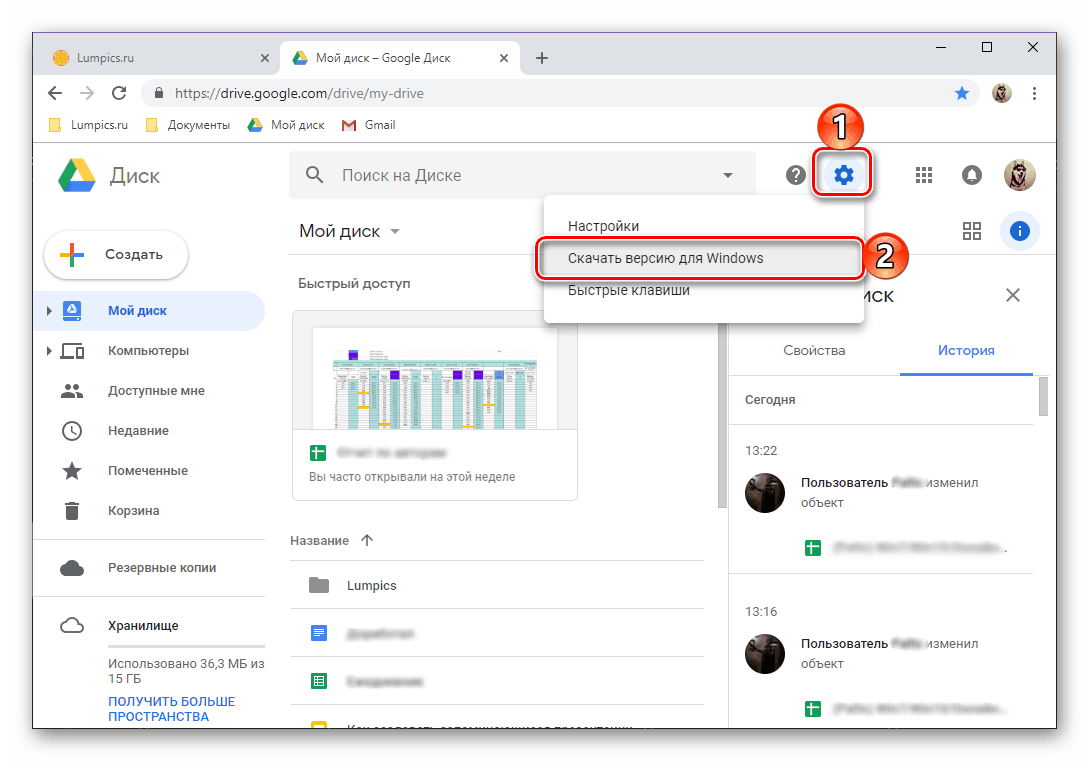
- После перехода на официальный сайт из нашей статьи-обзора (ссылка выше ведет именно на нее), если вы хотите использовать Гугл Диск для личных целей, кликните по кнопке «Скачать»
. Если же хранилище уже используется в корпоративных целях или вы только планируете задействовать его таким образом, нажмите «Начать»
и следуйте подсказкам, мы же рассмотрим только первый, обычный вариант.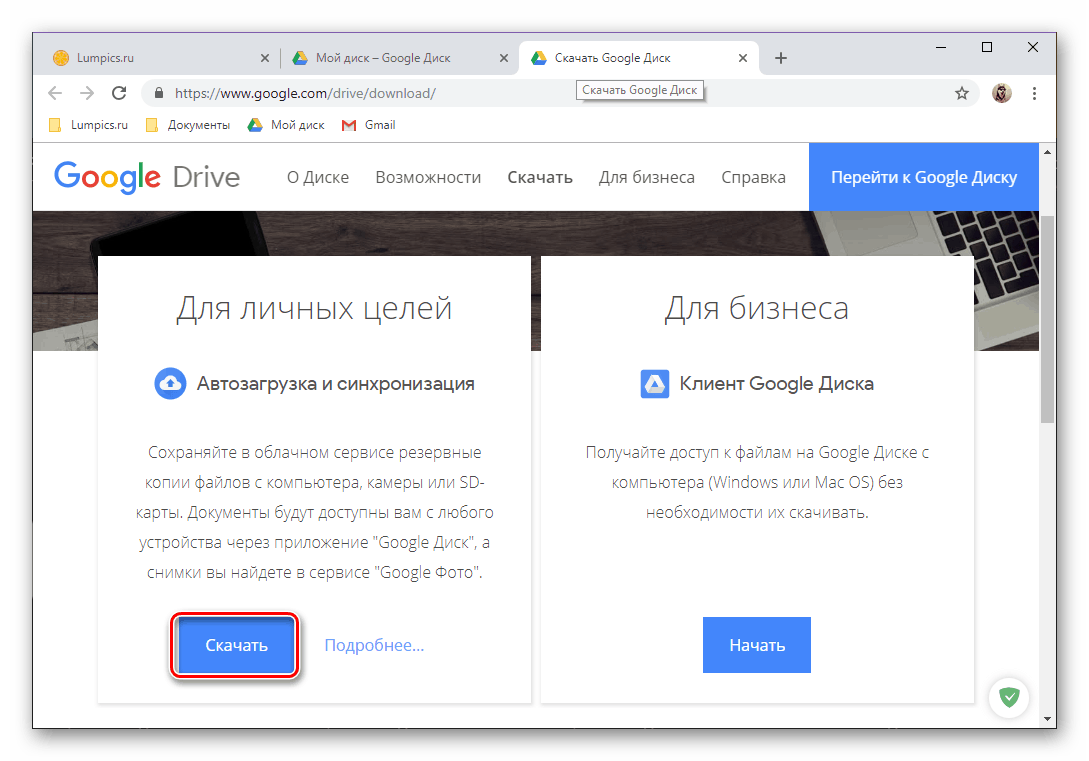 В окне с пользовательским соглашением нажмите по кнопке «Принять условия и скачать»
В окне с пользовательским соглашением нажмите по кнопке «Принять условия и скачать»
.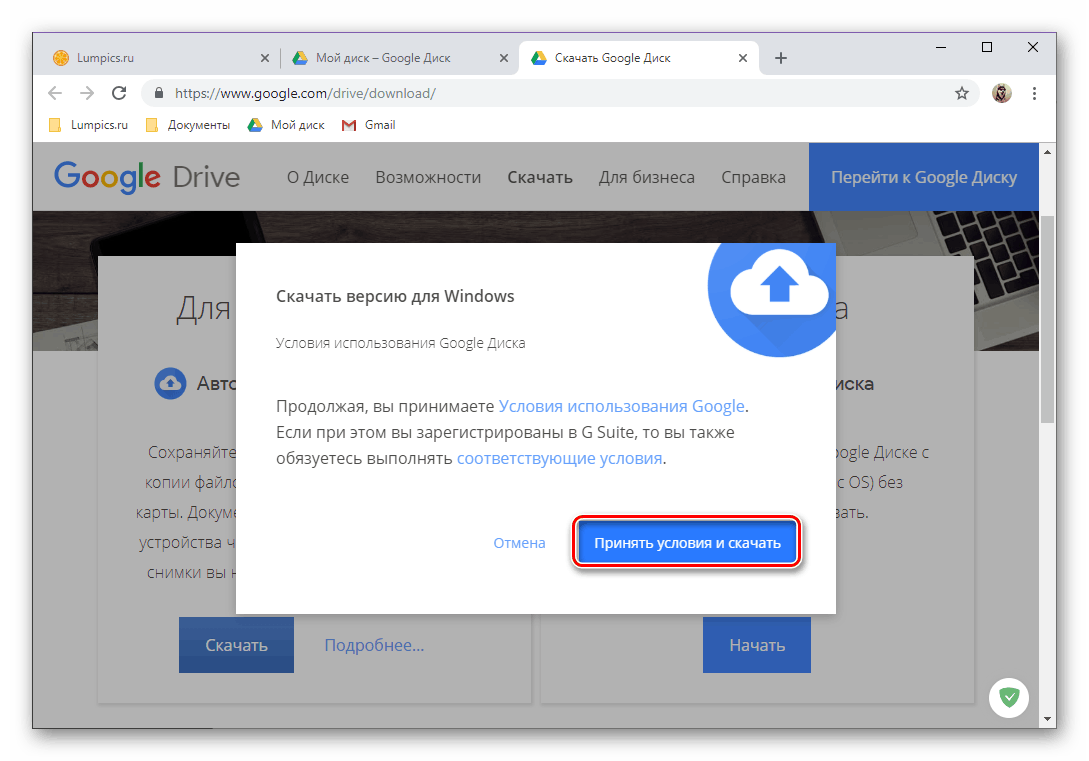 Далее, в открывшемся окне системного «Проводника»
Далее, в открывшемся окне системного «Проводника»
укажите путь для сохранения установочного файла и кликните «Сохранить»
.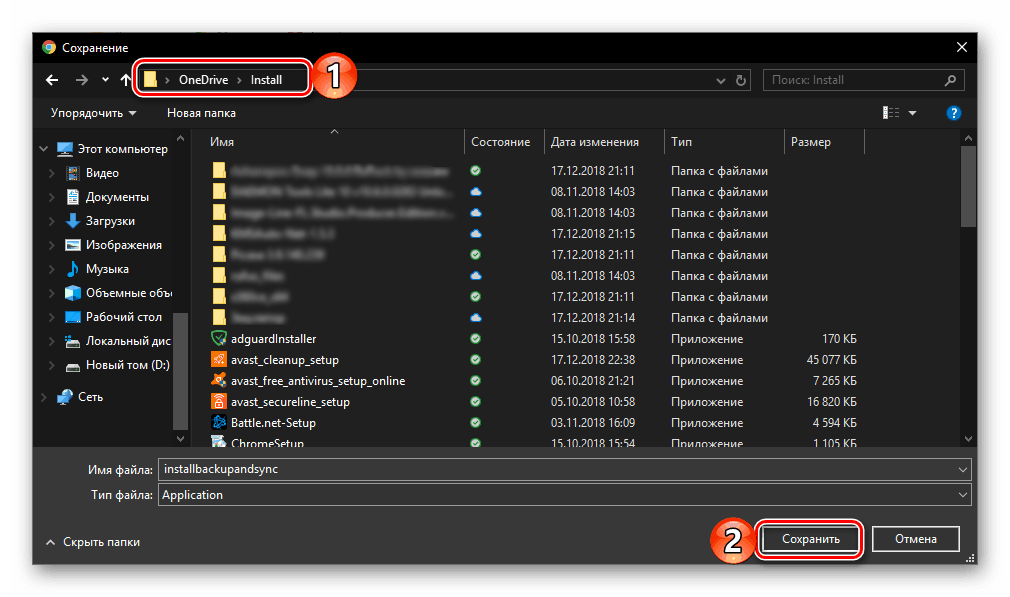
Примечание:
Если скачивание не начнется автоматически, нажмите по отмеченной на изображении ниже ссылке.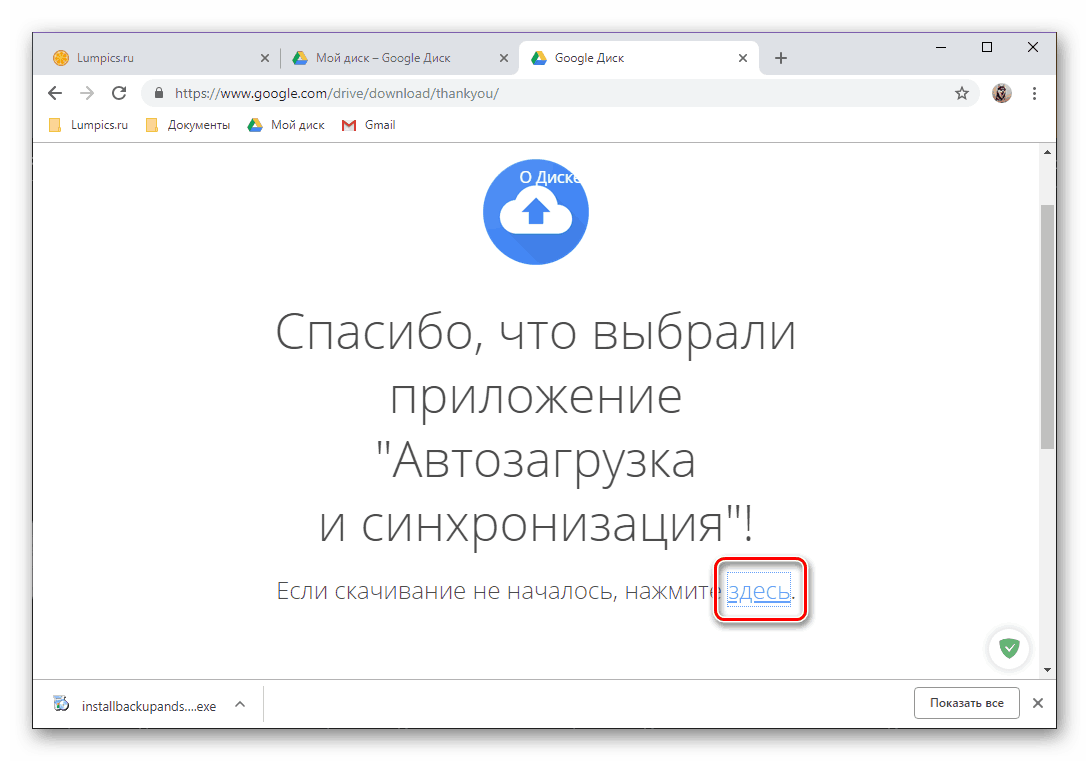
- Загрузив приложение-клиент на компьютер, запустите его двойным кликом для начала установки.
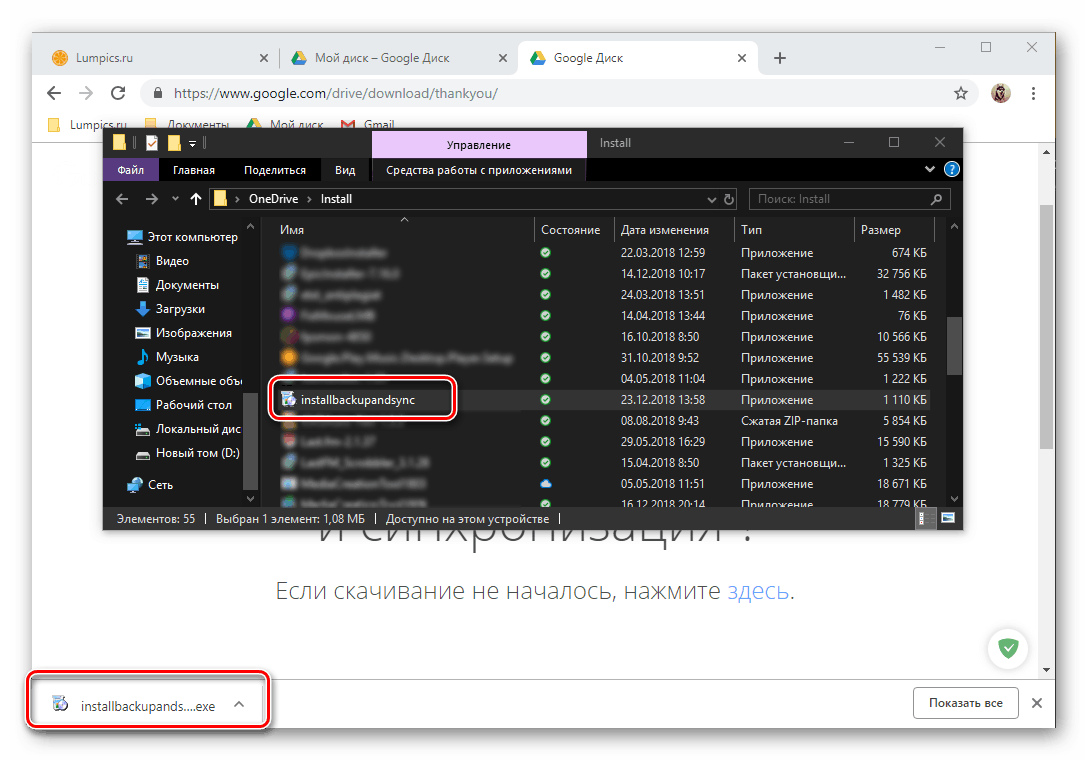 Данная процедура протекает в автоматическом режиме,
Данная процедура протекает в автоматическом режиме,
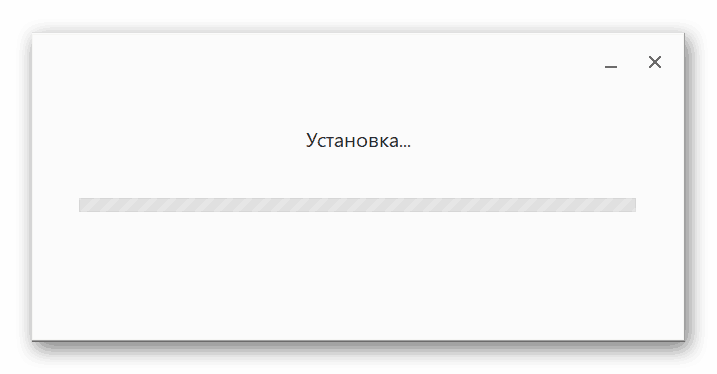
после чего нужно просто нажать по кнопке «Начать»
в приветственном окне. - После того как Google Диск будет установлен и запущен, вы сможете войти в свой аккаунт. Для этого сначала укажите логин от него и нажмите «Далее»
,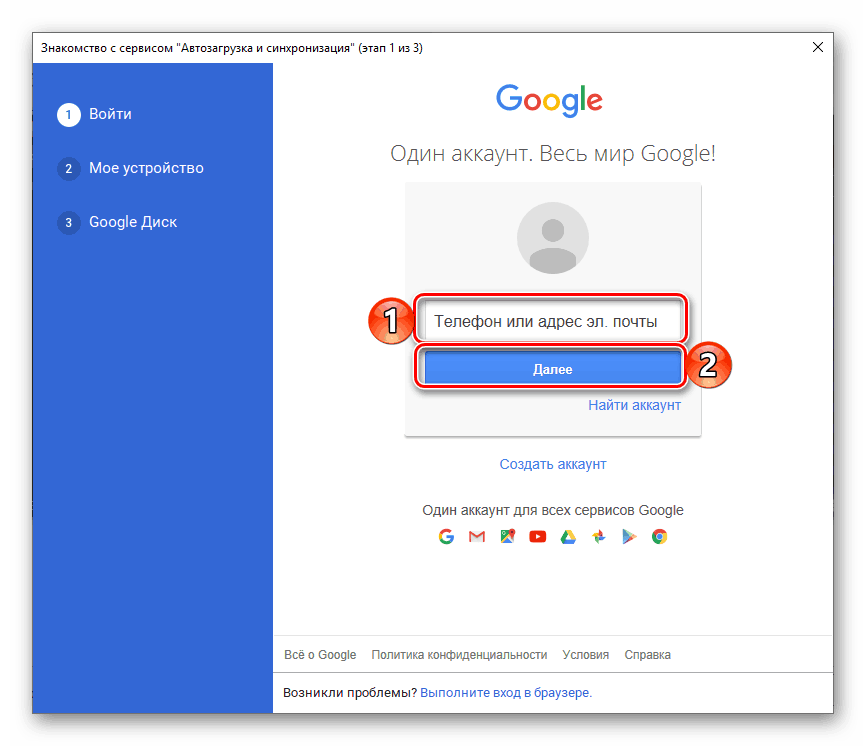 затем введите пароль и кликните по кнопке «Войти»
затем введите пароль и кликните по кнопке «Войти»
. - Выполните предварительную настройку приложения:
- Выберите папки на ПК, которые будут синхронизироваться с облаком.
- Определите, будут ли загружаться изображения и видео на Диск или в Фото, и если да, то в каком качестве.
- Согласитесь на синхронизацию данных с облака на компьютер.
- Укажите месторасположение Диска на компьютере, выберите папки, которые будут синхронизироваться, и нажмите «Начать»
.
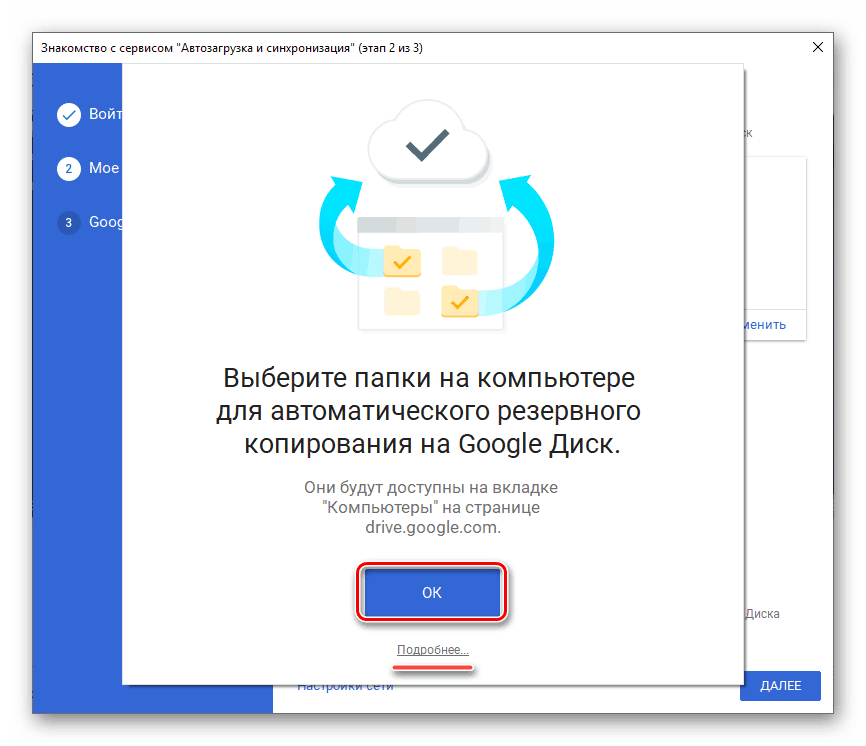
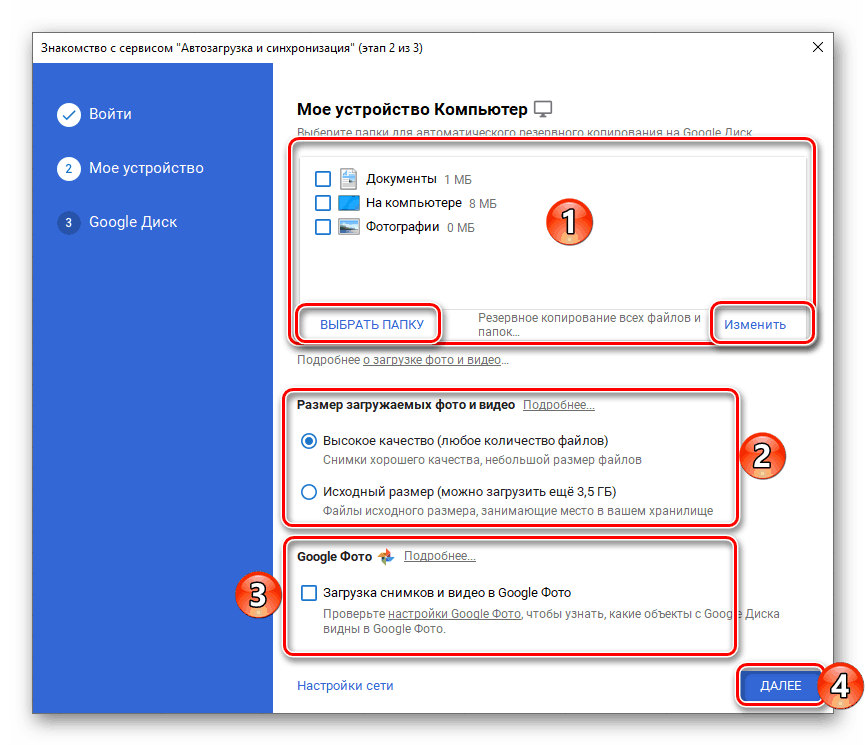
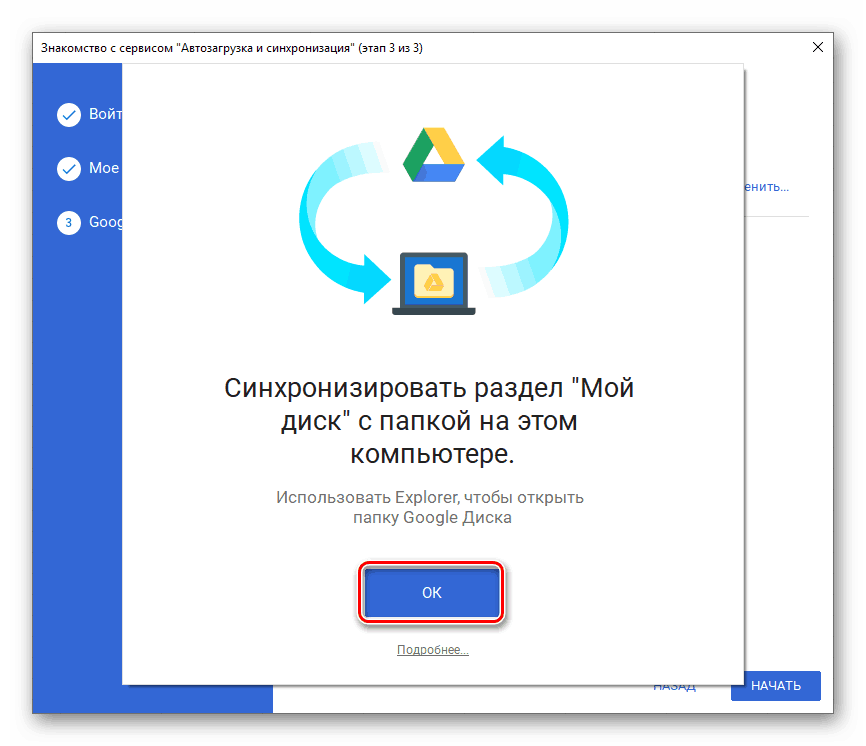
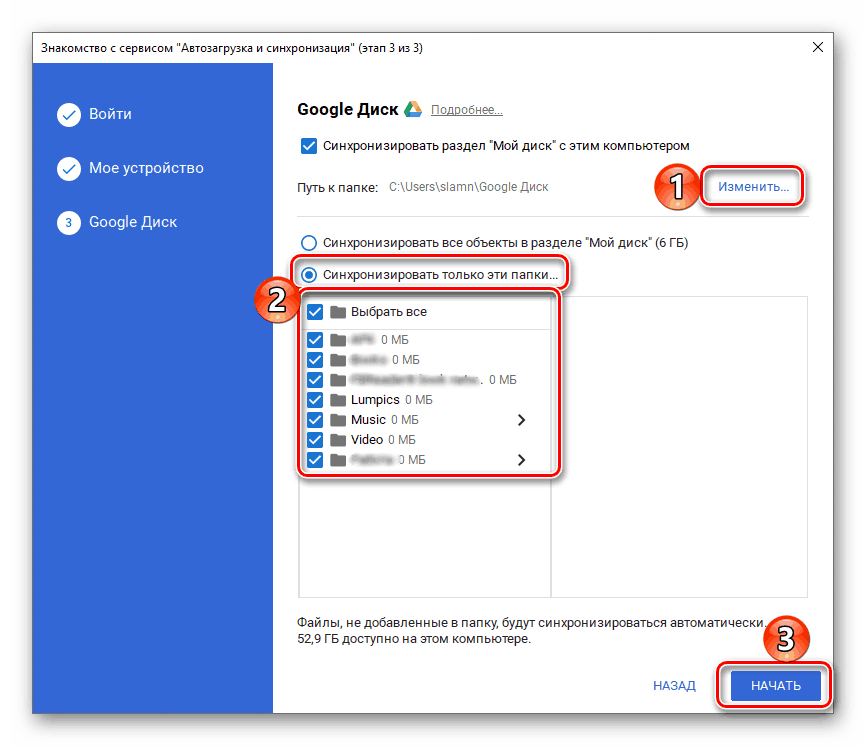 Читайте также: Как войти в Google Фото
Читайте также: Как войти в Google Фото - Готово, вы вошли в приложение-клиент Гугл Диска для ПК и можете приступить к его полноценному использованию. Быстрый доступ к директории хранилища, его функциям и параметрам можно получить через системный трей и папку на диске, расположенную по ранее указанному вами пути.
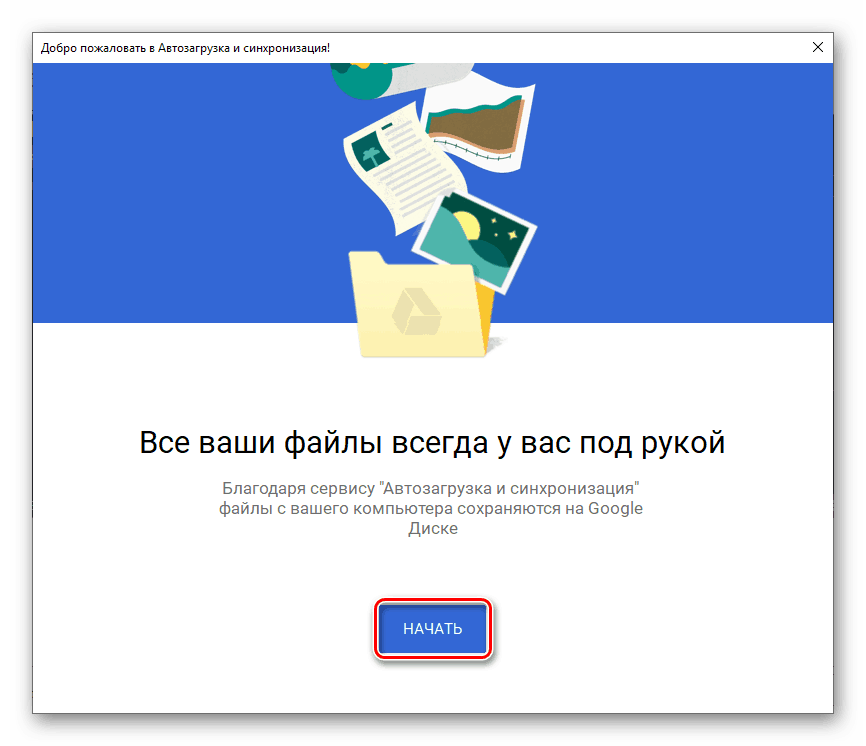
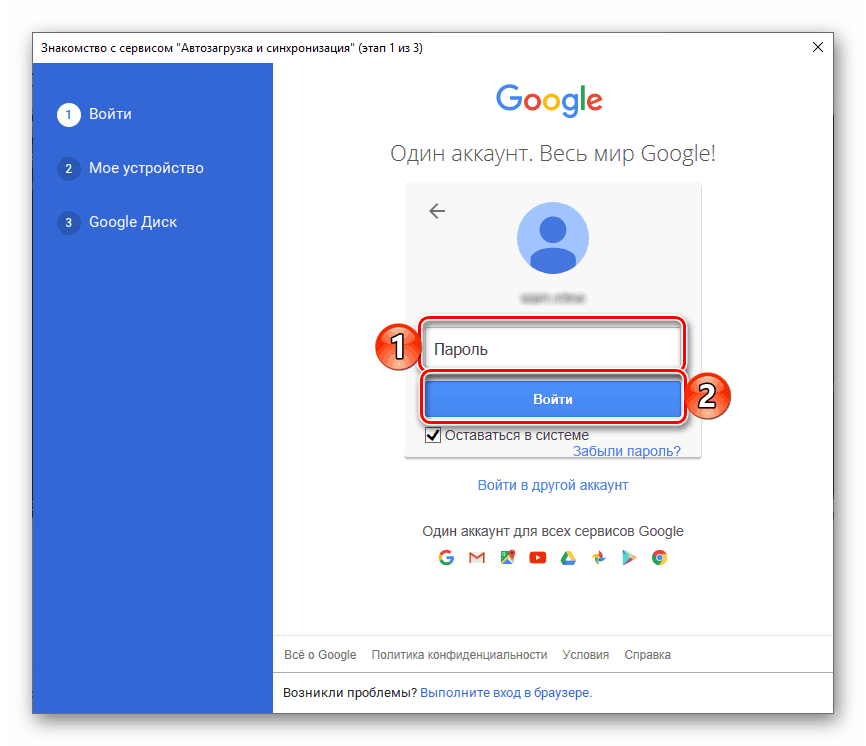
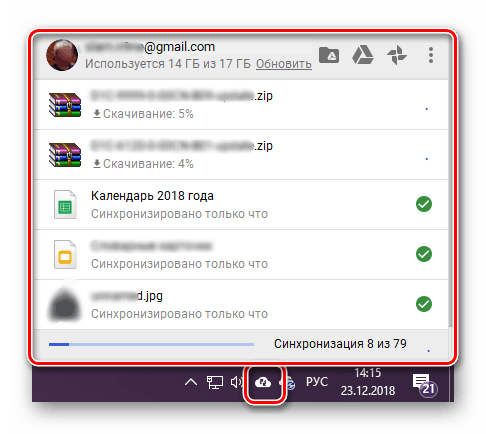
Теперь вы знаете, как войти в аккаунт Google Диска на компьютере, независимо от того, используете ли вы для доступа к нему браузер или официальное приложение.
Читайте также: Как пользоваться Гугл Диском
Мобильные устройства
Как и большинство приложений Google, Диск доступен к использованию на смартфонах и планшетах, работающих под управлением мобильных операционных систем Android и iOS. Рассмотрим, как осуществляется вход в аккаунт в этих двух случаях.
Android
На многих современных смартфонах и планшетах (если только они не предназначены для продажи исключительно на территории Китая), Гугл Диск уже предустановлен. Если же на вашем девайсе он отсутствует, воспользуйтесь для инсталляции Google Play Маркетом и представленной ниже прямой ссылкой.
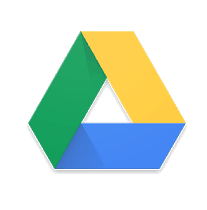
Скачать приложение Google Диск из Google Play Маркета
- Оказавшись на странице приложения в Магазине, тапните по кнопке «Установить»
, дождитесь завершения процедуры, после чего вы сможете «Открыть»
мобильный клиент облачного хранилища. - Ознакомьтесь с возможностями Диска, пролистав три приветственных экрана, либо «Пропустите»
их, нажав по соответствующей надписи. - Так как использование операционной системы Андроид подразумевает наличие активной, авторизованной на устройстве учетной записи Гугл, вход в Диск будет выполнен автоматически. Если по каким-то причинам этого не произойдет, воспользуйтесь нашей инструкцией из представленной по ссылке ниже статьи.
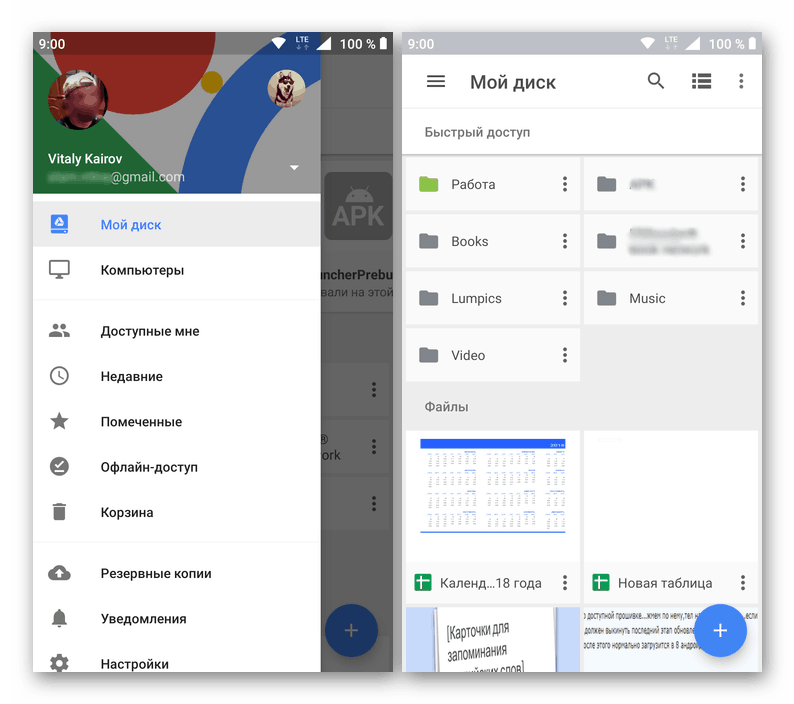 Подробнее: Как войти в учетную запись Google на Android
Подробнее: Как войти в учетную запись Google на Android - Если же вы хотите подключить к хранилищу другой аккаунт, откройте меню приложения, тапнув по трем горизонтальным полосам в левом верхнем углу либо выполнив свайп по экрану в направлении слева направо. Нажмите на небольшой указатель вниз, расположенный справа от вашей электронной почты, и выберите пункт «Добавить аккаунт»
. - В открывшемся списке доступных к подключению учетных записей выберите «Google»
. Если потребуется, подтвердите свое намерение добавить аккаунт, указав пин-код, графический ключ или воспользовавшись сканером отпечатка, и дождитесь быстрого завершения проверки. - Введите сначала логин, а затем пароль от учетной записи Гугл, доступ к Диску на которой вы планируете получить. Оба раза тапните «Далее»
для подтверждения. - Если потребуется подтверждение входа, выберите подходящий вариант (звонок, СМС или другой доступный). Дождитесь получения кода и введите его в соответствующее поле, если это не произойдет автоматически.
- Ознакомьтесь с Условиями использования и нажмите «Принимаю»
. Затем пролистайте страницу с описанием новых функций и снова тапните «Принимаю»
. - Дождавшись завершения проверки, вы войдете в свою учетную запись на Google Диске. Переключаться между аккаунтами можно в боковом меню приложения, к которому мы с вами обращались на четвертом шаге данной части статьи, достаточно просто нажать по аватарке соответствующего профиля.
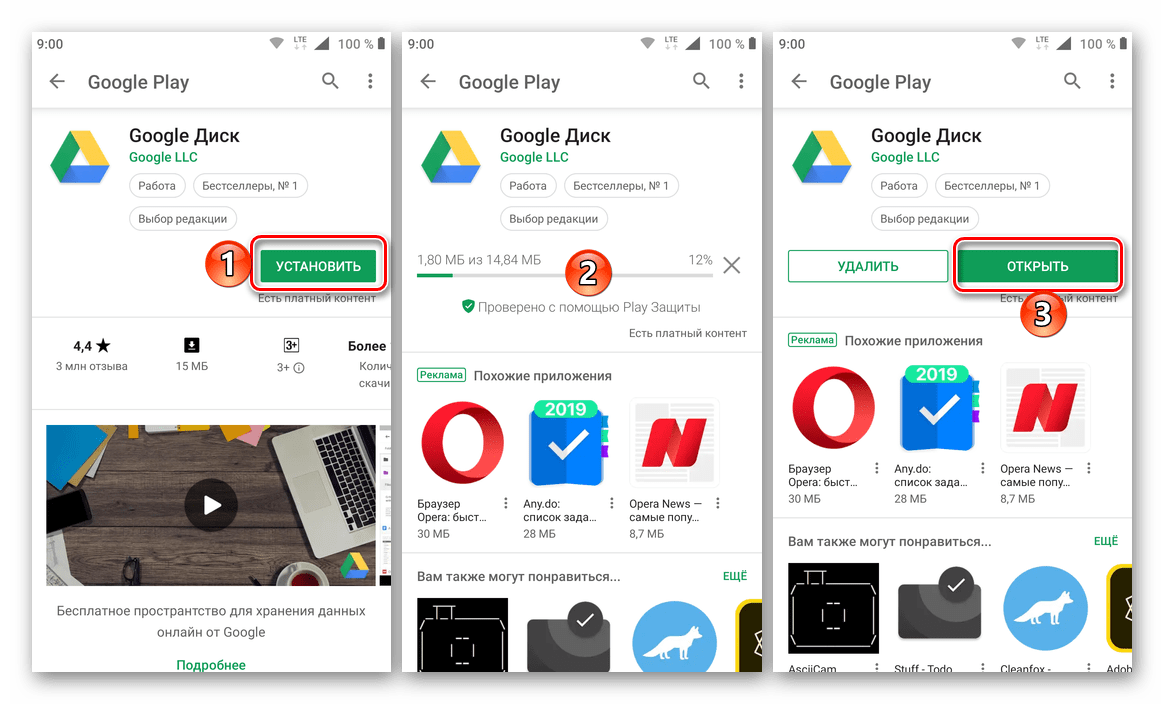
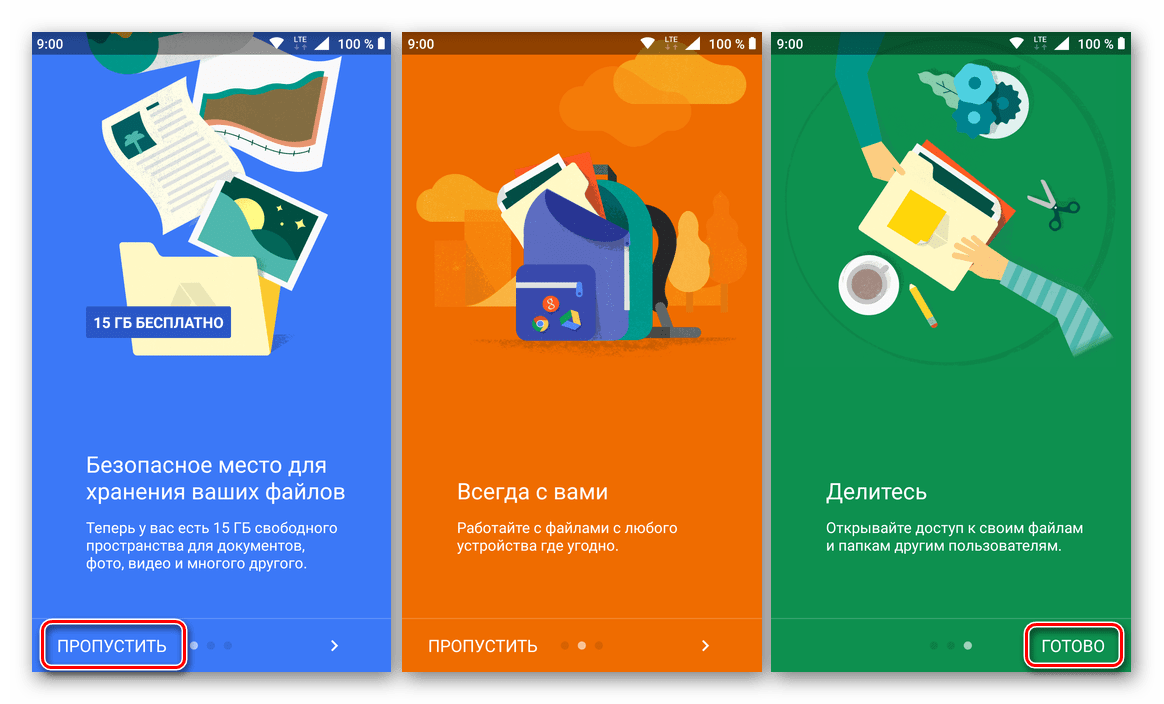
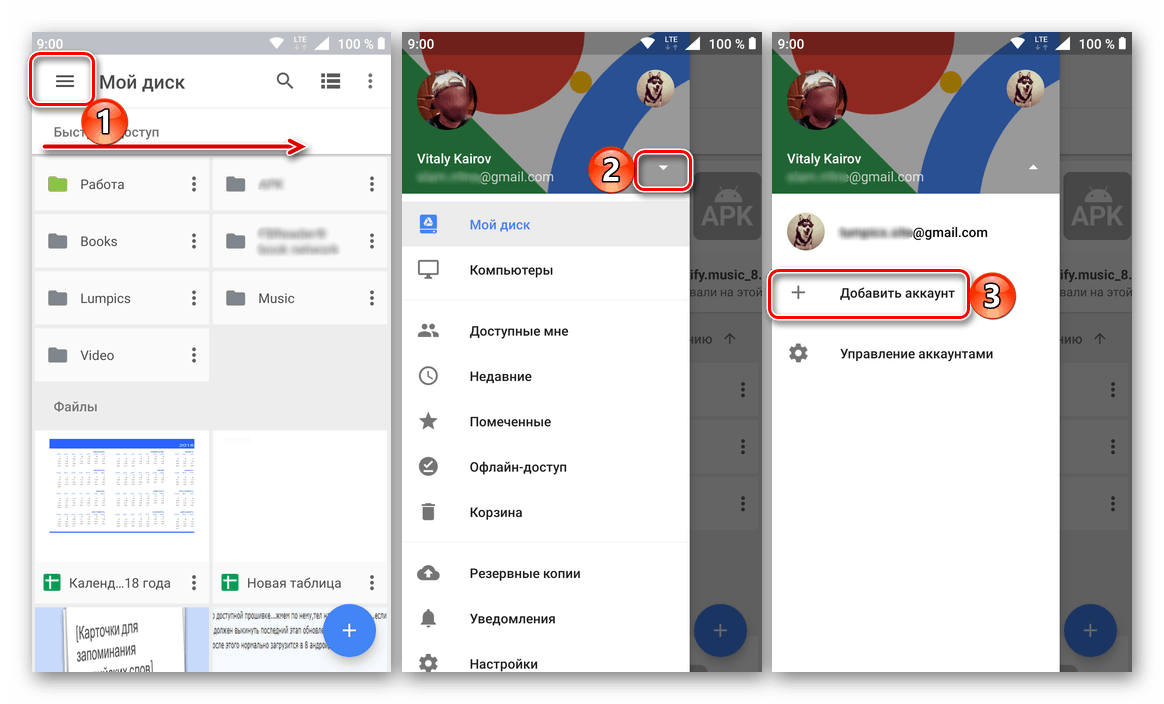
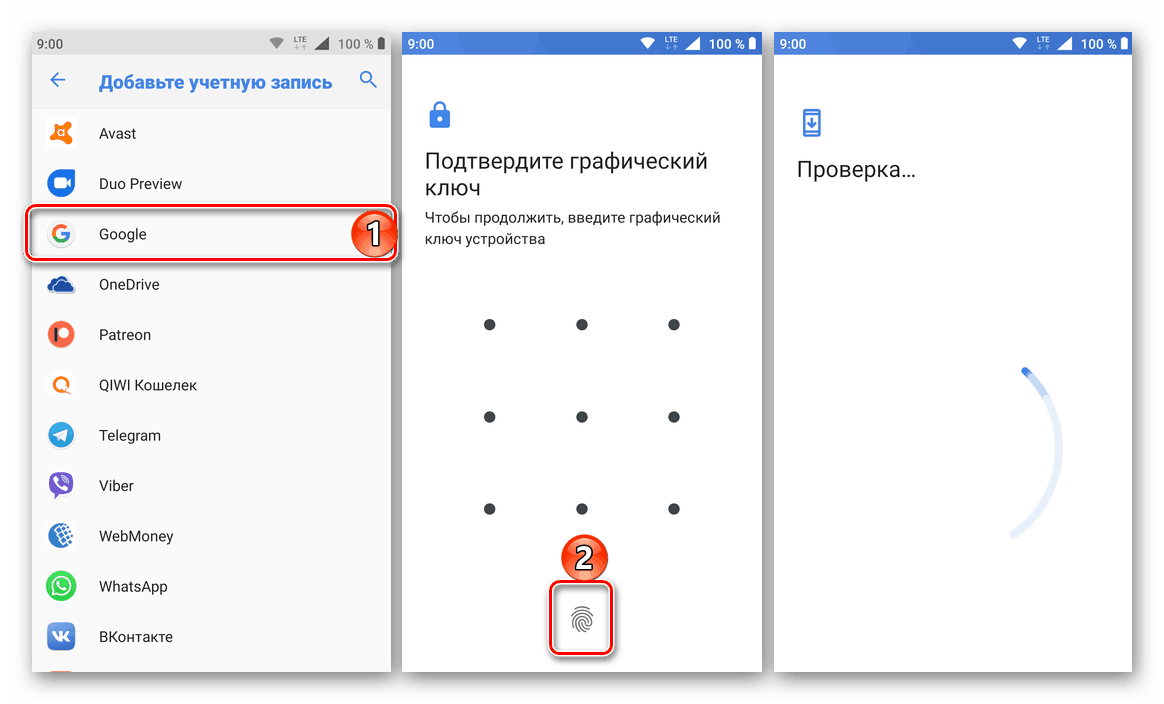
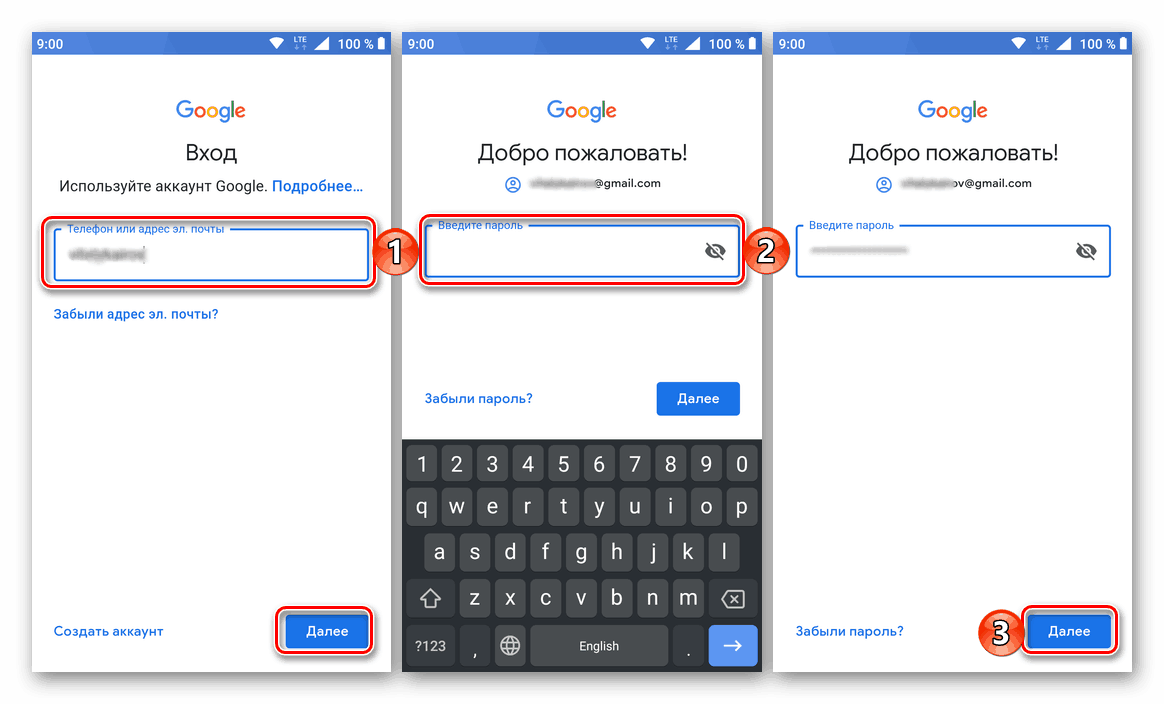
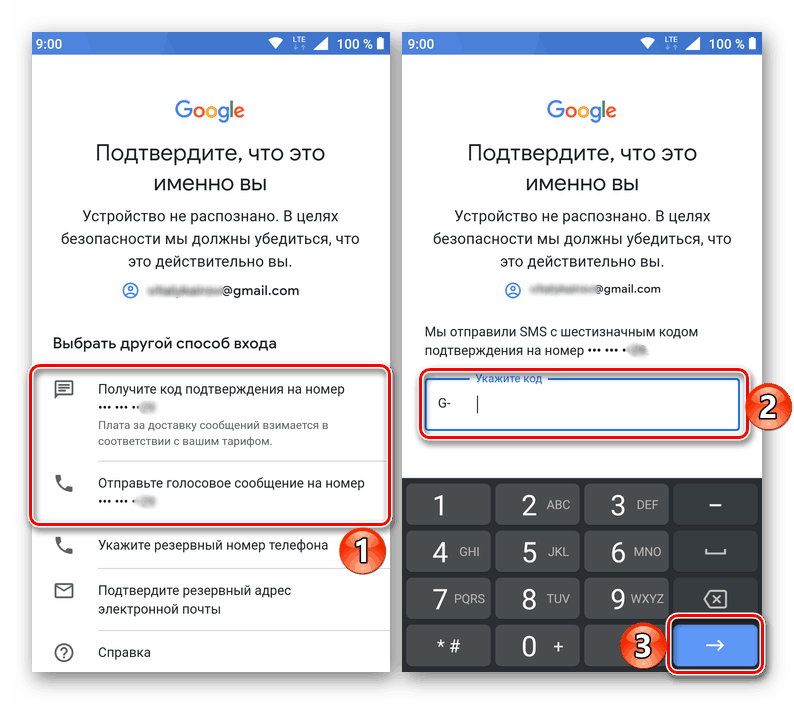
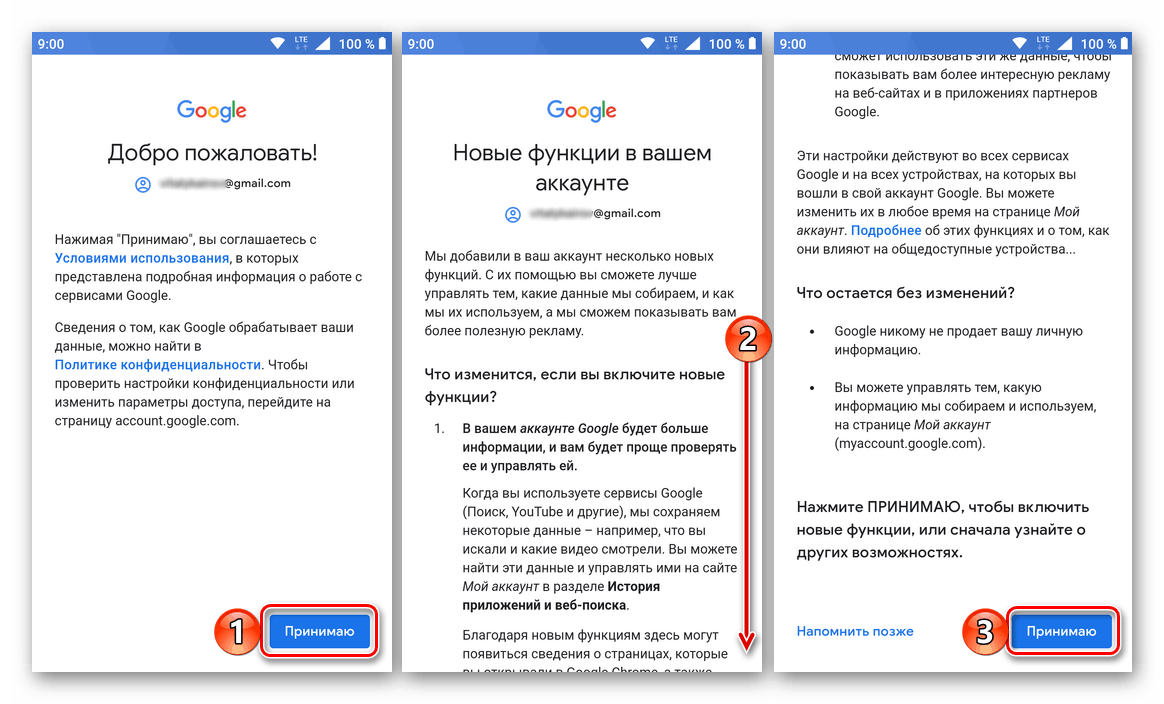
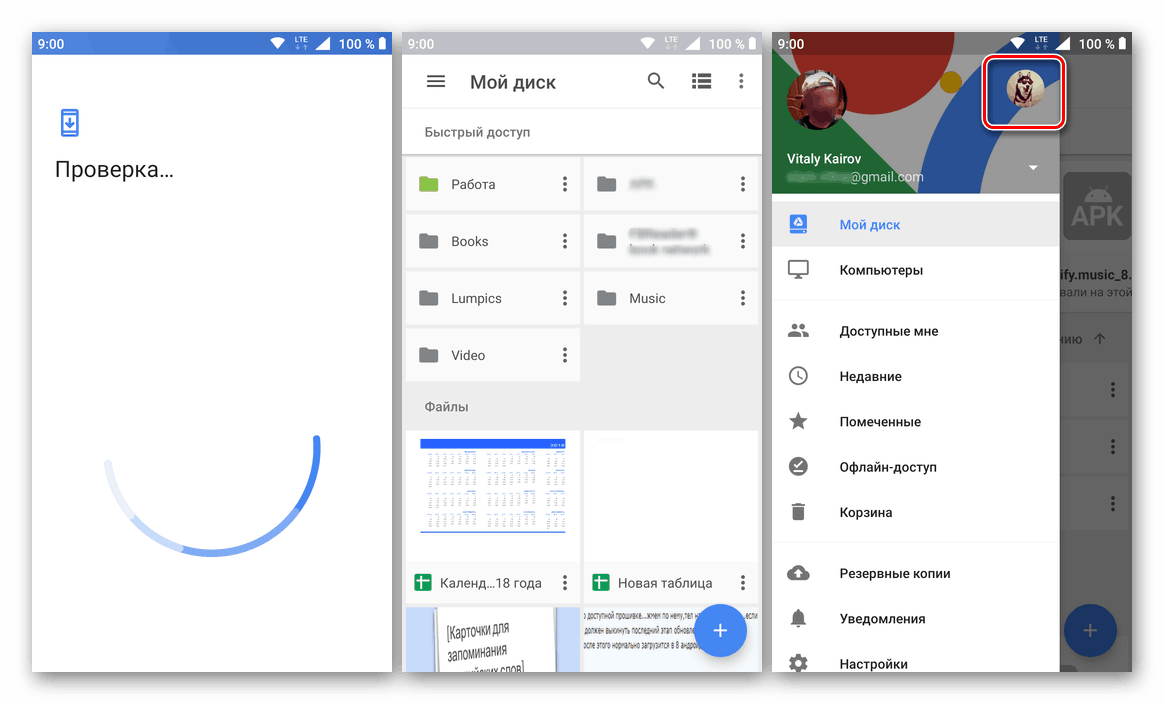
iOS
iPhone и iPad, в отличии от мобильных девайсов из конкурентного лагеря, не оснащены предустановленным клиентом облачного хранилища Google. Но это не проблема, так как инсталлировать его можно через App Store.
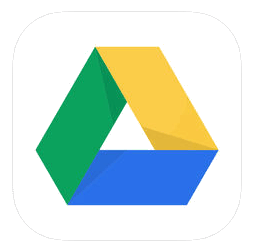
Скачать приложение Google Диск из App Store
- Установите приложение, воспользовавшись сначала представленной выше ссылкой, а затем кнопкой «Загрузить»
в магазине. Дождавшись завершения инсталляции, запустите его, тапнув «Открыть»
. - Нажмите по кнопке «Войти»
, расположенной на приветственном экране Гугл Диска. Предоставьте разрешение на использование данных для входа, тапнув «Дальше»
во всплывающем окошке. - Введите сначала логин (телефон или почту) от своей учетной записи Google, доступ к облачному хранилищу которой хотите получить, и нажмите «Далее»
, а затем укажите пароль и точно так же переходите «Далее»
. - После успешно выполненной авторизации Гугл Диск для айОС будет готов к использованию.
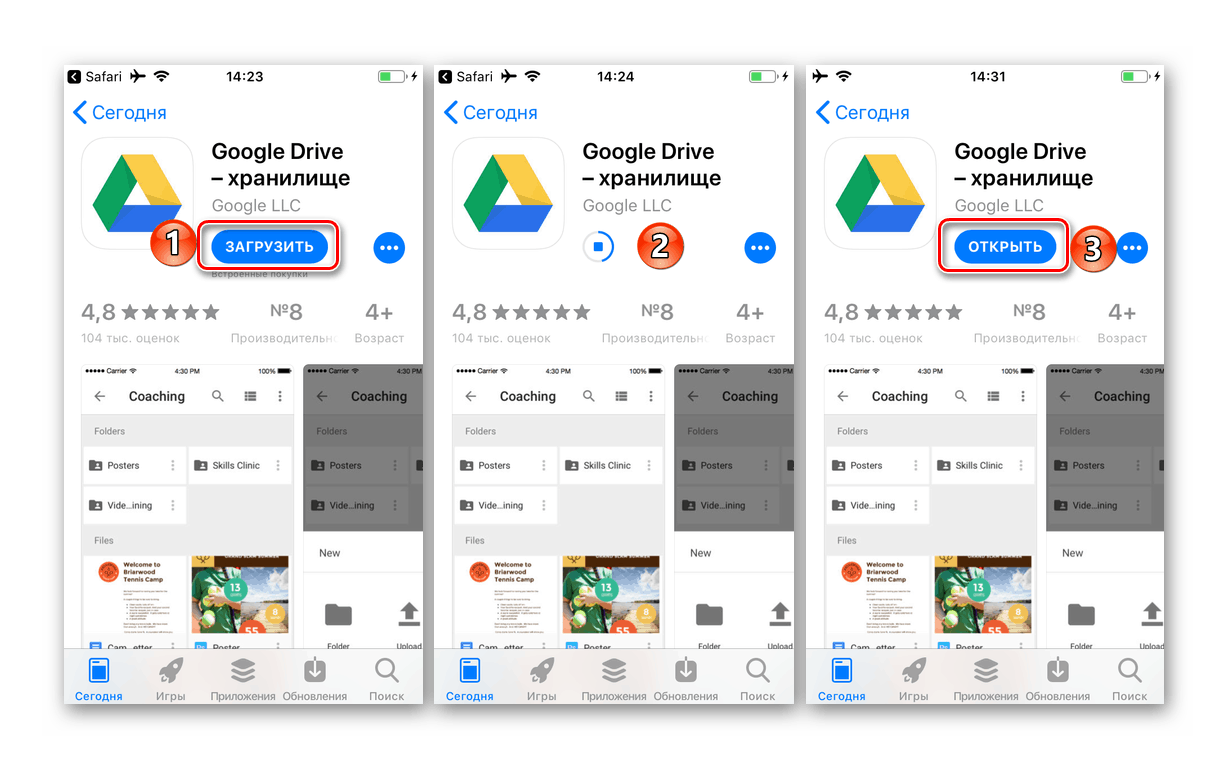
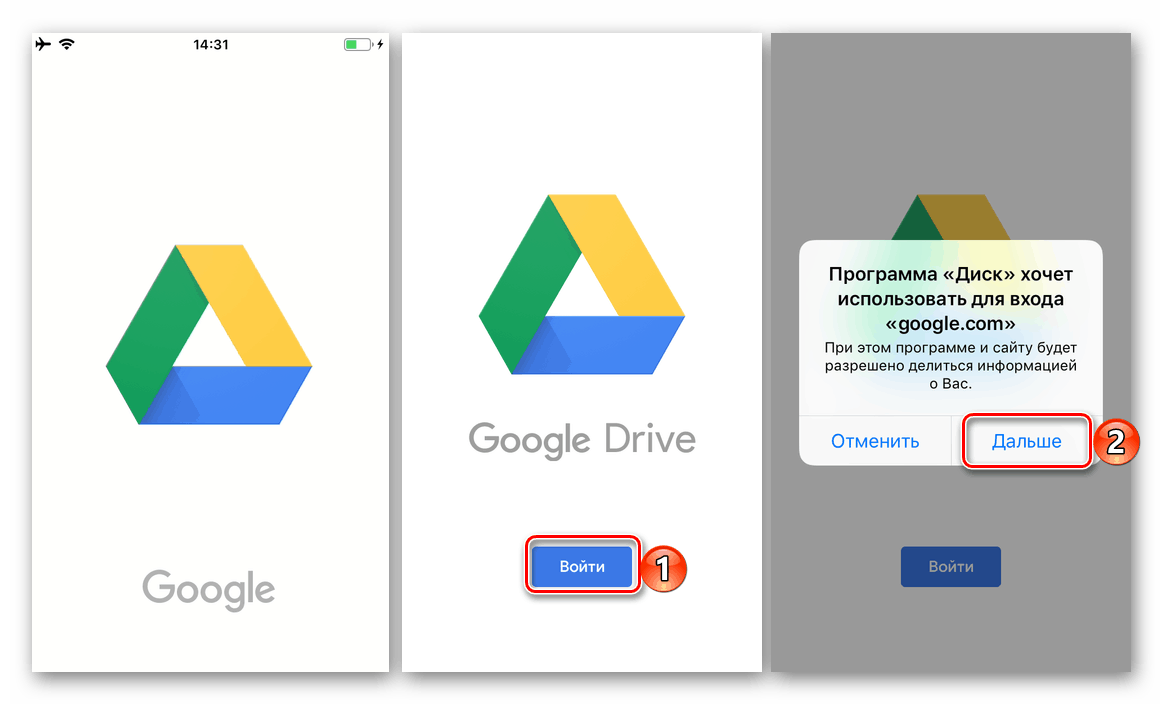
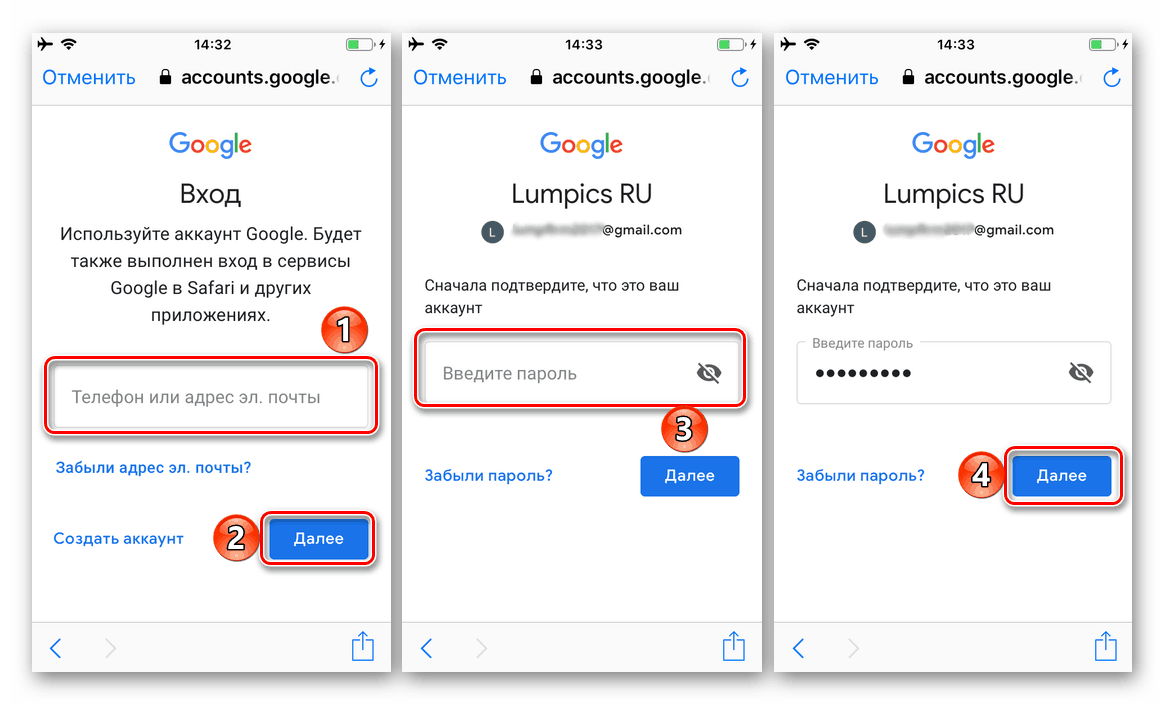
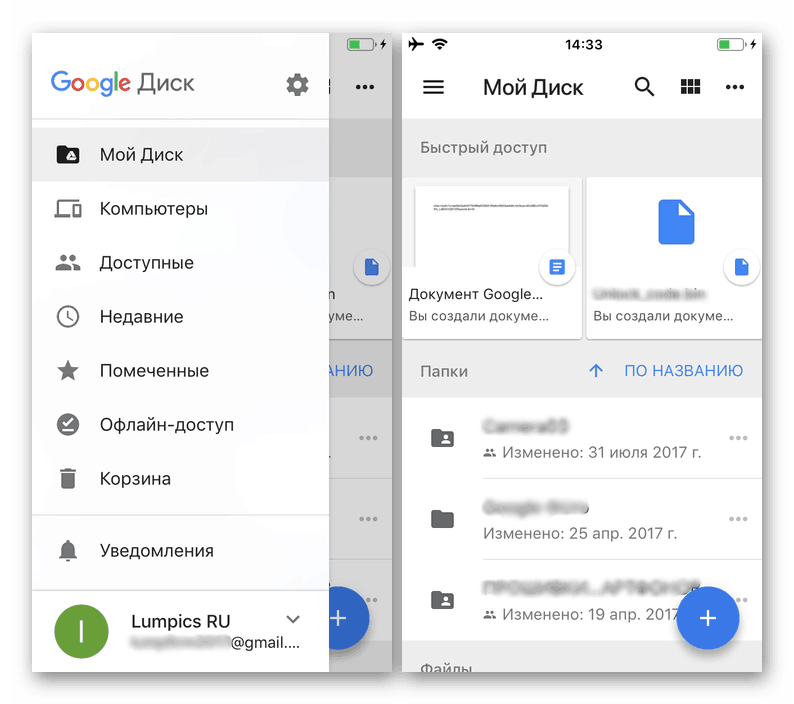
Как видите, вход в Гугл Диск на смартфонах и планшетах осуществляется не сложнее, чем на ПК. Более того, на Андроид это чаще всего и не требуется, хотя новую учетную запись всегда можно добавить как в самом приложении, так и в настройках операционной системы.
Заключение
В этой статье мы постарались максимально подробно рассказать о том, как войти в свой аккаунт Google Диска. Вне зависимости от того, какое устройство вы используете для получения доступа к облачному хранилищу, авторизация в нем выполняется достаточно просто, главное – это знать свои логин и пароль. К слову, если вы забыли эти сведения, их всегда можно восстановить, и ранее мы уже рассказывали, как это делается.
Читайте также:Восстановление доступа к учетной записи GoogleВосстановление аккаунта Гугл на устройстве с Андроид
 Мы рады, что смогли помочь Вам в решении проблемы.
Мы рады, что смогли помочь Вам в решении проблемы.
 Опишите, что у вас не получилось.
Опишите, что у вас не получилось.Наши специалисты постараются ответить максимально быстро.
Помогла ли вам эта статья?
Гугл Диск — используем облако Google Drive для хранения файлов Создание сайтов и заработок в сети
Здравствуйте, уважаемые читатели блога Goldbusinessnet.com! Открываю серию публикаций, посвященных облачным хранилищам, которые позволяют хранить файлы на дисковом пространстве и работать со своими документами не только с домашнего компьютера, но и с любого подходящего электронного устройства (например, с планшета). Это очень удобно, когда вы находитесь вдалеке от дома и не имеете доступа к своему основному компьютеру.
Начну, пожалуй, с облака Гугл Диск
, который является одним из многочисленных продуктов всемогущего Google. Конечно, у гугловского сервиса существуют вполне достойные и реальные конкуренты в лице тех же Яндекс Диска, Дропбокса, Скайдрайва, о которых непременно поговорим подробнее.
Возможно, сравнение их возможностей позволит сориентировать ваш выбор в пользу одного из этих облачных хранилищ соответственно вашим пристрастиям. Как известно, идеала в мире не существует, каждый из них обладает как плюсами, так и минусами. Здесь Google Drive
не исключение.
Вход в Google Drive и обзор предоставляемых возможностей сервиса
Для начала посмотрим, каким образом можно перейти в аккаунт Гугл Диск. Вход легко и просто осуществляется путем перехода на страницу drive.google.com
. Правда, предварительно, вы должны войти в свой аккаунт Google. Также можно перебраться в Google Диск, нажав на соответствующую иконку в правом верхнем углу после входа в учетную запись:
Чтобы определить возможности, которые предоставляет нам облачное хранилище от Гугла, находим в нижнем левом углу главной страницы drive.google.com ссылку «Настройки». Если подвести к ней курсор, то появится всплывающая подсказка с краткими данными об общем использовании свободного пространства на данный момент:
Ежели нажать на данный линк, то вас перебросит на страницу, где дана более детальная информация по данному вопросу и можно выбрать тарифные планы:
Общее дисковое пространство, которое предоставляется в Google Диске на бесплатном тарифе, вполне солидное, и равняется 15 ГБайтам
. Но надо иметь ввиду, что предлагаемое место разделяется для файлов, которые будут храниться на трех сервисах: Гугл Drive, почты GMail и Google Фото.
Правда, судя по информации, расположенной чуть ниже, ограничение распространяется не на все файлы. Скажем, таблицы, документы и презентации не занимают место на Диске. Это же относится и к фотографиям, расположенным в Гугл+ Фото. Ограничено место только для изображений размером более, чем 2048х2048 пикселей.
Если вам необходимо получить больше места для хранения своих папок, электронных писем, фотографий и бесплатного тарифа недостаточно, то к вашим услугам несколько платных тарифных планов, из которых можете выбрать подходящий. Подробнее с правилами хранения файлов на Гугл Диске можете ознакомиться на этой странице поддержки. Дополнит информацию небольшое видео:
rn’);»>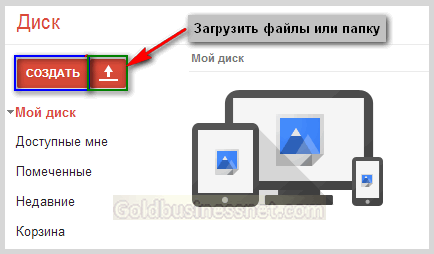
Кликнув по рядом расположенной и тоже красной кнопке «Создать», выбираете из выпадающего списка необходимый вам вид будущего объекта (папка, документ, презентация, таблица, форма, рисунок):
Заметьте, что при необходимости есть возможность подключить дополнительное приложение, об этом я еще скажу чуть ниже. Итак, из меню выбираете нужный пункт и приступаете к созданию своего творения. Скажем, в Drive Google несложно сотворить таблицу на манер Excel, пусть и не такую навороченную как в оригинальной программе:
После того, как вы создадите документы и загрузите нужные файлы, вид аккаунта приобретет такой вид:
Во вкладке «Все элементы» будут предоставлены файлы, входящие в папку «Мой диск» и остальные, в том числе находящиеся в совместном доступе. Также с помощью меню можно отфильтровать их и выбрать доступные только вам, отмеченные как важные, недавно созданные и помещенные в корзину. Перейдя в корзину, можно очистить ее, окончательно удалив ненужные файлы.
Для того, чтобы пометить документ как важный, просто щелкните по значку звездочки, расположенному рядом. Если отметить галочкой какой-либо из элементов (чтобы выделить все элементы, надо отметить опцию Заголовок), то вверху появится панель с опциями, которые позволяют производить определенные действия с выделенным файлом либо документом.
При щелчке по картинке, изображающей человечка с плюсом производятся настройки совместного доступа к данному объекту:
По умолчанию дается ссылка к документу, которая доступна только соавторам, если вы в настройках укажите соответствующий пункт. Для этого перейдите по ссылке «Изменить»:
Если отметить вторую опцию, то по выше указанной ссылке к файлу с документом как раз и будут переходить те, которым вы ее предоставите. Здесь же можно определить действия, которые будут разрешены. В этом случае из меню выбираете требуемые настройки (редактирование, комментирование, чтение). Тогда доступ к файлу получат все, кто получил ссылку, однако предварительно им придется авторизоваться в Google.
Ежели желаете выложить в открытом виде какой-нибудь файлик для скачивания либо ознакомления (расшарить
от англ. share — делить, делиться), то проставляете отметку напротив опции «всем в Интернете»
. Тогда все пользователи без исключения получат возможность добраться до него, причем авторизация в данном случае не нужна.
В дополнение выше сказанному существует возможность пригласить в качестве редакторов определенных лиц, введя их имена или адреса электронной почты. Ежели нажать на нижний линк «Изменить», то можно определить, имеют ли они право изменять настройки доступа:
В этом же появляющемся после проставления галочки меню можно переместить отмеченный файл в другую папку, удалить, выбросив в корзину, а также просмотреть его содержимое. Перемещаемся на правую сторону интерфейса окна Гугл Диск, где есть еще одна панелька с настройками:
В случае, если какой-нибудь объект отмечен, появляется иконка с латинской буквой «i», нажав на которую, получаете полную информацию об этом файле или документе, в том числе его описание, местонахождение (в какой папке расположен), права доступа, а также историю редактирования по времени и дате.
Следующие две кнопки дают возможность определить способ отображения файлов в аккаунте Google Диска (в виде списка или таблицы) наподобие тому, как это делается в интерфейсе Windows. Наконец, если вызвать выпадающее меню из недр кнопки с изображением шестеренки, то можно произвести настройку интерфейса документов путем выбора соответствующего пункта, настроить загрузку и быстрые клавиши.
Отдельно хотел бы остановиться на управлении приложениями, о которых я упомянул в начале настоящего раздела. Нажав на соответствующую строчку, получите список приложений, установленных по умолчанию (этот же перечень, если помните, можно найти и в левом меню):
Для каждого приложения существует кнопка, с помощью которой просматриваются его параметры. Но бывает так, что к уже существующему функционалу требуется добавить дополнительные возможности. В этом случае щелкаете по ссылке «Подключить другие приложения», затем выбираете из предоставленного списка:
Если вам известно название приложения, то можно попробовать найти его с помощью поиска. Вбиваете в поисковую строку нужное сочетание букв, жмете кнопку «Enter» на клавиатуре и испытываете прилив удовлетворения оттого, что нужная прога найдена. Я, например, при работе с сайтом плотно использую аналог Фотошопа Pixlr, поэтому решил применить его и в Google Drive.
Чтобы подключить приложение к Гугл Диску, нажимаем одноименную кнопку и, вуаля, процедура закончена, о чем вы незамедлительно будете осведомлены:
Обратите внимание, что по умолчанию будет установлена галочка, которая активирует опцию, устанавливающую Pixlr приложением по умолчанию для файлов, которые открываются с его помощью. В принципе, этот чекбокс можно не отмечать. Просто, если какое-либо изображение создано с помощью данной программы, вполне логично предположить, что и его редактирование будет производится в ней.
Как установить программу Гугл Диск на компьютер
Как вы, наверное, успели заметить, онлайн версия вполне самодостаточна и предоставляет довольно широкий диапазон возможных действий. Однако, для того, чтобы использовать функционал по максимуму и просматривать содержимое папок, созданных на Диске, на своем компьютере, которые будут синхронизированы с Google Drive, не помешает установить программу. Для этого нажимаем на соответствующую иконку в самом низу левого меню:
Сразу после этого появится красивая картинка с кнопкой «Установить на ПК». Жмете на нее и скачиваете на компьютер установочный файл. Установка пройдет быстро, после чего вы получите сообщение о ее завершении. Затем необходимо перейти к дальнейшим шагам. Перво-наперво отыщите папку «Google Drive» из списка программ. Скажем, для операционной системы Windows7 этот перечень находится в меню «Пуск»:
Как видите в папку входят 4 элемента (Docs, Drive, Sheets и Slides). Щелкаем по строчке «Drive» и авторизуемся в соответствующем аккаунте Гугла, введя логин и пароль:
Я уже давно использую двухэтапную аутентификацию при входе в свой аккаунт, если вы также применяете это эффективное средство безопасности, то придется ввести полученный по SMS код безопасности:
Дальше проходим 4 шага окончательной настройки, каждый раз нажимая кнопку «Вперед». На четвертом шаге нажимаем «Готово», если вы согласны с установкой программы по умолчанию (на диск C):
Лично я стараюсь не располагать папки стороннего софта на диск C, где у меня находятся файлы операционки. Поэтому воспользовался опцией «Расширенные настройки» и выбрал диск D:
Теперь щелкните по кнопке «Синхронизировать» для завершения процесса. В результате откроется папка «Google Диск», где будут продублированы все папки и файлы, созданные вами в онлайн сервисе и загруженные туда же:
Излишне говорить, что после завершения синхронизации любые изменения файлов или папок, произведенные вами на компьютере, будут отображены и в аккаунте облачного хранилища. Скажем, можно отредактировать настройки доступа точно также, как это делается в учетной записи облака Гугл Диск. Для этого нужно просто щелкнуть по выбранному файлу и из контекстного меню нажать «Открыть доступ»:
В результате вы либо закрываете доступ посторонним к данному файлу или папке, либо, наоборот, расшариваете его для скачивания или чтения. В общем, я уже подробно описывал процесс настройки доступа выше по тексту. При работе с объектами на компьютере он полностью идентичен. После установки приложения и окончания синхронизации логотип Гугл Диск незамедлительно появится в панели уведомлений (трее):
Для открытия контекстного меню просто кликаете по логотипу единожды левой кнопкой мышки. При этом можно выбрать необходимое вам действие, в том числе редактирование настроек и открытие папки Google Диск.
В заключение отмечу, что программой предусмотрены некоторые требования к системе: данное приложение доступно для операционных систем Windows и Mac OC, для iPhone и iPad (iOS 5.0 и более поздних версий), а также устройств на базе Android. Справочные видеоролики (с титрами на русском языке):
rn’);»>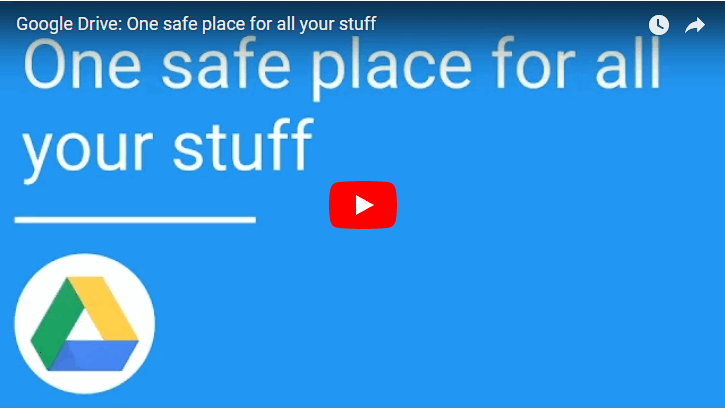
rn’);»>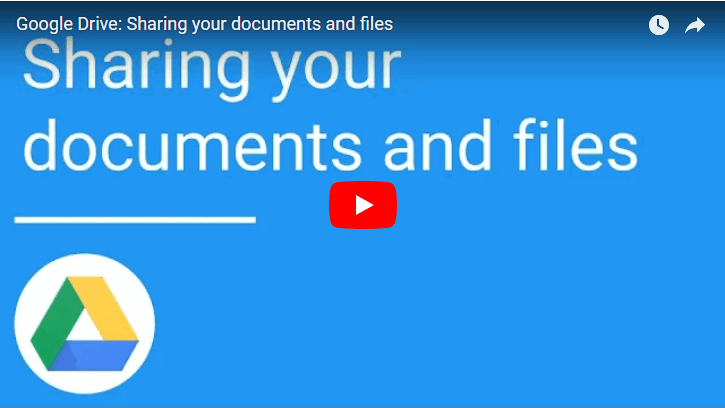
rn’);»>