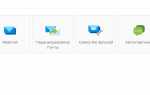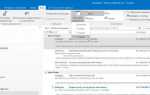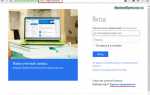Я установил новый Outlook 2010 на свой ноутбук. У меня настроено 4 поп-аккаунта, нет обмена или Imap, 1 аккаунт — это gmail, и все они настроены на переход к одному и тому же pst-файлу (например, до 2010 года).
Я полностью отключил фильтр нежелательной почты, и я по-прежнему получаю письма, попадающие в папку нежелательной почты. Когда я перехожу к параметрам нежелательной почты, флажок «Без автоматической фильтрации» отмечен. Это происходит с тех пор, как я установил Outlook. Мои почтовые серверы имеют спам-фильтры, которые помечают спам, добавляя {Spam} к теме. Тем не менее, Outlook по-прежнему доставляет электронные письма на спам, кроме писем {Spam}, для которых я специально установил правило.
Я проверил настройку около 50 раз, перезапустил и т.д., И фильтр нежелательной почты полностью отключен, но сам фильтр по-прежнему отправляет электронные письма на нежелательную. Если я добавляю отправителя в список надежных отправителей или выбираю «Не спам» в параметрах нежелательной почты, он перестает работать с нежелательной почтой, так что, по-видимому, он по-прежнему фильтрует электронные письма на нежелательную.
Это сообщение на форуме о лучшем примере, который я видел: http://social.answers.microsoft.com/Forums/en-US/outlooksend/thread/80a3c80c-eadc-4706-a39c-f30ef10518a7
Я не уверен, является ли это ошибкой или чем-то, но если у кого-то есть другой способ проверить, отключена ли фильтрация нежелательной почты, или исправить эту проблему, я был бы очень признателен.
2 ответа2
Я считаю, что ваша проблема связана с мульти-учетной записью вашего почтового ящика. Поскольку Outlook 2010 хранит настройки фильтра нежелательной почты для каждой учетной записи, его необходимо отключить для каждой из них.
Для этого вам необходимо либо разделить папки доставки, либо открыть сообщения, доставленные для каждой учетной записи, чтобы открыть ее настройки.
Это немного сбивает с толку и, безусловно, является ошибкой, если вы используете несколько учетных записей и один файл PST в Outlook 2010. Если вы перейдете к настройкам нежелательной почты через обычную ленту, на ней будут показаны только настройки нежелательной почты для основной учетной записи, связанной с файлом PST. Невозможно вручную настроить параметры каждой учетной записи электронной почты, используя стандартную ленту.
Способ исправить это — перейти в папку нежелательной почты. Найдите сообщение, отправленное туда фильтром Outlook, на одну из других учетных записей электронной почты и откройте его. Находясь в окне сообщения, щелкните раскрывающийся список нежелательной почты и перейдите к параметрам нежелательной почты. Вы должны иметь возможность выбрать «Без автоматической фильтрации» для дополнительных учетных записей электронной почты. Вы должны сделать это один раз для сообщения, полученного каждой отдельной учетной записью электронной почты, которая входит в тот же файл PST.
Всё ещё ищете ответ? Посмотрите другие вопросы с метками .
Незапрошенную массовую рассылку сообщений по электронной почте обычно называют нежелательной почтой или спамом. Ниже рассматриваются причины получения нежелательной почты и способы борьбы с ней.
Причины получения нежелательной почты
- Отправители нежелательной почты (спамеры) используют программы для определения адресов электронной почты, например адресов, в которых используется только имя человека, инициалы и фамилия или популярный псевдоним.
- При регистрации в некоторых службах ваш адрес электронной почты может быть продан другим службам, поэтому от них к вам может приходить нежелательная почта.
- Когда вы публикуете свой адрес электронной почты на общедоступной веб-странице, его могут скопировать и использовать для массовой рассылки нежелательной почты.
- Спамеры могут передать ваш адрес электронной почты другим посторонним лицам.
Борьба с нежелательной почтой
Чтобы уменьшить количество нежелательной почты, поступающей в ваш почтовый ящик, сообщайте о ней и отмечайте эти сообщения как спам для их удаления из папки «Входящие».
Отправляйте отчеты о спаме
Сообщайте о нежелательной почте администратору iCloud и почтовой системы домена, из которого поступает спам. Если подтвердится, что сообщение является спамом, администраторы заблокируют отсылку этим отправителем любых сообщений на ваш почтовый ящик. Выполните перечисленные ниже действия для соответствующего почтового клиента.
Программа «Почта» на компьютере Mac
- Откройте сообщение и выберите пункт «Переслать как вложенный файл» в меню «Сообщение».
- Перешлите сообщение в iCloud по адресу spam@icloud.com.
- После этого отправьте его по адресу abuse@домен, указав вместо слова домен часть адреса электронной почты отправителя спама после символа @. Например, если адрес электронной почты отправителя спама — spammer@spammydomain.com, нужно переслать сообщение по адресу abuse@spammydomain.com.
Microsoft Outlook 2010 и более поздние версии
- Выберите меню «Файл» > «Параметры».
- В окне «Параметры» на левой панели щелкните значок программы «Почта».
- Нажмите кнопку «OK».
- Перешлите сообщение в iCloud по адресу spam@icloud.com.
- После этого отправьте его по адресу abuse@домен, указав вместо слова домен часть адреса электронной почты отправителя спама после символа @. Например, если адрес электронной почты отправителя спама — spammer@spammydomain.com, нужно переслать сообщение по адресу abuse@spammydomain.com.
- Чтобы восстановить прежние настройки Outlook, повторите действия с 1 по 4, но в действии 3 верните исходное значение параметра «При пересылке сообщения». Если вы его не помните, выберите пункт «Включить текст исходного сообщения».
Microsoft Outlook 2007
- Выберите меню «Сервис» > «Параметры».
- В окне «Параметры» перейдите на вкладку «Настройки» и нажмите кнопку «Параметры почты».
- В окне «Параметры электронной почты» в разделе «При ответах и пересылках» обратите внимание на текущее значение параметра и запишите его, чтобы позже выбрать его снова. Затем измените значение параметра «При пересылке сообщения» на «Вложить исходное сообщение».
- Нажмите кнопку «OK».
- Перешлите сообщение в iCloud по адресу spam@icloud.com.
- После этого отправьте его по адресу abuse@домен, указав вместо слова домен часть адреса электронной почты отправителя спама после символа @. Например, если адрес электронной почты отправителя спама — spammer@spammydomain.com, нужно переслать сообщение по адресу abuse@spammydomain.com.
- Чтобы восстановить прежние настройки Outlook, повторите действия с 1 по 4, но в действии 3 верните исходное значение параметра «При пересылке сообщения». Если вы его не помните, выберите пункт «Включить текст исходного сообщения».
Добавление отметок к нежелательным сообщениям и их фильтрация
В программе «Почта» можно отмечать сообщения как спам, чтобы последующие сообщения того же отправителя автоматически определялись как спам.
- На iPhone, iPad или iPod touch с iOS 7 или более поздней версии: откройте сообщение, нажмите на значок флажка внизу, затем нажмите «Переместить в спам».
- На компьютере Mac выберите сообщение и щелкните значок «Спам» (знак неодобрения) на панели инструментов программы «Почта».
- На веб-сайте iCloud.com выберите сообщение, щелкните значок флажка и выберите пункт «Переместить в спам». Или просто перетащите сообщение в папку «Спам» на боковой панели. После этого сообщение будет автоматически распознано службой iCloud как спам.
Кроме того, в программе macOS «Почта» и на веб-сайте iCloud.com можно настроить автоматическую фильтрацию (перемещение или удаление) нежелательной почты. Если используется другой почтовый клиент, ознакомьтесь с документацией к нему, в которой содержится информация о настройке фильтров и перенаправлении сообщений электронной почты с полными заголовками.
Дополнительная информация
Информация о продуктах, произведенных не компанией Apple, или о независимых веб-сайтах, неподконтрольных и не тестируемых компанией Apple, не носит рекомендательного характера и не рекламируются компанией. Компания Apple не несет никакой ответственности за выбор, функциональность и использование веб-сайтов или продукции сторонних производителей. Компания Apple также не несет ответственности за точность или достоверность данных, размещенных на веб-сайтах сторонних производителей. Помните, что использование любых сведений или продуктов, размещенных в Интернете, сопровождается риском. За дополнительной информацией обращайтесь к поставщику. Другие названия компаний или продуктов могут быть товарными знаками соответствующих владельцев.
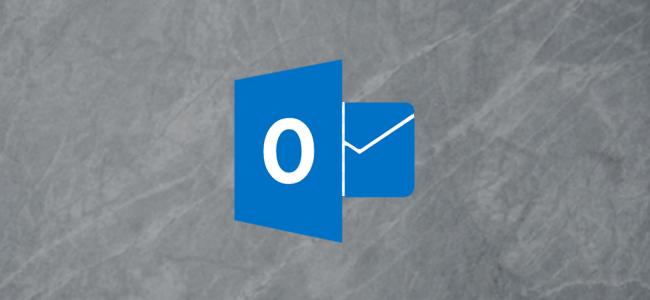
Вы можете получить доступ к параметрам нежелательной почты, щелкнув Главная> Нежелательная почта.
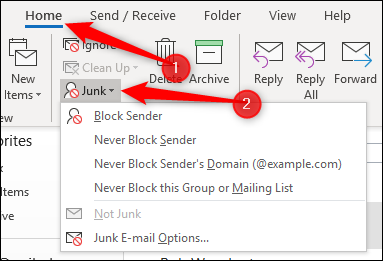
Четыре верхних варианта будут доступны только в том случае, если вы выбрали сообщение в папке или открыли сообщение и нажали «Сообщение»> «Нежелательная почта».
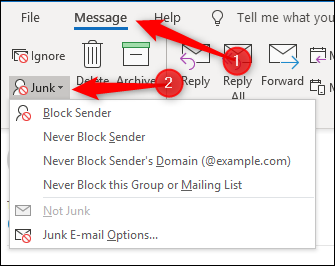
Все эти параметры также доступны из контекстного меню, если щелкнуть сообщение правой кнопкой мыши.
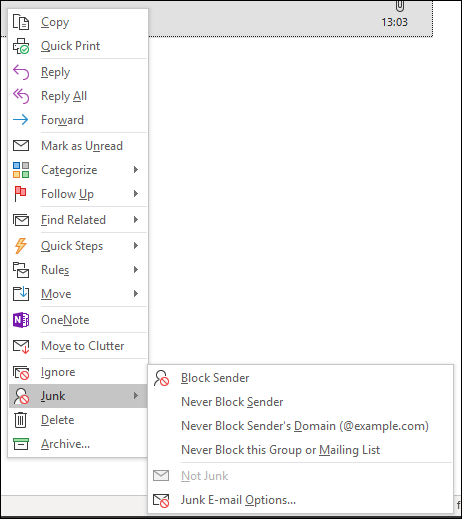
Мы рассмотрим четыре верхних варианта этого меню, когда будем проходить через статью. На данный момент нас интересуют «Параметры нежелательной почты» в нижней части меню.
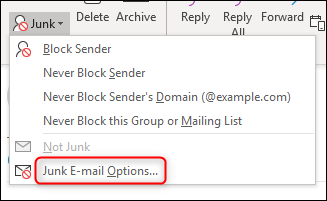
Нажмите на эту опцию, чтобы открыть панель параметров нежелательной почты.
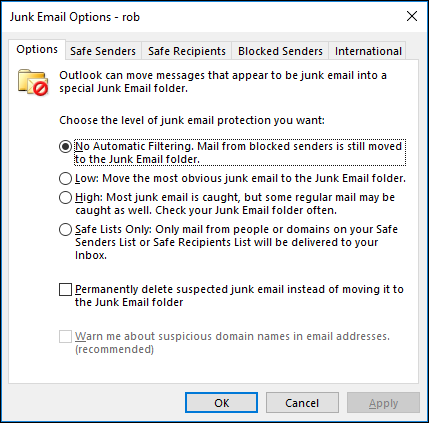
На вкладке «Параметры» в окне «Нежелательная почта» можно настроить параметры нежелательной почты Outlook для любого входящего сообщения. Электронная почта, помеченная как нежелательная, отправляется непосредственно в папку «Нежелательная почта», и вы можете выбрать, насколько агрессивно Outlook помечает электронные письма как нежелательные. По умолчанию для фильтра нежелательной почты установлено значение «Без автоматической фильтрации», поэтому в папку «Нежелательная почта» попадают только электронные письма от отправителей, которых вы намеренно добавили в список заблокированных отправителей.
Вы можете переключиться на «Низкий», чтобы перехватывать более очевидные нежелательные письма, и этого параметра должно быть достаточно для большинства людей. Если вы хотите, чтобы Outlook был более агрессивным, вы можете перейти к настройке «Высокий», но это очень вероятно, чтобы переместить некоторые законные письма в папку «Нежелательная почта», поэтому вам придется регулярно проверять их. Если законная электронная почта отправляется в папку «Нежелательная почта», вы можете настроить фильтр таким образом, чтобы он не рассматривал электронную почту этого отправителя как нежелательную, выбрав сообщение и щелкнув Главная> Нежелательная почта> Не нежелательная.
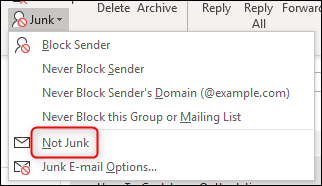
Откроется окно подтверждения с сообщением о том, что письмо будет перемещено в папку «Входящие», и предоставит вам возможность добавить отправителя в списки надежных отправителей.
Возвращаясь к параметрам нежелательной почты, последний уровень, который вы можете выбрать, — «Только безопасные списки». Это пометит как нежелательное любое сообщение от отправителя или домена, которого нет в вашем списке надежных отправителей. Это очень строгий параметр, и вам нужно будет очень регулярно проверять папку нежелательной почты. Тем не менее, в течение достаточно длительного периода времени можно довольно хорошо обучить фильтр нежелательной почты, особенно если у вас мало сообщений от неизвестных отправителей.
Под уровнями фильтра находятся две дополнительные настройки.
Первый из них, «навсегда удалить подозрительную электронную почту вместо перемещения в папку нежелательной почты», — это настройка, которая, вероятно, будет наиболее полезной, если вы установите для фильтра значение «Без автоматической фильтрации». Этот фильтр будет перемещать почту только из отправители из вашего списка заблокированных отправителей попадают в нежелательную, и, поскольку они заблокированы, то, вероятно, эти электронные письма удаляются без возможности восстановления. Но на любом другом уровне фильтрации, особенно на уровне «Высокий» или «Только для безопасных отправителей», очень велика вероятность того, что Outlook обнаружит «ложное срабатывание» и пометит законную электронную почту как нежелательную. Если ваша нежелательная почта будет удалена навсегда, а не перемещена в папку «Нежелательная почта», вы потеряете законную электронную почту и никогда не узнаете, что она там была. Поэтому мы не рекомендуем включать этот параметр, если вы не уверены в том, что делаете.
Второй вариант «Предупредить меня о подозрительных доменных именах в адресах электронной почты (рекомендуется)» — это инструмент антифишинга Outlook, и он доступен только (и будет включен по умолчанию), если вы включите фильтрацию нежелательной почты. Это означает переключение с «Без автоматической фильтрации» на «Низкий», «Высокий» или «Только безопасные отправители». Как только эта опция включена, Outlook начнет фильтровать потенциальные фишинговые письма. Поскольку это довольно важный инструмент, мы позволим Microsoft объяснить, что он будет делать.
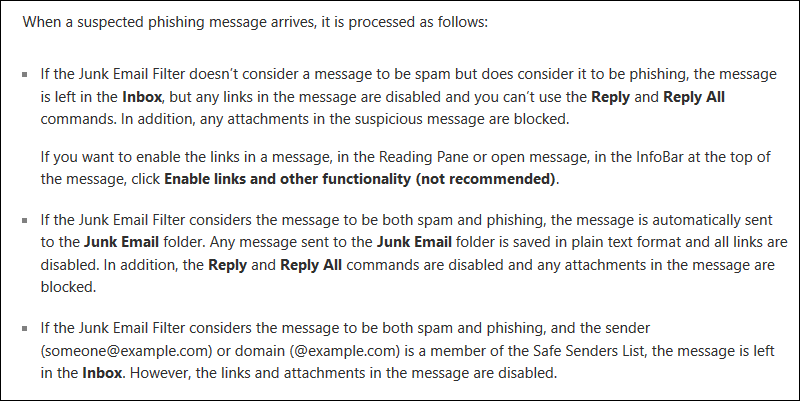
Мы много лет говорили о фишинговых письмах, показывали вам, как использовать программные функции, чтобы помочь остановить попытки фишинга, и рассказывали о новых инициативах, помогающих отделить законную почту от фишинговой. Мы не уверены, почему такой полезный инструмент а) не включен по умолчанию и б) более широко не публикуется Microsoft, но это не так.
Если вы используете Outlook в своем офисе, ваши администраторы могут использовать антифишинговую технологию, о которой вы не знаете. Но если вы используете Outlook для личной учетной записи, мы рекомендуем вам включить это.Установка уровня фильтра нежелательной почты на «Низкий» и включение «Предупреждать о подозрительных доменных именах в адресах электронной почты (рекомендуется)» сделает вас более безопасным.
Следующая вкладка «Безопасные отправители» содержит список лиц и доменов, которые Outlook никогда не будет рассматривать как нежелательную электронную почту.
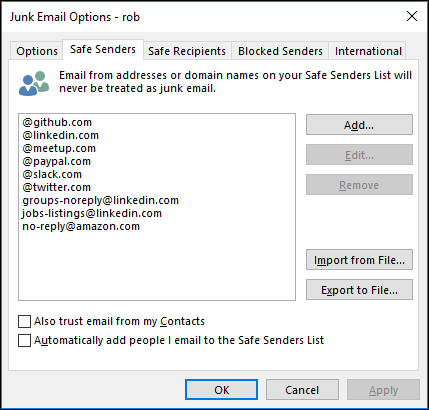
Если вы нажали Home> Junk> Not Junk для сообщения, которое было в папке Junk Email, и приняли опцию добавить отправителя в список Safe Senders, то в этом месте их адрес будет в конечном итоге. Вы также можете пометить отправителя как «безопасного», нажав «Главная»> «Нежелательная почта»> «Никогда не блокировать отправителя» (или «Никогда не блокировать домен отправителя», если вы хотите, чтобы все электронные письма из этого домена обходили фильтры нежелательной почты).
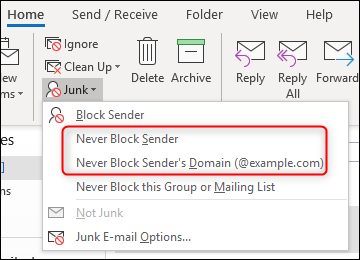
Если вы хотите убедиться, что определенный адрес или домен добавлен в список надежных отправителей, нажмите кнопку Добавить.
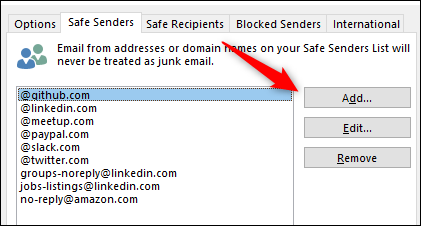
Это откроет окно, где вы можете ввести адрес или домен, который будет добавлен.
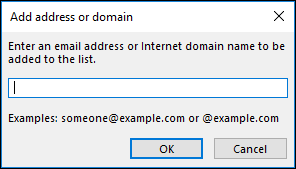
Это хорошо для одного или двух адресов или доменов, но довольно много времени, если у вас есть большое количество для добавления. Чтобы ускорить процесс, у вас есть возможность импортировать список отправителей и доменов или экспортировать список существующих безопасных отправителей и доменов.

Импортировать список — это хорошо, но если у вас нет списка в нужном формате, это не очень полезно. К счастью, Outlook ожидает только текстовый файл со списком отправителей и доменов, разделенных возвратом, и его легко собрать. Вы можете экспортировать эту информацию из другой почтовой программы или написать ее самостоятельно, что намного быстрее, чем нажать «Добавить», ввести данные, нажать «ОК», а затем повторить этот процесс для каждого отправителя. Поскольку создание списка надежных отправителей может занять много времени, вам может понадобиться время от времени экспортировать свой список, если вам потребуется переустановить Outlook или установить его на другой компьютер. Это сэкономит вам много времени и сохранит фильтр нежелательной почты так, как вы этого захотите, если вы когда-нибудь перейдете на новую версию Outlook.
Вы также можете использовать параметры импорта/экспорта для массовых изменений или удалений. Экспортируйте список, внесите изменения (или удалите записи) в выбранном вами текстовом редакторе и импортируйте новый список. Процесс импорта не стирает существующие записи перед импортом новых, а обрабатывает изменения как новые записи (например, если вы измените запись с ebay.co.uk на ebay.com, он добавит ebay.com вместо того, чтобы заменить ebay.co.uk), поэтому вам необходимо очистить список перед импортом измененного списка. Для этого выберите верхнюю запись, удерживайте нажатой клавишу SHIFT и выберите последнюю запись. Это выберет все записи в списке. Затем нажмите «Удалить», чтобы удалить всех надежных отправителей, готовых для импорта.
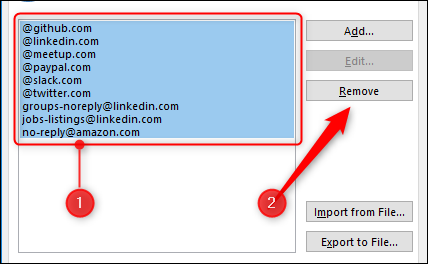
Последние два параметра на странице помогают автоматически добавлять отправителей в список, делая некоторые разумные предположения.
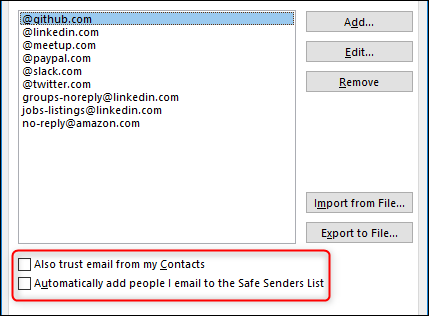
Включение «Также доверять электронной почте из моих контактов» означает, что почта с адреса, который находится в контактах Outlook, будет пропущена без фильтрации нежелательной почты. По сути, это превращает ваш список контактов во второй список надежных отправителей без необходимости вручную добавлять все адреса в список надежных отправителей.
Включение «Автоматически добавлять людей, которых я отправляю по почте, в список надежных отправителей» означает, что любой отправляемый вами по почте будет считаться безопасным отправителем, поскольку получение ответа на отправленное вами письмо является обычным делом. Однако это не всегда так, потому что вы, возможно, отвечаете кому-то, чтобы сказать им прекратить отправлять вам письма (например, отписаться от рассылки), поэтому этот параметр следует использовать с осторожностью.
Следующая вкладка «Безопасные получатели» несколько сбивает с толку. У вас нет контроля над тем, как получатель будет обрабатывать вашу почту, так что этого не может быть. Это не мешает вам отправлять почту на любой адрес в списке. Итак, для чего это нужно? Безопасные получатели — это на самом деле списки рассылки , к которым вы принадлежите. Обычно адрес «To» для списка рассылки — это имя списка (например, mygroup@mailinglist.com), и добавление его в список безопасных получателей гарантирует, что эти письма не будут рассматриваться как нежелательные.
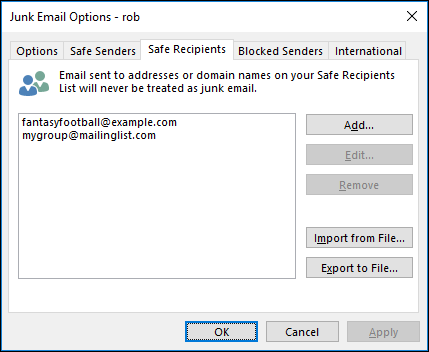
В противном случае параметры такие же, как и для Safe Senders. Вы можете пометить список рассылки как «безопасный», нажав «Домой»> «Хлам»> «Никогда не блокировать эту группу» или «Список рассылки», если хотите, чтобы электронные письма из этого списка или группы обходили фильтры нежелательной почты.
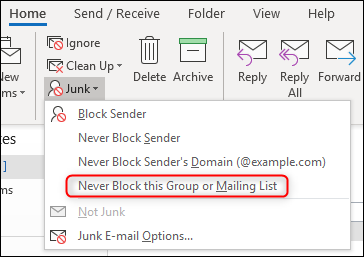
На вкладке Заблокированные отправители вы добавляете отдельные адреса или целые домены, которые вы считаете нежелательной почтой. Все, что добавлено здесь, будет идти прямо в папку нежелательной почты.
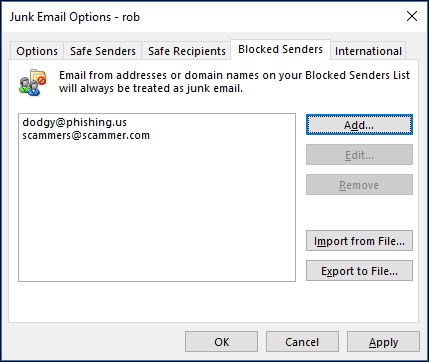
Параметры те же, что и для Safe Senders, с возможностью добавления, редактирования и удаления записей, а также импорта и экспорта списков адресов и доменов. Вы также можете добавить отправителя или его домен в список заблокированных отправителей, если у вас выбрано сообщение, перейдя в раздел Домашняя страница> Хлам> Заблокировать отправителя.
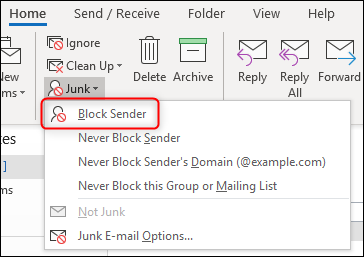
Любые электронные письма, которые попадают в папку «Нежелательная почта», будь то от заблокированных отправителей или из-за того, что Outlook определил, что почта, вероятно, является нежелательной, будут отключать любые ссылки, а содержимое почты будет иметь обычный текст. Outlook отображает сообщение об этом в любом сообщении, которое вы открываете из папки нежелательной почты.
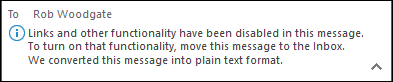
Примечание. Если вы добавите отправителя в список надежных и заблокированных отправителей, список надежных отправителей будет иметь приоритет, и сообщения электронной почты отправителя будут приходить в ваш почтовый ящик.
Последняя вкладка, International, позволяет блокировать домены и электронные письма странового уровня в определенных кодировках.
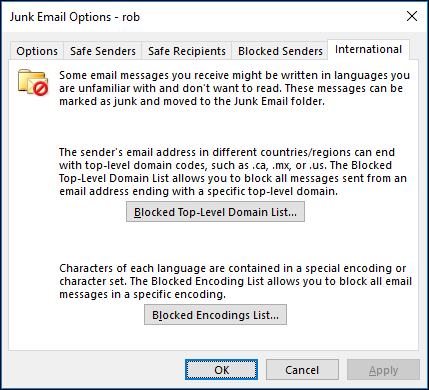
Нажмите «Заблокированный список доменов верхнего уровня», чтобы открыть панель с тем же именем. Это позволяет вам выбрать домены страны для блокировки.
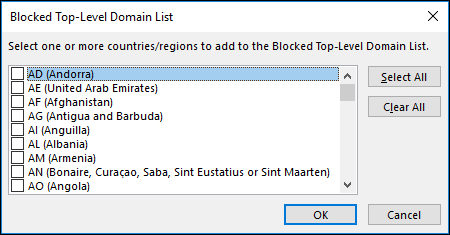
Например, если вы хотите заблокировать электронные письма из Андорры, установите флажок «AD (Андорра)», а затем нажмите «ОК». Outlook затем будет обрабатывать почту из домена, заканчивающегося «.ad», как нежелательную.
Это полезно, если вы получаете много нежелательной почты из домена определенной страны, например, .cc (Кокосовые острова), у которого на момент написания статьи было наибольшее количество интернет-провайдеров, которые разрешают рассылку спама. Если вы не ожидаете получить законное электронное письмо от домена этой страны, вы можете пойти дальше и добавить его в список нежелательных доменов. Имейте в виду, что это не остановит всю электронную почту, которая исходит от Кокосовых островов — только письма с домена, который заканчивается на .cc. Поэтому, если вам надоело получать спам от российских спамеров, блокировка .ru блокирует их только в том случае, если их домен заканчивается на .ru. Российский спамер, работающий с доменом .com, не будет подвержен блокировке домена .ru.
Если вы хотите заблокировать определенную географическую область, вы можете заблокировать целые кодировки, щелкнув «Список заблокированных кодировок». Это позволяет выбрать кодировки электронной почты для блокировки.
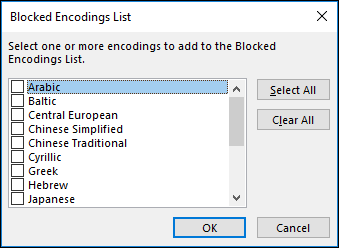
Кодировки сами по себе являются большой темой, поэтому мы не будем их здесь рассматривать (в Википедии есть хорошая статья о них, если вы хотите узнать больше), за исключением того, что в целом кодировки определяют, как символ представлен в цифровом виде. Разные кодировки представляют символы по-разному, и ваш почтовый клиент (и ваш браузер) могут переводить между (некоторыми) из наборов символов, процесс, известный как транскодирование. Если вы регулярно получаете нежелательную почту в определенной кодировке, вы можете заблокировать эту кодировку, выбрав ее в списке заблокированных кодировок и нажав «ОК». Если вы не уверены, что такое кодировки или как узнать, какие кодировки используются в полученных вами электронных письмах. в, вы, вероятно, не должны ничего устанавливать здесь, так как вы можете помешать себе получать законные письма.
Эти настройки нежелательной почты — это полезный способ сохранить ваш почтовый ящик в чистоте и под контролем. Если вы приложите усилия, чтобы заблокировать отправителей при получении электронных писем, которые вы считаете ненужными, то со временем у вас будет намного меньше мусора во входящей почте и немного меньше стресса в вашей жизни.
- https://poweruser.guru/questions/161469/outlook-2010-отключить-фильтр-нежелательной-почты
- https://support.apple.com/ru-ru/ht203524
- https://tutorybird.ru/outlook/kak-nastroit-nezhelatelnuyu-pochtu-i-b/