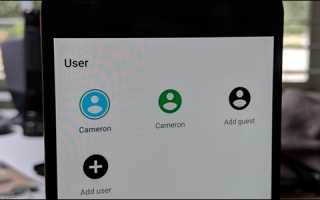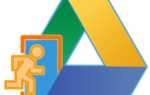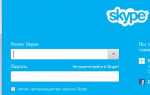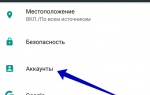Как настроить несколько профилей пользователей на Android В» BreakingTech — Новости технологий и гаджетов 2017 — 2018
Если вы используете Android-девайс совместимо с другими людьми, то использование одной учётной записи причиняет неудобства, поэтому желательно, чтобы каждый из пользователей имел отдельный аккаунт. К счастью, Android поддерживает функционал несколько профилей пользователей, что позволяет пользователям использовать один девайс на всех, не опасаясь утечки данных друг друга.
В 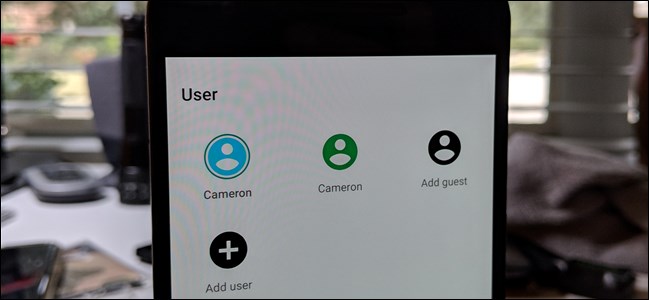
Что такое профили пользователей на Android?
Если у вас есть (или когда-либо использовали) общий ПК на ОС Windows, то вы, возможно, уже знакомы с данной опцией: каждый заходит в систему по своему собственному логину и паролю и открывает свою учетную запись вместе со своими приложениями и настройками.
В
Однако есть недостаток: производительность. Короче говоря, чем больше пользователей установлено на один телефон, тем меньшая производительность. Конечно, все приложения установленные на разные профили будут эффективно работать, так как когда вы их используете на главном аккаунте, то другие просто продолжают работу в фоновом режиме.
В
Как настроить профили пользователей на Android
Создание нового профиля пользователя достаточно легкое занятие, вам нужно всего лишь сделать несколько шагов. Для этого на вашем устройстве должна быть установлена ОС Android с Lollipop (Android 5.0) и выше, а также на планшетах с KitKat (Android 4.4.). Планшеты также предлагают эксклюзивный функционал В«Ограниченный профильВ» для общих устройств с детьми.
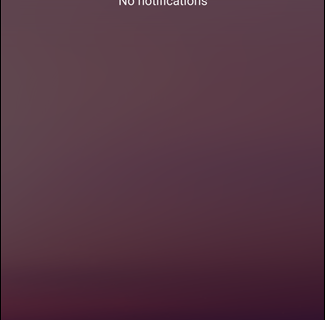
Затем ищем пункт В«ПользователиВ» или В«Пользователи и учетные записиВ», затем нажимаете на В«ПользователиВ».
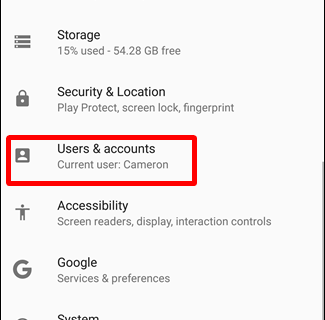
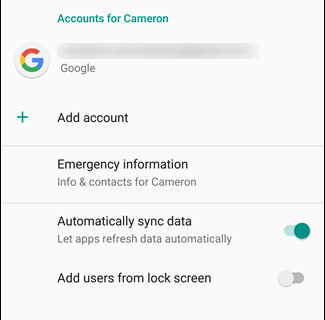
Чтобы добавить новую учетную запись, просто нажмите на кнопку В«Новый пользовательВ». Появится диалоговое окно с просьбой подтвердить добавление нового пользователя.
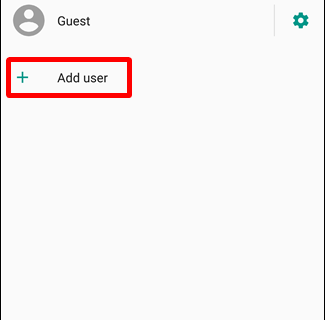
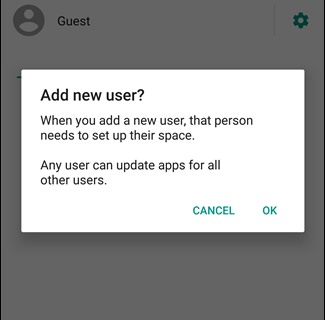
В
На планшетах вам будет предложено выбрать, хотите ли вы добавить обычную учетную запись или ограничить ее для детей.
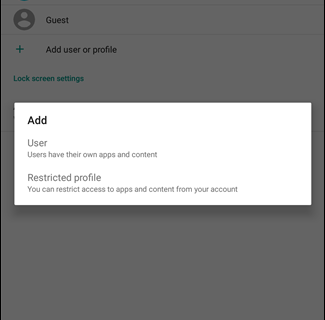
На этом этапе вы можете выбрать нового пользователя. Если вы решите настроить его сейчас, то сразу же В«выйдете из системыВ» существующего профиля и перейдете в меню настройки нового.
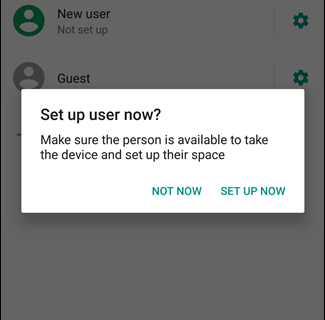
Затем вам покажется окно с возможностями данного профиля. Как только вы продолжите, то начнется процесс добавления нового устройства с нуля.
Первое что вам нужно, так это войти в свою учетную запись Google и провести стандартные настройки телефона.
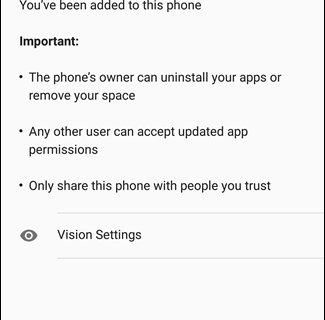
По умолчанию вызовы и текстовые сообщения будут отключены в новом профиле пользователя. Чтобы их активировать, войдите в учетную запись администратора (инструкции по переключению профиля ниже) и снова перейдите в меню В«ПользователиВ». Нажмите на переключатель возле нового пользователя, и затем включите опцию В«Включить телефонные звонки и SMSВ».
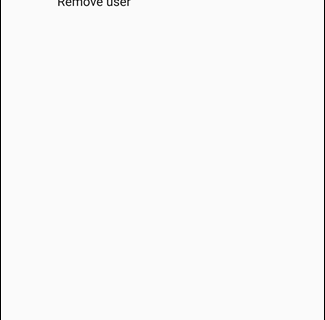
Как переключаться между профилями
Чтобы переключить профили, дважды нажмите на значок уведомления и нажмите на значок пользователя. На Андроид Нуга и ниже, этот значок находится в верхней части бара. На Орео данная опция находится внизу.
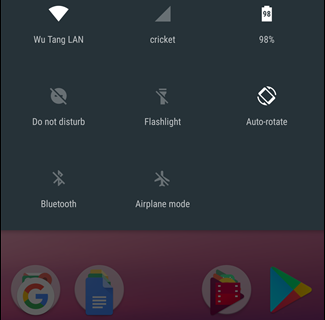
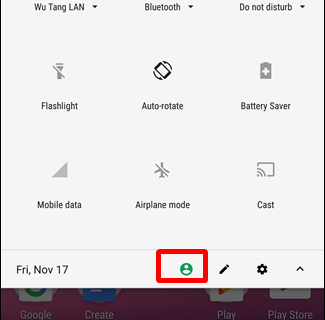
Как только вы активируете иконку профиля, то вам будет представлен список текущих пользователей. Нажмите на тот, что вам нужен.
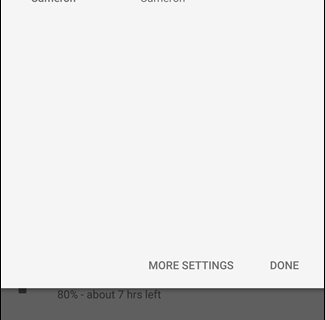
Как удалить профиль пользователя
Если вам больше не нужно несколько профилей на одном устройстве, вы можете легко удалить дополнительных пользователей. К сожалению, нет способа удалить учетную запись администратора, которая всегда будет использоваться во время первоначального процесса установки, поэтому вы не можете передать устройство новому пользователю и сделать его администратором. Так, что если что-то пойдет не так вам нужно просто восстановить заводские настройки телефона.
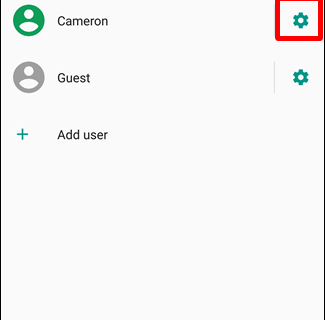
Примечание
. Только с учетная записи администратора вы можете удалять профили.
Чтобы удалить любые дополнительные профили, просто перейдите в меню В«ПользователиВ» и коснитесь иконки шестеренки с именем пользователя. Там же выберите В«Удалить пользователяВ».
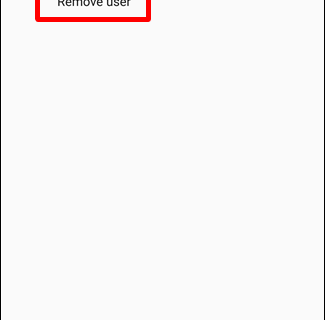
Это приведет к удалению учетной записи и всех связанных с ней данных.
В
В
В
В
В
В
В
В
В
Похожие публикации
Как сменить Google-аккаунт по умолчанию — AndroidInsider.ru

Ваш дефолтный Google-аккаунт автоматически используется всякий раз, когда вы пользуетесь какими-либо службами Google (Поиск, Gmail, YouTube, Drive, Фото и другие). Если ваша текущая учетная запись по умолчанию отличается от той, которую вы хотели бы, вам придется переключаться на соответствующую учетную запись каждый раз, когда вы заходите в какую-либо из перечисленных выше служб через браузер.
Как сбросить Google-аккаунт по умолчанию
Единственный способ изменить Google-аккаунт по умолчанию — выйти из всех учетных записей Google, а затем снова войти в основную учётку, которую вы хотите установить в качестве дефолтной, прежде чем войти в какие-либо дополнительные учетные записи. Посто выполните все перечисленные ниже шаги, чтобы убедиться, что ваш дефолтный Google-аккаунт был изменен на правильный.
- Перейдите в браузере на myaccount.google.com.
- Нажмите на изображение профиля
в правом верхнем углу. - В выпадающем меню нажмите Выйти
.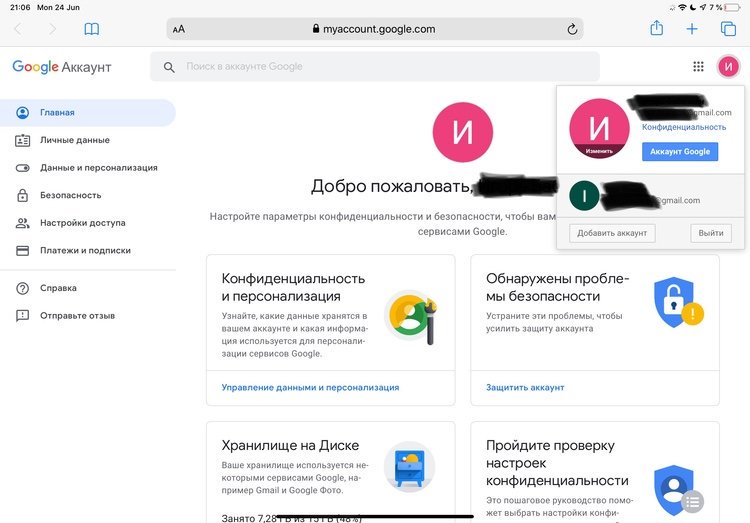
Возможно, вам будет показано сообщение о том, что синхронизация приостановлена. Если вы видите это сообщение, просто выберите Продолжить
.Google покажет вам список всех ваших учетных записей, из которых вы вышли.
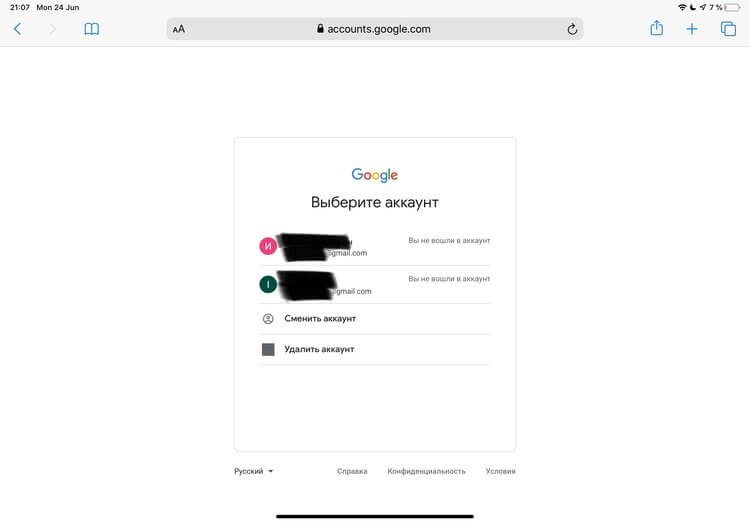
Примечание:
Вы должны выйти из всех ваших Google-аккаунтов. Если вы по-прежнему не вышли из одной или нескольких учетных записей, выберите ее и повторите шаги 1–3, чтобы выйти из каждой. - Теперь все, что вам нужно сделать, это выбрать Google-аккаунт, который вы хотите использовать в качестве учетной записи по умолчанию, затем ввести свой пароль и нажать Далее
. - После входа в систему вы можете снова войти в свои остальные Google-аккаунты, нажав на свою аватарку профиля
в верхнем правом углу, а затем нажав Добавить аккаунт
в выпадающем меню. - Нажмите Войти
, введите свой пароль и нажмите Далее
.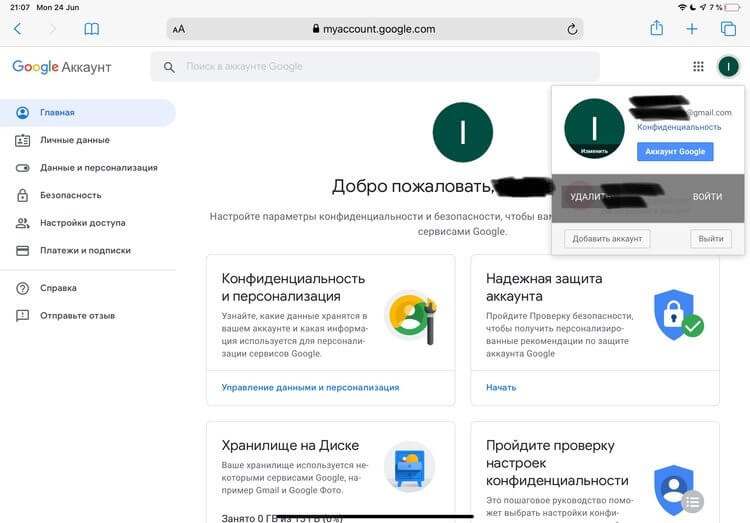
Вы войдете в систему и перейдете на страницу Google-аккаунта, в который вы только что вошли.
- Повторите шаги с 5 по 6 для все остальных Google-аккаунтов, которые у вас есть.
- Теперь вы можете удостовериться, что первый Google-аккаунт, в который вы вошли, является вашей учетной записью по умолчанию. Для этого нажмите на изображение профиля в правом верхнем углу и найдите рядом с ним специальный ярлык, показывающий, что именно этот аккаунт является сейчас дефолтным.
Примечание:
Если в настоящее время используется ваша дефолтная учетная запись, рядом с ней не будет отображаться этот ярлык специальный ярлык. Вы увидите его в выпадающем меню только тогда, когда будете находится в одном их других своих аккаунтов.
Изменить свою учетную запись Google по умолчанию вы можете в любое время, так часто, как захотите, повторив описанные выше действия.
Помните, что когда вы делаете это для одного компьютера или мобильного устройства, дефолтная Google-учётка, которую вы устанавливаете, является эксклюзивной именно для этого компьютера или смартфона/планшета. Если вы используете несколько компьютеров или мобильных устройств, вам может потребоваться сбросить Google-аккаунт по умолчанию для каждого из них.
Важное примечание о настройках учетной записи Google
Согласно информации на FAQ-странице Google, каждая учетная запись имеет свои собственные настройки, но когда вы входите в несколько учетных записей одновременно, иногда Google не может точно сказать, какую именно вы используете. В этом случае некоторые настройки могут быть применены из неправильной учетной записи.
Например, когда вы открываете новое окно браузера при входе в две из ваших учетных записей, Google может не определить, какую из них вы хотите использовать в этом новом окне. Настройки для этого нового окна обычно применяются из вашей учетной записи по умолчанию.
Делитесь своим мнением в комментариях под этим материалом и в нашем Telegram-чате.