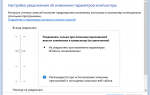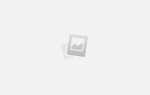Как отключить Контроль учётных записей пользователей (UAC) в Windows 7
Как отключить Контроль учётных записей пользователей (UAC) в Windows 7
Контроль учётных записей пользователей (User Account Control, UAC) —компонент (впервые появился в Windows Vista) запрашивающий подтверждение действий, требующих прав администратора, используется в целях защиты от несанкционированного использования компьютера .
Все после установки Windows7 при запуске,установки программ сталкивались с выскакивающим окном, спрашивающим разрешение внести изменения на компьютер- и многих это раздражает, в этой статье я хочу пошагово описать как отключить надоедливое выскакивающее окно Контроль учётных записей пользователей (UAC)
. Первым делом скажу, что отключая Контроль учётных записей пользователей (UAC)
Первым делом скажу, что отключая Контроль учётных записей пользователей (UAC)
вы снижаете уровень защиты компьютера от различных угроз, поэтому, несколько раз подумайте стоит ли это делать. В конце статьи описано возможное влияние на безопасность компьютера
. Если вы твердо решили отключать, предлагаю рассмотреть несколько вариантов как это сделать.
1 способ отключить Контроль учётных записей пользователей (UAC)
Нажать «Пуск»
в строке Найти программы и файлы
впишите слово UAC,
нажмите на «Изменения параметров контроля учетных записей».
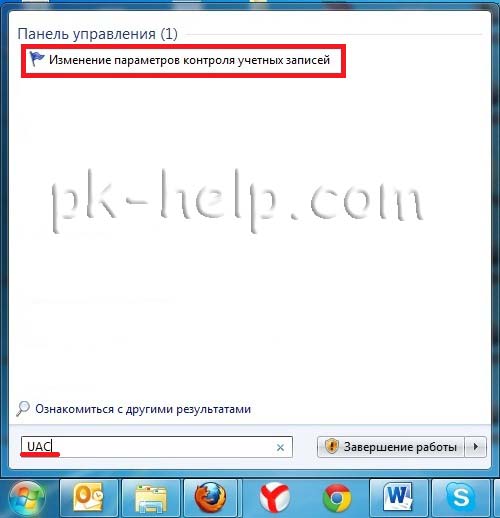 В открывшемся окне опустите ползунок в самый низ и нажмите «Ок»
В открывшемся окне опустите ползунок в самый низ и нажмите «Ок»
. 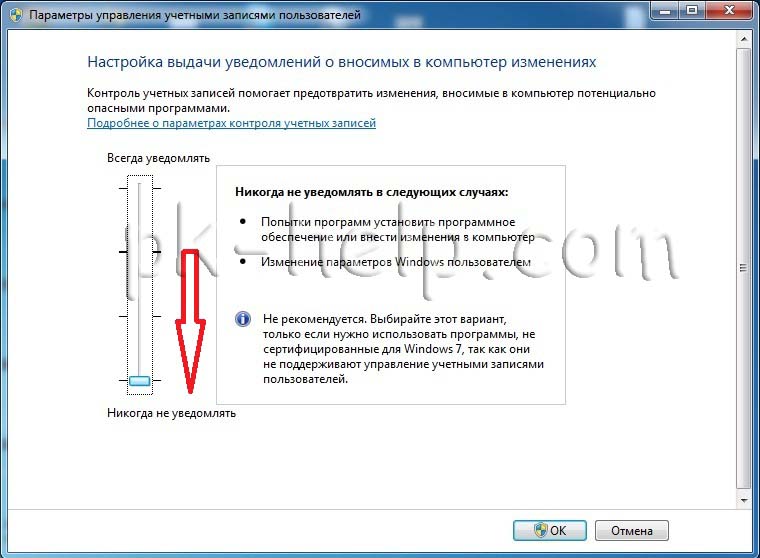 Таким образом вы отключите выскакивание надоедливых окон.
Таким образом вы отключите выскакивание надоедливых окон.
2 способ отключить Контроль учётных записей пользователей (UAC).
Зайдите в Панель управления, для этого нажмите «Пуск- Панель управления »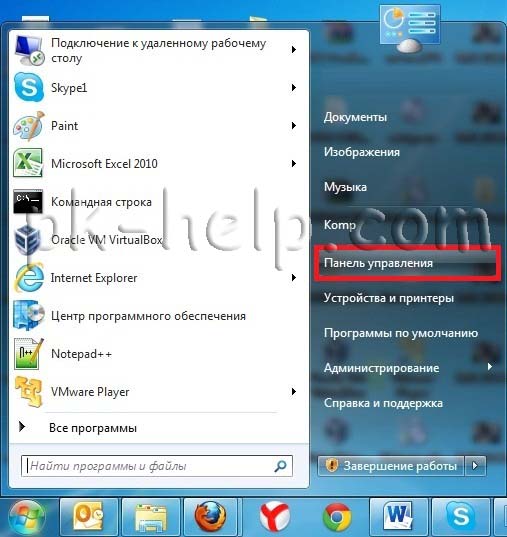 Выберите «Маленькие значки»
Выберите «Маленькие значки»
и нажмите на «Учетные записи пользователей»
.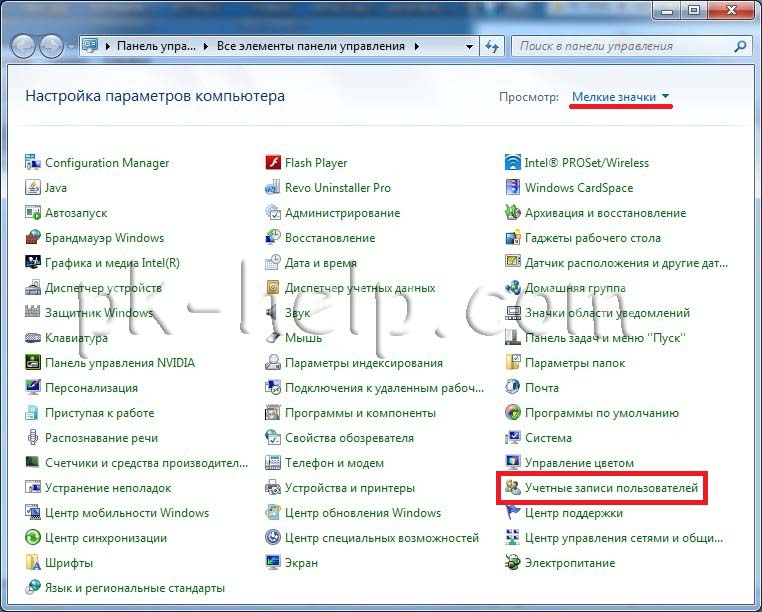 После этого нажмите «Изменения параметров контроля учетных записей»
После этого нажмите «Изменения параметров контроля учетных записей»
.
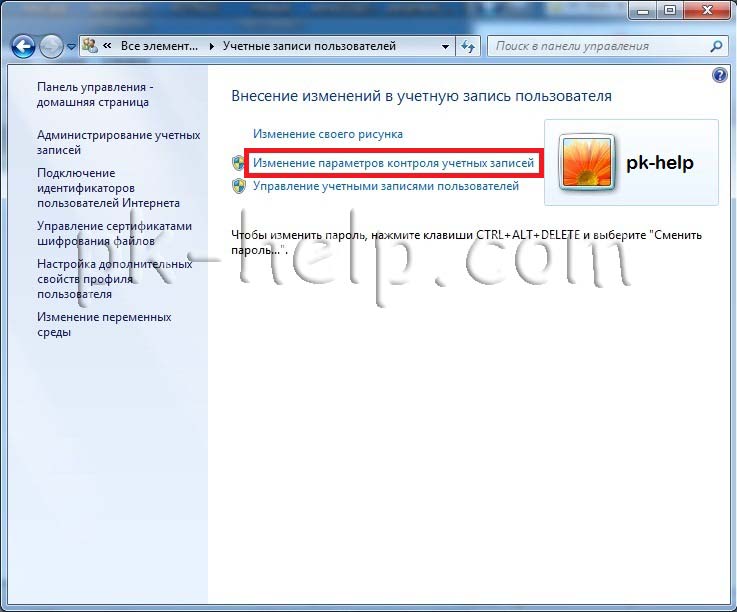 В открывшемся окне опустите ползунок и нажмите «Ок»
В открывшемся окне опустите ползунок и нажмите «Ок»
.
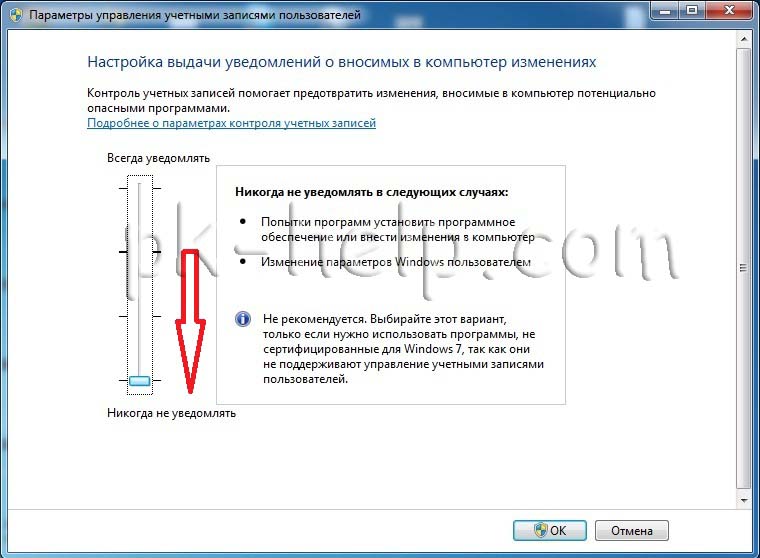
UAC отключен.
| Параметр | Влияние на безопасность |
|
Всегда уведомлять |
|
|
Уведомлять только при попытках программ внести изменения в компьютер |
|
|
Уведомлять только при попытках программ внести изменения в компьютер (не затемнять рабочий стол) |
|
|
Никогда не уведомлять |
|
Я очень надеюсь, моя статья помогла Вам! Просьба поделиться ссылкой с друзьями:
Добавить комментарий
Отключить контроль учетных записей Windows 10: все способы
Множество пользователей после установки новой десятки задаются вопросом: как отключить контроль учетных записей (UAC)
в ОС. В этой статье мы опишем различные варианты отключения UAC в Windows 10, которая иногда очень мешает настраивать ОС. Отключить его можно, как обычными средствами управления десятки, так и с помощью консоли CMD и файла реестра.
Отключаем UAC в Windows 10 стандартными средствами управления
В этой главе мы опишем способ отключения UAC с помощью стандартных настроек Windows 10. Для этого способа мы будем использовать ПК со свежеустановленной десяткой. Чтобы UAC сработал, мы загрузим исполняемый файл для установки видеоплеера VLC Media Player
. После открытия файла мы увидим сообщение на затемненном экране, изображенное ниже.
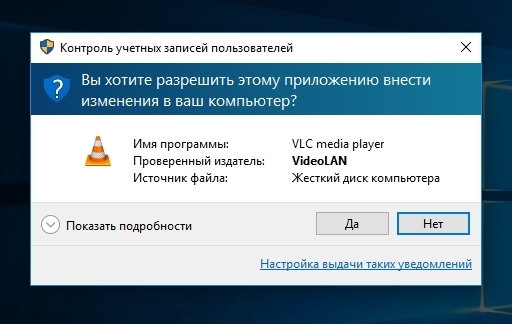
Если мы нажмем кнопку , то установочный файл с программой запустится. Нам же надо избавиться от появления этого сообщения. Поэтому кликнем по ссылке «Настройка выдачи таких уведомлений
», расположенной в нижней части окна сообщения. После этого действия появится окно, где можно редактировать настройки UAC.

Чтобы полностью выключить контроль учетных записей, нужно опустить левый ползунок в самый низ и сохранить эти настройки кнопкой . Также из окна видно, что ползунок можно выставлять в четырех положениях:
- Первый вариант полностью активирует UAC для защиты десятки
. В этом варианте сообщение выдается при любых изменениях в ОС. - Во втором варианте сообщение срабатывает только при попытке внести изменения сторонними программами
в систему. - Третий вариант отличается от второго только тем, что не затемняется экран пользователя
. - Четвертый вариант полностью отключает UAC и никаких сообщений не выдается
.
Попасть в окно настроек контроля учетных записей еще можно через панель управления.
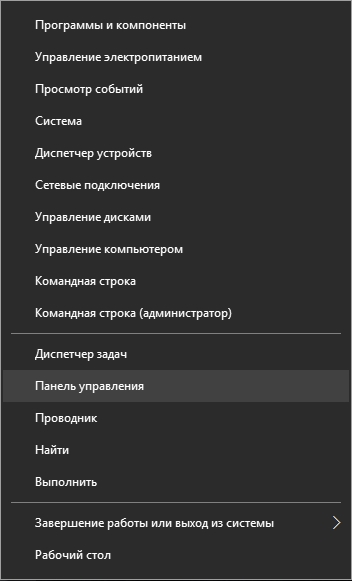
В самой панели найти настройки отключения можно в разделе «Учетные записи пользователей
».
В этом разделе мы полностью ответили на вопрос, как отключить UAC в Windows 10.
Решаем поставленную задачу с помощью файла реестра
Чтобы отключить UAC, мы создадим специальный файл с данными реестра. Этот файл имеет расширение «*reg». Ниже открыт файл в блокноте с необходимыми нам параметрами реестра.
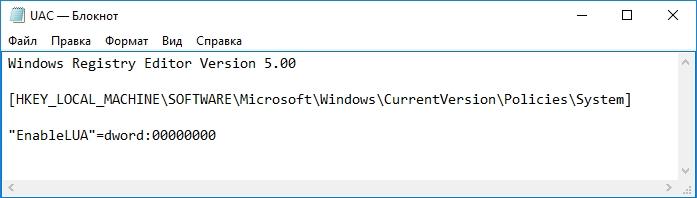
В строке файла «»EnableLUA»=dword:00000000» шестнадцатеричное значение «00000000
» означает, что UAC должен отключиться
. При включенном UAC
это значение будет таким «00000001
». Далее запустим созданный нами файл реестра и обновим данные в реестре.
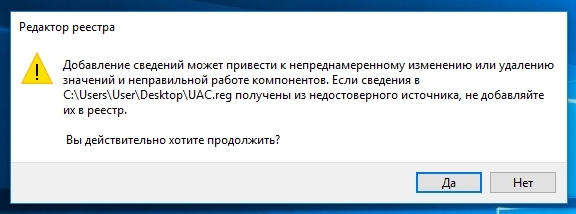
После обновления реестра ПК необходимо перезагрузить, после чего контроль учетных записей отключится. Включить UAC можно таким же способом, изменив значение с «00000000» на «00000001». Кроме файла реестра решить нашу задачу можно в самом редакторе реестра.
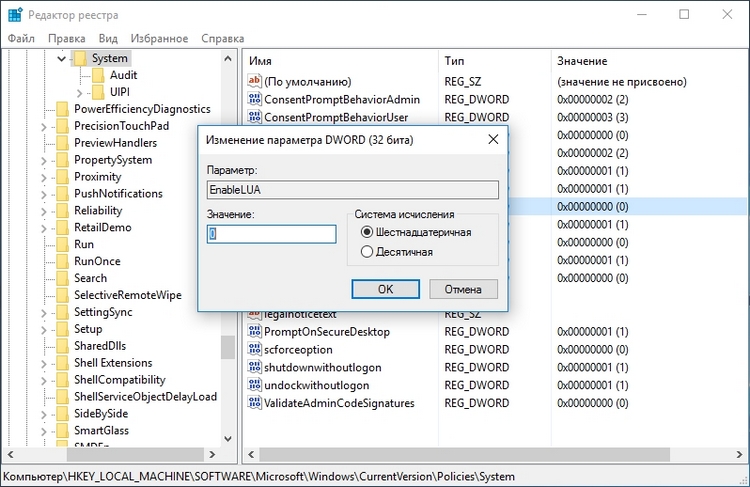
Решаем поставленную задачу с помощью командной строки
Для этого примера нам понадобится консоль, запущенная от имени администратора. Запустить, таким образом, консоль можно через контекстное меню, вызываемое комбинацией из клавиш + . В запущенной консоли нам необходимо исполнить команду, изображённую ниже.

После набора команды выполняем ее, после чего перезагружаем компьютер. Эта команда полностью отключит UAC. Чтобы заново включить его через консоль, нужно опять набрать эту же команду и изменить ее параметр c /t REG_DWORD /d 1 /f
на /t REG_DWORD /d 0 /f
Решаем поставленную задачу с помощью консоли PowerShell
Для отключения UAC для начала запустим консоль PowerShell
от имени администратора. Это можно сделать с помощью встроенного поиска Windows 10. Ниже показано как открыть PowerShell от имени администратора.
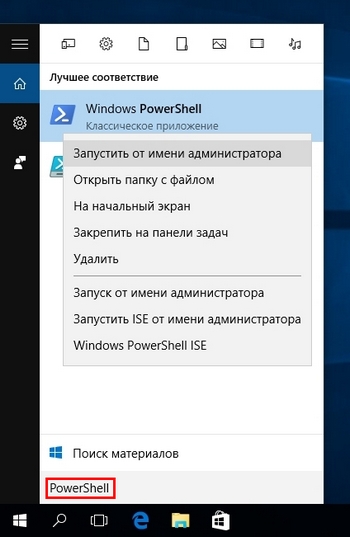
В запущенной консоли PowerShell
необходимо набрать команду, которая изображена ниже.
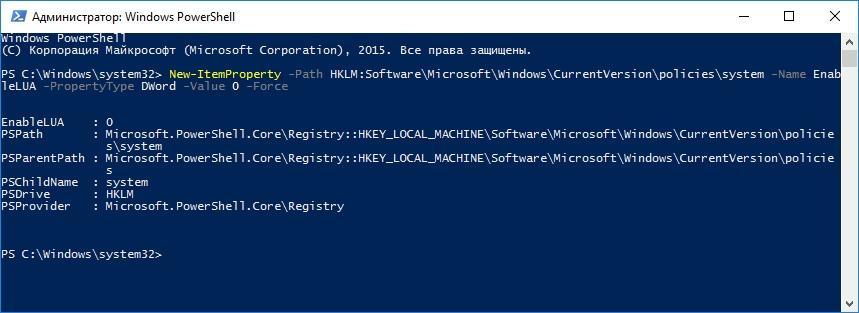
После выполнения этой команды нужно ввести команду Restart-Computer
которая перезагрузит ПК
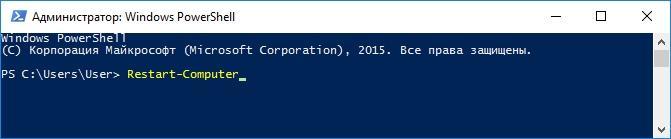
Включить обратно UAC в PowerShell можно с помощью той же команды, только в ней нужно изменить ноль на единицу.
Этот пример будет особенно интересен начинающим системным администраторам и продвинутым пользователям ПК.
Заключение
В этой статье мы рассказали обо всех возможных способах отключения контроля учетных записей. Также стоит обратить внимание на безопасность выключения UAC, ведь она изначально активирована для защиты от вредоносного программного обеспечения. Надеемся, что этот материал наши читатели оценят и после его прочтения смогут отключать UAC.