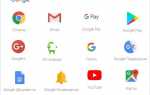Каждый раз при написании нового письма возникает необходимость введения электронного адреса, сегодня Вы познакомитесь с такой функцией, как добавление e-mail в адресную книгу Яндекс почта. Данный сервис избавить от необходимости запоминания адреса и позволит автоматическое введение e-mail в адресную строку. Использование данной функции позволит сократить время на отправку сообщения и гарантирует правильность введения адреса. В этой бесплатной пошаговой инструкции с фото мы рассмотрим последовательность действий при добавлении электронного адреса в список контактов на Яндекс почта.
Пошаговая инструкция
Приступим к добавлению контакта в адресную книгу. Перейдите во вкладку «Контакты» и щелкните кнопку «Добавить контакт».
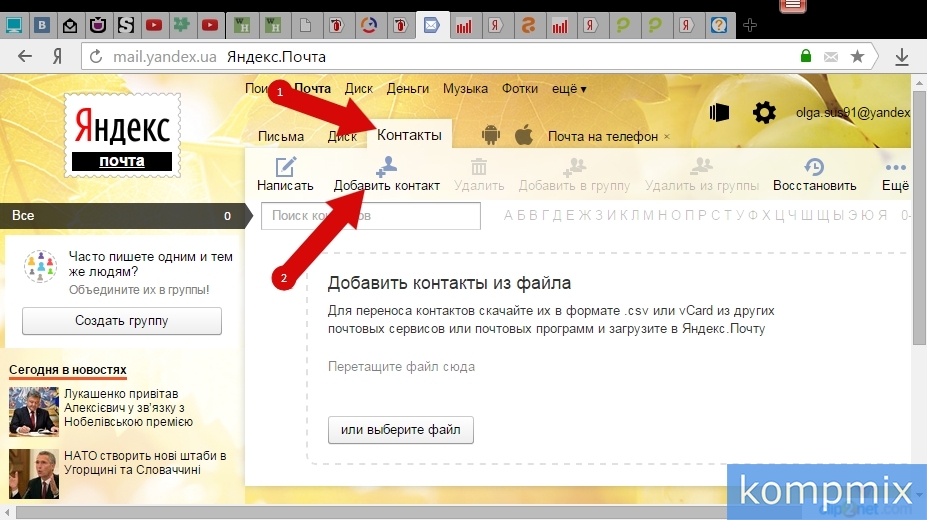
Введите фамилию, имя, отчество и электронный адрес. Также Вы можете ввести номер телефона, дату рождения и добавить комментарий к контакту. Затем нажмите кнопку «Сохранить изменения».
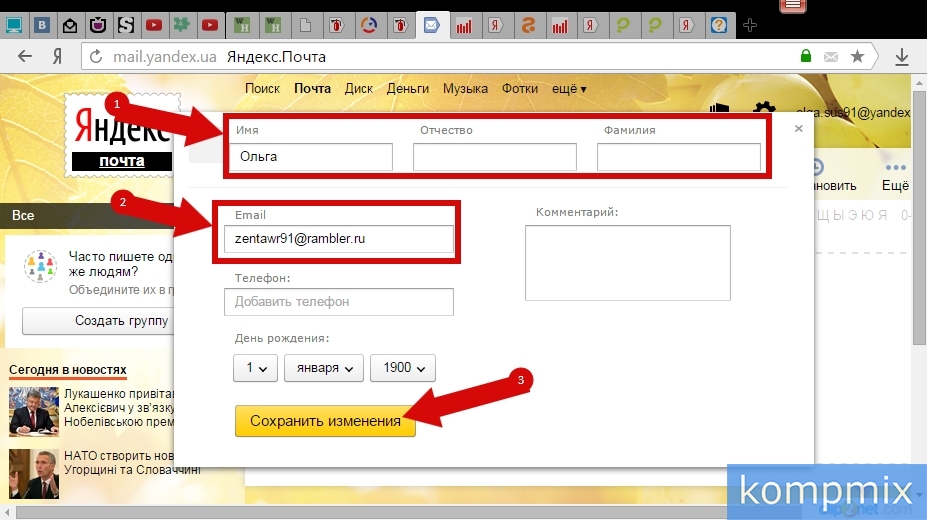
Контакт добавлен. Далее при заполнении списка контактов, для Вашего удобства и простоты поиска, они будут отсортированы по алфавиту. Если информация помогла Вам – жмите Спасибо!
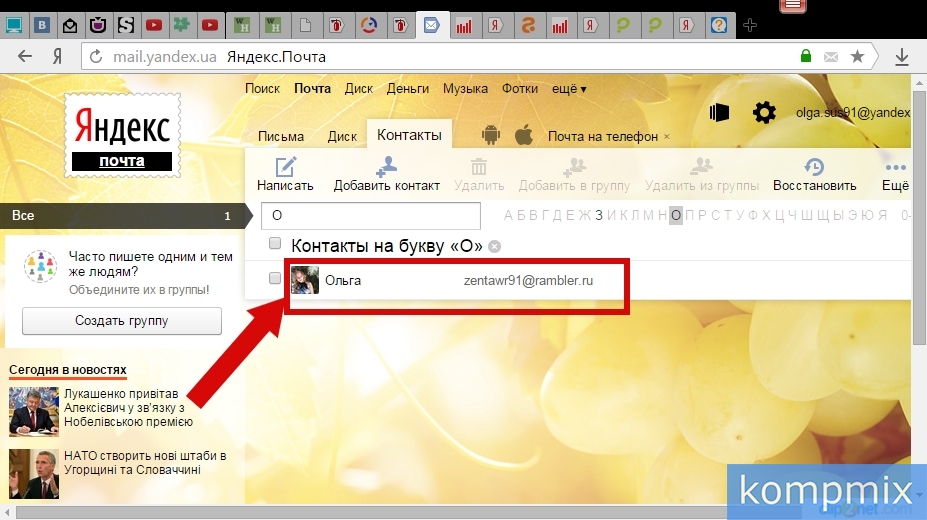
Мало кто пользуется этим разделом, хотя адресная книга очень полезная функция в электронной почте. В списке контактов легко найти нужного адресата, просмотреть все его письма и написать письмо. Кроме этого в адресную книгу можно добавлять номер телефона адресата, дополнительные адреса электронной почты, день рождения и дополнительную информацию.
Переходим в раздел «Контакты», переход осуществляется с помощью ссылки в верхней панели из основной страницы электронной почты на Яндексе.
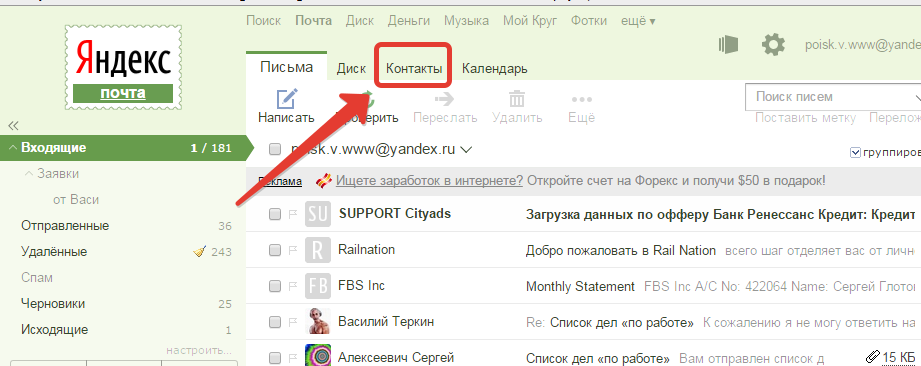
На странице контактов, у Вас скорее всего уже будут какие-либо пользователи, с которыми Вы обменивались письмами. Большинство контактов добавляется автоматически при переписке.
Для поиска определенного пользователя в наличии имеется поисковая строка. Вводим начальные буквы имени или электронного адреса и Яндекс убирает из списка лишние контакты.
При этом, даже если Вы будете набарать русскими буквами, латинские имена и адреса все равно будут оставаться. То есть, если Вы набираете «Вас», то, допустим, пользователь с именем «Vasya», останется в списке.
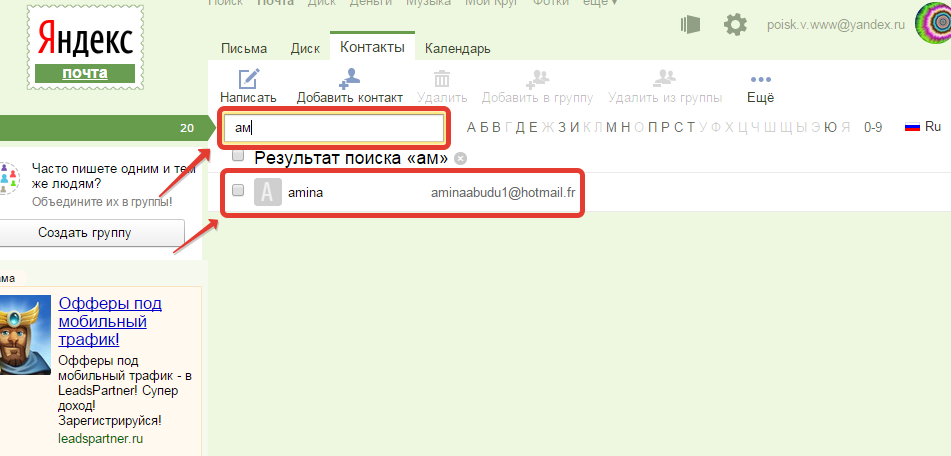
Еще удобнее функция «буквенного поиска», все буквы находятся правее поисковой строки. Нажимаем любую букву и остаются лишь те контакты, которые начинаются с данной буквы. Допустим, нажимаем «П», отстаются контакты, чьи электронные адреса начинаются с «p»(англ) — prorab@mail.ru, prohorov@yandex.ru или тому подобное, еще остаются пользователи, чьи имена или фамилии начинаются с «П» или «P» (английской) — Петр, Petr, Полина, Поляков, Петров, Petrov и т.д.
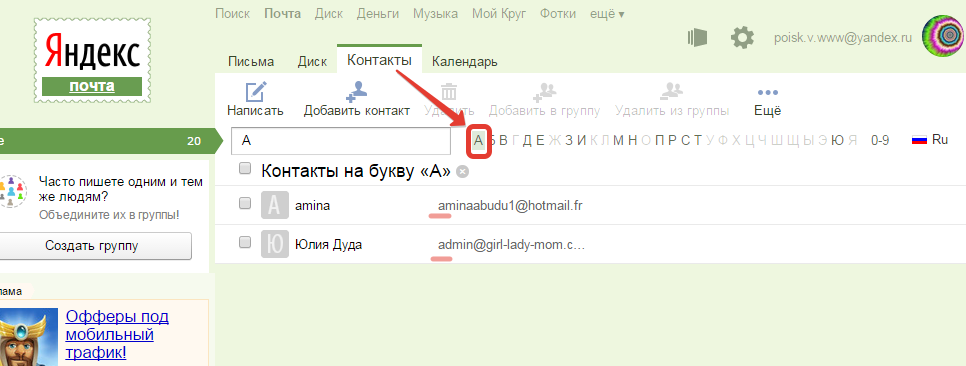
При наведении курсором мышки на любого пользователя, справа появляется кнопка «Написать письмо».
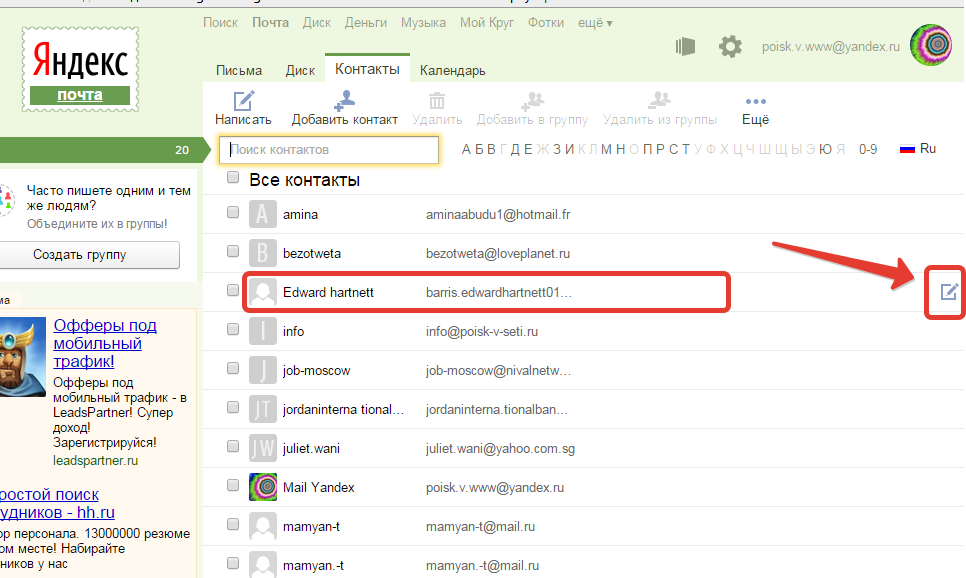
Для редактирования контакта кликаем в любом месте с его именем или электронным адресом.
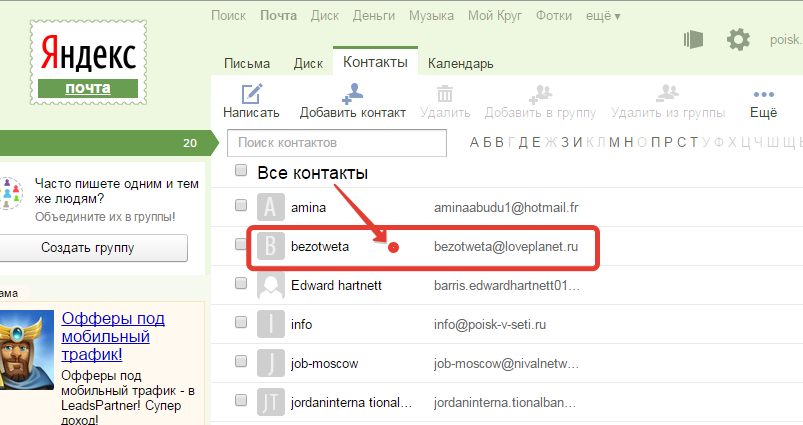
При редактировании, можно добавлять дополнительный электронный адрес, номер телефона, установить дату рождения и добавить комментарий. После редактирования нажимаем «Сохранить».
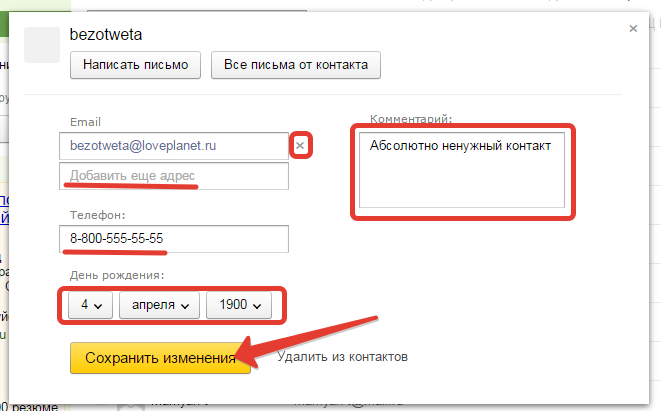
Для удаления одного или нескольких контактов, выделяем флажком в чек-боксе и нажимаем «Удалить контакт».
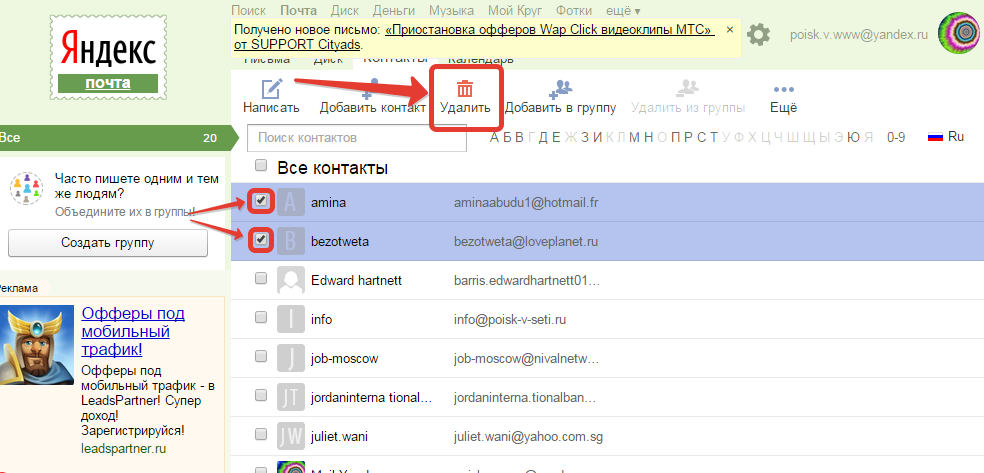
Для добавление нового контакта, в верхней панели нажимаем «Добавить контакт».
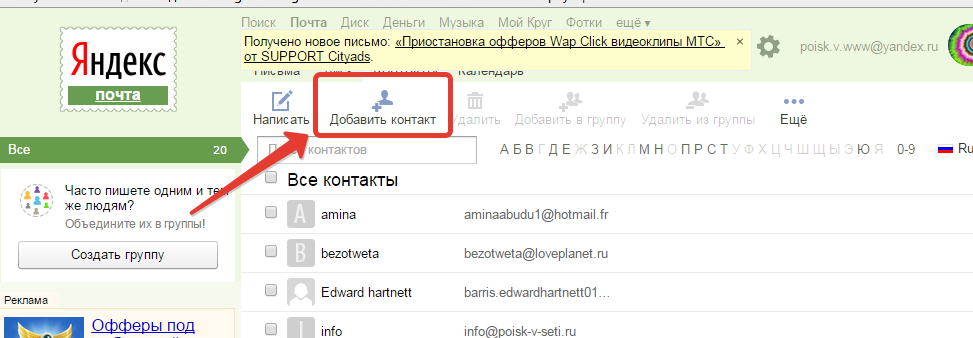
Для добавления контактов, открывается точно такое же окно, как и для редактирования, с той лишь разницей, что при создании самостоятельно потребуется вводить адрес электронной почты пользователя, имя, фамилию и отчество.
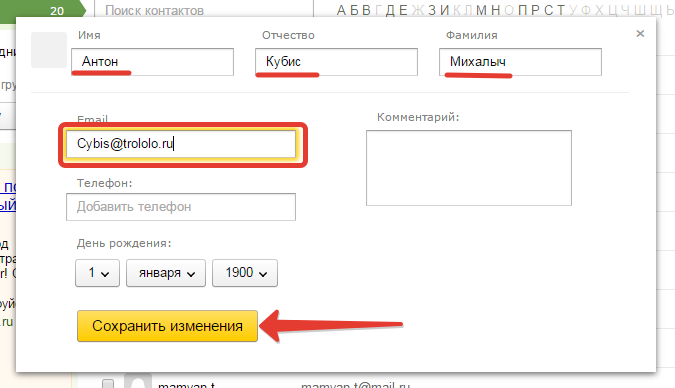
Здравствуйте, читатели блога Сайт с нуля.
Для управления контактами в Почте используется адресная книга. Чтобы ее открыть, нажмите кнопку Контакты в верхнем меню Почты.
Добавление и редактирование контакта
Адресная книга формируется автоматически из адресов, на которые вы когда-либо писали. Если вы хотите отключить автоматический сбор контактов, откройте меню Настройка → Контакты, отключите опцию Автоматически собирать и сохраните изменения.
Вы также можете добавить адрес вручную любым из следующих способов:
- Через интерфейс адресной книги. Нажмите на кнопку Добавить контакт, заполните поля в окне редактирования контакта и сохраните изменения.
- На странице написания письма. Нажмите левой кнопкой мыши на адрес и выберите в выпадающем меню пункт Добавить в адресную книгу.
- На странице чтения письма в карточке контакта. Откройте письмо и нажмите на адрес отправителя левой кнопкой мыши. В появившемся окне нажмите кнопку В адресную книгу.
- С помощью импорта контактов.
Если имя контакта явно не задано и адресат вам ответил, в адресную книгу подставится имя, которое он указал в настройках своей почты.
Чтобы удалить контакт из адресной книги, откройте окно редактирования контакта и нажмите кнопку Удалить из контактов.
Группы контактов
Чтобы отправлять письма сразу нескольким контактам, не вводя их адресов, вы можете группировать контакты — в поле Кому нужно будет ввести только название группы.
Добавление контакта в группу
Для добавления в группу выполните следующие действия:
- Отметьте нужные контакты.
- Нажмите кнопку Добавить в группу.
- Выберите из списка нужную группу или создайте новую.
Удаление контакта из группы
Чтобы удалить контакты из группы, выполните следующие действия:
- Откройте нужную группу из списка в левой части страницы.
- Отметьте контакты, которые хотите удалить из группы.
- Нажмите кнопку Удалить из группы.
Настройка групп
Любую группу можно переименовать или удалить. Чтобы перейти к настройкам, нажмите кнопку под списком групп в левой части страницы. Настройка групп контактов также доступна из меню Настройка — Контакты.
РРјРїРѕСЂС‚ Рё СЌРєСЃРїРѕСЂС‚ контактов
Для импорта и экспорта контактов между адресными книгами разных почтовых сервисов и почтовых программ используются файлы формата .
Чтобы экспортировать контакты из адресной книги Яндекс.Почты, нажмите в верхнем меню раздела Контакты кнопку Ещё и выберите пункт Сохранить контакты в файл. В открывшемся окне выберите название почтового клиента, язык интерфейса и нажмите кнопку Сохранить.
Все контакты из вашей адресной книги будут сохранены на вашем компьютере в -файл.
Чтобы импортировать контакты в адресную книгу Яндекс.Почты, нажмите в верхнем меню раздела Контакты кнопку Ещё и выберите пункт Добавить контакты из файла. Откройте нужный -файл и нажмите кнопку Сохранить.
Восстановление контактов
Если вы случайно удалили нужные контакты, вы можете их восстановить:
- Нажмите кнопку Восстановить в верхнем меню раздела Контакты.
- Выберите резервную копию из списка. В резервной копии указана дата ее создания и количество контактов в адресной книге на тот момент времени.
- Нажмите кнопку Восстановить контакты.
Поиск контакта
Для быстрого нахождения контакта в адресной книге вы можете воспользоваться встроенным поиском, который поддерживает прямую и обратную транслитерацию имен и фамилий. Например, для поиска контакта «Безумный Шляпник» используется как латинская «b», так и кириллическая «б».
Если вы введете при написании письма первые буквы имени, фамилии или адреса электронной почты в поле Кому, вы увидите список подходящих контактов в виде всплывающих подсказок. Для подстановки в первую очередь будут выбираться те адресаты, с которыми вы недавно переписывались.
Карточка контакта
Чтобы посмотреть дополнительную информацию о контакте, нажмите на адрес отправителя левой кнопкой мыши на странице чтения письма.
Вы можете самостоятельно добавить в карточку контакта телефон, дату рождения или комментарий или попросить адресата прислать эту информацию — для этого нажмите ссылку Попросить прислать контактную информацию.
РР· карточки контакта РІС‹ также можете посмотреть РІСЃРµ РїРёСЃСЊРјР°, которые приходили РѕС‚ этого отправителя, создать правило для всех похожих писем или отправить адрес РІ черный СЃРїРёСЃРѕРє.
Социальные профили контакта
Если у вашего собеседника есть профили в социальных сетях, вы можете их посмотреть в карточке контакта, нажав кнопку Найти в интернете.
Карточка организации
Если вам пришло письмо от организации, на странице чтения письма в заголовке вы увидите ее название, номер телефона и физический адрес.
Чтобы посмотреть дополнительную информацию, нажмите на адрес отправителя левой кнопкой мыши. В карточке организации вы можете посмотреть описание, ссылку на сайт, телефон, адрес и расположение на Яндекс.Картах.
Вся информация об организациях хранится в Яндекс.Справочнике, там же вы можете добавить или изменить данные о своей компании.
Если вы не хотите видеть информацию об организациях, откройте меню Настройка — Прочие, отключите опцию с пункта показывать карточку контакта и организации и сохраните изменения.
- http://kompmix.ru/yandeks_pochta/kak_dobavit_adres_v_kontakty_v_yandekspochta_instrukciya.html
- https://poisk-v-seti.ru/info/ya/kontakt.php
- http://sitesnulya.ru/upravlenie-kontaktami-v-yandeks-pochte/