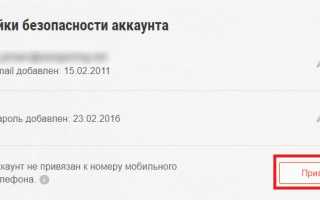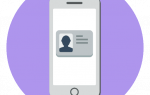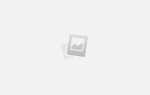Как привязать, изменить или отвязать телефон
Благодаря привязке к мобильному телефону вы всегда сможете восстановить доступ к своему аккаунту. Если мошенники узнают ваш пароль, вы сможете просто изменить его, запросив код подтверждения на номер своего мобильного телефона, и сохранить учётную запись в безопасности.
Привязка игрового аккаунта к мобильному телефону — бесплатная операция.
При привязке учётной записи к мобильному телефону ваш номер будет использоваться только для отправки вам SMS с кодами. Никаких рассылок на указанный номер отправляться не будет.
- Авторизуйтесь и перейдите в Личный кабинет. На странице Личного кабинета, в настройках безопасности аккаунта, нажмите кнопку «Привязать».
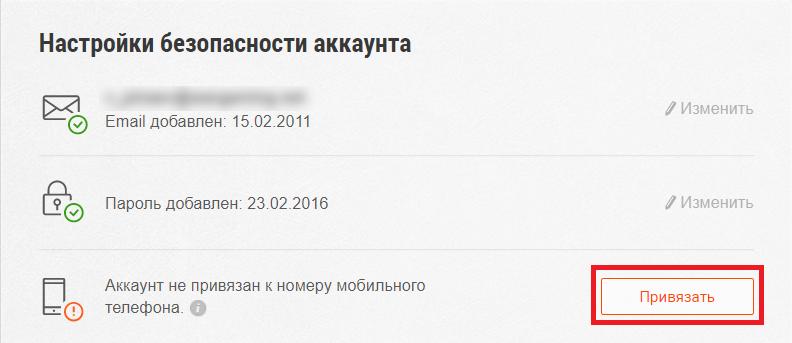
- На электронную почту, которую вы используете для входа в игру, будет отправлено письмо со ссылкой активации.
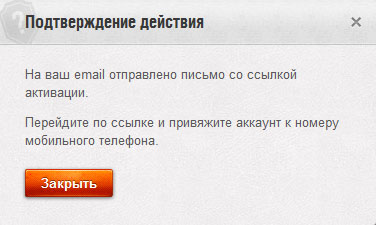
- Проверьте свой почтовый ящик и перейдите по ссылке, чтобы активировать привязку.Что делать, если нет доступа к почте?Что делать, если письмо не приходит?
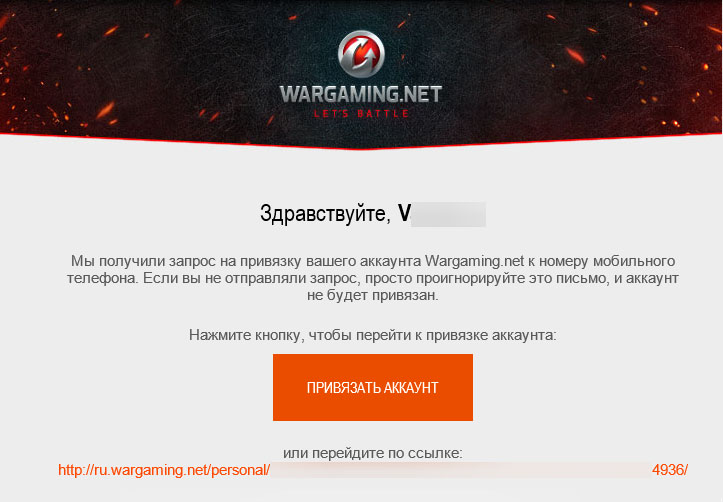
- Введите адрес электронной почты и пароль, которые вы используете для входа в игру, чтобы подтвердить привязку.
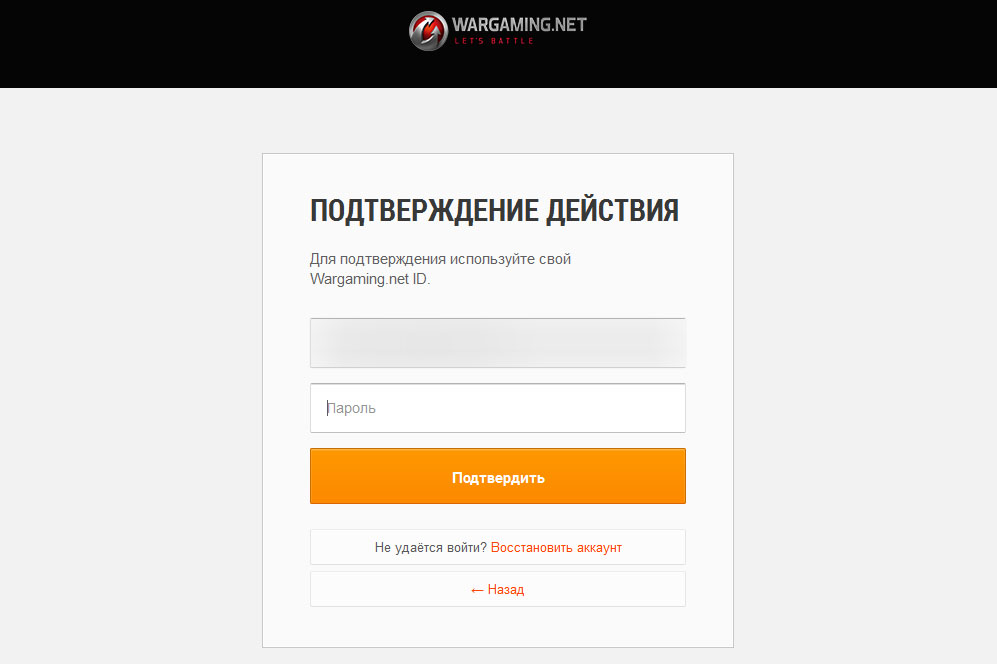
- Укажите свою страну проживания и номер мобильного телефона, а затем нажмите Продолжить
.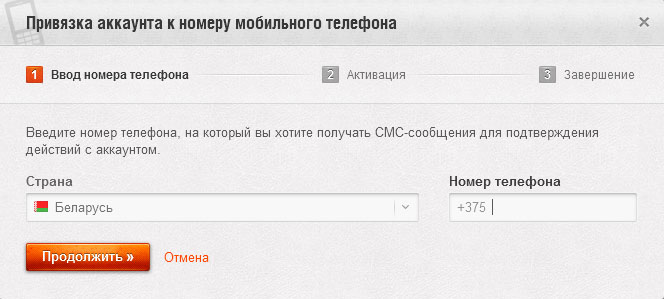
- Проверьте правильность введённых данных и нажмите на кнопку Получить СМС-код
.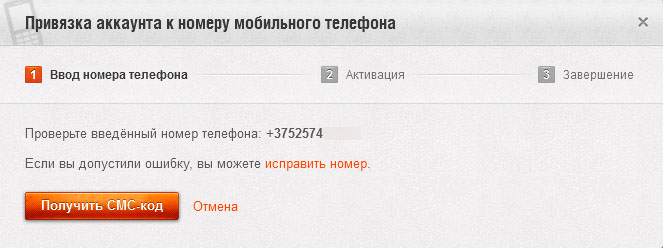
- На указанный вами номер телефона придёт SMS с кодом подтверждения. Введите полученный код в специальное поле и нажмите Активировать
.Что делать, если код не пришёл?Вы можете запросить код ещё раз, но только два раза в сутки и не ранее чем через 15 минут после предыдущего запроса.
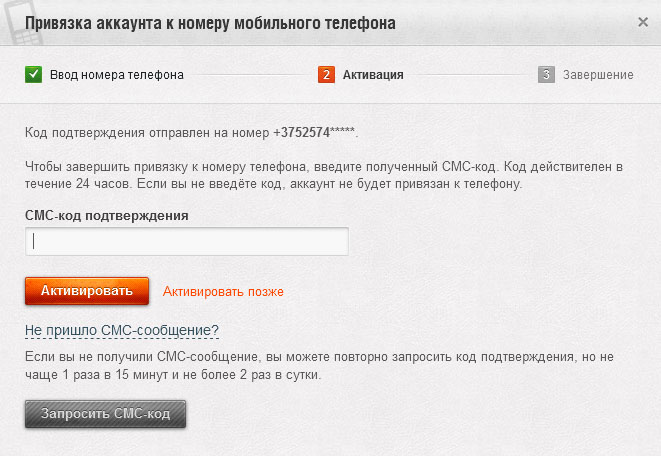
- Если привязка прошла успешно, вы увидите соответствующее сообщение. После этого нажмите Закрыть
.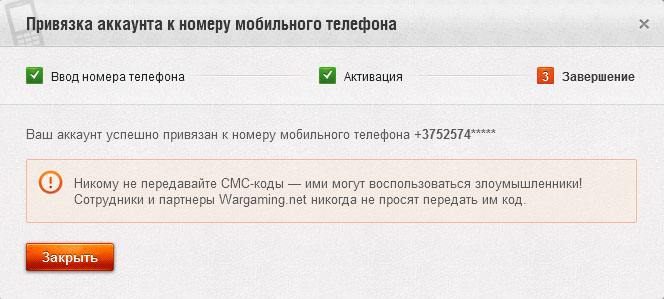
- Информация о привязке телефона также будет обновлена в Личном кабинете.
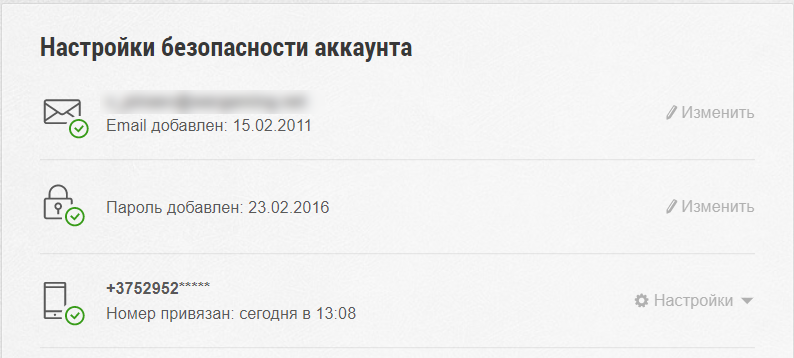
Если вы привязали учётную запись к номеру телефона, то всегда можете его изменить. Однако если вы не привязывали учётную запись к своему номеру телефона и доступ к ней получил злоумышленник, то он может совершить привязку раньше вас. Что делать, если аккаунт взломали и нет доступа к учётной записи?
Мы настоятельно рекомендуем привязывать аккаунт к номеру телефона, чтобы в случае потери контроля над учётной записью вы смогли самостоятельно восстановить доступ к ней.
Изменить номер телефона можно не раньше, чем через месяц после привязки, и не чаще, чем трижды за полгода. Если у вас нет доступа к своему номеру мобильного телефона, отправьте запрос оператору мобильной связи для восстановления номера.
- Авторизуйтесь и перейдите в Личный кабинет. На странице Личного кабинета, в настройках безопасности аккаунта, нажмите на слово «Настройки» справа от текущего телефонного номера. Затем нажмите кнопку «Изменить».
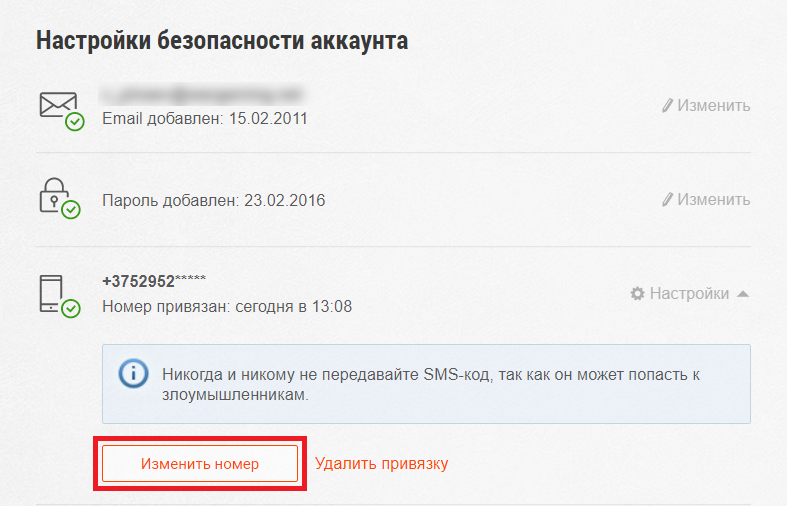
- Выберите свою страну, введите новый номер телефона и нажмите Продолжить
.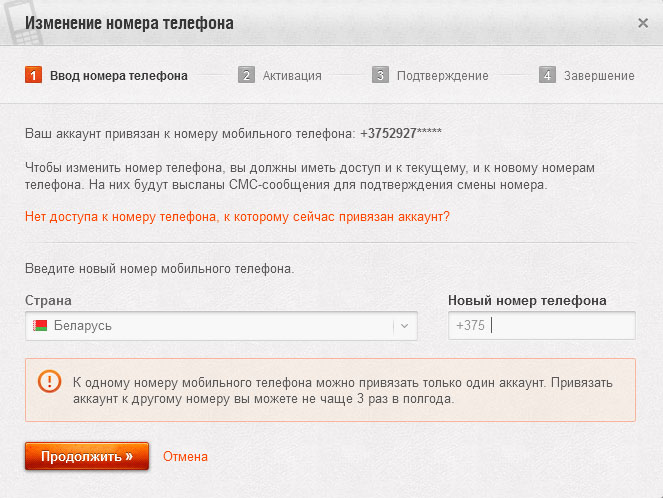
- Проверьте правильность введённых данных и нажмите на кнопку Получить СМС-код
.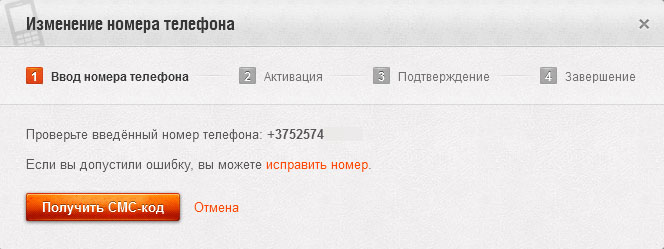
- На новый номер придёт SMS с кодом активации. Введите полученный код в соответствующее поле и нажмите Активировать
.Что делать, если код не пришёл?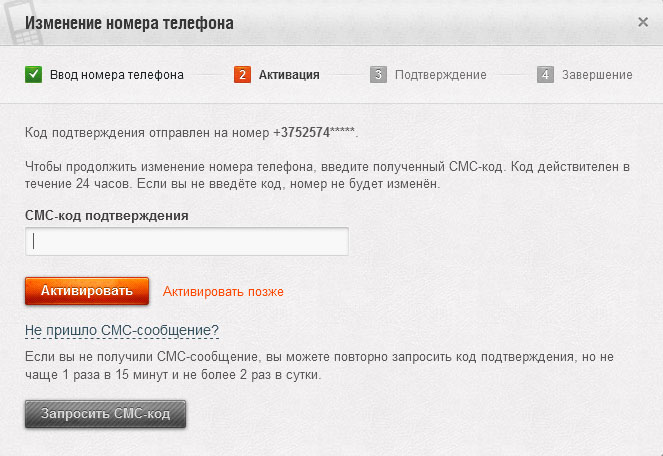
- На номер, к которому привязан аккаунт в данный момент, придёт код подтверждения. Введите полученный код в соответствующее поле и нажмите Подтвердить
.Что делать, если код не приходит?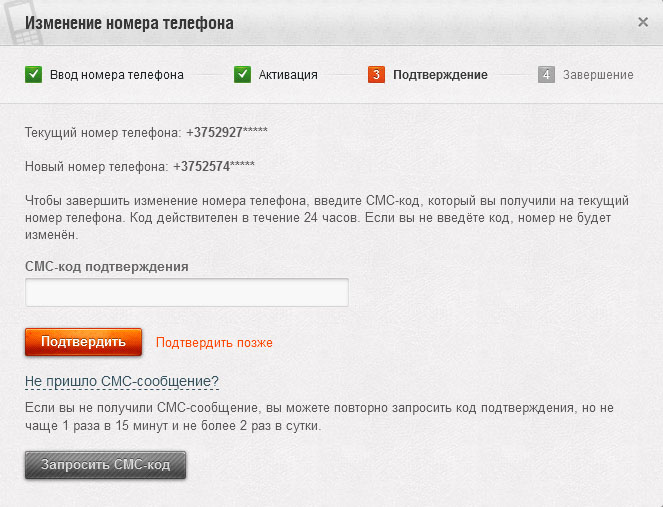
- Отобразится сообщение о том, что номер успешно изменён. Завершите изменение номера, нажав ОK
.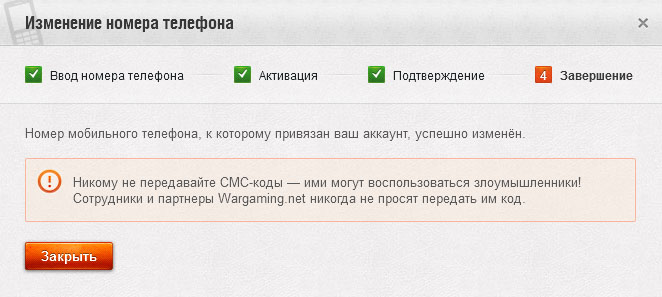
- Информация также будет обновлена в Личном кабинете.
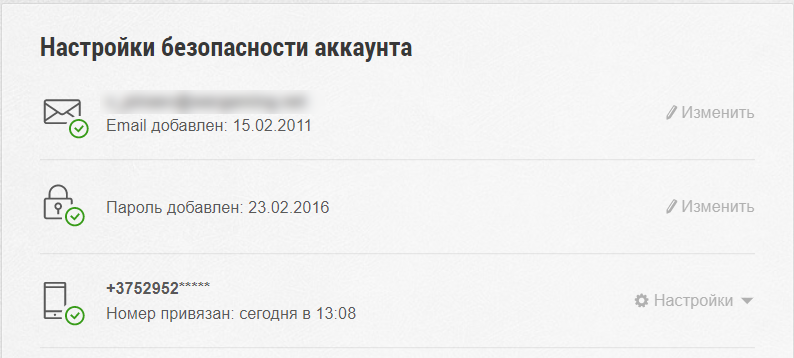
Если вы привязали аккаунт к номеру телефона, то всегда можете удалить привязку.
Однако, если вы не привязывали учётную запись к своему номеру телефона и доступ к ней получил злоумышленник, то он может совершить привязку раньше вас.Что делаеть, если аккаунт взломали и нет доступа к учётной записи?
Мы настоятельно рекомендуем привязывать аккаунт к номеру телефона, чтобы в случае потери контроля над учётной записью вы смогли самостоятельно восстановить доступ к ней.
- Авторизуйтесь на официальном портале любой из наших игр или на сайте Wargaming.net и перейдите в Личный кабинет.
- На странице Личного кабинета, в настройках безопасности аккаунта, нажмите слово «Настройки» справа от текущего телефонного номера, а затем на ссылку «Удалить привязку».
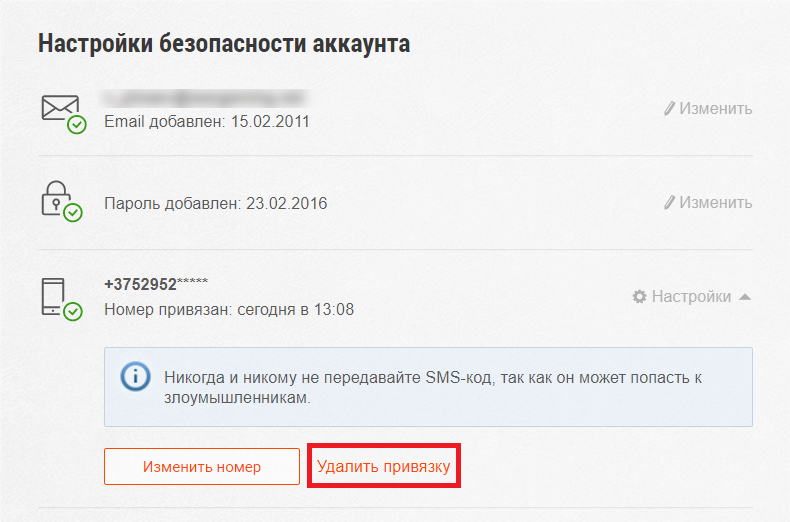
- Чтобы подтвердить своё желание удалить привязку, нажмите Продолжить
. Что делать, если номер телефона утерян?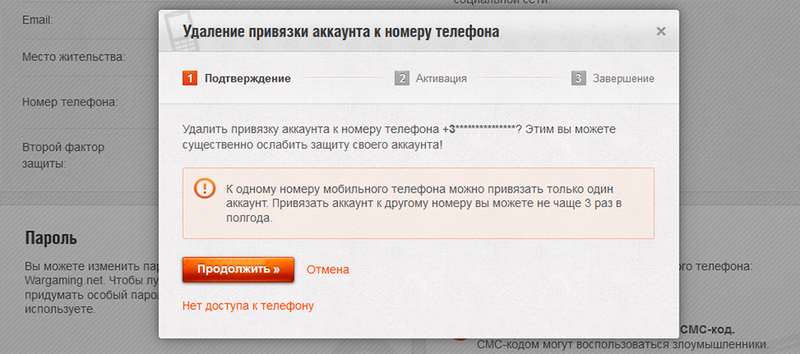
- На номер, к которому привязан аккаунт, придёт SMS с кодом активации. Введите полученный код в соответствующее поле и нажмите Удалить
.Что делать, если код не пришёл?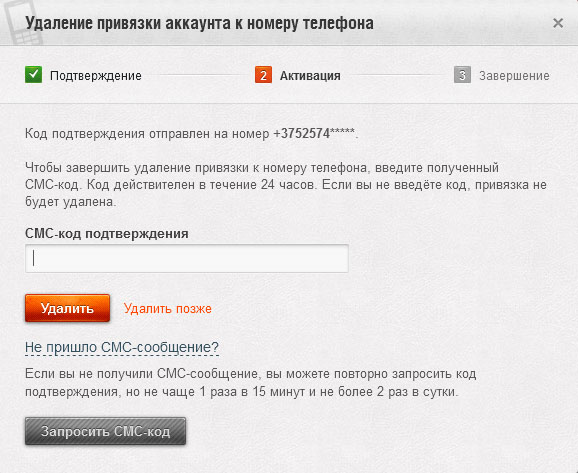
- Отобразится сообщение о том, что удаление привязки прошло успешно. Завершите удаление привязки, нажав ОK
.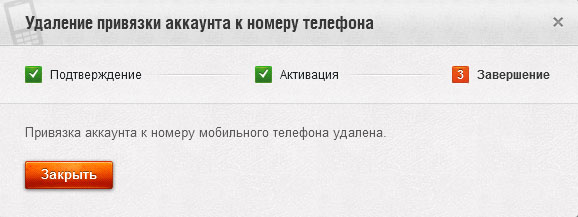
- Если вы удалили привязку, то совершить её заново можно не раньше чем через месяц после предыдущей привязки и не чаще трёх раз в полгода. Если у вас нет доступа к своему номеру телефона, отправьте запрос оператору мобильной связи для восстановления номера.
Если вы привязали аккаунт к номеру телефона, то всегда можете удалить привязку. Но если аккаунт не привязан к телефону и доступ к нему получил злоумышленник, то он может совершить привязку раньше вас. Что делать, если аккаунт взломали и нет доступа к учётной записи?
- Войдите в Личный кабинет с помощью электронной почты и пароля. В настройках безопасности аккаунта, нажмите слово «Настройки» справа от текущего телефонного номера, а затем на ссылку «Удалить привязку».
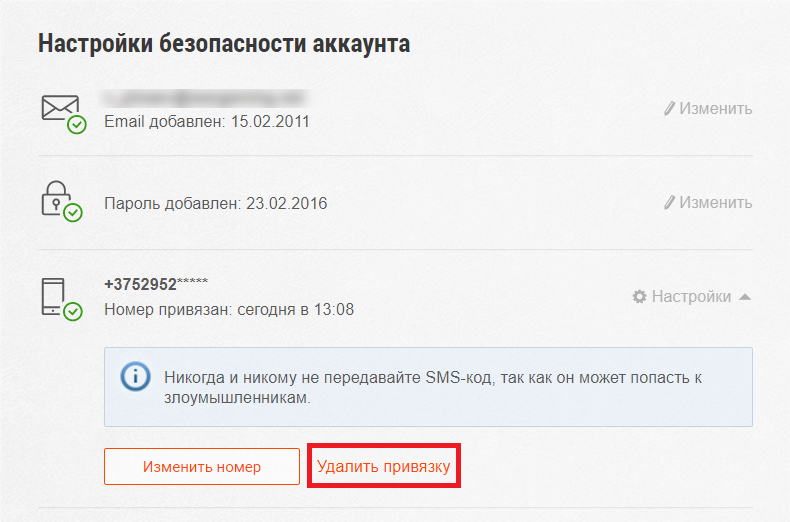
- Чтобы подтвердить удаление, нажмите на ссылку «Нет доступа к телефону».
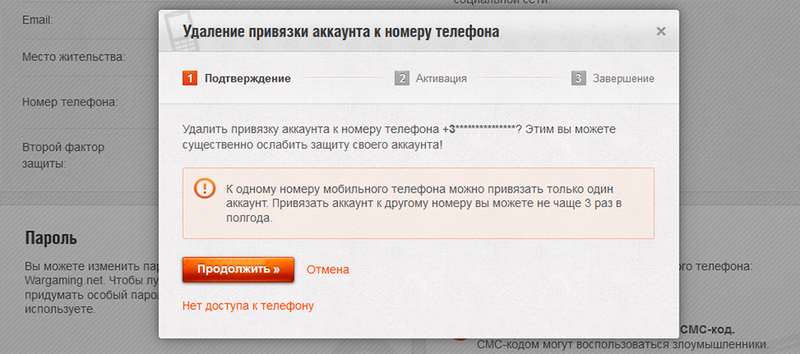
- Введите номер телефона, к которому привязан аккаунт, и нажмите Продолжить
.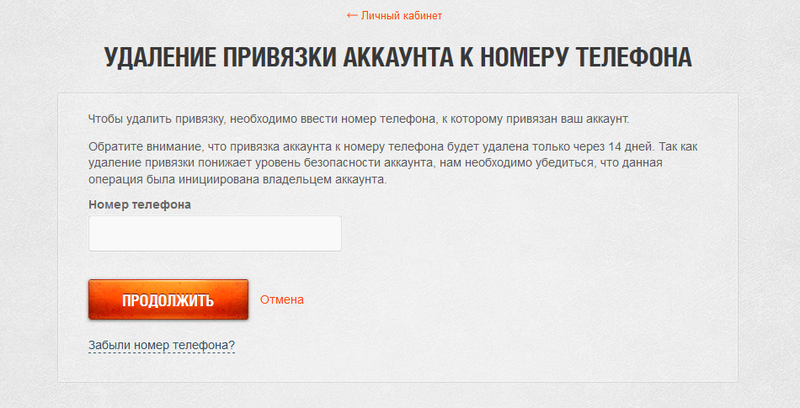
- Чтобы подтвердить удаление привязки, перейдите по ссылке из письма, которое придёт на вашу почту. Ссылка действительна 24 часа.
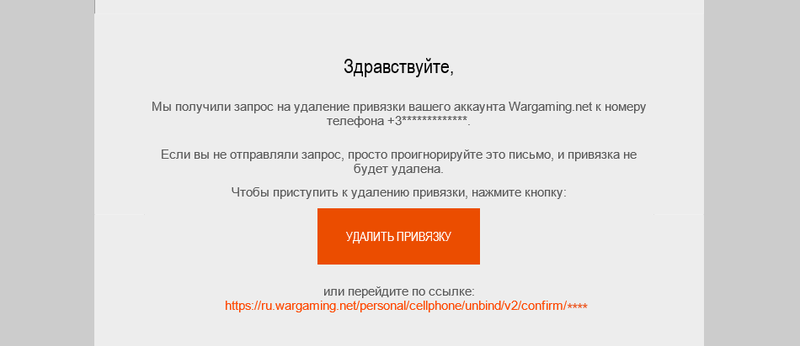
- В Личном кабинете отобразится сообщение, что ваш запрос принят. В нём вы также найдёте дату, когда привязка будет удалена, и ссылку для отмены удаления.

- Вам также придёт уведомление на сайте и в клиенте игры. Такие уведомления будут приходить вам раз в неделю, пока привязка не будет удалена.

- Войдите в Личный кабинет с помощью электронной почты и пароля. Нажмите на ссылку «Отменить операцию» в инфоокне сверху.

- Укажите причину отмены и нажмите Отменить отвязку
. Готово!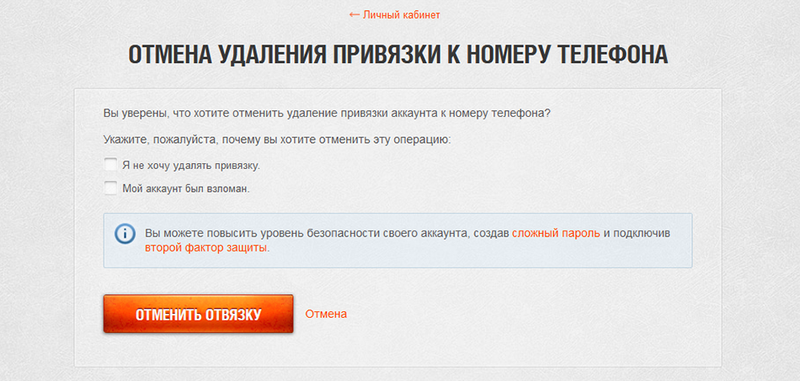
Add or remove your phone number in Messages or FaceTime — Apple Support
You can use the phone number of your iPhone with Messages and FaceTime on your Mac, iPad, or iPod touch.
Set up your phone number
On your iPhone:
- Go to Settings > Messages and make sure that iMessage is on. You might need to wait a moment for it to activate.
- Tap Send & Receive. If you see “Use your Apple ID for iMessage,” tap it and sign in with the same Apple ID that you use on your Mac, iPad, and iPod touch.
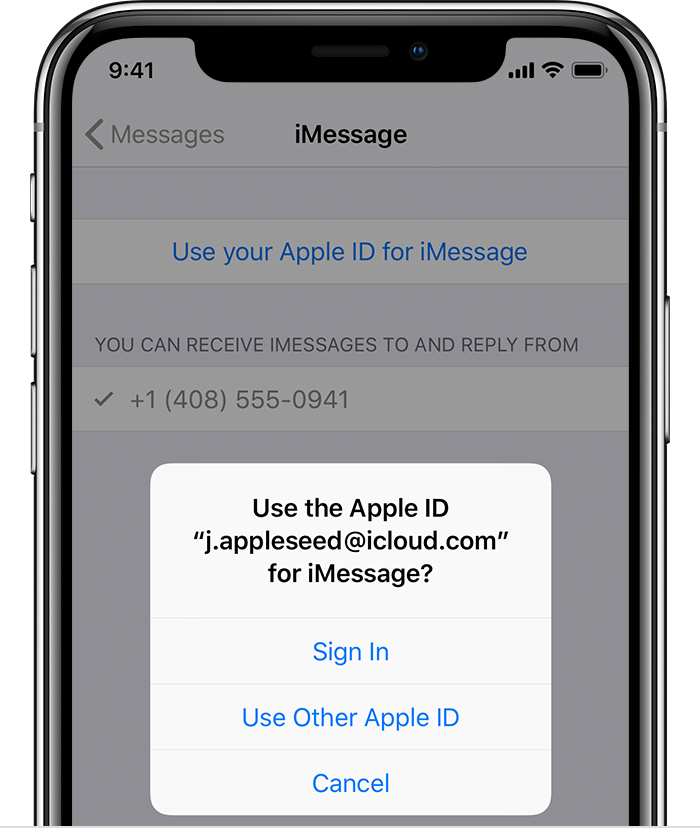
- Go to Settings > FaceTime and make sure that your phone number and Apple ID are selected in the «You can be reached at» section.
On your other devices, you can now turn on the phone number that you just set up:
If you use this feature and share your Apple ID with someone, you can’t prevent them from seeing your conversations. Instead of using the same Apple ID as someone else, set up Family Sharing.
Remove your phone number
If you don’t want calls or messages for your iPhone on your iPad, iPod touch, or Mac, you can remove your phone number. There are two ways to do this:
- On your iPhone, go to Settings > Messages > Send & Receive. Select your Apple ID and tap Sign Out. Then go to Settings > FaceTime, select your Apple ID and tap Sign Out.
- If the phone number that you want to remove belongs to an iPhone that you can’t access, change your Apple ID password. This removes all phone numbers from your iPad, iPod touch, and Mac. Calls or messages for the removed numbers won’t appear on those devices anymore.
If you have questions, contact Apple Support.

Turn your phone number on or off for your Mac
After you set up your phone number, you can turn it on or off for Messages and FaceTime on your Mac.
- Open Messages or FaceTime. If asked, sign in with the Apple ID that you’re using with Messages and FaceTime on your iPhone.
- For Messages, choose Messages > Preferences, then click Accounts and select your iMessage account. For FaceTime, choose FaceTime > Preferences, then click Settings.
- Turn your phone number on or off:
- To turn on your phone number, select it and your Apple ID in the list. If you don’t see your phone number, get help with your settings or contact Apple Support. If you see a number that isn’t yours, change your Apple ID password.
- To turn off your phone number, deselect it in the list.
- If you want recipients to see your phone number and not your Apple ID, select your phone number from the “Start new conversations from” or ”Start new calls from” pop-up menu.
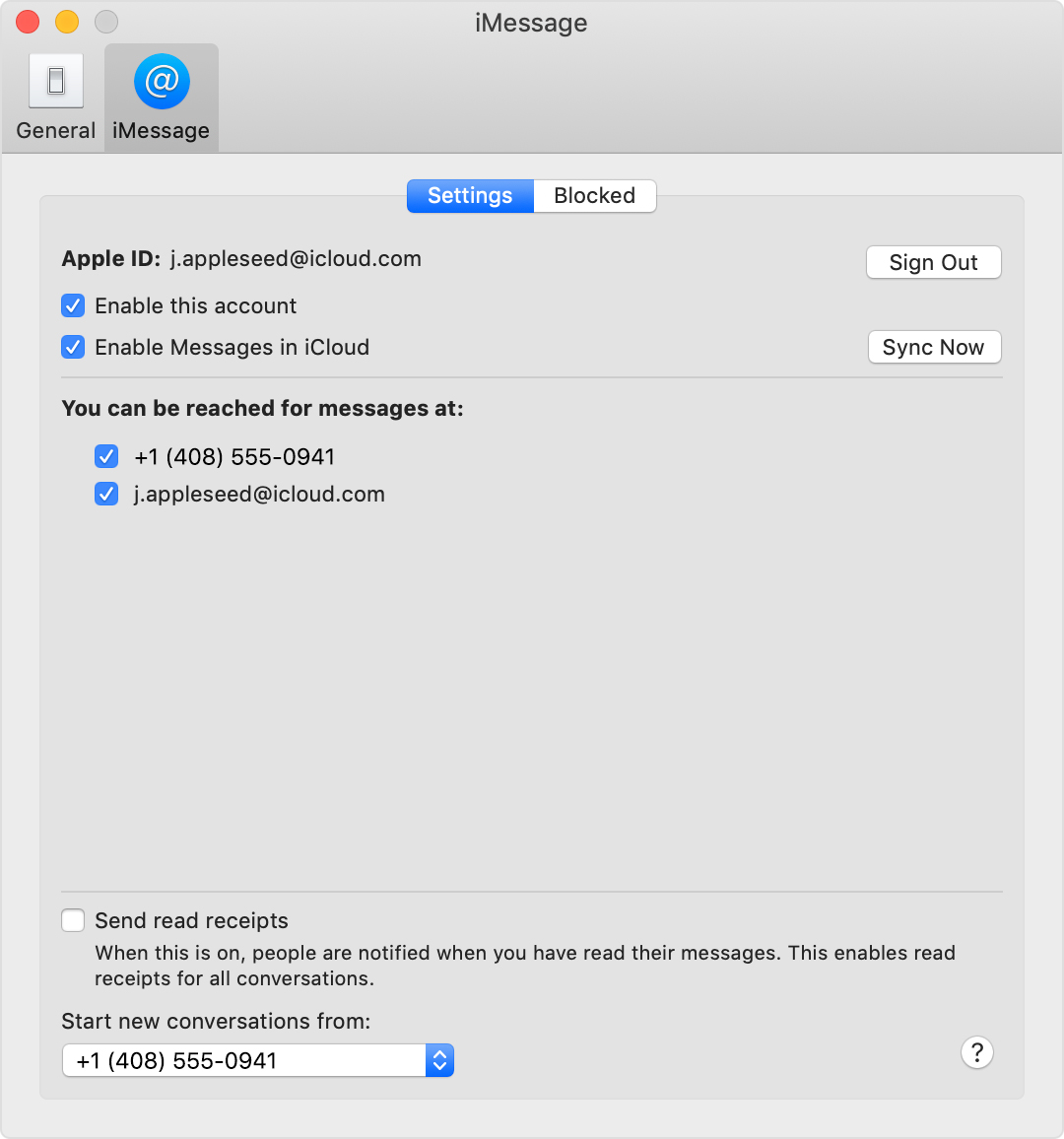
Learn how to make messages that you send and receive on your iPhone appear on your Mac, iPad, and iPod touch.

Turn your phone number on or off for your iPad or iPod touch
After you set up your phone number, you can turn it on or off for Messages and FaceTime on your iPad or iPod touch.
- For Messages, go to Settings > Messages and make sure that iMessage is on. If asked, sign in with the Apple ID you’re using with Messages and FaceTime on your iPhone. Then tap Send & Receive.
- For FaceTime, go to Settings > FaceTime. If asked, sign in with the Apple ID that you’re using with Messages and FaceTime on your iPhone.
- Turn your phone number on or off:
- To turn on your phone number, select it and your Apple ID in the “You can be reached” section. If you don’t see your phone number, get help with your settings or contact Apple Support. If you see a number that isn’t yours, change your Apple ID password.
- To turn off your phone number, uncheck it.
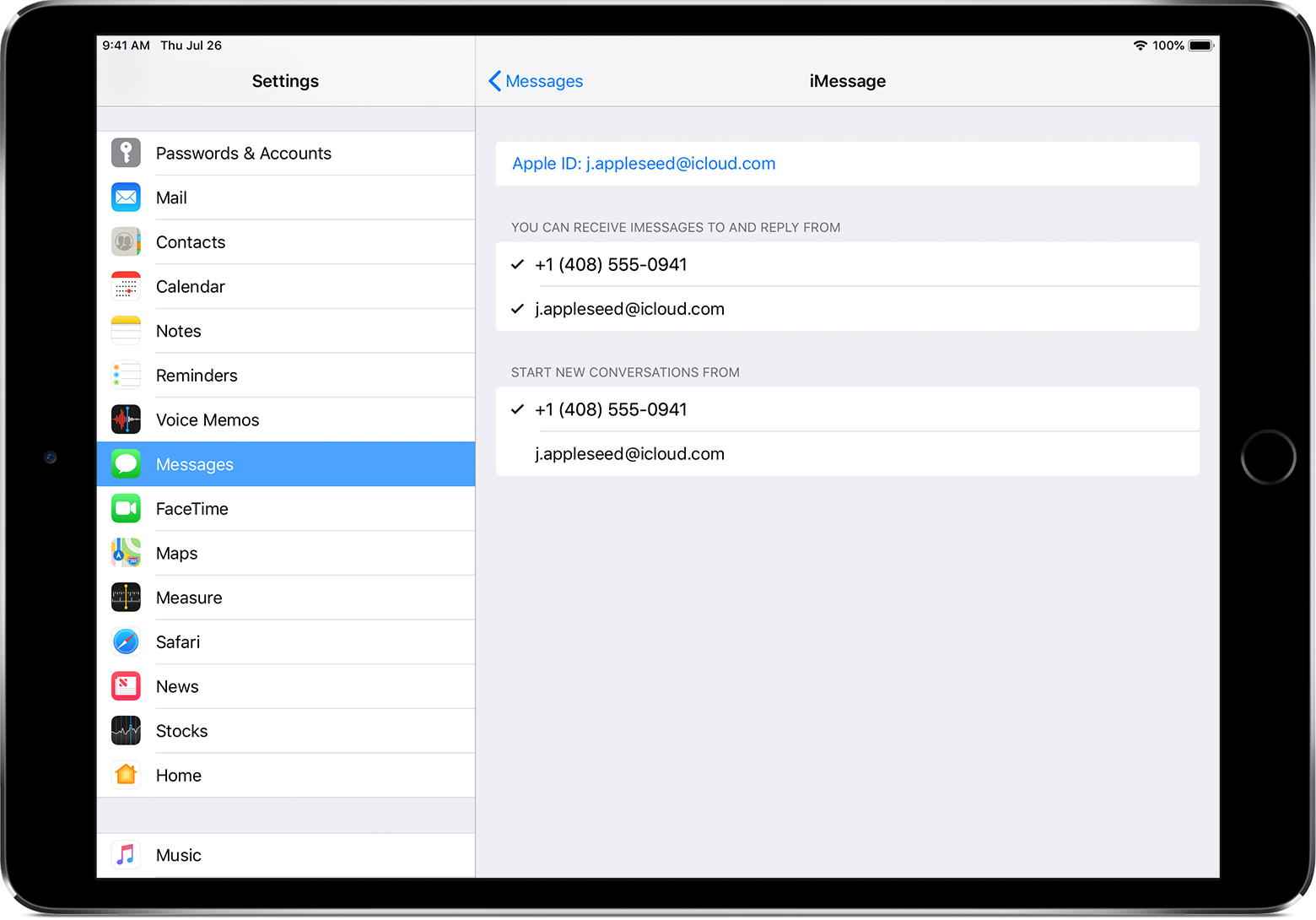
Learn how to make messages that you send and receive on your iPhone also appear on your Mac, iPad, and iPod touch.

If you can’t see or select your number in Messages or FaceTime
- Make sure that you’re using the latest software for your Mac or iOS device.
- Make sure that you correctly followed the iPhone steps to set up your phone number. You should be using the same Apple ID on all of your devices.
- In the “You can be reached” section of Messages and FaceTime settings, make sure that there are checkmarks beside your phone number and Apple ID:
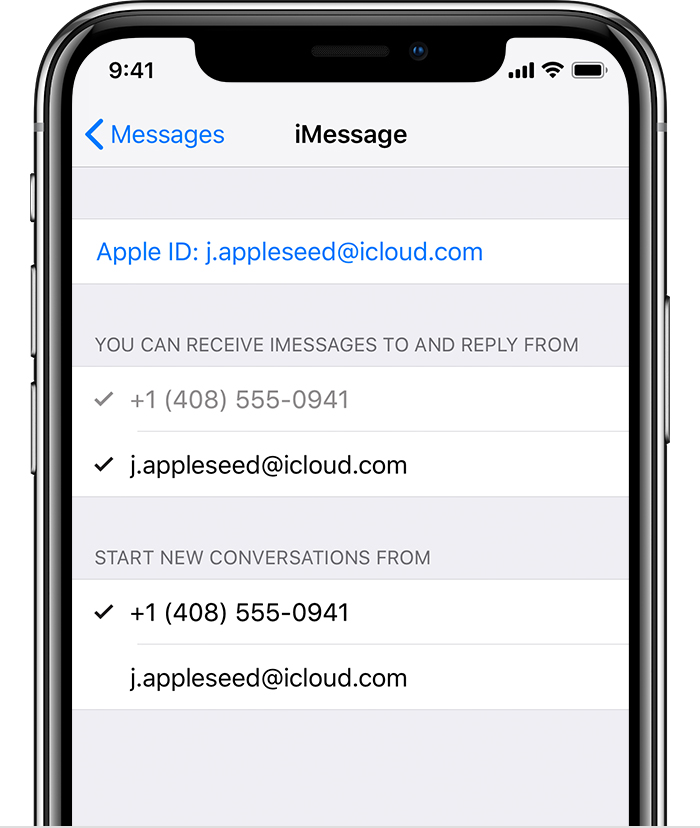
If your phone number is unchecked and you can’t select it, or you have some other issue, follow these steps:
- On your Mac:
- In Messages, choose Messages > Preferences, then click Accounts and select your iMessage account. Click Sign Out.
- In FaceTime, choose FaceTime > Preferences, then click Sign Out.
- On your iPhone, iPad, and iPod:
- Go to Settings > Messages > Send & Receive. Tap your Apple ID, then tap Sign Out.
- Go to Settings > FaceTime. Tap your Apple ID, then tap Sign Out.
- On your iPhone:
- Go back to Settings > Messages and make sure that iMessage is turned on.
- Tap Send & Receive, then choose “Use your Apple ID for iMessage” and sign in with your Apple ID.
- Using the same Apple ID, sign back in to Messages and FaceTime on your other devices.
If you still need help, change your Apple ID password and repeat the setup steps. If that doesn’t work, contact Apple Support.
February 20, 2019