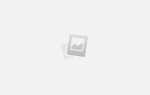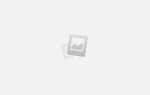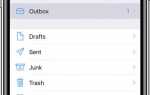Add an email account to your iPhone, iPad, or iPod touch — Apple Support
There are two ways you can set up an email account in the Mail app on your iOS device—automatically or manually. Learn which option is best for you.
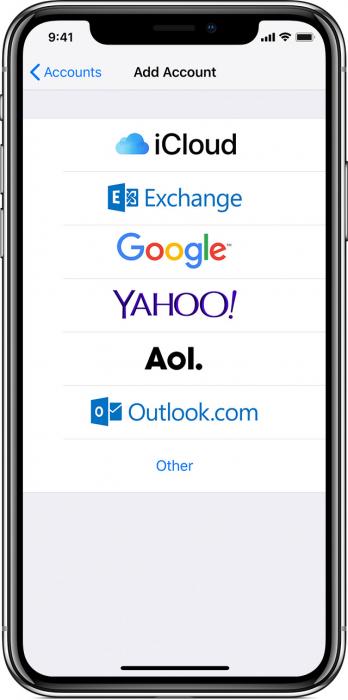
Set up your email account automatically
If you use an email provider like iCloud, Google, or Yahoo, Mail can automatically set up your email account with just your email address and password. Here’s how:
- Go to Settings > Passwords & Accounts, then tap Add Account.
- Tap your email provider.
- Enter your email address and password.
- Tap Next and wait for Mail to verify your account.
- Choose information from your email account, like Contacts or Calendars, that you want to see on your device.
If you don’t see your email provider, tap Other to add your account manually.

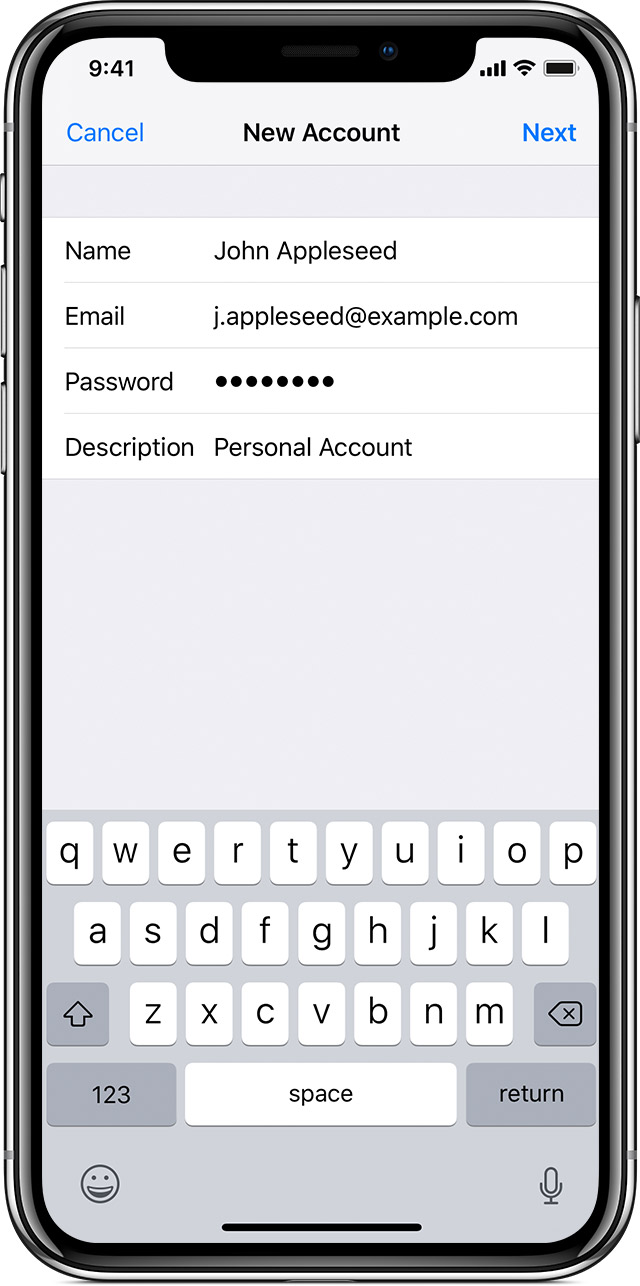
Set up your email account manually
If you need to set up your email account manually, make sure that you know the email settings for your account. If you don’t know them, you can look them up or contact your email provider. Then follow these steps:
- Go to Settings > Passwords & Accounts, then tap Add Account.
- Tap Other, then tap Add Mail Account.
- Enter your name, email address, password, and a description for your account.
- Tap Next. Mail will try to find the email settings and finish your account setup. If Mail finds your email settings, tap Done to complete your account setup.

Enter account settings manually
If Mail can’t find your email settings, then you need to enter them manually. Tap Next, then follow these steps:
- Choose IMAP or POP for your new account. If you aren’t sure which one to choose, contact your email provider.
- Enter the information for Incoming Mail Server and Outgoing Mail Server. Then tap Next. If you don’t have this information, try to look it up or contact your email provider.
- If your email settings are correct, tap Save to finish. If the email settings are incorrect, you’ll be asked to edit them.
If you still can’t set up your email account or save your email settings, contact your email provider.

Learn more about Mail
- If you can’t send or receive emails, learn what to do.
- Learn more about using a POP email account.
- If you don’t know your email settings, try to look them up.
- Learn how to set up an Exchange account.
Information about products not manufactured by Apple, or independent websites not controlled or tested by Apple, is provided without recommendation or endorsement. Apple assumes no responsibility with regard to the selection, performance, or use of third-party websites or products. Apple makes no representations regarding third-party website accuracy or reliability. Risks are inherent in the use of the Internet. Contact the vendor for additional information. Other company and product names may be trademarks of their respective owners.
September 17, 2018
Как настроить почту на Айфон
Добавить на «яблочный» гаджет почтовый ящик, зарегистрированный в Google (Gmail), AOL или Yahoo – дело несложное. Однако, когда возникает необходимость добавить учётную запись русскоязычного почтового сервиса – например, Рамблер
– пользователю мобильного устройства приходится поломать голову. Сложность заключается в том, что при настройке почты на Айфоне недостаточно ввести логин и пароль – приложение «Mail
» требует указать сведения, которые обычному пользователю, как правило, неизвестны. Где взять такую информацию и как настроить почту на iPhone успешно, вы узнаете из этой статьи.
Как настроить почту Gmail?
Если вы являетесь обладателем популярной нынче «гуглопочты
», можете считать, что вам повезло – в Айфоне настройки этого почтового клиента «вбиты» по умолчанию, поэтому удастся обойтись без «танцев с бубном».
Добавление ящика от Google происходит так:
Шаг 1
. Зайдите в программу «Mail
» на гаджете.
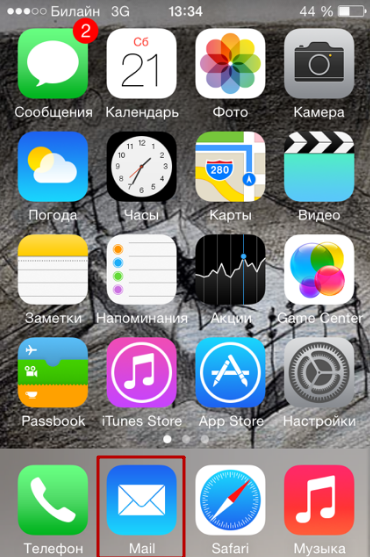
Шаг 2
. Среди вариантов выберите «Google
».
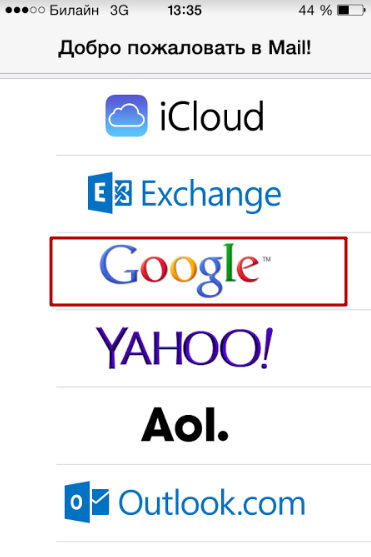
Шаг 3
. Заполните поля «Имя
», «E-mail
», «Пароль
». В поле «Описание
» появится пометка «Gmail
». Вы можете поменять текст в этом поле самостоятельно.
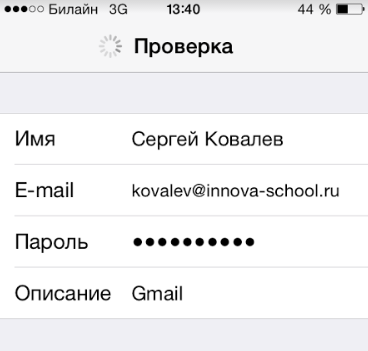
Шаг 4
. После ввода всех данных нажмите «Далее
» — так вы запустите процедуру проверки информации.
Шаг 5
. На следующем этапе система предложит синхронизировать контакты, календари и заметки между мобильным устройством и почтовым клиентом. Переведите все ползунки в активное положение и нажмите «Сохранить
».
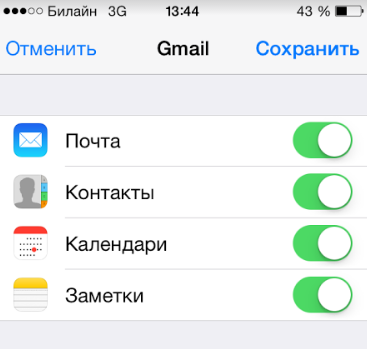
После этого почтовый ящик Google на iPhone будет добавлен. Приложение «Mail
» тут же оповестит вас о входящем письме, в котором указывается, что на «гуглопочту» зашли с iOS-устройства.
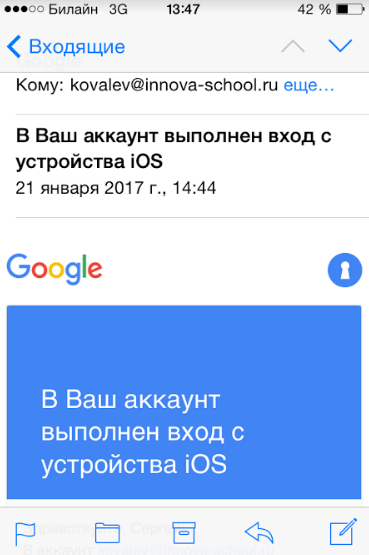
Как настроить Яндекс.Почту или другой русскоязычный почтовый сервис?
Добавить Яндекс.Почту проще, чем другой русскоязычный сервис. Выполняется настройка следующим образом:
Шаг 1
. Зайдите в «Mail
» и кликните на вариант «Другое
».
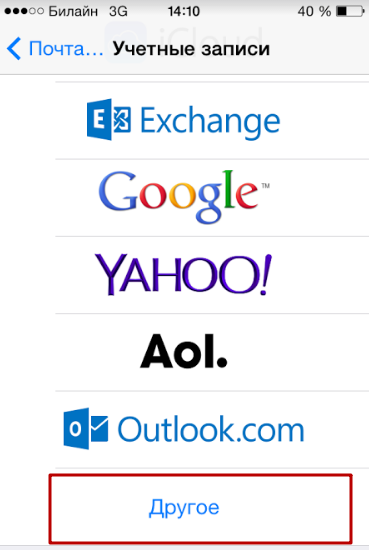
Шаг 2
. Проследуйте в раздел «Новая учётная запись
».
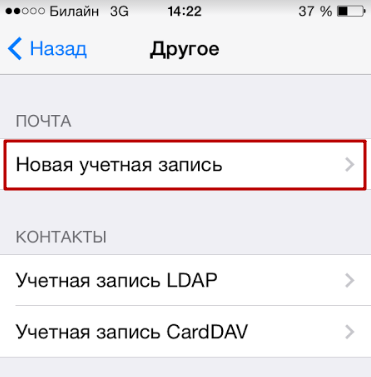
Шаг 3
. Заполните те же поля, что и при установке Gmail
.
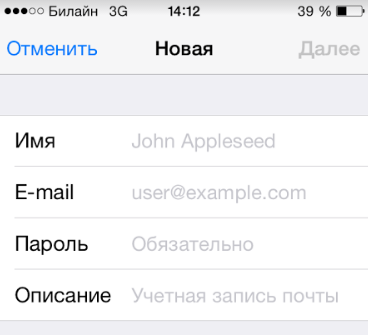
Шаг 4
. Настройте синхронизацию почты и заметок – активируйте два тумблера. Затем нажмите «Сохранить
».
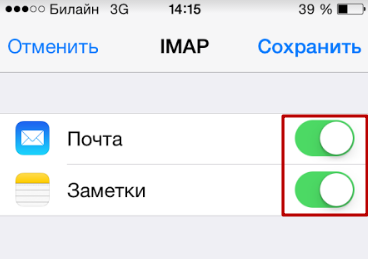
Больше ничего указывать не требуется – ящик Яндекса будет добавлен.
С клиентами Рамблер
и Mail.ru
всё сложнее: после заполнения обязательных полей приложение «Mail
» просит указать данные серверов почты.
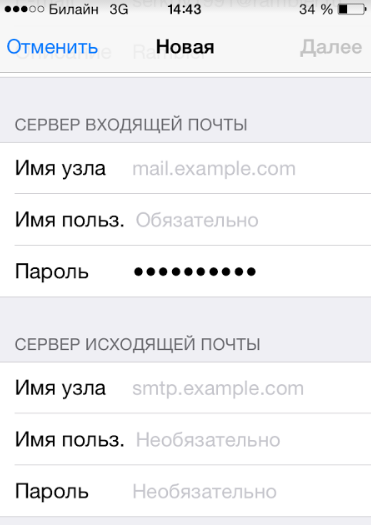
Где же можно получить такие сведения?
Как узнать настройки почты через сайт Apple?
Получить данные о серверах клиентам Mail.ru
можно через сервис на официальном сайте Apple. Сервис называется «Поиск настроек Mail
» и располагается по ссылке https://www.apple.com/ru/support/mail-settings-lookup/.
Всё, что требуется от пользователя – «вбить» адрес электронной почты в поле (единственное) и нажать синюю кнопку со стрелкой.
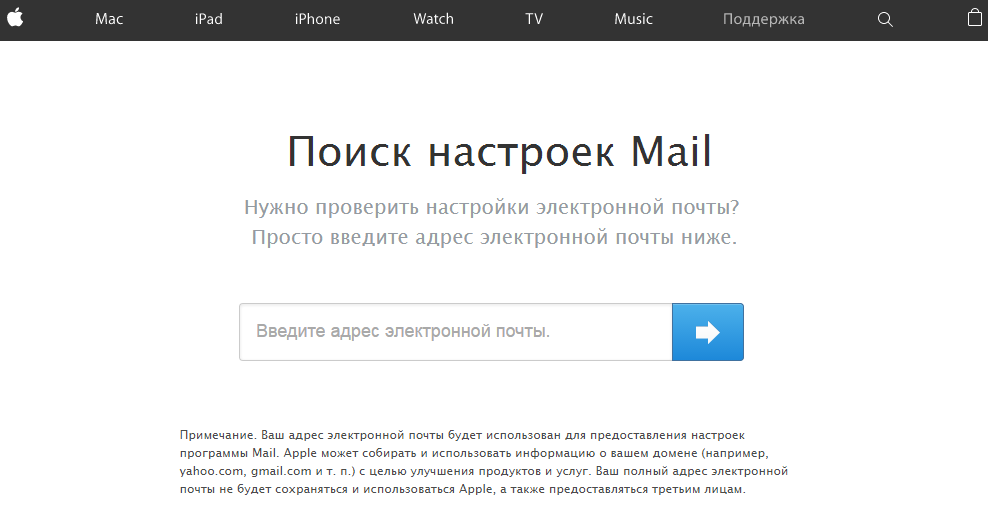
Обратите внимание на примечание, напечатанное мелким шрифтом внизу. Согласно этому примечанию, фирма Apple может использовать данные, которые ей предоставляют пользователи, для повышения качества обслуживания. Фактически это значит, что адрес почты, который вы введёте, будет сохранён в базе данных компании.
После секундного ожидания сервис выдаст все данные о клиенте.
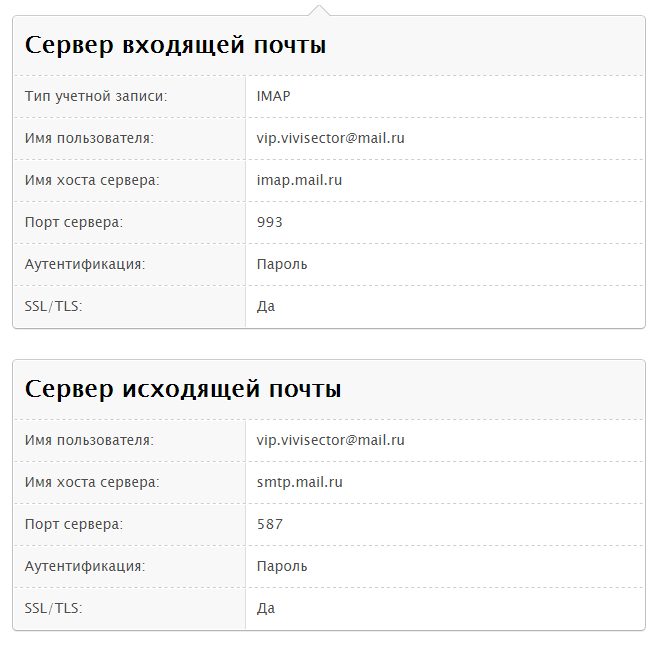
Какие из данных действительно пригодятся?
- В блоке «Сервер входящей почты
» в поле «Имя узла
» нужно перенести имя хоста сервера (imap.mail.ru
). В поле «Имя пользователя
» следует указать адрес электронной почты – ещё раз. Пароль необходимо прописать заново – это важный момент. - В блоке «Сервер исходящей почты
» можно заполнить всего одно поле – «Имя узла
». Сюда следует скопировать имя хоста сервера (smtp.mail.ru
). Остальные поля заполнять не нужно.
Когда внесёте настройки серверов, нажмите «Далее
». На завершающем этапе вам нужно переключить тумблеры для синхронизации заметок и почты и кликнуть на «Сохранить
».
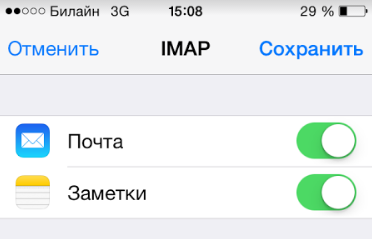
Описанный способ даст результат, если настраивается почтовый ящик Mail.ru – а вот с Рамблером сложнее.
Сервис «Поиск настроек Mail
» на сайте Apple не покажет информацию о серверах «Рамблер-почты».
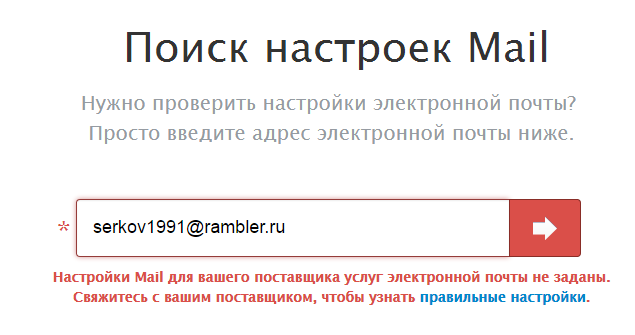
При настройке почты Рамблер
нужно действовать так:
- В блоке «Сервер входящей почты
» в поле «Имя узла
» следует внести pop.rambler.ru
, в поля «Имя пользователя
» и «Пароль
» — соответственно адрес электронной почты и пароль от неё. - В блоке «Сервер исходящей почты
» в поле «Имя узла
» нужно прописать smtp.rambler.ru
. Прочие поля этого блока можно оставить незаполненными.
Как отрегулировать электронную почту на Айфоне?
«Яблочное» устройство оставляет возможность настроить электронную почту под нужды пользователя. Какие опции доступны обладателю Айфона, легко выяснить, пройдя по пути «Настройки
» — «Почта, адреса, календари
» и кликнув на название почтового ящика.
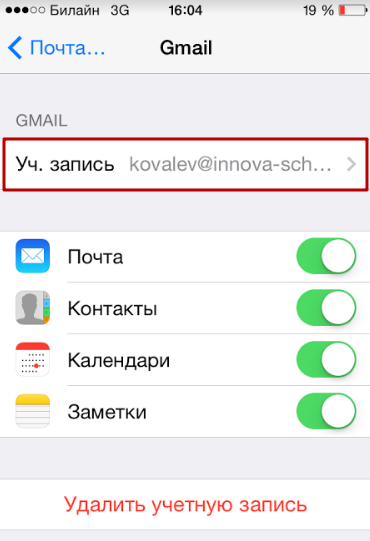
В самом низу раздела «Учётная запись
» будет присутствовать подраздел «Дополнительно
» — нужно проследовать именно туда.
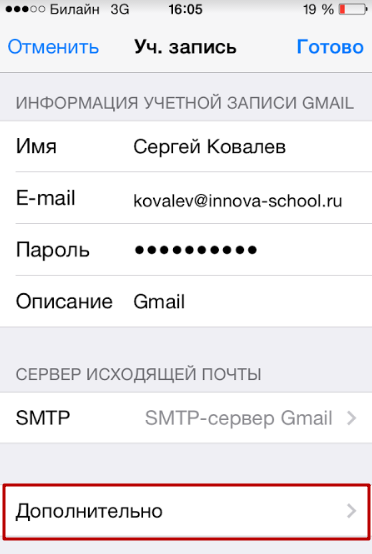
В подразделе «Дополнительно
» есть следующие блоки настроек почты:
Поведение ящиков
. Через блок «Поведение ящиков
» настраивается соответствие между почтовыми ящиками на iPhone и на сервере. Например, при такой конфигурации, которая показана на рисунке ниже, письма, отправленные в «Корзину
» с iPhone, будут сохраняться в папке «Исходящие
» на сервере.
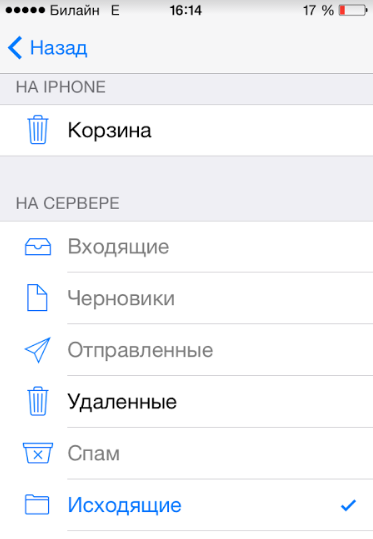
Место перемещения ненужных сообщений
. Если выставить в этом блоке «Архивный
ящик
», а не «Удалённые
», стёртые через iPhone письма станут переноситься в архиве на сервере – на всякий случай
.
Удалённые сообщения
. В этом блоке можно установить, через какой промежуток времени письма из ящика удалятся безвозвратно
. Есть вариант «Никогда
» — для наиболее осторожных пользователей.
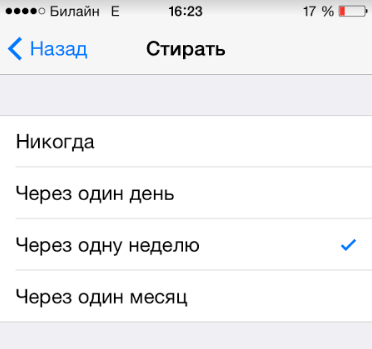
Настройка входящих
. В этом блоке несколько параметров:
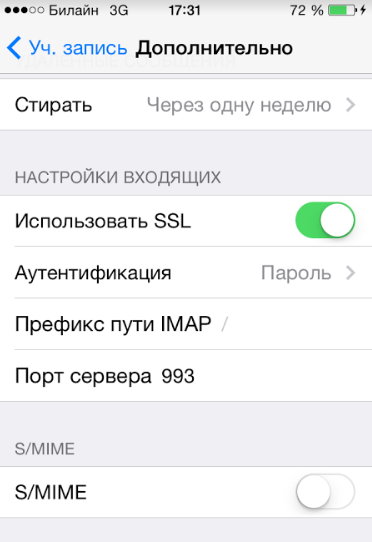
- Использовать SSL
. Если ползунок активирован, письма отправляются по защищённому каналу – как следствие, за конфиденциальность переживать не приходится. - Аутентификация
. Можно настроить Айфон так, чтобы пользователь проходил авторизацию на почте не посредством ввода имени пользователя и пароля, а другими способами – скажем, через MD5 Challenge-отклик.
В настройки аутентификации лучше не лезть: ввод пароля – самый простой из способов зайти на почту. - S/Mime.
Опция S/Mime
позволяет отправлять зашифрованные сообщения. Сразу отметим: чтобы пользоваться S/Mime
, нужно иметь цифровой сертификат.
В полях «Префикс пути IMAP» и «Порт сервера» не стоит что-то менять. Первое поле вообще не нужно заполнять, во втором значение проставляется автоматически, когда пользователь добавляет почтовый ящик.
Как выйти из почты на Айфоне?
Удалять аккаунт с Айфона нужно следующим образом:
Шаг 1
. Зайдите в «Настройки
» и отыщите раздел «Почта, адреса, календари
».
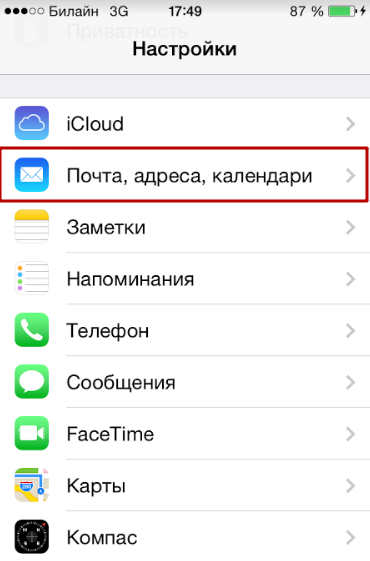
Шаг 2
. В блоке «Учётные записи
» найдите ящик, который хотите стереть, и кликните на него.
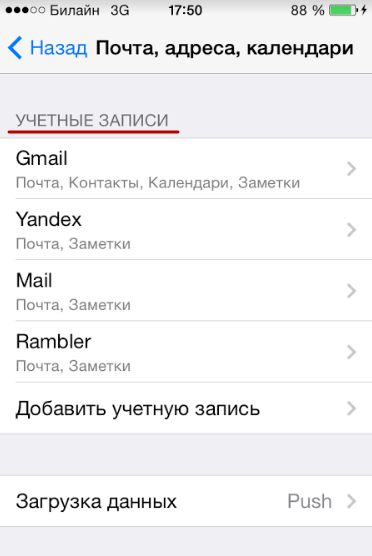
Шаг 3
. На следующем экране нажмите кнопку «Удалить учётную запись
».
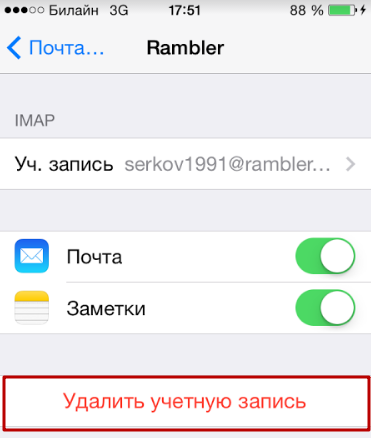
Шаг 4
. Подтвердите своё намерение стереть аккаунт – кликните на «Удалить с iPhone
».
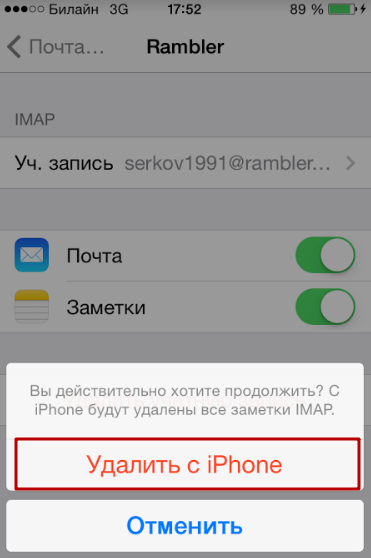
При удалении учётной записи с мобильного устройства пропадёт также вся информация, которая синхронизировалась с аккаунтом. Поэтому прежде чем стирать аккаунт, позаботьтесь о том, чтобы перенести ценные сведения на надёжный носитель.
Заключение
Приложение «Mail
» на Айфоне позволяет добавить существующий
почтовый ящик – а вот зарегистрировать новый
с помощью встроенной программы не получится. Впрочем, это не значит, что создать аккаунт на мобильном устройстве Apple нереально. Любой из популярных почтовых клиентов имеет собственное приложение в AppStore. Скачав и установив стороннюю программу, можно управлять электронными ящиками без всякой мороки и заводить новые учётные записи прямо на iPhone. Проблемы возникают, как обычно, только с Рамблер / Почтой:
приложение этого клиента предъявляет высокие требования к «операционке» мобильного устройства – на iPhone должна стоять iOS версией не ниже 9.0.