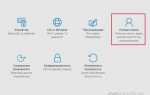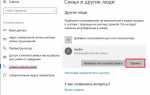Как изменить имя учетной записи в Windows
Многие пользователи сталкивались с тем, что имя их учетной записи в Windows 10 демонстрируется на загрузочном экране системы. Это обусловлено тем, что ОС присваивает идентификаторы в виде имен практически всему. Имя пользователя, компьютера или рабочие группы – все это обладает определенным уникальным именем для быстрой идентификации. Таким образом при запуске высвечивается имя, которое давалось в момент установки ОС на компьютер.

Содержание:
- Способ первый. Создание новой учетной записи
- Изменение имени учетной записи в панели управления
- Изменение имени пользователя при помощи диспетчера учетных записей
- Как поменять пользователя в Windows
Существует множество причин, из-за которых владелец желает изменить имя учетной записи в Windows 10. К примеру, имя аккаунта могло быть дано неверно или с ошибкой, также иногда пользователи желают скрыть свои настоящие данные, если компьютером пользуется сразу несколько людей. В данной статье будет приведено несколько быстрых способов изменить имя учетной записи в Windows 10, которое отображается не только в самой системе, но и при загрузке ОС.
Способ первый. Создание новой учетной записи
Первым способом смены имени является создание новой учетной записи. Вкратце процесс можно описать так: создание нового аккаунта, назначение его администратором, переход в новую учетную запись, удаление старого аккаунта с неправильным именем.
Чтобы изменить имя таким способом, достаточно проследовать шагам, описанным ниже:
Шаг 1. Открываем меню «ПУСК» и нажимаем Левой Кнопкой Мыши по небольшой картинке с силуэтом человека, после чего выбираем пункт «Изменение параметров учетной записи», как показано на скриншоте ниже:
Новые программы для восстановления жесткого диска и карт памяти
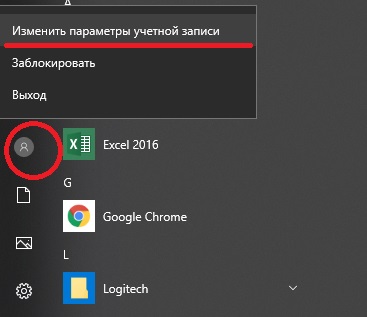
Шаг 2. В открывшемся окне в столбце слева необходимо кликнуть по строке «Семья и другие люди», а затем выбрать параметр добавления пользователя.
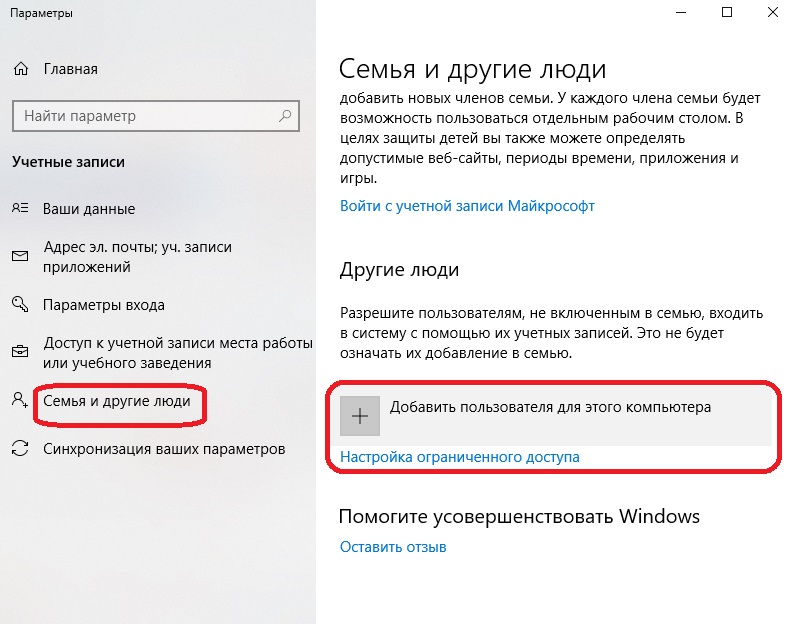
Шаг 3. После этого заполняем данные в полях, и привязываем учетную запись Microsoft. Если пользователь желает не показывать информацию о себе, необходимо выбрать пункт «У меня нет данных для входа этого человека», затем выбираем следующим пунктом «Добавить пользователя без учетной записи Microsoft.
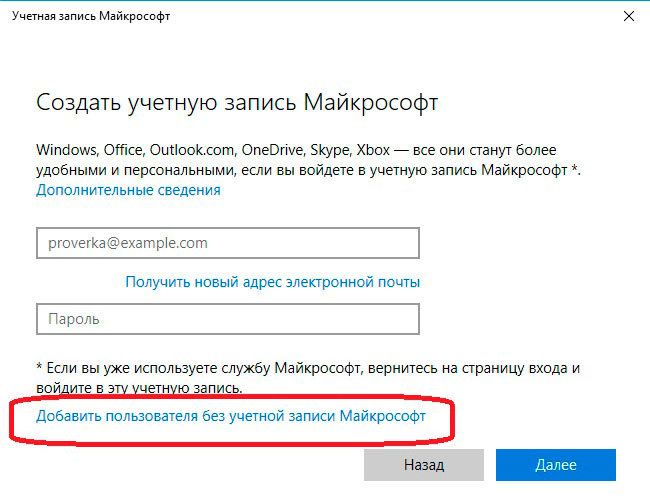
Шаг 4. Выполнив вышеописанные действия, переходим на стандартное окно, где необходимо заполнить информацию нового пользователя, а также пароль и другую информацию. Заполняем все поля нужными данными и запоминаем пароль.
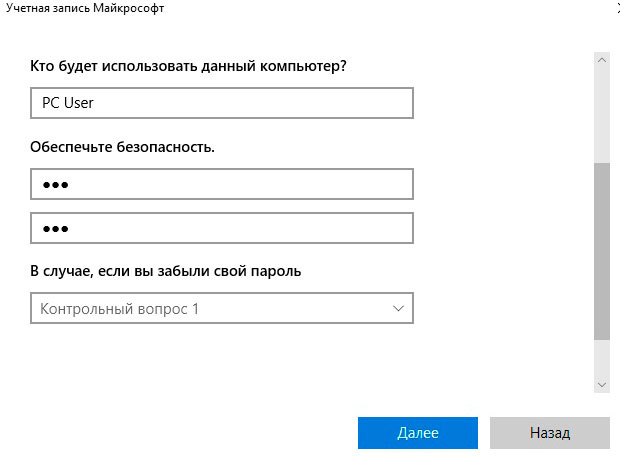
Шаг 5. Новая учетная запись создана. Теперь ее нужно наделить правами администратора компьютера. После выполнения шага 5 автоматически переходим в окно параметров, где во вкладке «Семья и другие люди» необходимо найти новую учетную запись и нажать на кнопку «Изменить тип учетной записи».
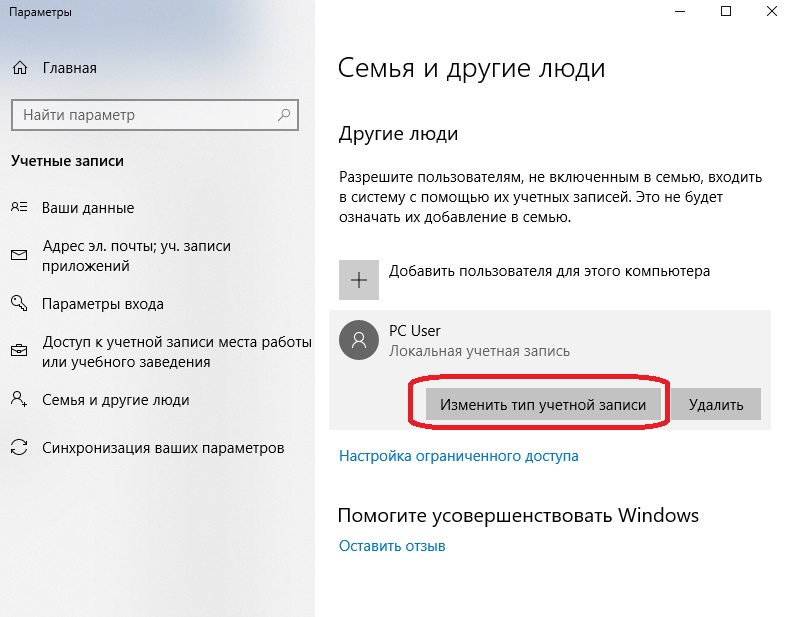
Шаг 6. В открывшемся окне достаточно просто открыть «Тип учетной записи» и заменить его на «Администратор».
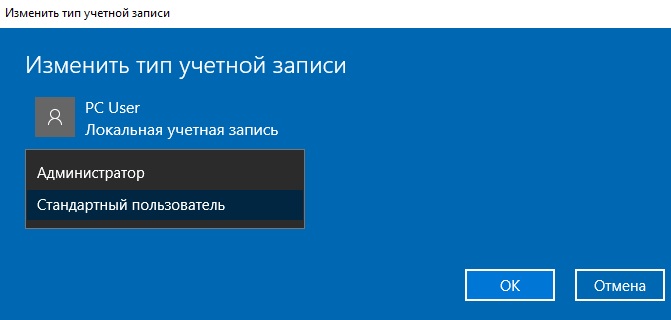
Шаг 7. Теперь новая учетная запись обладает правами администратора. Достаточно убрать старую учетную запись и пользоваться новой.
Такой способ изменения имени учетной записи позволит не только изменить само имя, но также и изменить имя папки пользователя, которая создается системой автоматически.
Изменение имени учетной записи в панели управления
Важно: данный метод позволит изменить имя учетной записи, но не изменит имени папки, созданной системой.
Шаг 1. Открываем панель управления и выбираем пункт «Изменение типа учетной записи».
Как восстановить файлы и папки после удаления в «Корзину» и ее очистки?
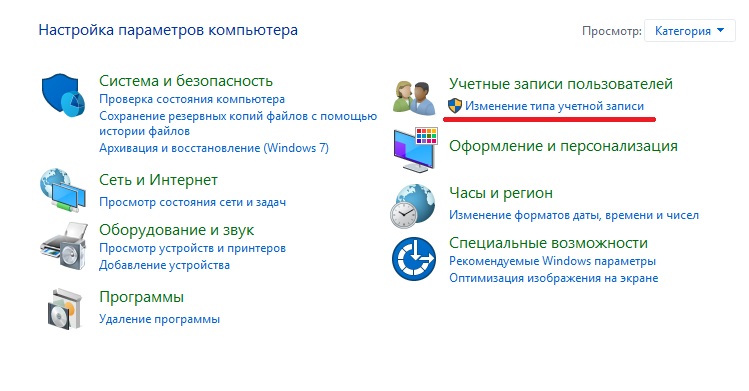
Шаг 2. Выбираем учетную запись, которую нужно изменить.
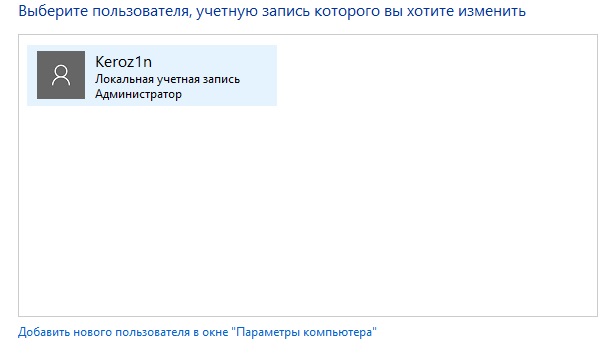
Шаг 3. Переходим по пункту «Изменить имя учетной записи» и вводим в открывшемся окне новое имя.
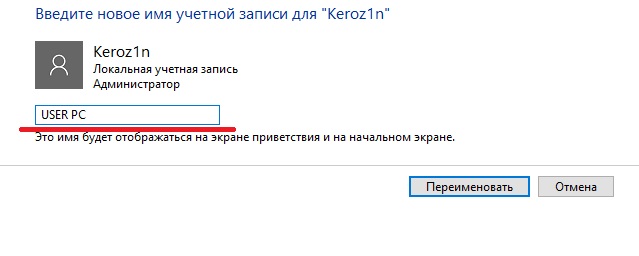
После нажатия кнопки «Переименовать» имя учетной записи будет изменено.
Изменение имени пользователя при помощи диспетчера учетных записей пользователя.
Шаг 1. Нажимаем кнопку Пуск и выбираем функцию «Выполнить».
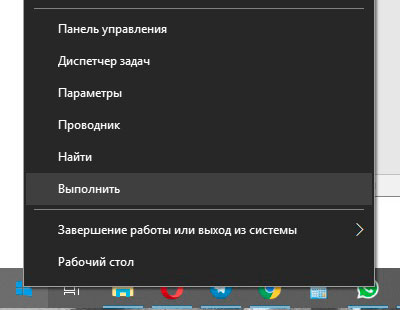
Шаг 2. В появившемся окне ищем строку и пишем туда следующую команду netplwiz
. После нажимаем кнопку ОК.
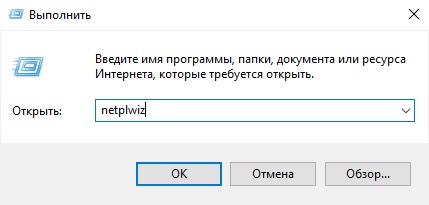
Шаг 3. В появившемся окне выбираем нужного пользователя, имя которого требуется изменить, а затем нажимаем кнопку Свойства.
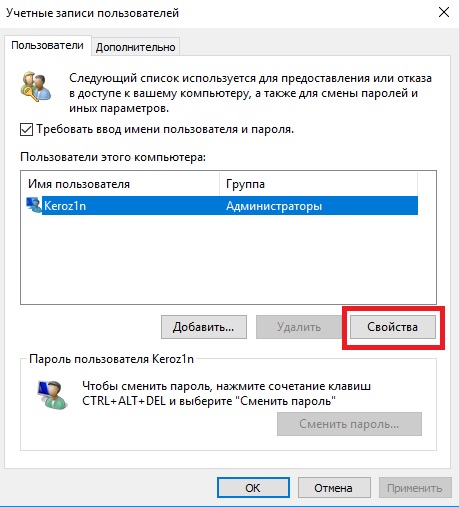
Шаг 4. В открывшемся окне будут поля для изменения имени учетной записи. Заполняем поля и нажимаем кнопку ОК.
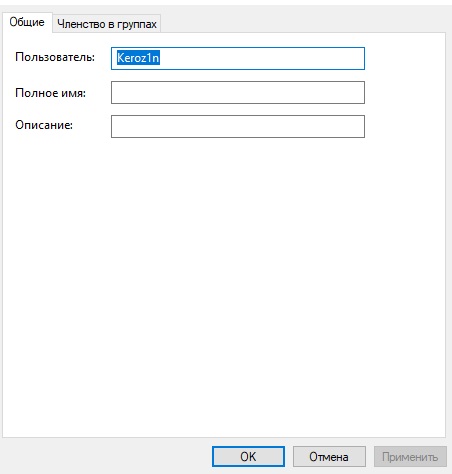
Имя учетной записи было успешно изменено.
Как поменять пользователя в Windows
Вариант №1.
Смена пользователя из работающей ОС.
Нажимаем левой клавишей мыши по кнопке «Пуск», в открывшемся окне кликаем по аватаре текущего пользователя и в выпадающем меню выбираем требуемую учетную запись.
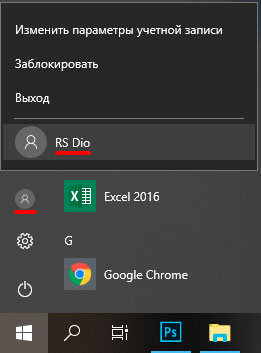
Вариант №2.
Смена пользователя при помощи горячих клавиш.
Находясь на рабочем столе, следует нажать сочетании клавиш Alt+F4, после чего откроется специальное окно, где в выпадающей вкладке можно выбрать пункт «Сменить пользователя».
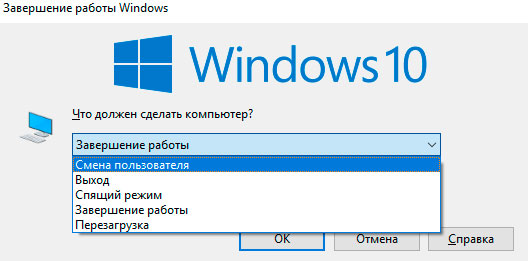
После нажатия кнопки «Ок», пользователь попадет на экран входа, где можно выбрать учетную запись, как и при загрузке Windows.
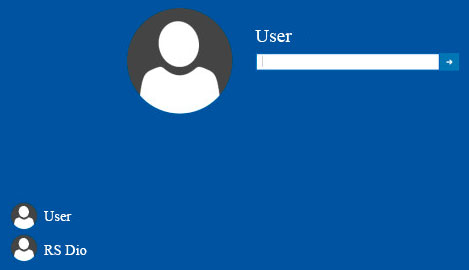
Помимо этого, на экран входа можно попасть при помощи сочетания клавиш Win+L.
Данный способ позволит пропустить окно «Что должен сделать компьютер».
Как изменить учетную запись «Майкрософт»
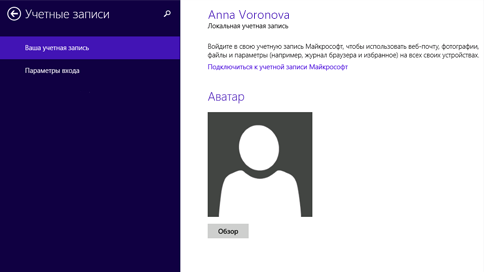 В наш век информационных технологий витрины магазинов и рекламные афиши пестрят всевозможными доступными и «умными» гаджетами на любой вкус. Уже никого не удивишь наличием аккаунта в различных социальных сетях, удивленные взгляды вызывает, как раз его отсутствие.
В наш век информационных технологий витрины магазинов и рекламные афиши пестрят всевозможными доступными и «умными» гаджетами на любой вкус. Уже никого не удивишь наличием аккаунта в различных социальных сетях, удивленные взгляды вызывает, как раз его отсутствие.
Каждая популярная операционная система привлекает своих ценителей.
Для стационарных устройств, подавляющим большинством пользователей, выбрана Windows, хотя IOS последнее время тоже набирает обороты, а старый добрый Linux потихоньку уходит в небытие. На рынке мобильных устройств ситуация складывается иначе – бесплатный и доступный для скачивания Android занимает большую часть рынка.
В моду, недавно, ворвалась продукция от компании Apple на своей операционной системе IOS и только набирает обороты. Все же, неизменно, люди приобретают, завоевавшие свое доверие, гаджеты от фирмы Nokia, которые работают на Windows Mobile. Именно этот продукт, а точнее, определенный нюанс его использования, рассмотрим сегодня.
Зачем нужна учетная запись?
При регистрации любого современного девайса необходимо создать учетную запись пользователя. Всем известно, что она играет немаловажную роль в дальнейшем использовании устройства. Какую именно? «Учетка» позволяет синхронизировать настройки приложений и операционной системы с другими устройствами, этого же пользователя, по сути это доработанная альтернатива обычному имени пользователя. При наличии всего одного компьютера важность этой функции не теряется.
При обновлении или переустановке системы, благодаря учетной записи, все предыдущие настройки сохраняются в облачном хранилище и могут быть извлечены оттуда автоматически. Этот аккаунт позволяет беспрепятственно скачивать и обновлять установленные приложения в магазине Windows, автоматически входить в программы Майкрософт. И это совершенно бесплатно, материальных затрат потребует лишь создание большого сетевого хранилища (дополнительная память покупается) или скачивание платного софта. Можно ли изменить изначально введенные данные и как это сделать подробно рассмотрим далее.
Для начала разберемся, нужна ли учетная запись вообще. Если пользователь не планирует в дальнейшем обновлять имеющиеся продукты, то и сама регистрация не имеет смысла. Учитывая и то, что большинство пользователей продуктов компании Майкрософт, не считая Windows 10, пользуются пиратскими копиями, о регистрации таковых тоже можно забыть.
Хотя программ для оффлайн-активации таких копий можно найти бесконечное множество и в итоге даже не разобрать какая из них оригинальная, а какая нет. Основатель компании Билл Гейтс, в свое время грозился, что такого не случится и все пиратские копии будут строго отслеживаться, но все сложилось не так как он хотел.
Дело в том, что оригинальный продукт, даже уже устаревшей Windows XP, стоит баснословных денег и, просто не по карману большинству юзеров. Это и приводит к использованию пиратских копий софта. Все эти нюансы касаются юзеров как стационарных устройств, так и мобильных. Иной коленкор обретает ситуация, когда требуется обновить систему как на компьютере, так и на других устройствах в этой ситуации не обойтись без учетной записи.
Как создать учетную запись «Майкрософт».
Для создания учетной записи нужно всего лишь пройти регистрацию, оставив свои основные данные и подтвердить их перейдя по ссылке, указанной в электронном письме, которое придет на, заданную в анкете, почту. На указанный телефон тоже придет соответствующее уведомление на случай, если пользователь забудет свои данные, например, пароль или логин, а может и то и другое. Привязки к конкретному устройству созданный аккаунт не имеет и войти в него можно с любого гаджета на платформе Windows, имеющего доступ в интернет. В отличие от компьютеров, где операционные системы Майкрософт встречаются практически на каждом шагу, мобильных устройств, на базе Windows значительно меньше, в основном это продукция компании Nokia. Но абсолютно любой пользователь, желающий освежить свое устройство, должен иметь в системе свою учетную запись, без нее обновление будет невозможно.
Как изменить учетную запись «Майкрософт» на компьютере.
В случае если учетная запись уже существует, но создана с какими-либо несоответствиями и требует изменений, есть несколько вариантов осуществления цели. Вообще, это не представляет особой сложности для любого используемого устройства. В первую очередь можно сделать необходимые операции через официальный сайт продукции. Введя в необходимые поля логин и пароль, пользователь попадет в свой профиль, где, в настройках, и будут указаны все прежние данные, которые необходимо изменить. Сменить можно не только имя и место проживания, а и номер телефона, адрес электронной почты, даже логин и пароль. Процедура мало чем отличается от изменения аккаунта социальных сетей и, соответственно, не вызовет никаких проблем у любого, даже начинающего, юзера.
Возможно ли изменить учетные данные без подключения к интернету? Ответ только один – нет! Рассмотрим пример на, набирающей популярность, новой версии Windows 10. В этой операционке отключить распознавание пользователя при входе или выходе из системы можно, и сделать это достаточно легко. А вот изменить пароль, даже если компьютер не имеет доступа в интернет, не выйдет никак.
Система, в любой своей версии, будет требовать именно те данные, что были указаны при регистрации. Никак не помогут даже полные права администратора и настройки управления аккаунтом. Отключив все оптимизационные программы, антивирусы и файерволы ничего не изменится. Система безопасности также не допустит использование элементарных паролей в виде набора одинаковых или последовательных цифр.
Как изменить учетную запись «Майкрософт» на телефоне.
Изменение профиля через мобильное устройство тоже имеет свои тонкости. Подавляющее большинство смартфонов, работающих на системе Windows Phone – это, конечно же, Nokia. Поэтому, возьмем в качестве рассматриваемого примера мобильные из серии Lumia. Чтобы изменить учетную запись на этом устройстве потребуется сначала сбросить все настройки до заводских, а затем, опять-таки, через официальный сайт Майкрософт вносить необходимые изменения.
Процесс сложный и болезненный, восстановление всех личных установок может занять очень много времени и сил. Намного проще, на самом деле, создать совершенно новую запись с привязкой к номеру своего телефона. Также, для изменения пароля можно зайти с телефона на официальную страничку поддержки Windowsphone.com и в разделе справок перейти по ссылке «для изменения учетной записи». Вот и все.
Итог.
Из всего вышеперечисленного можно сделать вывод, что сам процесс изменения учетной записи «Майкрософт» не создаст каких-либо трудностей. Варианты его исполнения зависят от устройства, на котором производится эта операция. При использовании смартфона или планшета с SIM-картой уклон делается на привязку номера телефона, а для стационарной компьютерной системы необходим выход в интернет. Вообще, связь с мировой паутиной есть сейчас и практически на всех мобильных устройствах. Общение в социальных сетях постепенно вытесняет телефонные разговоры, люди используют свои карманные гаджеты для связи с миром именно через интернет. А, значит, восстановление своих данных на любом устройстве не составит труда.