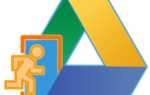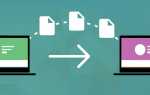Как создать Облако в Mail — регистрация пошагово
Облачный сервис – довольно новое явление в сфере Интернет-технологий. Облако – это удаленный ресурс, в котором можно сохранять, предоставлять доступ или создавать файлы. В данной статье рассматривается ресурс от Mail.ru. Расскажем, как создать Облако для хранения файлов Майл и зарегистрировать его в сервисе.
Облако Майл
Cloud mail.ru является сервисом для хранения и управления данными. С помощью этого сервиса пользователь может проверить файлы, хранить, скачивать или расшаривать для других пользователей.

Все эти процедуры проводятся в Интернете. К преимуществам ресурса относится тот факт, что он является бесплатным и удобным. Каждый человек может получить свободное место для сохранности данных. Это своего рода еще один жесткий диск, который устанавливается на компьютер и ноутбук.
Еще одной отличительной особенностью является синхронизация с другими устройствами. Используя сервис, отправляется ссылка своему собеседнику на указанный файл
Подведем итог назначения сервиса – хранение папок, документов и файлов, работа с данными на любом устройстве, для передачи информации между пользователями в Интернете. Также можно загрузить в Облако файлы или скачивать их с любого гаджета при условии доступа к аккаунту. Настройка доступа к данным в приложении также возможна.
Как пройти регистрацию и установить Cloud Mail
Рассмотрим процесс работы с облачным хранилищем. Вначале его необходимо создать и зарегистрироваться в нем. Эту процедуру разберем более подробно.
- Чтобы начать работу нужно зайти на официальный сайт .
- В полученной форме нужно ввести данные для почты. Если почты нет, ее необходимо зарегистрировать заранее.
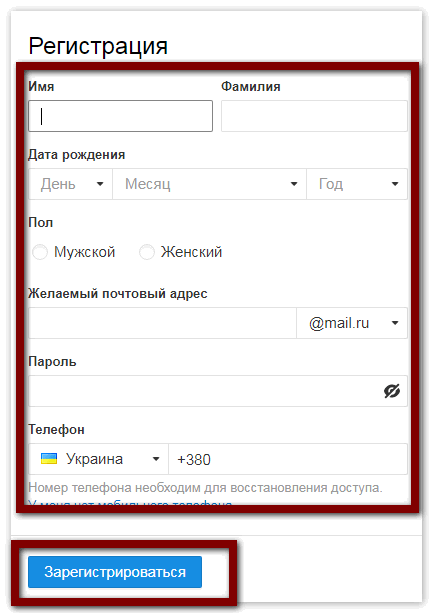
- Нажать Регистрация
, придумать логин и пароль. - Осуществить вход в сервис, вводим данные и нажимаем Далее.
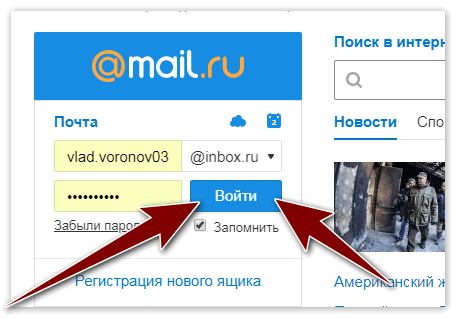
- Прочитать условия договора и утвердить.
- Нажать Начать работу
. В начале будет предложено 100 Гб для данных. - Можно начинать использовать виртуальный диск.
Как мы видим, процесс установки, а также входа и регистрации Облака Mail.ru, не так уж и сложен. Как раз наоборот, любой пользователь разберется с этим и начнет использовать сервис для хранения своих данных. Также необходимо указать папки для синхронизации с ПК или другими устройствами, чтобы нужные файлы не терялись в случае проблем с оборудованием.
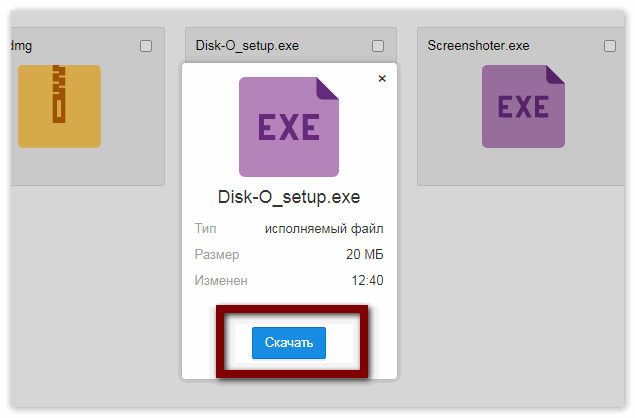
Важно!
Скачать приложение Cloud Mail.ru рекомендуется с сайта почтового клиента. Это ведет к безопасности использования, а также надежности работы программы. Популярный клиент от Майл Ру способен предоставить после регистрации и входа под учетной записью полный функционал и преимущества работы с данным сервисом
Как создать облако в Майл.Ру
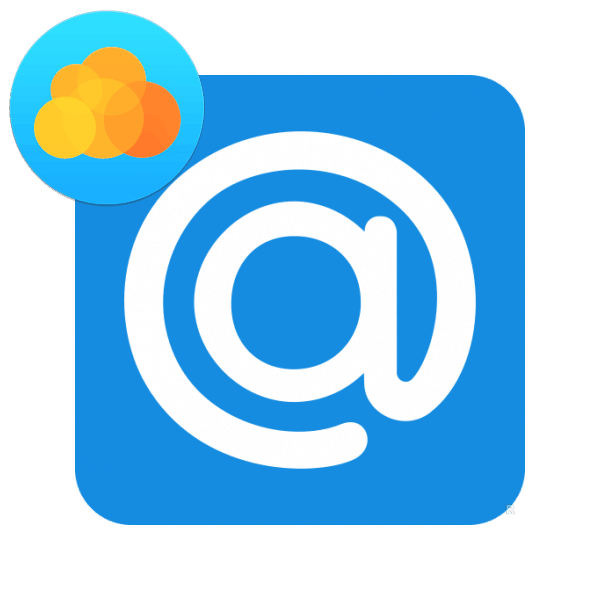
Создание «Облака» в Mail.Ru
Воспользоваться онлайн-хранилищем данных от Мэйл.Ру может абсолютно любой юзер, имеющий хоть какой-либо почтовый ящик, необязательно от @mail.ru
. В бесплатном тарифе вы сможете воспользоваться 8 ГБ пространства и получать доступ к файлам с любого устройства.
Способы, рассмотренные ниже, не зависят друг от друга — вы можете создать облако любым описанным ниже вариантом.
Способ 1: Веб-версия
Для создания «Облака» веб-версии даже не обязательно иметь почтовый ящик домена @mail.ru
— вы можете залогиниться с email других сервисов, например, @yandex.ru
или @gmail.com
.
Если вы планируете помимо веб-версии установить программу для работы с облаком на компьютер, используйте исключительно почту @mail.ru
. В противном случае вы попросту не сможете авторизоваться в ПК-версии «Облака» с почтой иных сервисов. Кроме того, необязательно использовать сайт — вы сразу же можете перейти к Способу 2, скачать программу и авторизоваться через нее. Если будете пользоваться только веб-версией, совершить вход в почту можно с любого email.
Подробнее: Как войти в почту Mail.Ru
Ну а если у вас еще нет электронной почты или вы хотите создать новый ящик, пройдите процедуру регистрации в сервисе, воспользовавшись нашей инструкцией ниже.
Подробнее: Создание электронной почты на Mail.Ru
Как таковое создание персонального облачного хранилища отсутствует — пользователю достаточно зайти в соответствующий раздел, принять условия лицензионного соглашения и начать использование сервиса.
- Попасть в облако вы можете двумя способами: находясь на главной Mail.Ru нажмите на ссылку «Все проекты»
.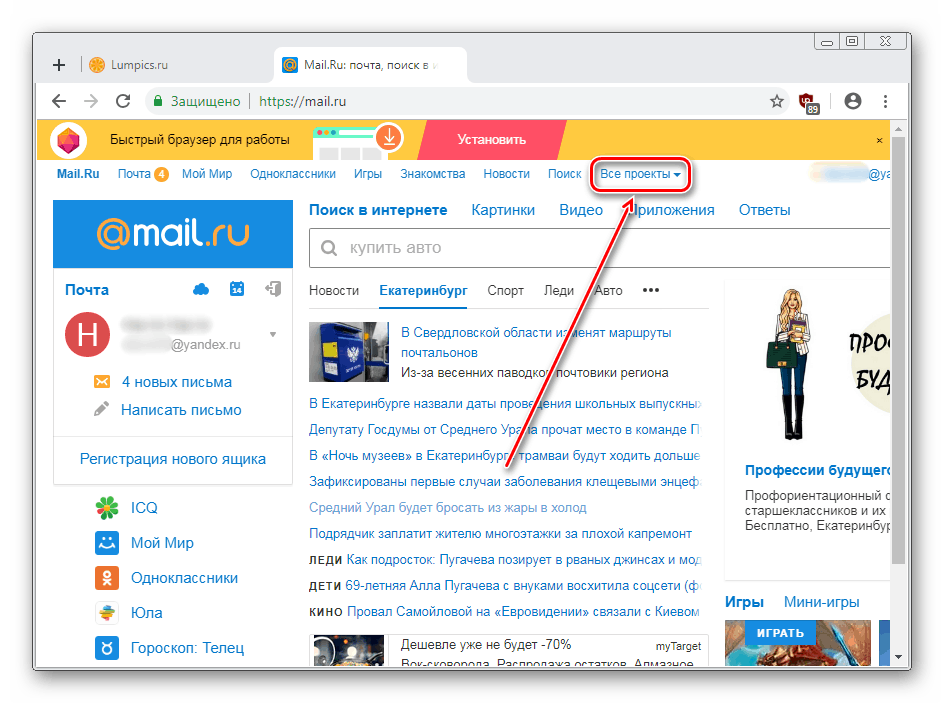
Из выпадающего меню выберите «Облако»
.Либо перейдите по ссылке cloud.mail.ru. В дальнейшем вы можете сохранить эту ссылку в виде закладки, чтобы осуществлять быстрый переход в «Облако»
. - При первом входе появится приветственное окно. Нажмите «Далее»
. - Во втором окне нужно поставить галочку напротив пункта «Я принимаю условия «Лицензионного соглашения»
и нажать на кнопку «Начать работу»
. - Откроется облачный сервис. Вы можете начинать пользоваться им.
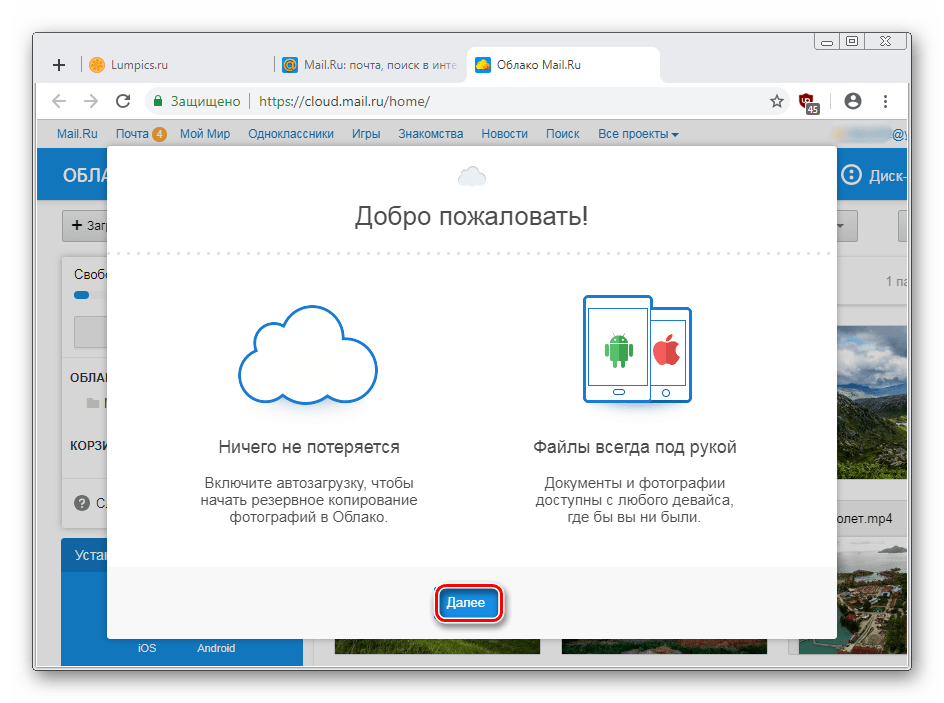


Способ 2: Программа для ПК
Для активных пользователей, которым нужно постоянно иметь доступ к своим файлам из «Облака», рекомендуется установить настольное приложение. Мэйл.Ру предлагает воспользоваться удобной возможностью — подключить свое облачное хранилище так, чтобы в списке устройств оно отображалось вместе с физическими жесткими дисками.
Кроме этого приложение работает с файлами разных форматов: открывая программу «Диск-О»
, вы сможете редактировать документы в Word, сохранять презентации в PowerPoint, работать в Photoshop, AutoCAD и сохранять все результаты и наработки прямиком в онлайн-хранилище.
Еще одна особенность приложения — он поддерживает вход в другие аккаунты (Яндекс.Диск, Dropbox, Google Drive, он же Google One) и в будущем будет работать с другими популярными облаками. Через него же вы можете зарегистрироваться в почте.
Скачать «Диск-О»
- Перейдите по ссылке выше, найдите кнопку «Скачать для Windows»
(или чуть ниже ссылку «Скачать для MacOS»
) и нажмите на нее. Обратите внимание, что окно браузера должно быть развернуто на весь экран — если оно имеет маленький размер, сайт воспринимает это как просмотр страницы с мобильного устройства и предлагает зайти с ПК. - Начнется автоматическая загрузка программы.
- Запустите установщик. Изначально инсталлятор предложит принять условия соглашения. Поставьте галочку и нажмите на «Далее»
. - Отобразятся две дополнительные задачи, которые активны по умолчанию. Если ярлык на рабочем столе и автозапуск с Windows вам не нужны, снимите галочки. Нажмите «Далее»
. - Отобразится сводка и уведомление о готовности инсталляции. Нажмите «Установить»
. В ходе процедуры может появиться окно с вопросом о внесении изменений на ПК. Согласитесь, нажав «Да»
. - В конце установки появится просьба перезагрузки компьютера. Выберите нужный вариант и кликните «Завершить»
. - После перезапуска системы откройте установленную программу.
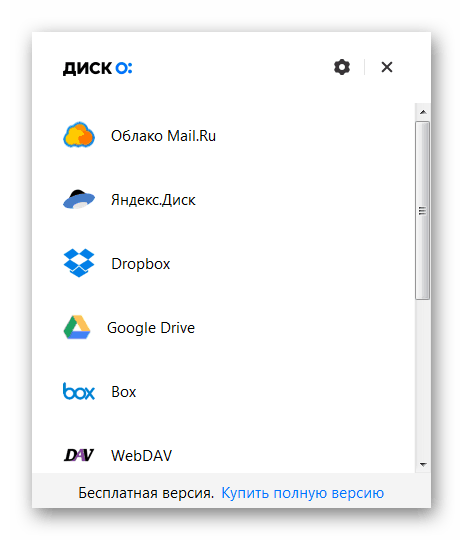
Вам будет предложено выбрать диск, к которому вы хотите подключиться. Наведите на него, после чего появится синяя кнопка «Добавить»
. Кликните по ней. - Откроется окно авторизации. Введите логин и пароль от @mail.ru
(подробнее о поддержке электронных ящиков других почтовых сервисов читайте в начале этой статьи) и нажмите «Подключить»
. - После успешной авторизации появится информационное окно. Здесь вы увидите процент свободного места, емэйл, через который произошло подключение и буква диска, присвоенная этому хранилищу.

Здесь же вы сможете добавить другой диск и произвести настройки, используя кнопку с шестеренкой.
- Вместе с этим параллельно откроется окно системного проводника с файлами, которые хранятся в вашем «Облаке». Если вы еще ничего не добавляли, отобразятся стандартные файлы, демонстрирующие примеры того, как и что может здесь храниться. Их можно спокойно удалить, освободив тем самым около 500 МБ места.
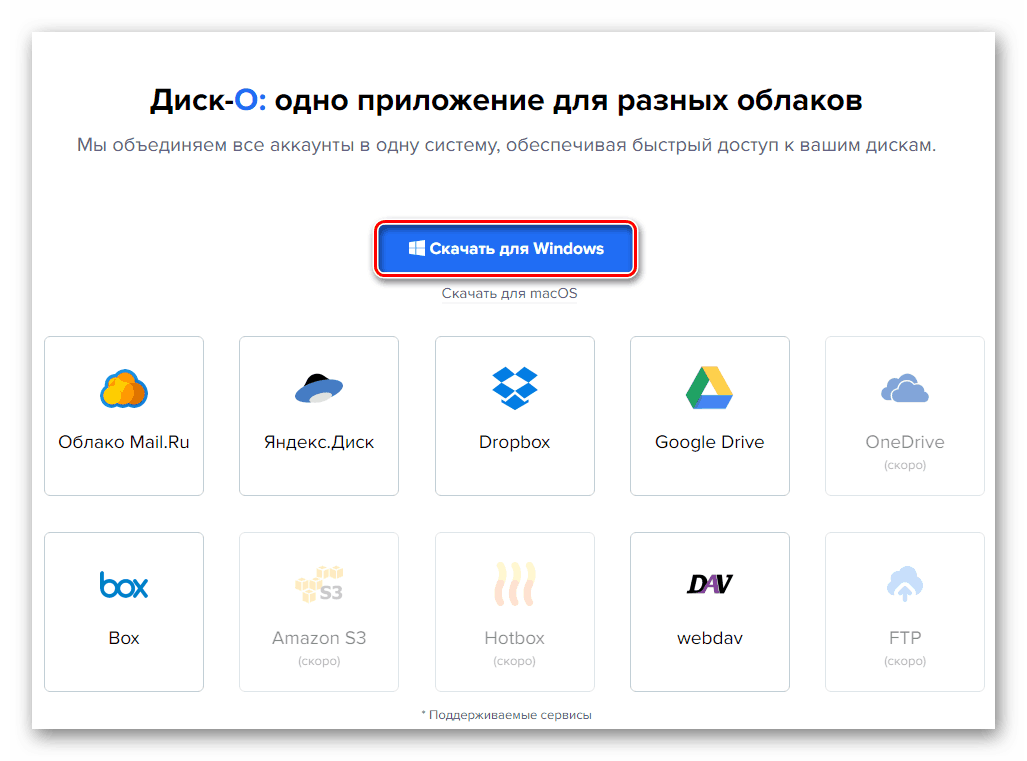
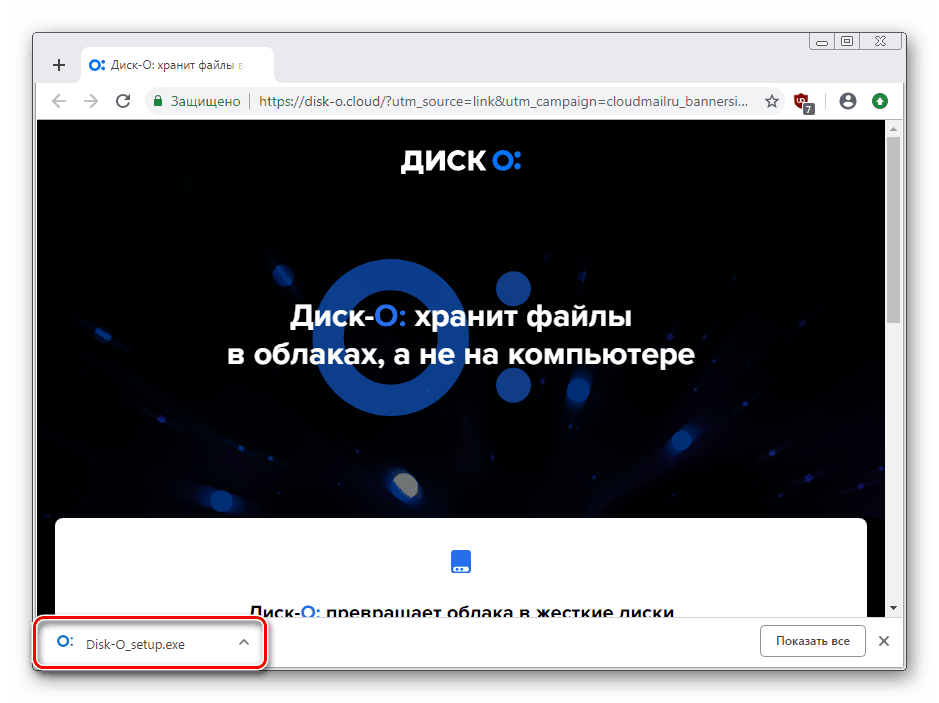
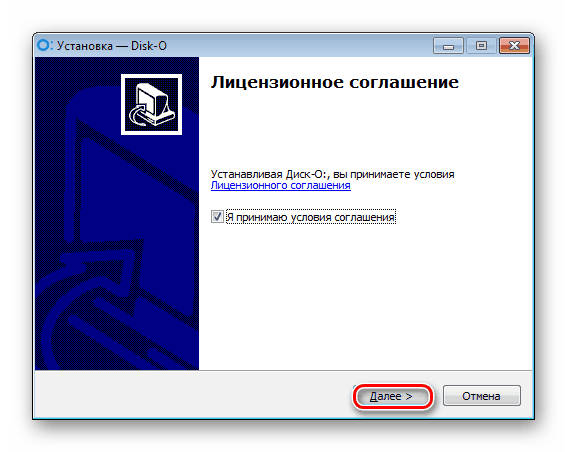
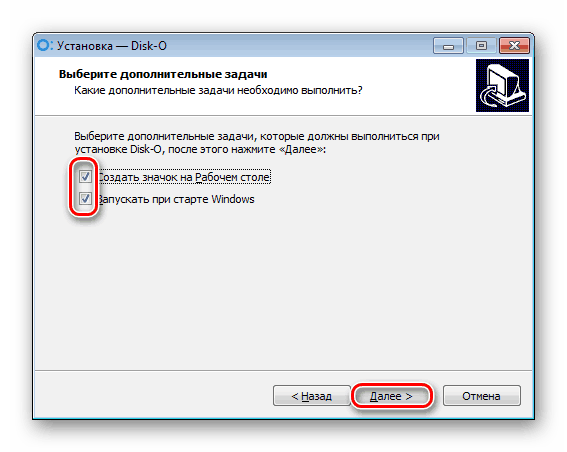
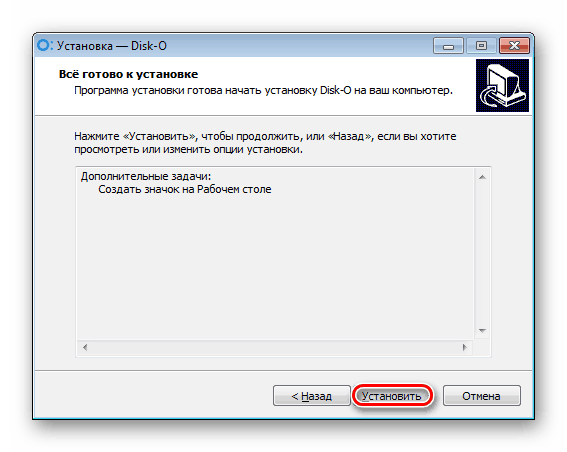
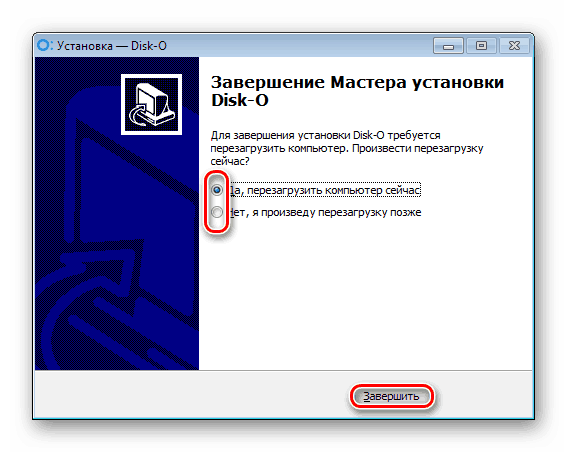
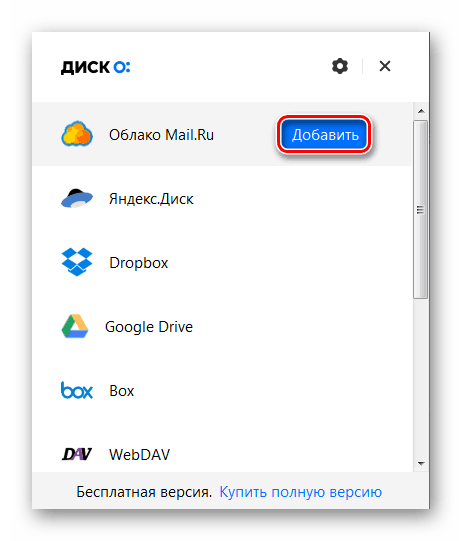
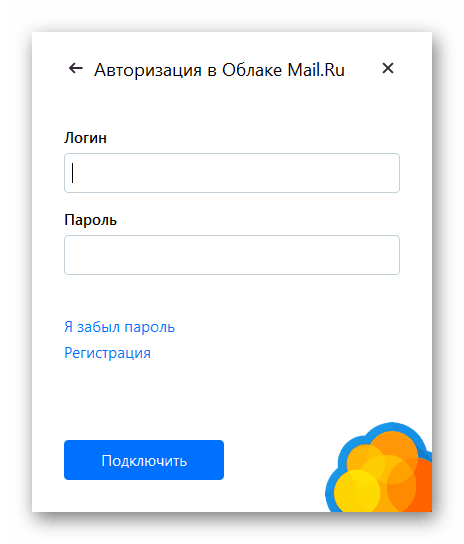

Само «Облако» будет находиться в «Компьютер»
, вместе с другими носителями, откуда вы к нему и сможете получать доступ.
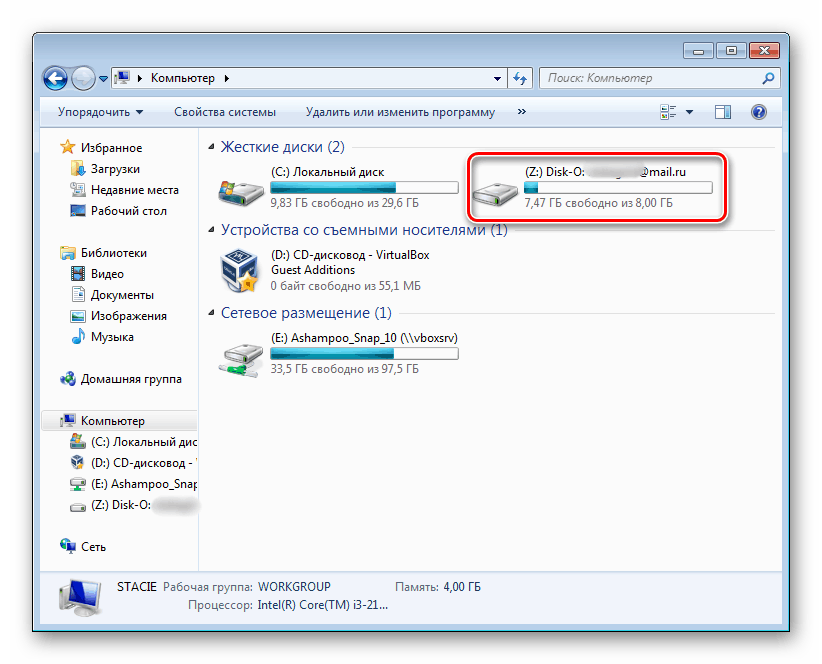
Однако если вы завершите процесс (закроете установленную программу), диск из этого списка исчезнет.
Способ 3: Мобильное приложение «Облако Mail.Ru»
Довольно часто доступ к файлам и документам нужен с мобильного устройства. Вы можете установить приложение для смартфона/планшета на Android/iOS и работать с сохранениями в удобное время. Не забывайте, что некоторые расширения файлов могут не поддерживаться мобильным устройством, поэтому для их просмотра нужно будет устанавливать специальные приложения, например, архиваторы или расширенные плееры.
Скачать «Облако Mail.Ru» из Play MarketСкачать «Облако Mail.Ru» из iTunes
- Установите мобильное приложение из вашего маркета по ссылке выше или через внутренний поиск. Мы рассмотрим процесс использования на примере Android.
- Появится ознакомительная инструкция из 4 слайдов. Просмотрите их или нажмите на кнопку «Перейти в облако»
. - Вам будет предложено включить синхронизацию или пропустить ее. Активированная функция распознает появившиеся на устройстве файлы, например, фотографии, видео, и автоматически загружает их себе на диск. Выберите нужный вариант и нажмите на соответствующую кнопку.
- Откроется окно входа. Введите логин (почтовый ящик), пароль и нажмите «Войти»
. В окне с «Пользовательским соглашением»
нажмите «Принимаю»
. - Может появиться реклама. Обязательно прочтите ее — Мэйл.Ру предлагает попробовать воспользоваться тарифным планом на 32 ГБ бесплатно в течение 30 дней, после чего потребуется приобретать подписку. Если она вам не нужна, нажмите на крестик в верхнем правом углу экрана.
- Вы попадете в облачное хранилище, где на переднем плане отобразится совет по его использованию. Тапните по «Ок, мне понятно»
. - Отобразятся файлы, которые хранятся на вашем облачном диске, привязанном к адресу электронной почты. Если там ничего нет, вы увидите примеры файлов, которые можно в любой момент удалить.
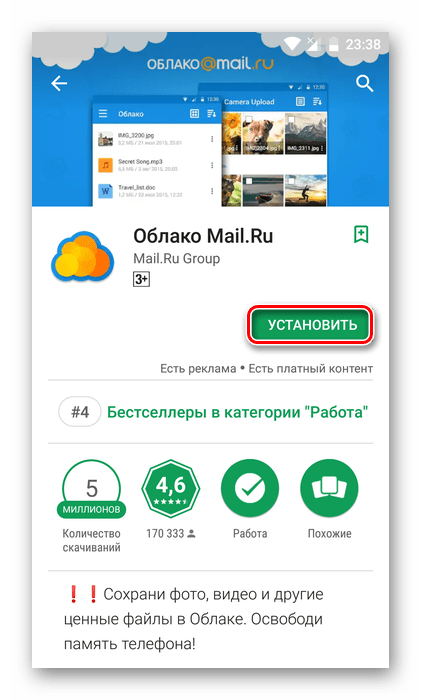
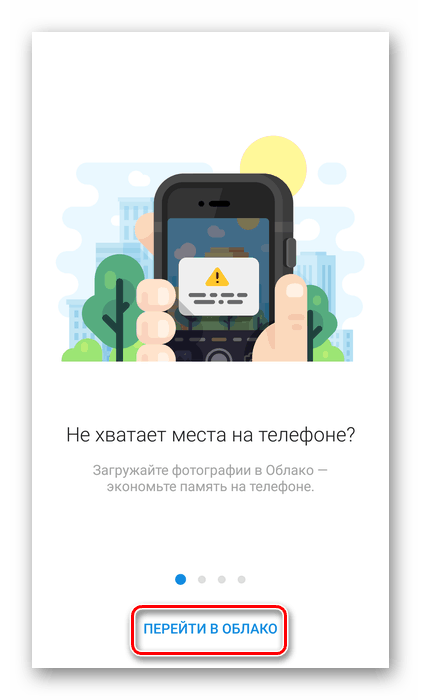



Мы рассмотрели 3 способа создания «Облака Mail.Ru». Вы можете пользоваться ими выборочно или сразу всеми — все зависит от уровня активности.
 Мы рады, что смогли помочь Вам в решении проблемы.
Мы рады, что смогли помочь Вам в решении проблемы.
 Опишите, что у вас не получилось.
Опишите, что у вас не получилось.Наши специалисты постараются ответить максимально быстро.