BlueStacks не входит в аккаунт Google
Каждое приложение имеет характерные особенности и алгоритмы работы, продиктованные используемым подходом разработчиков. Часто проблемы возникают не по вине создателей, но всех собак вешают именно на них. Сегодня мы поговорим о том, почему в BlueStacks не удалось войти в аккаунт
, рассмотрим пути решения программной неполадки.
Готовы провести несколько минут за приятным чтением? Тогда мы начинаем!
Коротко о программе
Блюстакс – приложение, эмулирующее мобильную операционную систему в рамках настольной платформы. Каждый пользователь может запустить игры и программы, заточенные под Android OS.
Популярность проекта объясняется следующим набором преимуществ:
- высокая производительность игровых приложений;
- интуитивно понятный пользовательский интерфейс;
- низкий порог освоения доступного функционала;
- мультиязычность.
Корень зла
Часто пользователи не могут опробовать возможности эмулятора, так как им не удалось связаться с серверами Google для BlueStacks. В Сети существует несколько методов, нивелирующих деструктив. Для удобства восприятия разобьем дальнейшее повествование на несколько логических блоков.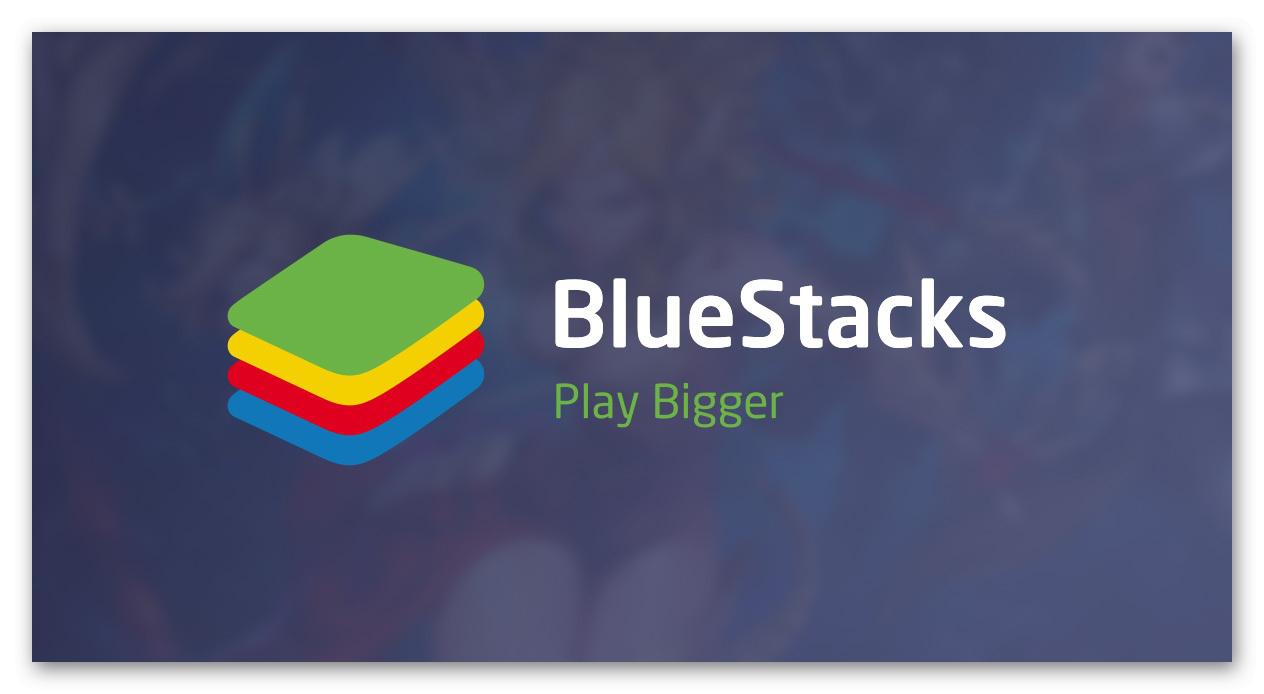
Несоответствие временных поясов
Проверьте дату и время на персональном компьютере. Для этого достаточно перевести курсор в правый нижний угол интерфейса и изменить вышеназванные параметры.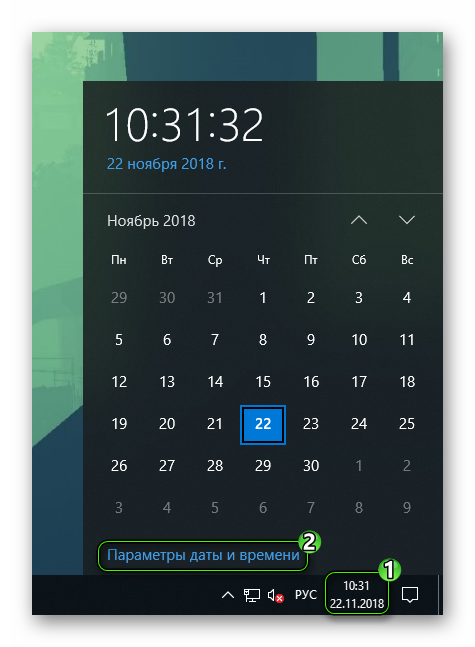
Антивирусы и другие защитные программы
Второй вариант – блокирование антивирусом возможностей Блюстака. Для решения проблемы открываем защитное ПО и добавляем эмулятор в список исключений
.
Чистим кэш
Этот парень всегда готов нарушить работоспособность приложений. и это касается не только нашего эмулятора.
Пошаговая инструкция для решения вопроса представлена ниже:
- Открываем параметры Андроида, затем «Приложения»
.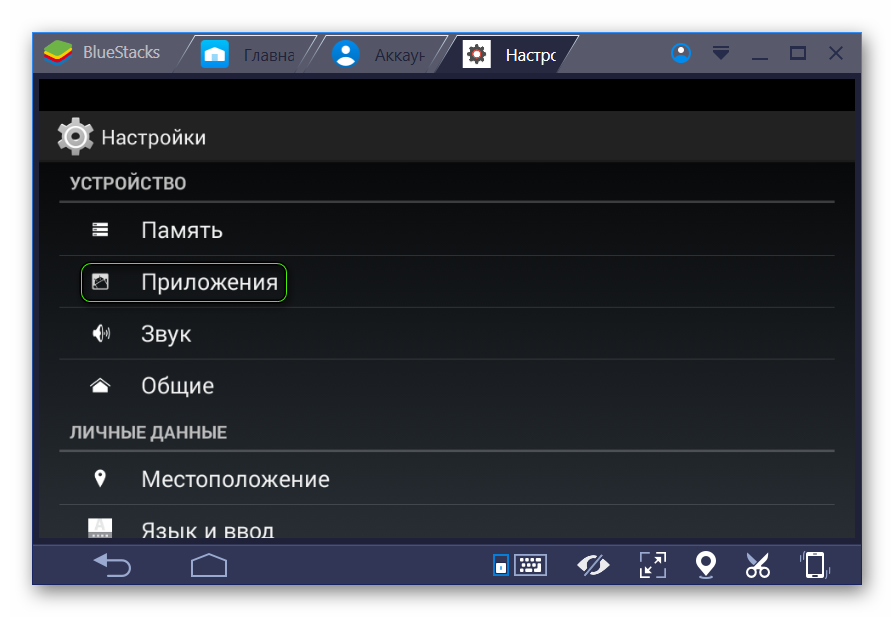
- Далее выбираем Play Маркет
в разделе «Все». - Теперь кликаем на кнопку «Очистить кэш»
.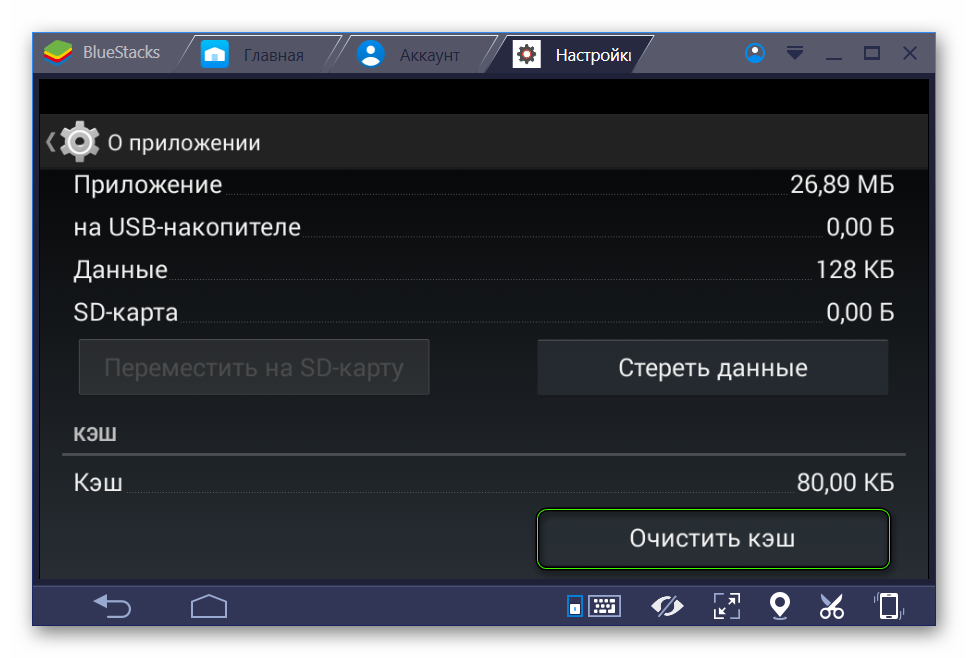
- Ожидаем окончания процедуры и закрываем окно настроек.
Подведем итоги
Выявить причину проблемы достаточно сложно в виду большого массива индивидуальности в поведении пользователя, настроек системы. Однако комплексный подход в 99% случаев решает все неисправности.
Если BlueStacks не заходит в аккаунт Google — как исправить ошибку
BlueStack – это один из лучших эмуляторов платформы Android, однако и он не застрахован от сбоев в работе. В этой статье будет рассмотрена ошибка входа в аккаунт Google, которая препятствует работе некоторых довольно важных опций. Например, не получится войти в Play Маркет, соответственно, нельзя будет загрузить и установить новые приложения.
Особенности плеера BlueStacks
Прежде, чем переходить к подробному рассмотрению проблемы, стоит вкратце рассказать об основных особенностях приложения BlueStacks. Данный эмулятор предназначен для запуска Андроид-приложений на компьютерах под управлением Windows. Отдельно хочется отметить, что пользователю не обязательно разбираться во всех тонкостях работы программы, все что необходимо – установить ее на компьютер, войти в свой аккаунт Google и произвести первоначальные настройки. После этого использование идентично обычному Android.
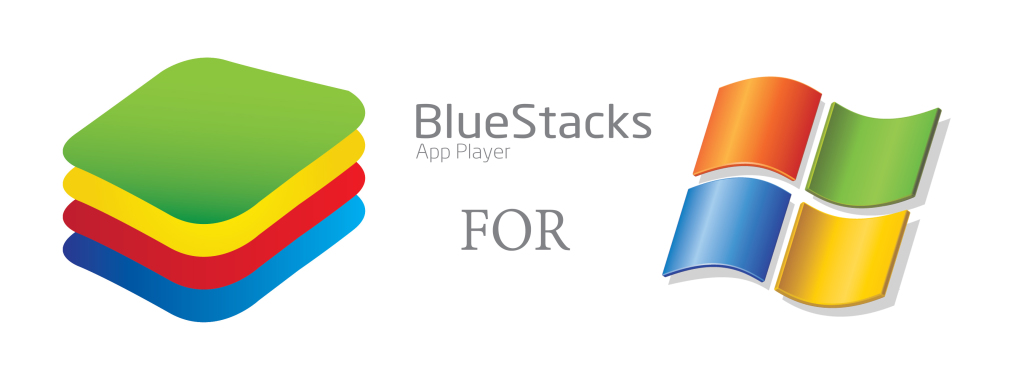
BlueStacks просит аккаунт Google
Как было отмечено выше, для комфортной работы надо авторизовать аккаунт Google, но получается это не всегда. И если это так, то прямо во время работы программы появляется сообщение: «Необходимо войти в аккаунт Google». Это чревато тем, что запуск приложения Play Маркет становится недоступным, соответственно, установка новых игр тоже.
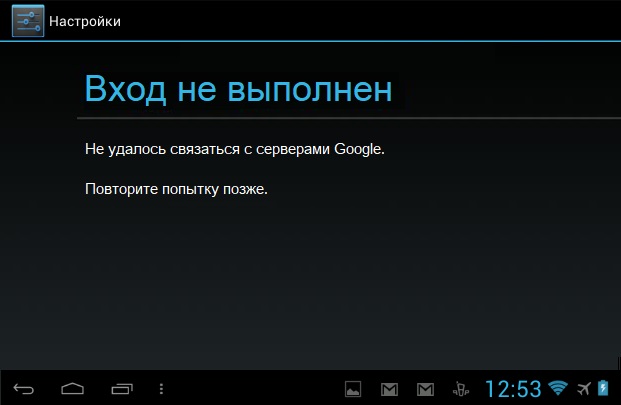
Причины ошибки
Перед тем как переходить к решению проблемы, нужно еще разобраться, почему она появляется. Тут сразу можно сказать, что некорректная работа сервисов Google – это редкое явления, практически всегда виною всему неполадки в работе программы или операционной системы.
- некорректно выставленное время на компьютере;
- влияние антивируса на работу программы;
- эмулятор неверно распознает местонахождение устройства;
- перезапуск синхронизации устройства;
- ошибка кеша.
Все вышеперечисленные причины ведут к одному – к появлению ошибки «Не удалось связаться с сервисами Google». Зная корень зла, можно приступить к его устранению.
«Не удалось связаться с серверами Google» – как исправить
Поэтапно разберем каждую вышеописанную причину появления проблемы и предложим руководство по ее устранению.
Некорректно выставленное время на компьютере
Когда появляется ошибка, первое что надо сделать – проверить время на компьютере. Для этого нажмите по дате в правой части панели задач и при обнаружении временного несоответствия исправьте ситуацию через параметры системы.
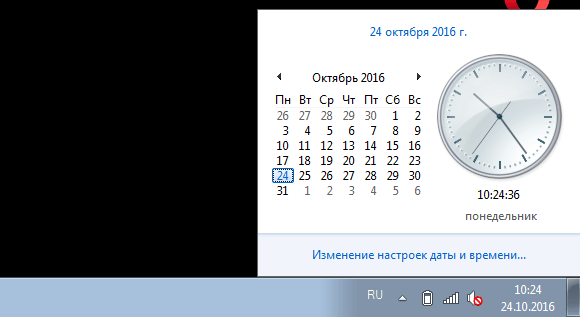
Влияние антивируса на работу программы
Антивирус может распознать эмулятор как опасную для работы системы программу и заблокировать ее. В этом случае нужно добавить BlueStacks в исключения. Разберем, как это сделать, на примере ESET Smart Security.
- Откройте окно антивируса.
- Найдите раздел «Настройки» и перейдите в него.
- Среди предложенных параметров нажмите по «Изменить исключения».
- В появившемся окне нажмите «Добавить».
- Выберите из списка BlueStacks, выделите ее и нажмите «ОК».
- Примите все изменения и перезапустите эмулятор.
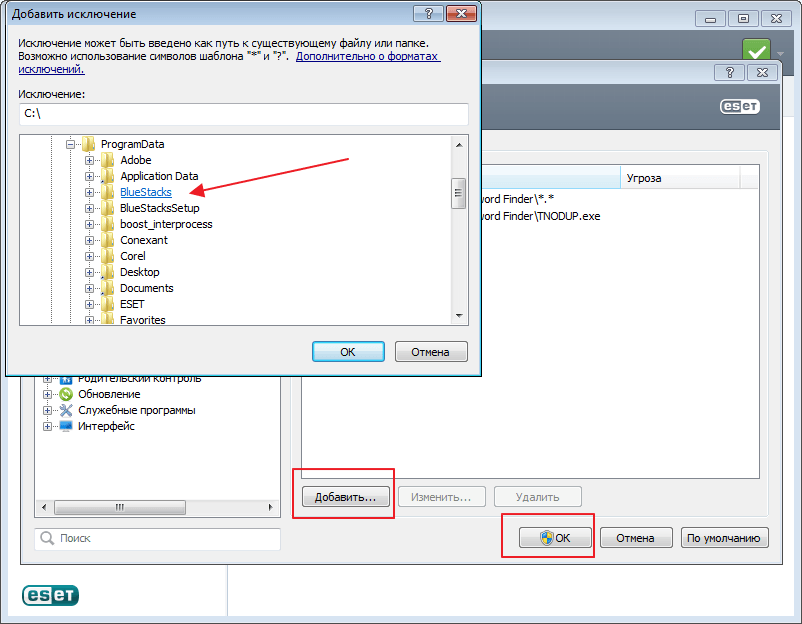
Данные действия должны помочь устранить проблему, однако, если этого не произошло, переходите к следующему способу.
Эмулятор неверно распознает местонахождение устройства
На появление ошибки может влиять неверно указанное местонахождение в самом эмуляторе. Соответственно, для устранения проблемы необходимо произвести некоторые манипуляции в программе.
- На главном экране эмулятора перейдите в раздел «Настройки».
- Откройте параметр «Местоположение».
- В верхней правой части установите переключатель в активное положение.
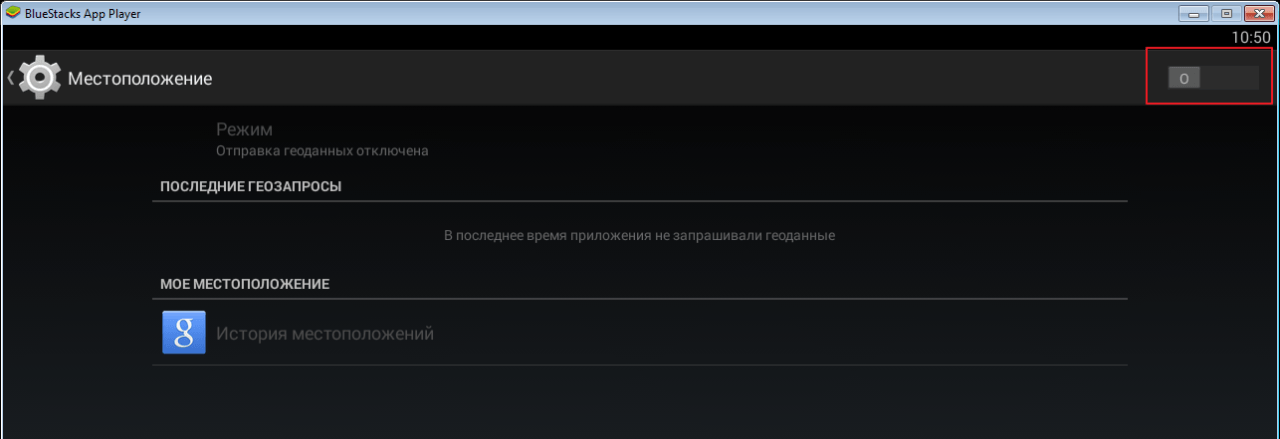
После этого программа самостоятельно установит ваше местоположение и ошибка должна будет исчезнуть.
Перезапуск синхронизации устройства
После первоначальной синхронизации приложения с аккаунтом Google мог произойти сбой, поэтому не лишним будет произвести повторное сопряжение.
- Перейдите в настройки программы.
- Из списка выберите пункт «Аккаунты».
- Определите свой аккаунт.
- Нажмите по кнопке «Синхронизировать».
- Перезагрузите программу.
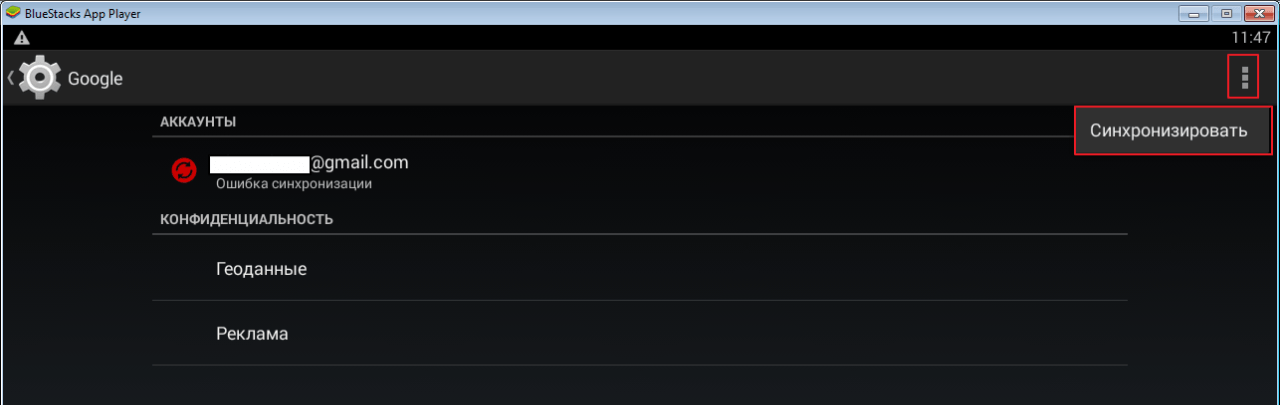
Ошибка кеша
Порою ошибки могут возникать и в кеше устройства, поэтому может помочь его очистка. Для этого нужно выполнить ряд простых действий:
- Перейдите в настройки программы.
- В списке выберите пункт «Приложения».
- Выберите из списка приложений Play Маркет.
- В новом меню нажмите по кнопке «Очистить кэш».
- Перезапустите программу.
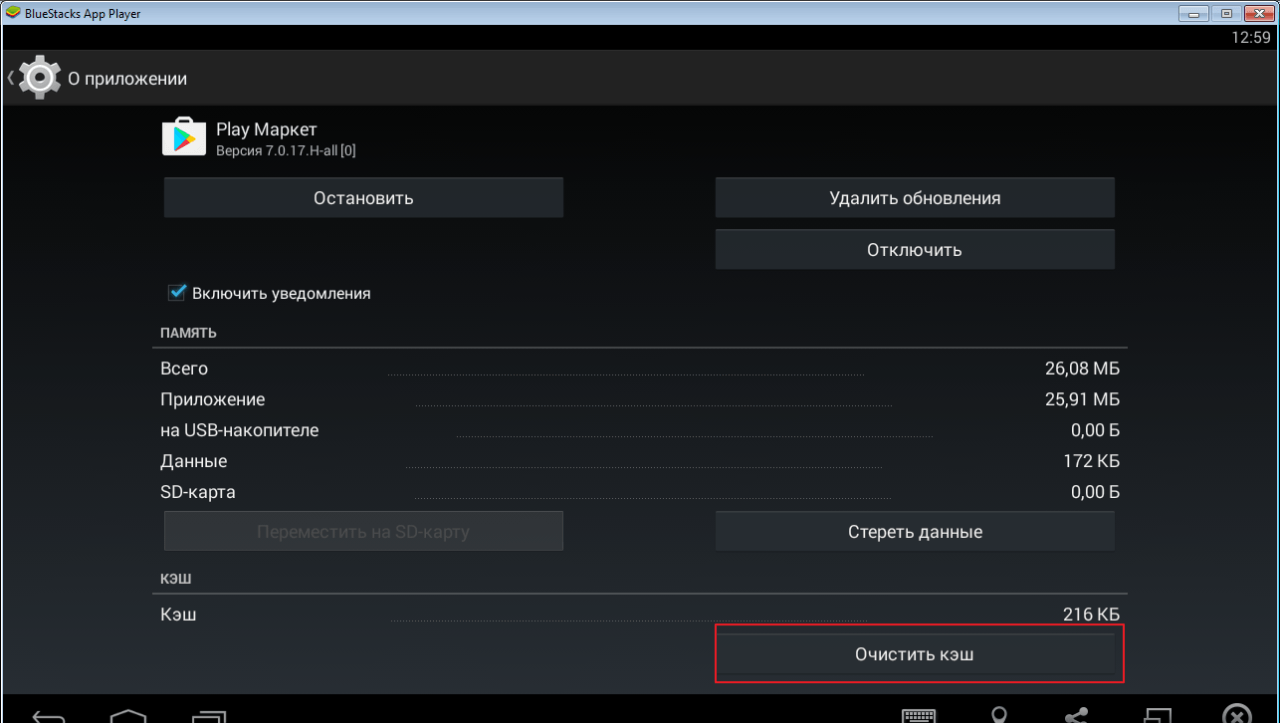
Один из вышеперечисленных способов должен помочь в решении поставленной задачи. Рекомендуется пробовать их поочередно, в том порядке, который представлен в статье.





![Инкотекс Меркурий-115Ф Инструкция по эксплуатации онлайн [45/60]](https://proctoline.ru/wp-content/cache/thumb/01/7887d31017e5901_150x95.jpg)
