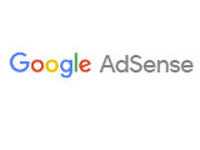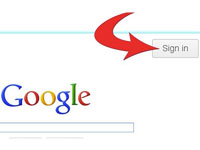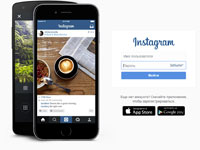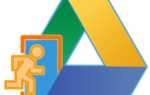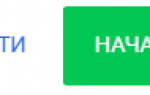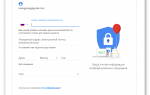Личный кабинет в Bluestacks и регистрация в нем

Приложение Bluestacks – специальная утилита для компьютеров, позволяющая создать виртуальный образец смартфона либо планшета на ПК. Эмулятор позволяет запустить любую программу для Android. Цели у всех разные: кому-то это нужно, чтобы было удобнее играть в игры, кому-то для запуска специальных приложений (например, для использования Steam Guard без телефона). Рассмотрим, как создать аккаунт в Блюстакс.
Чтобы зарегистрироваться в BlueStacks, нужно скачать программу с официального сайта и дождаться её установки.
При первом запуске эмулятора появится приветственное окно, предлагающее выбрать язык. Выбираем подходящий и переходим к следующему пункту.
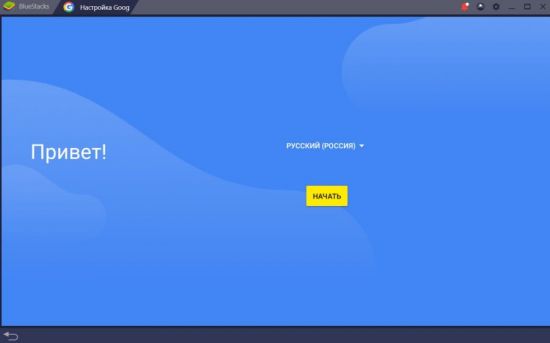
Начнётся проверка “устройства”, после чего будет предложено авторизоваться в уже имеющейся учётной записи или создать новую.
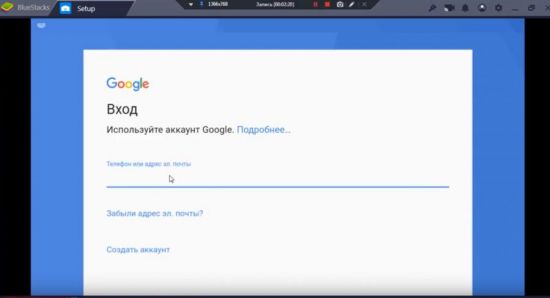
При авторизации потребуется ввести логин и пароль. Если активирована двухфакторная аутентификация, понадобится подтвердить вход.
После успешного ввода данных, Google.com предложит ознакомиться с условиями пользования. Приняв их, пользователь автоматически добавит учётную запись в Блюстакс. Дальше программа перенаправит пользователя в центр приложений, где можно скачать новые игры.
При стандартном запуске нужно будет выбрать пункт “Создать аккаунт”.
Будет предложено придумать:
- Имя;
- Адрес электронной почты;
- Пароль.
Дополнительно понадобится ввести дату рождения и по желанию добавить номер телефона/резервный почтовый ящик.
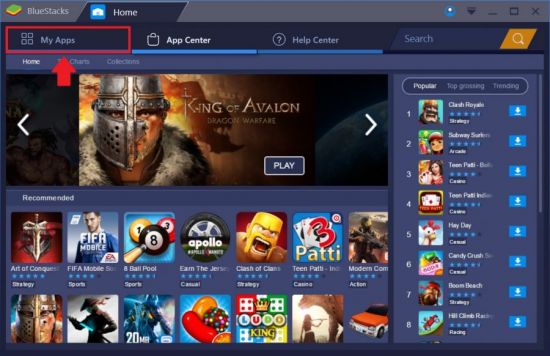
На виртуальном рабочем столе открываем папку “Системные приложения” и выбираем “Настройки”.
Для удаления необходимо найти пункт “Google”, как показано на скриншоте ниже, и кликнуть по нему.
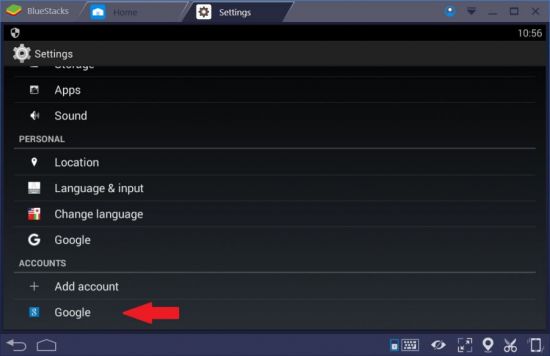
В открывшемся окне нажимаем на троеточие в правом верхнем углу и выбираем “Удалить”.
Чтобы добавить новый аккаунт, нужно нажать на “+”.
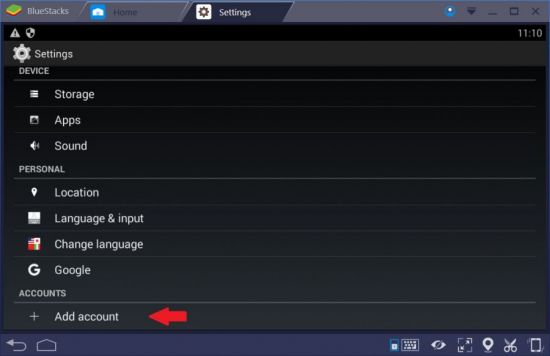
После этого произойдёт стандартная авторизация в уже существующую учётную запись сервиса.
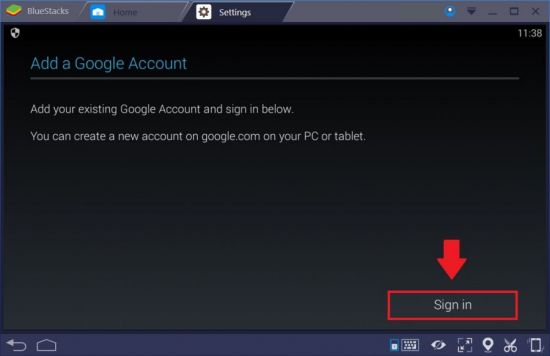

У многих пользователей при попытке войти в Google-account отображается ошибка.
Если это происходит при первом запуске, нужно:
- Покинуть окно первичной настройки и перейти в раздел “Все приложения”, тут нужно запустить “Мой BlueStacks”.
- В открывшемся окне кликаем “Добавить аккаунт”.
- Ввести требуемые данные, следовать инструкциям в приложении.
Дополнительно рекомендуется:
- Проверить наличие сети;
- перезапустить компьютер;
- обновить либо переустановить эмулятор;
- попробовать добавить другой аккаунт.
При столкновении с неполадками, которые не получается решить самостоятельно, рекомендуется обратиться в техническую поддержку Блюстакс.
Сделать это можно по следующим контактным данным:
- Электронной почте support@BlueStacks.com;
- В одной из доступных социальных сетей: Discord, Facebook, Twitter, Vkontakte, Google +;
- Посетив один из офисов компании в зарубежных городах. Ознакомиться со списком можно здесь: https://www.bluestacks.com/ru/about-us/contact-us.html.
Дополнительно есть возможность сообщить о проблеме через сам эмулятор. Это доступно нажатием на символ профиля в правом верхнем углу.
Регистрация в BlueStacks доступна сразу после запуска и загрузки эмулятора. Система самостоятельно предложить войти в существующую учётную запись Гугл или создать новую. Дополнительно есть возможность добавить новый Google Account через настройки на виртуальном рабочем столе.
При столкновении с проблемами при регистрации рекомендуется попробовать другой метод входа. Если ничего не получается, тогда надо обратиться в техподдержку.
Как создать новый аккаунт в Стиме?
Видео по теме
-
Embedded video

-
Embedded video

-
Embedded video

-
Embedded video

Регистрация в эмуляторе Bluestacks
Пара минут
Нужен
Не нужен
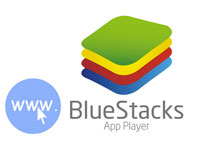
Bluestacks App Player — программа, эмулирующая Android-устройство на компьютерах PC и MAC. Распространяется по условно-бесплатной лицензии. Для поддержки работоспособности демо-версии эмулятора необходимо через определённый период времени устанавливать в него приложения, рекомендуемые разработчиком.
В Bluestacks можно, как и в реальном смартфоне или планшете под управлением ОС Андроид, скачивать и инсталлировать приложения из интернет-магазина Google Play, синхронизировать данные, пользоваться популярными мессенджерами (Viber, Telegram и др.). Кроме этого, он предлагает традиционную для данной системы функцию — регистрация нового аккаунта в Google.
1. Откройте официальный сайт программы — http://www.bluestacks.com/ru/.
2. Кликом мышки откройте ниспадающее меню (English) и выберите значение «Русский», чтобы интерфейс веб-ресурса отображался на родном языке.
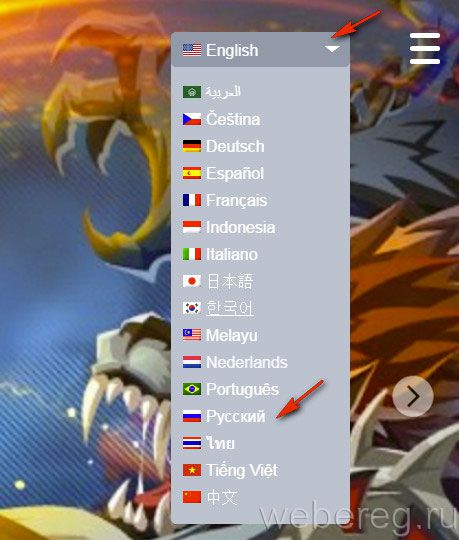
3. Клацните ссылку «Скачать Bluestacks 2».
Для загрузки инсталлятора регистрация на сайте не нужна.

4. Запустите от имени администратора установщик эмулятора.
5. При необходимости измените месторасположение данных Bluestacks: щёлкните «Обзор» и выберите другую папку (по умолчанию директория размещается в ProgramData).
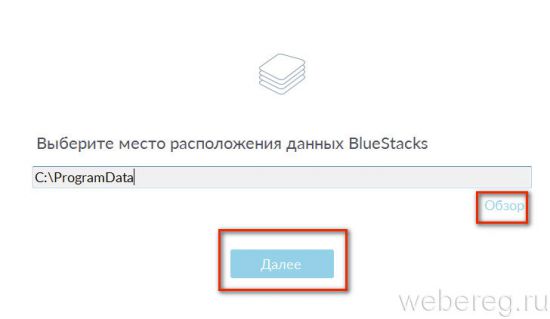
6. Если вы не хотите пользоваться коммуникацией и магазином, щелчком мыши уберите метки возле этих опций.

7. Нажмите «Установить».
После ввода данных, чтобы перейти на следующую страницу, кликайте в нижней части окна иконку «стрелочка вправо» или нажимайте одну из указанных опций.
1. При первом запуске эмулятор предложит вам зарегистрироваться или авторизоваться в уже имеющемся аккаунте Google. Чтобы создать учётную запись, клацните кнопку «Новый».
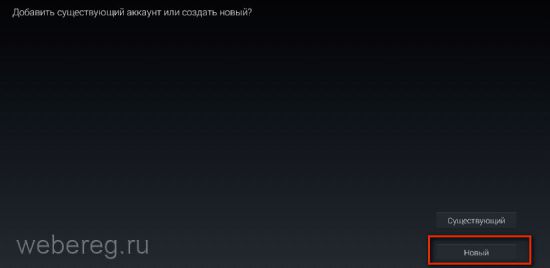
2. Напечатайте имя и фамилия (можно использовать псевдоним).
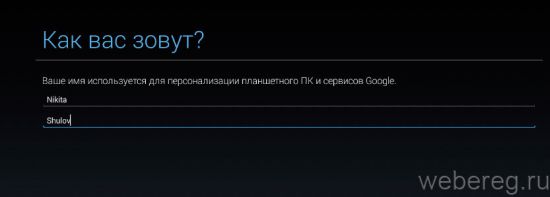
3. Придумайте и введите логин для входа в систему. С таким же адресом будет автоматически создан почтовый ящик на сервисе Gmail (формат @gmail).

4. Создайте сложный пароль (12-15 знаков) и введите его 2 раза в отдельных полях. При составлении используйте цифры и буквы английского алфавита.
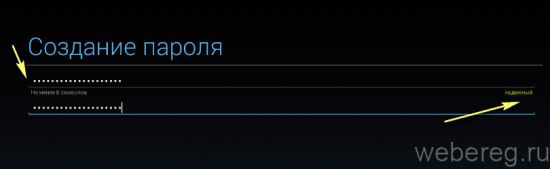
5. Обеспечьте себя дополнительными программными механизмами, необходимыми для восстановления пароля. Клацните кнопку «Настроить параметры».
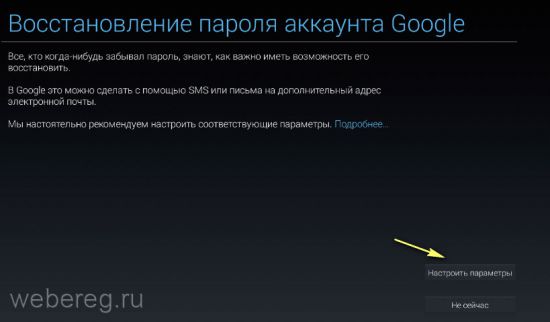
6. В открывшейся форме укажите на выбор номер телефона или дополнительный email. Если не сможете авторизоваться, сервис отошлёт вам по указанным контактным данным верификационный код.

7. На странице «Создание аккаунта» клацните «Принимаю». Таким образом вы сообщаете сервису Google, что согласны с условиями его использования и политикой конфиденциальности.
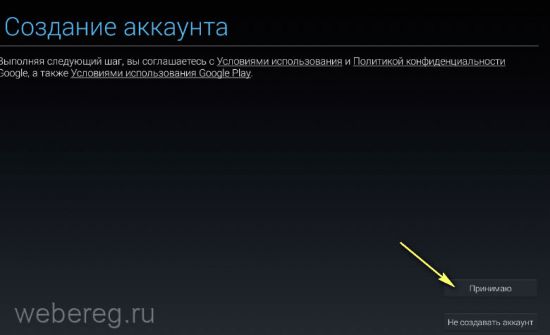
8. По желанию вы можете отключить рассылку. Для этого кликом мышки уберите метку из окошка.
9. Введите капчу: перепечатайте в поле цифры и буквы с изображения.

10. Настройте синхронизацию данных: уберите флажок в строке элемента, который синхронизировать не нужно.
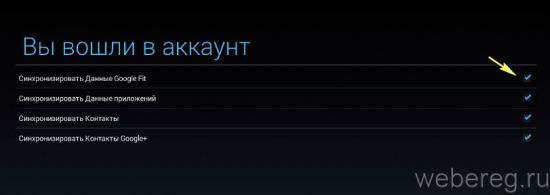
Вот и всё! Аккаунт создан, можно отправляться в Google Play за приложениями.
Если вам потребуется зарегистрировать ещё одну учётную запись, сделайте так:
1. Кликните иконку «Настройки» на дисплее эмулятора.
2. В разделе «Accounts» нажмите «Добавить аккаунт».
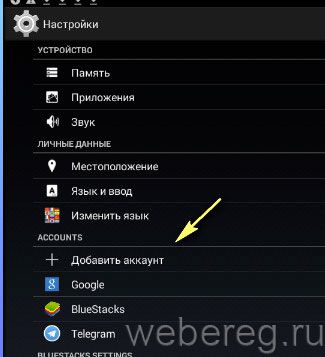
3. Выберите сервис (Facebook, Google, Telegram и др.).
4. Авторизуйтесь либо зарегистрируйтесь в выбранном сервисе.
Приятного пользования эмулятором нового поколения — Bluestacks!
Как зарегистрироваться и войти в Вибер?