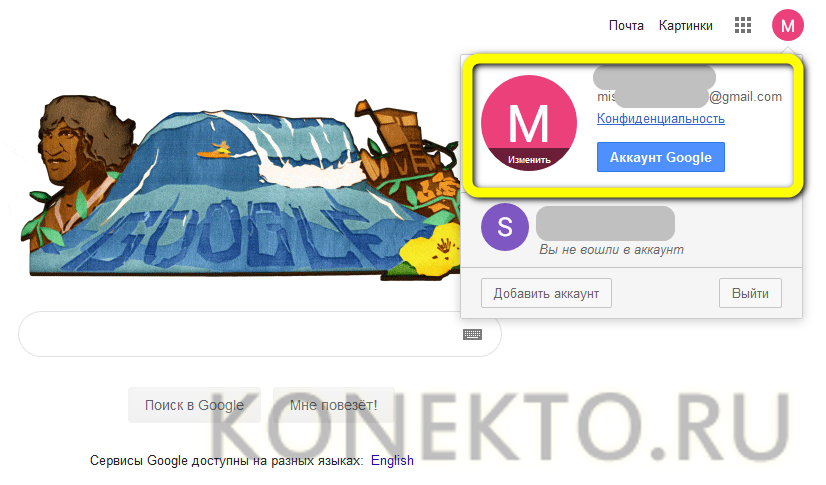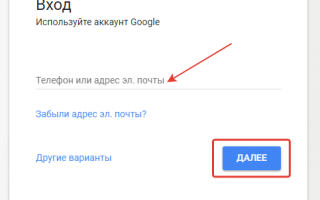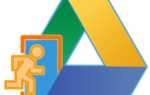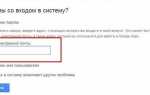Личный кабинет Google: вход в «Мой аккаунт» Гугл
Как много сервисов Вы используете от Google? Скорее всего, это: почта Gmail, YouTube, Google Reader, Веб-поиск и многое другое. В таких дебрях не мудрено запутаться и затеряться. Чтобы следить за всем этим, Google придумал Личный кабинет, в котором собираются все Ваши аккаунты пользователя от этого гиганта. И, причём, не просто собираются, но также и показывают историю изменений. Это полезно, когда Вы подозреваете, что кто-то ещё пользуется Вашими сокровенными логинами.
Вход в Личный кабинет Google «Мой аккаунт»
Авторизация в Гугл аккаунте происходит на странице «Вход / Используйте аккаунт Google», чтобы попасть на неё перейдите по этой ссылке https://accounts.google.com/
или нажмите «Вход» на странице одного из сервисов.
- В появившейся форме нужно ввести адрес электронной почты или номер телефона и кликнув на кнопку перейти к следующей странице
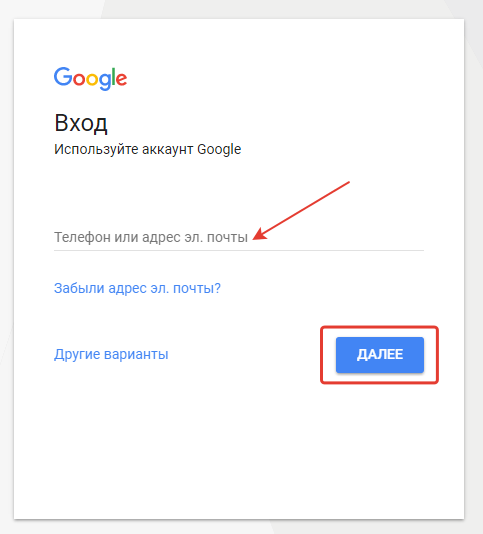
- Следующим шагом будет ввод пароля на странице «Добро пожаловать!». Нажимаем кнопку «Далее»
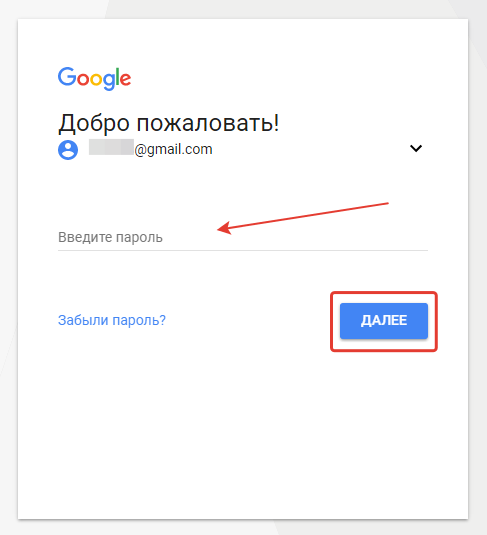
- По завершении будет открыта страница «Мой аккаунт» https://myaccount.google.com/
, на которой вы сможете пользоваться инструментами помогающими защитить конфиденциальные данные, управлять настройками аккаунта и установить персонализацию сервисов Гугл.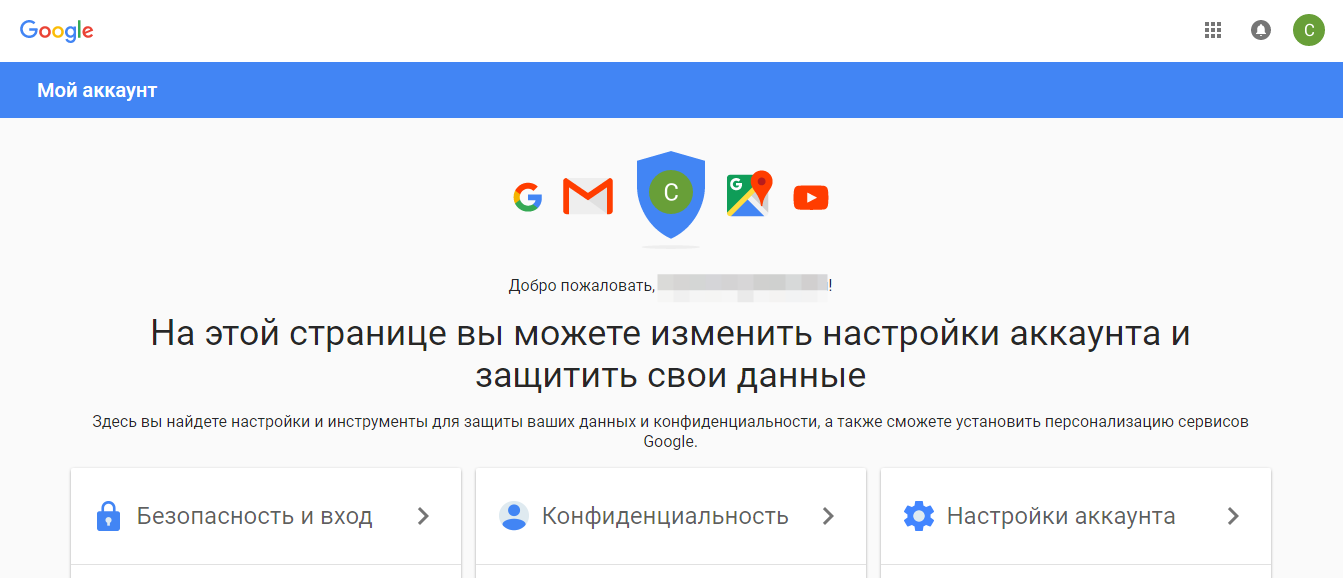
«Безопасность и вход»
позволяет осуществлять контроль за безопасностью аккаунта и авторизацией пользователя, управлять ими можно перейдя в один из разделов —
Вход в аккаунт Google, Действия на устройствах и безопасность аккаунта, Приложения, у которых есть доступ к аккаунту Раздел «Конфиденциальность»
содержит такие вкладки — Личная информация, Действия в сервисах Google, Настройки рекламных предпочтений, Управление контентом. В разделе «Настройки аккаунта»
вас встретят следующие подпункты — Оплата, Язык и способы ввода, Специальные возможности, Объем Google Диска, Отключение сервисов и удаление аккаунта.
Вход в электронную почту Gmail
Чтобы войти в Gmail — электронную почту Гугл перейдите по адресу: https://mail.google.com/
Защита информации и политика конфиденциальности Google
Подробности вы можете узнать на странице:https://privacy.google.com/intl/ru/index.html
. Будьте внимательней и не теряйте свои пароли. Но если всё же что-то пошло не так, то бегом в Личный кабинет Гугл!
Личный кабинет Гугл: cсылки для входа и регистрации, служба поддержки, контакты
| Официальный сайт | https://www.google.ru/ |
| Адрес штаб-квартиры Google | Google LLC 1600 Amphitheatre Parkway Mountain View, CA 94043 USA |
| Вход в Личный кабинет | https://accounts.google.com/ |
| Регистрация Личного кабинета | https://accounts.google.com/SignUp |
| Служба поддержки | https://www.google.ru/intl/ru/contact/ |
Как войти в аккаунт Гугл на Андроиде и компьютере?
Google-аккаунт — важнейшая для владельцев телефонов и планшетов на Андроиде учётная запись: установить Плей Маркет, не зарегистрировавшись в системе, можно, а вот полноценно использовать его уже не получится. Кроме того, зайти в профиль понадобится, чтобы синхронизировать свои контакты, сообщения и другие персональные данные. Авторизоваться в аккаунте Гугл можно как на смартфоне, так и на стационарном компьютере; как это сделать — попробуем разобраться.
Как войти в аккаунт Гугл на Андроиде?
Войти в свой Гугл-аккаунт на телефоне или планшете, работающем под операционной системой Андроид, не сложнее, чем установить переадресацию вызовов. Всё, что потребуется пользователю — данные учётной записи и само устройство, подключённое к Интернету.
Важно:
далее предполагается, что учётная запись Google уже создана, а логин и пароль доступны владельцу смартфона. В противном случае перед тем, как пытаться авторизоваться в профиле, придётся или зарегистрироваться в Гугле, или получить указанные данные.
В «Настройках»
Самый простой способ войти в Гугл-аккаунт, отнимающий гораздо меньше времени, чем поиск лучших приложений для Андроида, — авторизация в системных настройках. Они открыты для владельцев телефонов и планшетов, вне зависимости от наличия прав доступа к корневой папке и других привходящих факторов; пользователю, желающему зайти в учётную запись таким образом, нужно всего лишь:
- Открыть меню «Настройки» — чаще всего для этого требуется тапнуть по иконке-шестерёнке на главном экране.
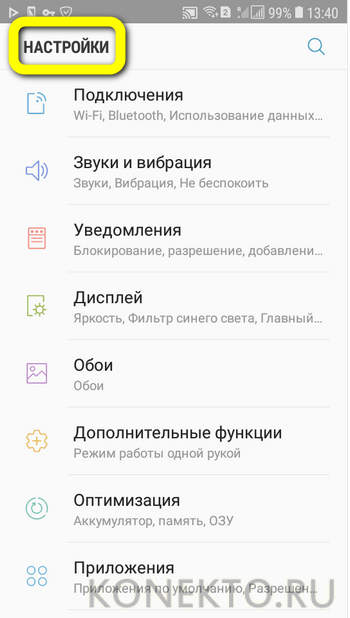
- Отыскать раздел «Учётные записи», «Облако и учётные записи» или имеющий аналогичное название — всё зависит от производителя и модели устройства, а также поколения операционной системы Андроид.
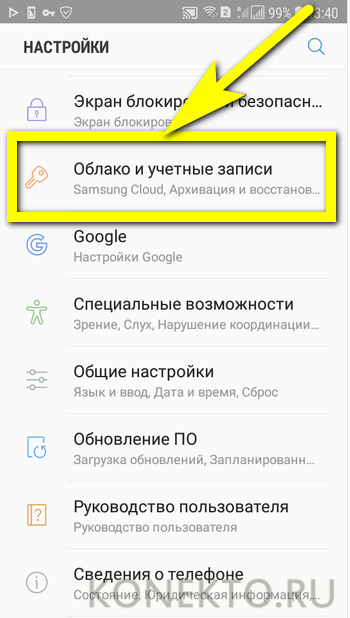
- Войдя в него, перейти в подраздел «Учётные записи», иногда — «Аккаунты».
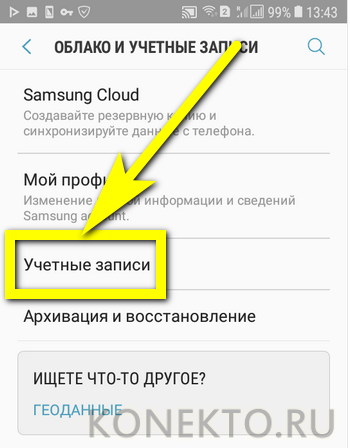
- Если на телефоне или планшете уже осуществлён вход в профиль Google, текущие данные можно удалить, нажав на соответствующий заголовок.
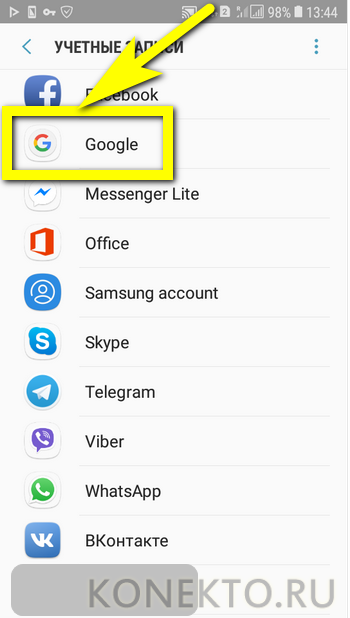
- И выбрав в выпадающем меню пункт «Удалить учётную запись».
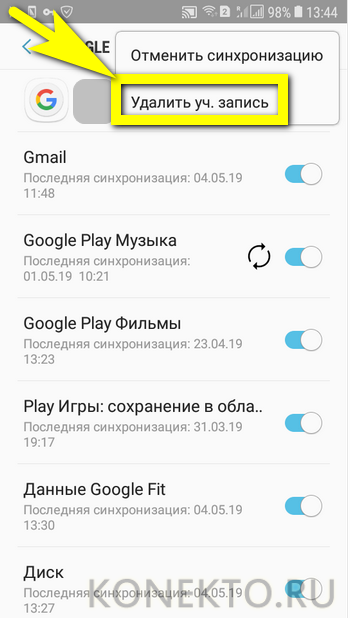
- Если же авторизация ранее не производилась или пользователь Андроида хочет добавить новый аккаунт Гугл, не трогая старого, нужно пролистать страницу вниз — вплоть до строчки «Добавить учётную запись»; по ней и следует тапнуть.
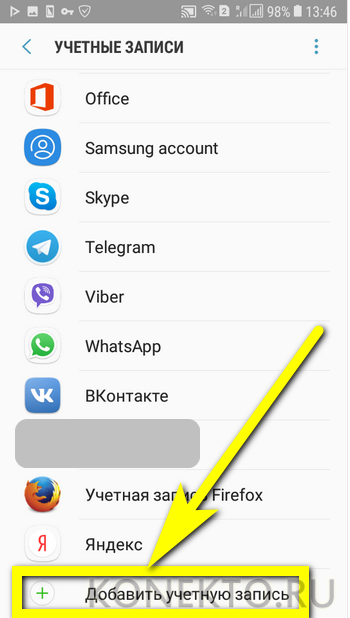
- Теперь владелец телефона или планшета должен выбрать тип добавляемого профиля — понятно, что это будет Google.
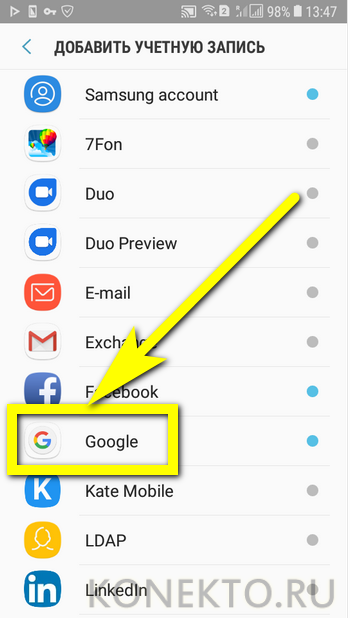
- И, оказавшись на главной странице формы добавления учётной записи, ввести в единственном текстовом поле свой логин: это может быть номер телефона или адрес электронной почты.
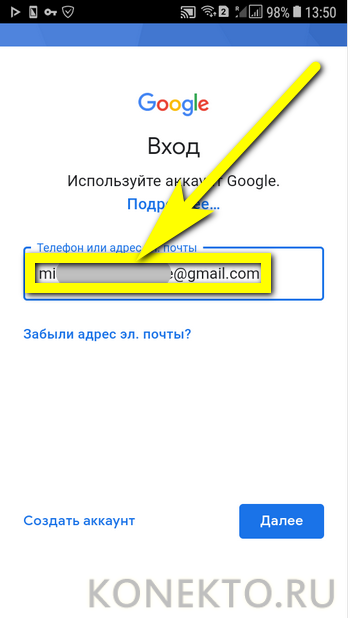
- А если пользователь на этом этапе осознает, что профиль ещё не зарегистрирован — ссылкой «Создать аккаунт» внизу страницы.
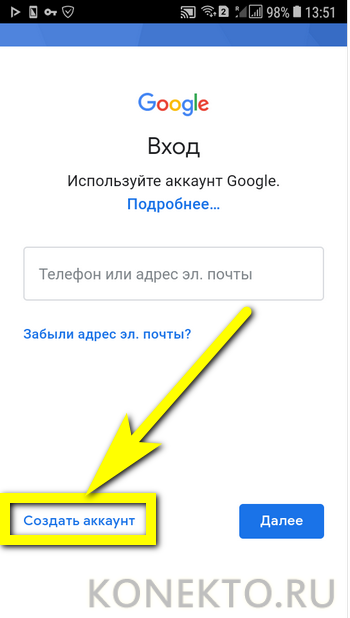
- Нажав на кнопку «Далее», владелец телефона или планшета должен ввести в новом поле придуманный при создании учётной записи пароль — он может содержать цифры, буквы латиницы и некоторые специальные символы.
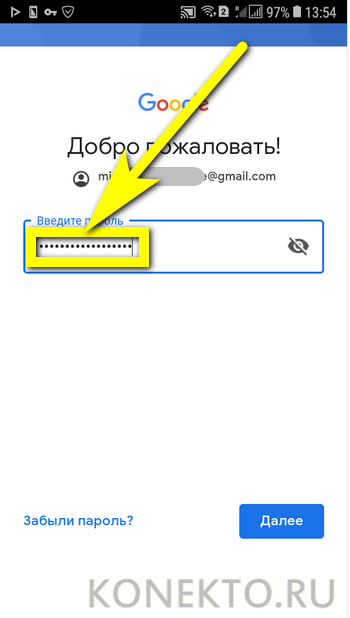
- Несложно догадаться, что, если пароль не получается вспомнить, для восстановления доступа к аккаунту Гугл достаточно перейти по ссылке «Забыли пароль?» и следовать инструкциям системы.
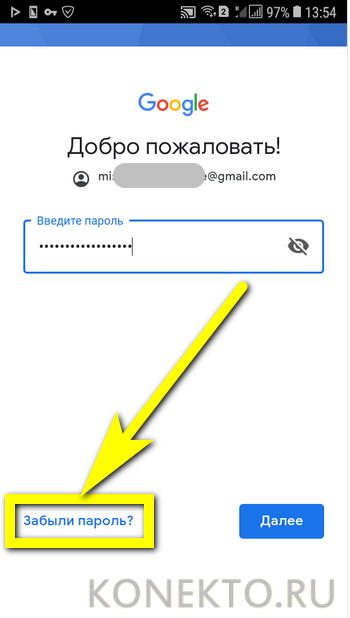
- Снова тапнув по кнопке «Далее», пользователь получит предложение добавить для обеспечения безопасности учётной записи свой сотовый номер.
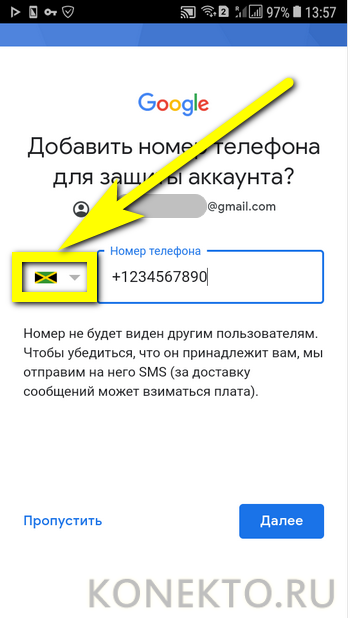
- Если страна определена неверно, достаточно нажать на флажок слева от текстового поля и выбрать нужную.
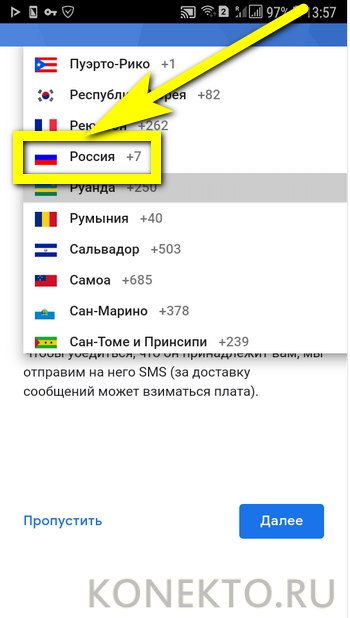
- А затем ввести свой телефон.
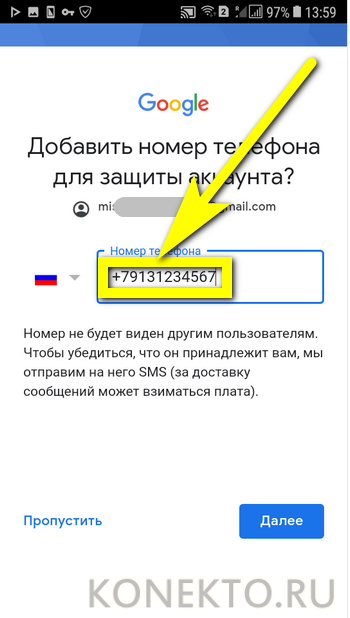
- Впрочем, владелец смартфона может и проигнорировать добавление сотового номера, тапнув по одноимённой ссылке в левом нижнем углу страницы.
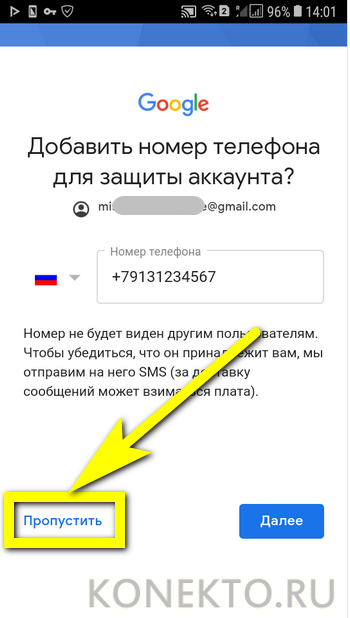
- На этом почти всё. Пользователю остаётся согласиться с политикой конфиденциальности Google, прочитав соглашение в новом окне (ознакомиться с ним не сложнее, чем отыскать самый лучший антивирус для Андроида) и нажав на кнопку «Принимаю», на этот раз — в правом нижнем углу.
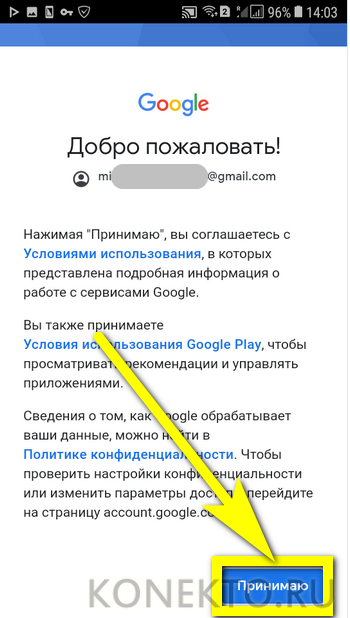
- Через несколько секунд проверки.
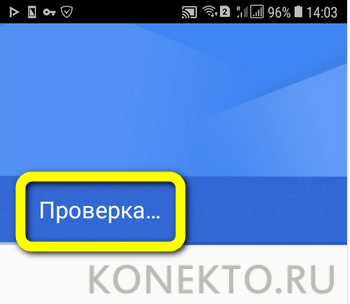
- Пользователь сможет наконец войти в аккаунт Гугл.
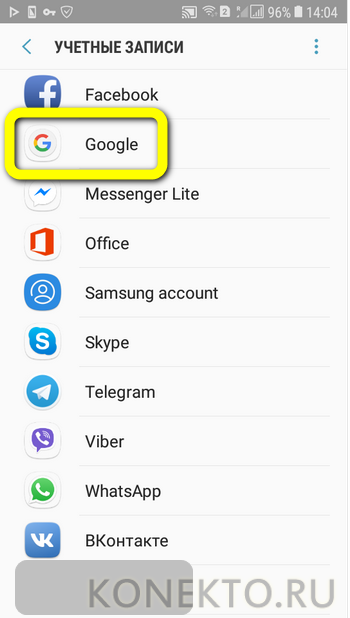
- Если учётная запись добавлялась к уже существующей, она будет отображена в общем списке — второй по счёту. Удалить её можно в описанном ранее порядке.
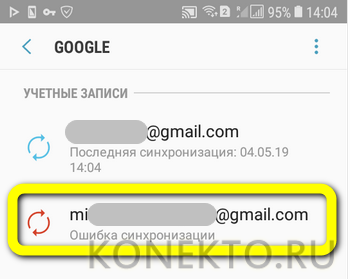
Совет:
чтобы переключаться между аккаунтами Google в Плей Маркете и других работающих с профилем приложениях, достаточно в меню «Настройки» тапнуть по аватарке требуемого профиля.
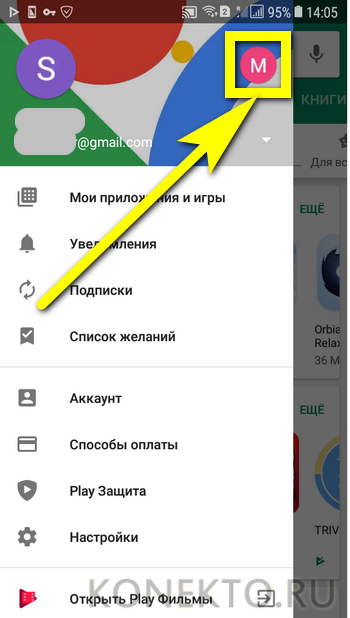
В браузере
Зайти в аккаунт Гугл с помощью браузера Chrome, основного для всех функционирующих под ОС Андроид телефонов и планшетов, можно следующим образом:
- Запустить браузер и тапнуть по находящимся в правом верхнем углу трём горизонтальным точкам.
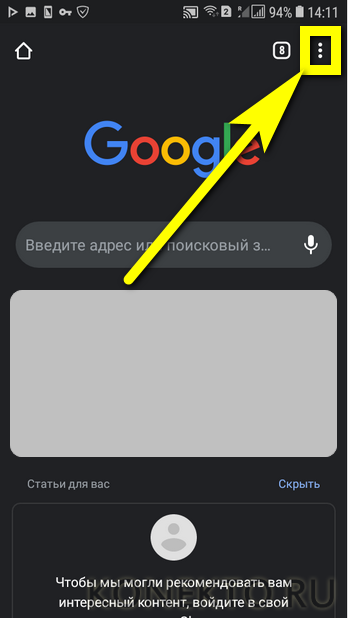
- Перейти в открывшемся меню в раздел «Настройки».
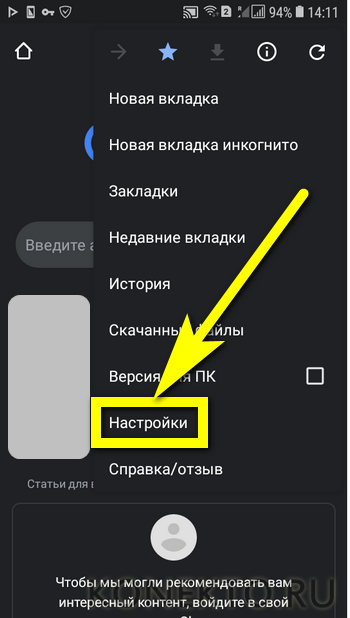
- На новой странице выбрать нажатием самое верхнее поле «Войдите в Chrome».
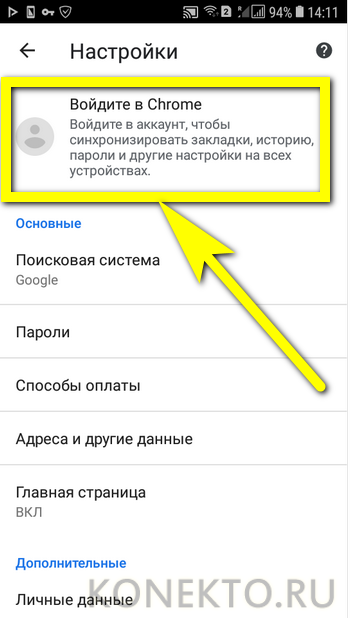
- Если учётная запись уже была добавлена на телефон или планшет (например, описанным выше способом), выбрать её нажатием на соответствующий заголовок; если нет — воспользоваться кнопкой «Добавить аккаунт».
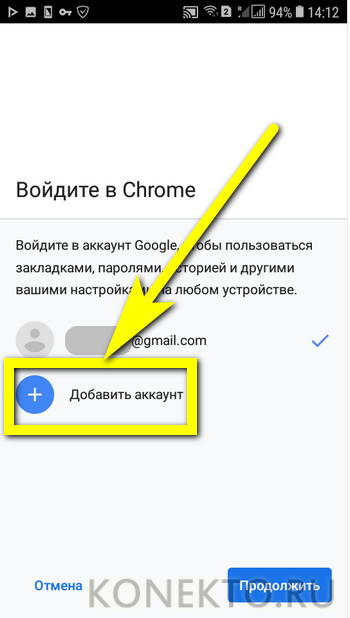
- На первой странице формы авторизации ввести свой логин — адрес электронной почты или сотовый номер, привязанный к профилю.

- На второй — ранее заданный пароль.
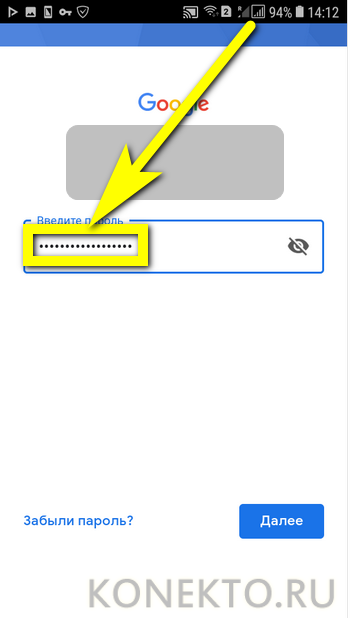
- Нажав «Далее» и ознакомившись с условиями пользования сервисами Гугл, юзер может со спокойным сердцем тапать по кнопке «Принимаю».
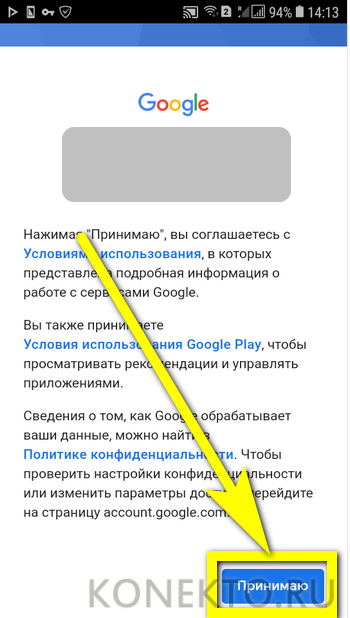
- И, если учётная запись добавлена к уже существующей, выбирать нужную из открывшегося списка. Если аккаунт Google один, делать этого не понадобится: браузер сразу приступит к синхронизации данных.
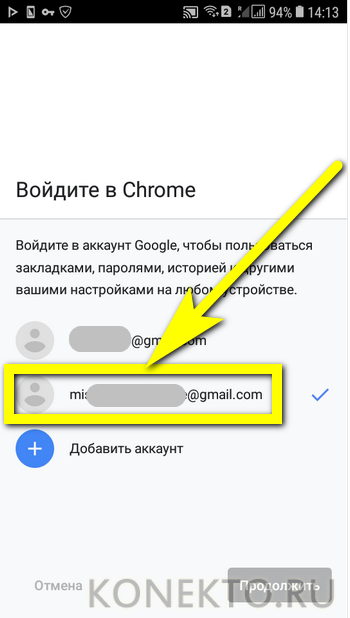
Важно:
если планируется войти в аккаунт Гугл не посредством Chrome, процедура авторизации осуществляется в том же порядке, что для стационарных компьютеров; подробная инструкция приведена в следующем разделе.
Как войти в аккаунт Гугл на компьютере?
Зайти в Google-аккаунт на компьютере или ноутбуке куда проще, чем перепрошить телефон; пользователю понадобится:
- Перейти по ссылке google.com и щёлкнуть по расположенной в правом верхнем углу кнопке «Войти».
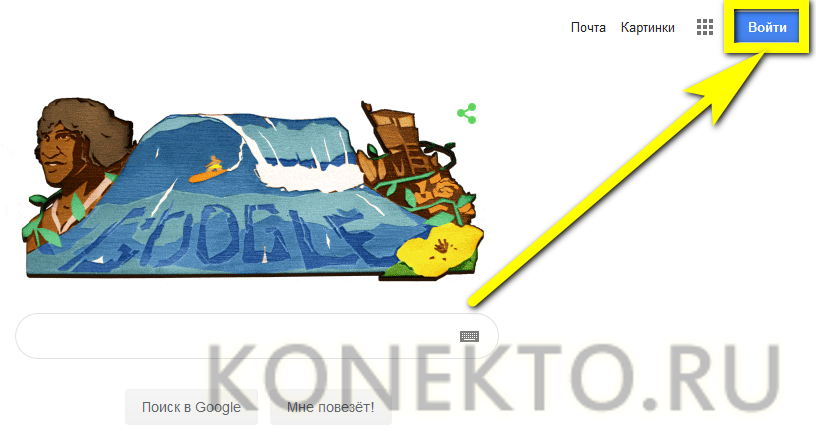
- В текстовом поле нового окна ввести свой логин — это по-прежнему может быть сотовый номер или адрес электронной почты.
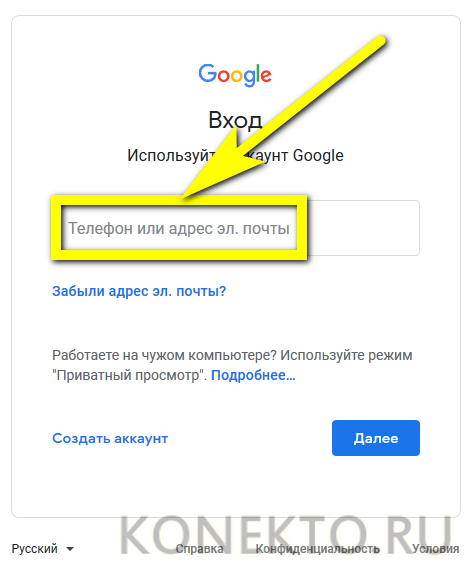
- И, нажав на кнопку «Далее».
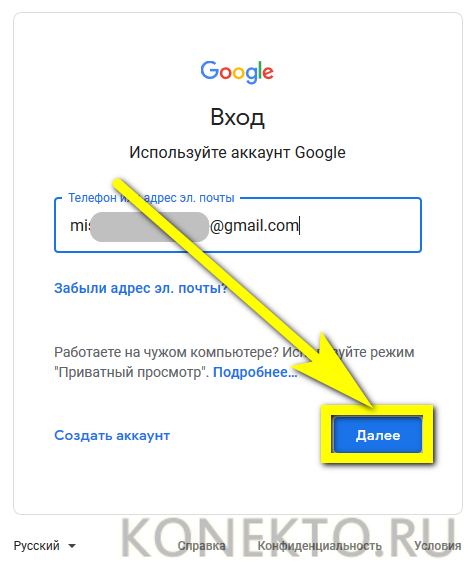
- Перейти к вводу пароля.
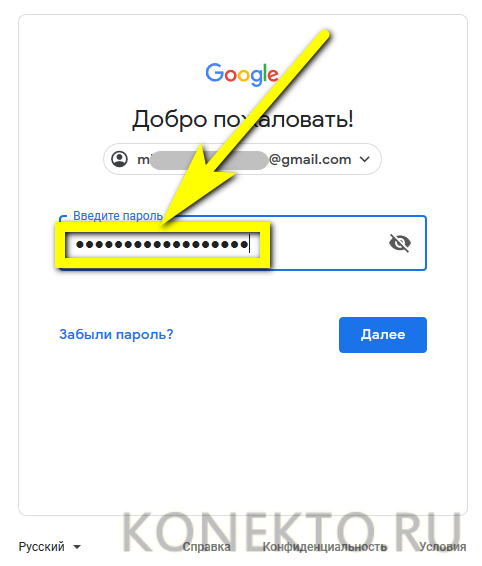
- Вполне вероятно, на этом этапе Гугл предложит пользователю пройти дополнительную авторизацию — указав виртуальный почтовый ящик или сотовый номер.
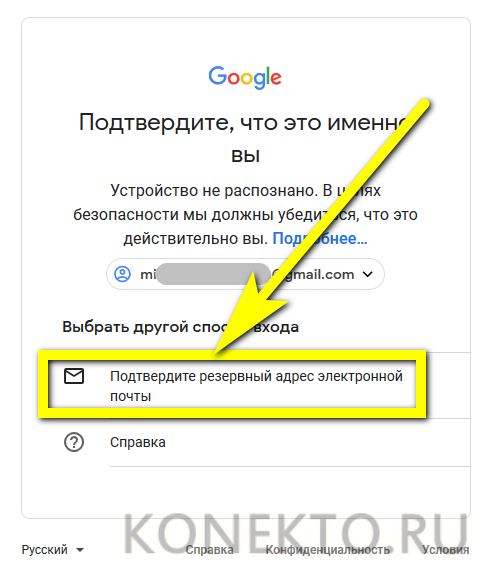
- Вписав в новом редактируемом поле соответствующие данные и успешно пройдя проверку.
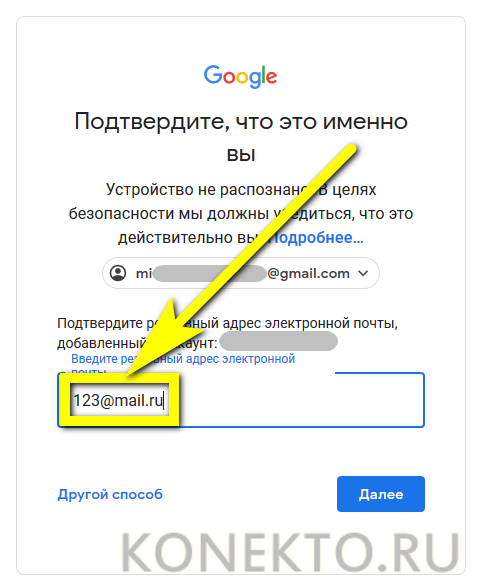
- Владелец профиля окажется на странице с предложением ещё больше обезопасить учётную запись, добавив к ней недостающие данные. Сделать это можно, нажав на кнопку «Изменить»; отказаться от внесения корректив — с помощью кнопки «Готово».
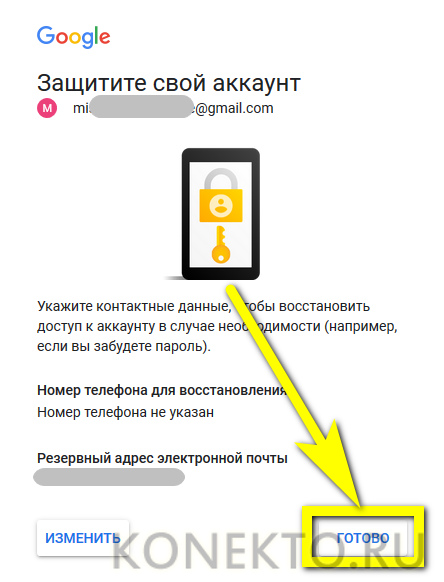
- Вот и всё — юзер, аккуратно следовавший инструкции, вошёл в аккаунт Google. Теперь он может пользоваться всеми предлагаемыми системой онлайн-сервисами, смотреть и комментировать видео на YouTube и развлекаться любыми другими доступными способами.