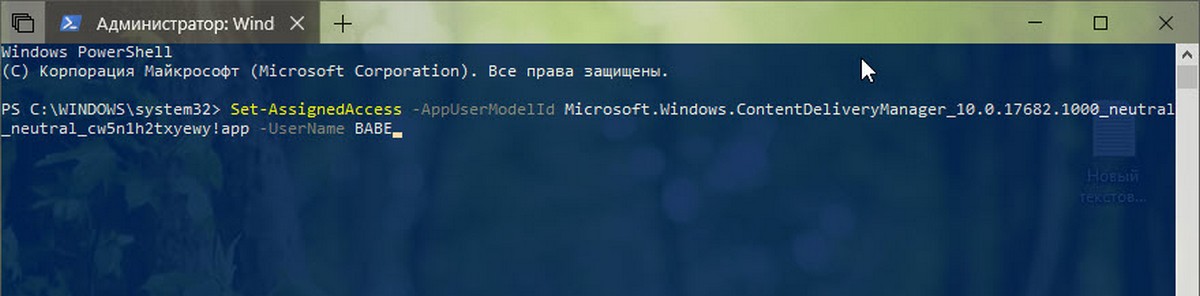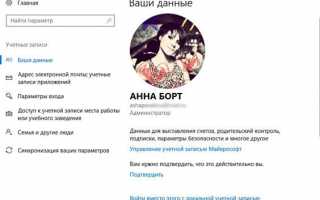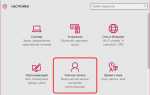Учетная запись Windows 10
При первом запуске компьютера пользователь доступно создание учетной записи администратора Windows
10. Профили ОС бывают локальными и онлайновыми. Так называется определенный пакет данных, расположенных в специально предназначенной папке на диске. В этом массиве присутствует любая информация о пользователе, его возможностях взаимодействия с системой и различных ограничениях.
Если конкретизировать, то можно выделить сведения об аутентификации (так называется информация о способе входа в учетную запись), всевозможную персонализацию (изображение на рабочем столе, дизайн интерфейса, список автоматически загружающихся программ и так далее), разрешения на просмотр различных файлов и папок и их редактирование.
Для входа в систему требуется логин пользователя (обычно это его имя) и пароль, если он был настроен. Последний содержится в зашифрованном формате, его невозможно декодировать. Еще в сведения об аккаунте входит аватар. Так называется миниатюрная картинка-идентификатор, которую самостоятельно выбрал пользователь.
Учетная запись локального типа действует только для одного устройства.
Аккаунт Microsoft
Возможность входа в систему через учетную запись Майкрософт присутствовала еще в Виндовс 8. Она была перенесена последнюю версию операционной системы. Возможности локального пользователя и «учетки» Microsoft
в определенных моментах различаются, причем в пользу второй.
Одна из важнейших особенностей — простой способ восстановления данных для авторизации, если они были утеряны. Все делается на официальном сайте разработчика, не надо вводить команды в консоль, использовать живой образ ОС и применять прочие манипуляции.
Очистка Windows 10: как очистить от мусорных файлов
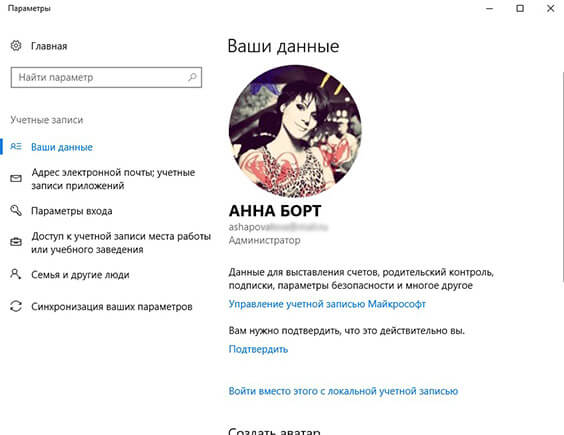
Еще можно отметить, что вместе с авторизацией Microsoft
открывается доступ к множеству онлайн-сервисов. Такая учетная запись нелокальная, а значит, все настройки и данные можно переносить между разными устройствами.
Создание нового пользователя
Создать учетную запись Win 10 в действительности довольно просто. Для этого нужно открыть программу «Выполнить». Проще всего кликнуть ПКМ по значку «Пуск» и найти ее в списке. В текстовую графу скопируйте «control
userpasswords
2». Откроется сервис управления учетными записями Виндовс. Нажмите в окне кнопку «Добавить». Если она неактивна, то поставьте галочку напротив «Требовать ввод имени…».
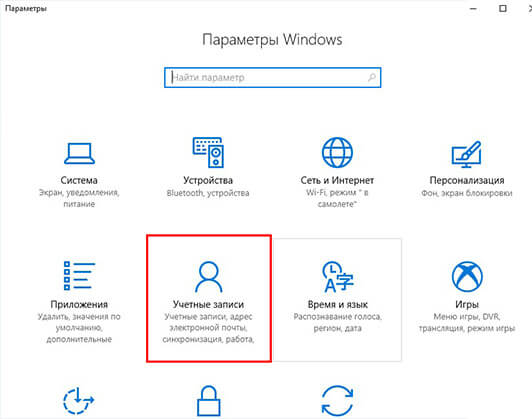
И тут появляется возможность выбора. Получится завести не только профиль Майкрософт, но и локальный профиль. Для второго варианта нажмите на надпись «Вход без…» снизу окна. А потом просто следуйте подсказкам.
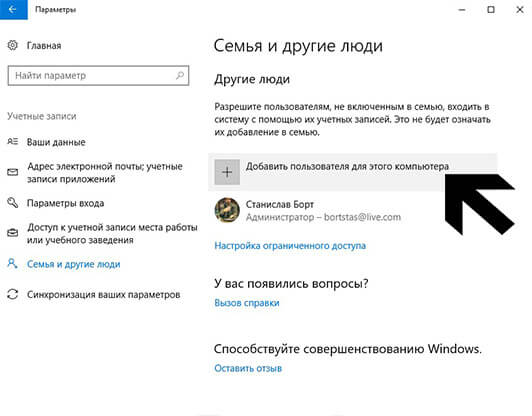
Созданный профиль получит гостевые права. Их можно расширить в настройках учетных записей, за этот параметр отвечает раздел «Семья и другие пользователи».
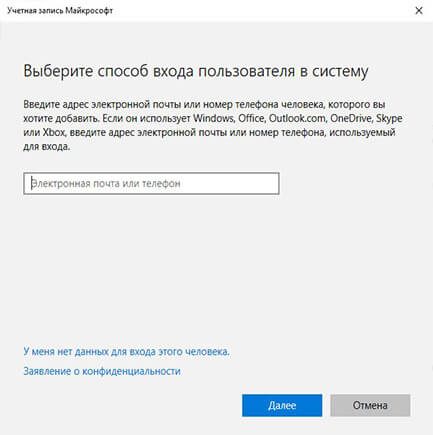
Отключение аккаунта Microsoft
В некоторых случаях требуется удалить учетную запись Майкрософт в Windows 10, перейдя на локальный профиль. В таком случае пользовательские данные будут храниться только на данном компьютере. Никакие настройки не получится перенести на другие устройства. Также возникнут большие проблемы с восстановлением пароля, если он будет утерян.
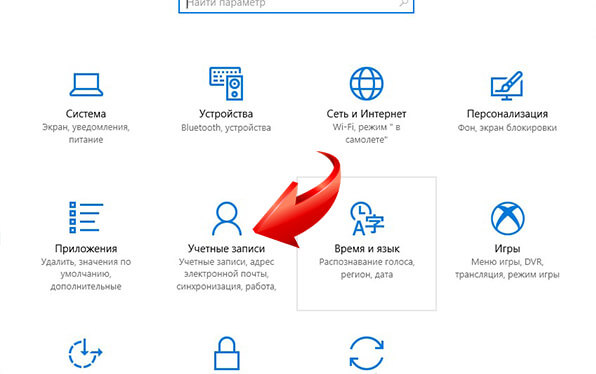
Перед началом необходимо закрыть все работающие программы и сохранить прогресс, поскольку потребуется перезагрузка ПК. Первый шаг — открытие параметров Виндовс (одновременно нажать на Win
+ I
). В открывшемся окне кликните ЛКМ на «Учетные записи», нужна категория «Ваши данные…». Затем кликните по надписи «Войти вместо этого…». Сервис запросит пароль от профиля Microsoft
. В следующем окне можно отредактировать данные для авторизации пользователя, в том числе и имя.
Как удалить McAfee антивирус с Windows 10
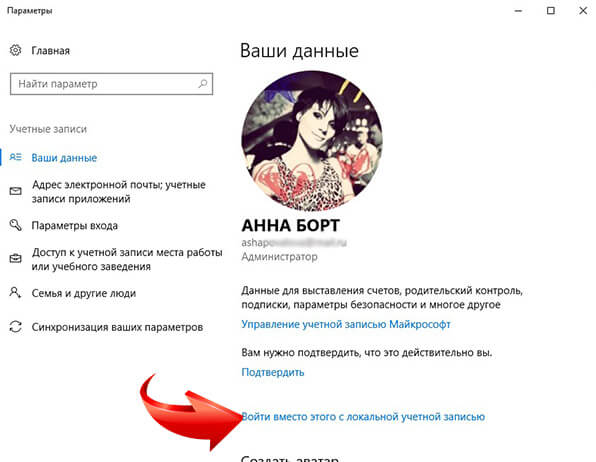
В конце система попросит вас выйти, а потом зайти под новым профилем. Теперь в ОС присутствует локальная учетка.
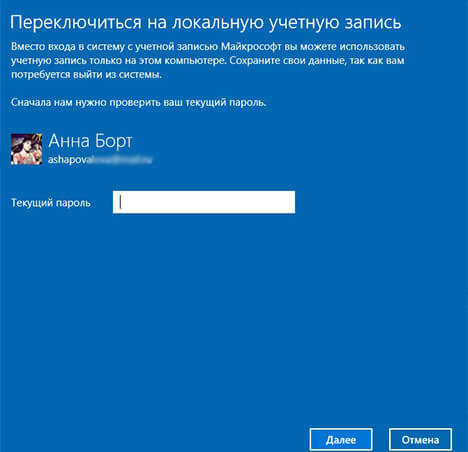
Удаление пользователя
В первую очередь необходимо выполнить все действия, описанные в предыдущем пункте, чтобы отвязать пользователя от сервисов Майкрософт. А затем уже можно удалять учетную запись Win 10. Но стоит помнить, что вместе с тем будут потеряны все пользовательские данные. Поэтому желательно заранее сохранить нужные документы.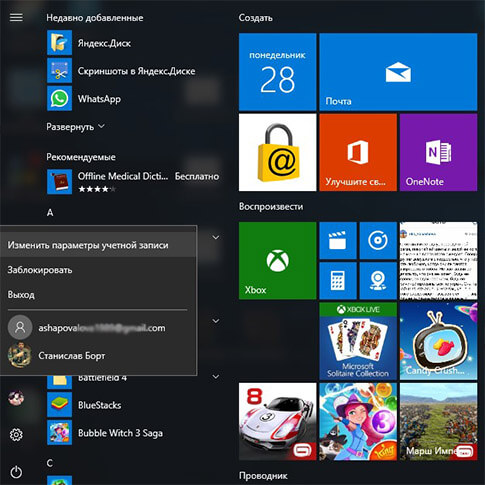
Нужно открыть параметры компьютера (в меню «Пуск» клик на иконку шестеренки или одновременное нажатие Win
+ I
). Там найдите графу «Учетные записи». За настройку данного параметра отвечает меню «Семья и другие люди».
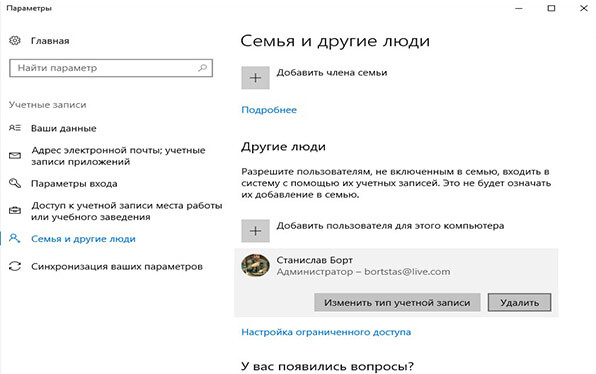
Остается только кликнуть по имени пользователя, удаление которого планируется. Появится соответствующая кнопка, нажмите ее. Возникнет предупреждение о последствиях ваших действий. Будет указано, что сотрутся все пользовательские данные, поэтому желательно предварительно сохранить все важные документы. Подтвердите удаление аккаунта и дождитесь окончания процесса.
@top-advice.ru
Настройка ограниченного доступа в Windows 10. G-ek.com
Ограниченный режим доступа позволяет ограничить локальную учетную запись пользователя так, чтобы она имела доступ только к одному приложению UWP. Вот как выбрать приложение для корректной работы в режиме ограниченного доступа для Windows 10.
Ограниченный доступ — это способ запретить запуск любых универсальных приложений (Universal Platform App) для стандартной учетной записи пользователя, кроме указанного вами. Это означает, пользователь будет иметь доступ, только к одному приложению. Эта функция весьма полезна для общедоступных систем, таких как кафе, торговые площадки и т. Д.
Настройка режима ограниченного доступа довольно проста в Windows 10. Ниже мы рассмотрим два способа, которыми вы можете воспользоваться для этого.
Как настроить назначенный доступ в Windows 10 с помощью приложения «Параметры».
Способ 1.
1. Кликните правой кнопкой мыши кнопку «Пуск»
или нажмите клавиши Win
+ X
и выберите «Параметры»
.
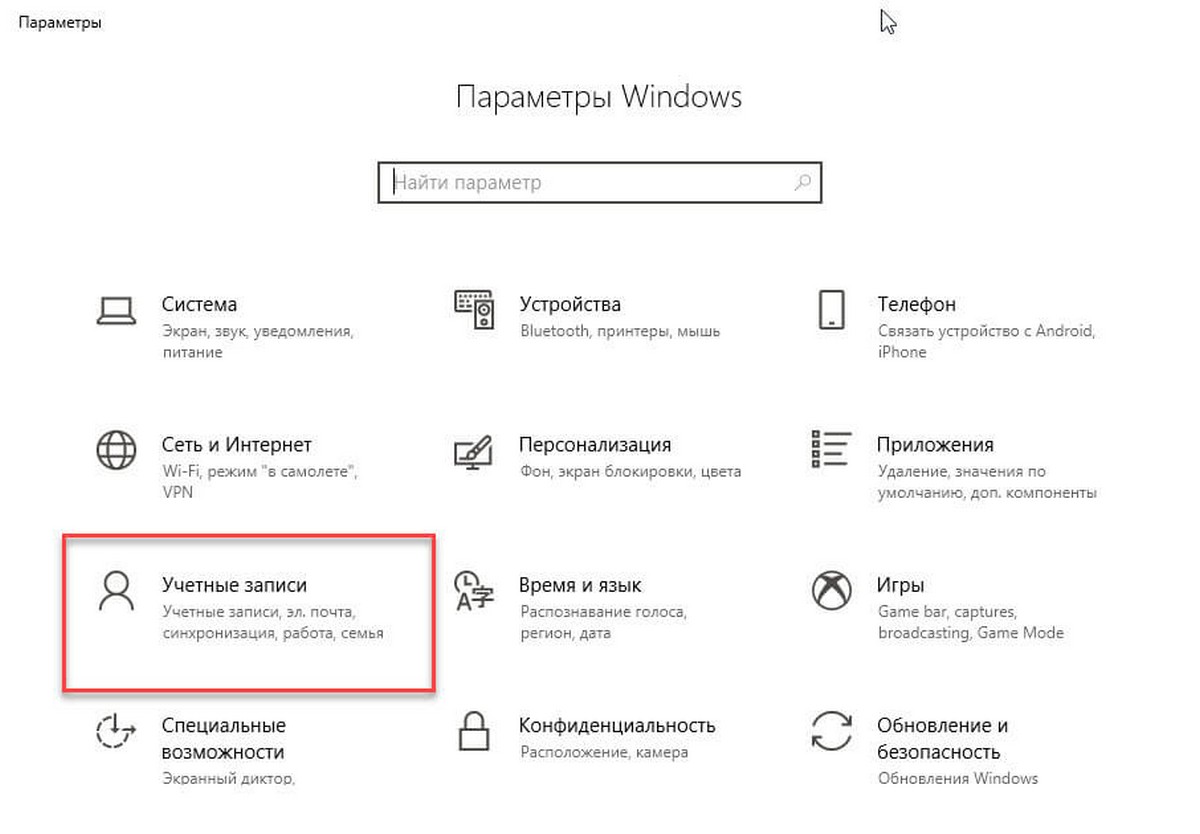
2. В приложении «Параметры» перейдите в раздел «Учетные записи»
→ «Семья и другие пользователи»
.
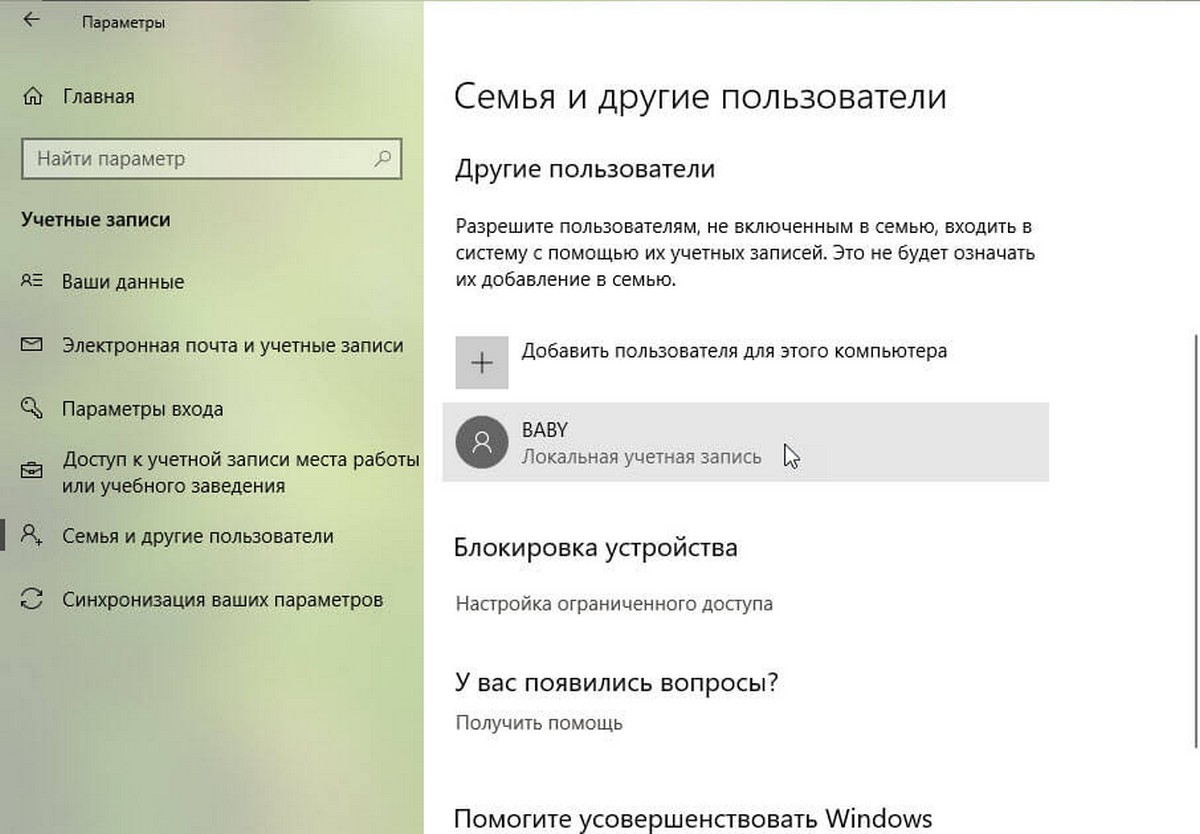
3. В разделе «Семья и другие пользователи» в разделе «Блокировка устройства»
нажмите ссылку «Настройка ограниченного доступа»
.
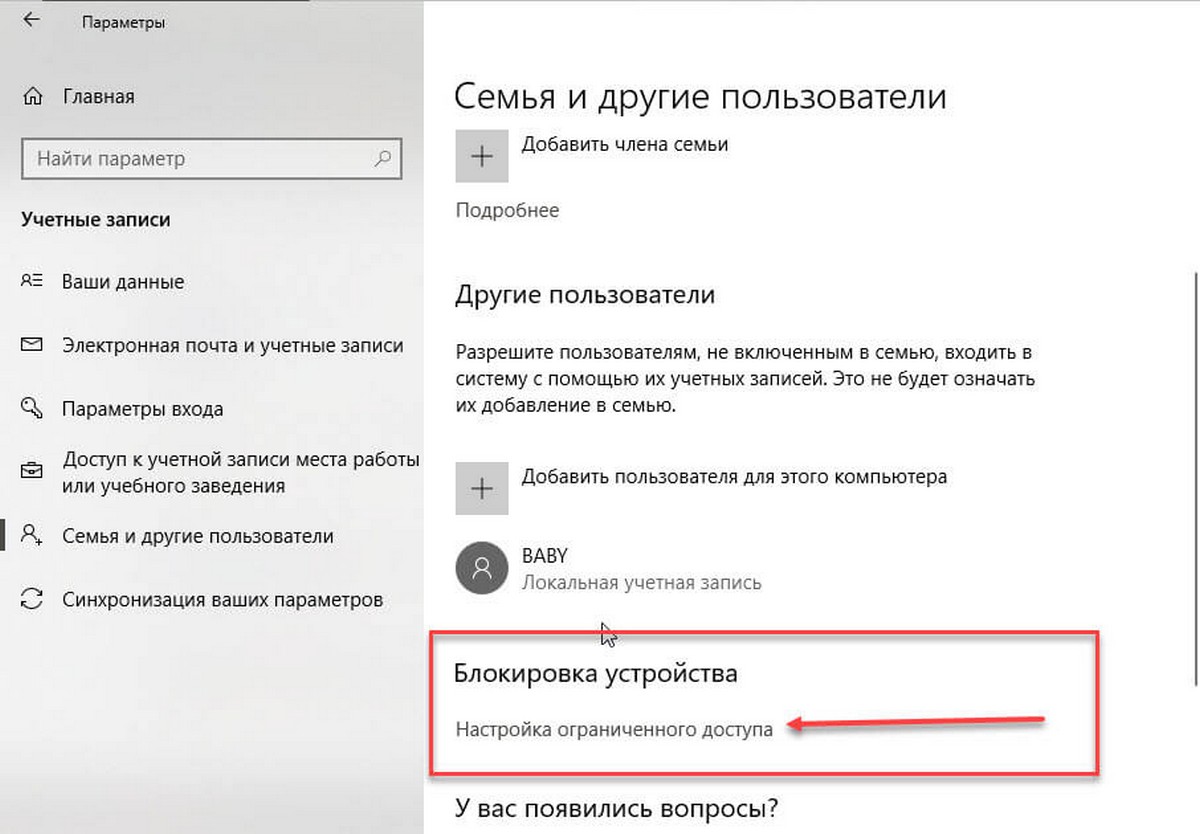
4. Затем нажмите «Выберите учетную запись»
и укажите учетную запись пользователя, для которого вы хотите настроить доступ только к одному приложению.
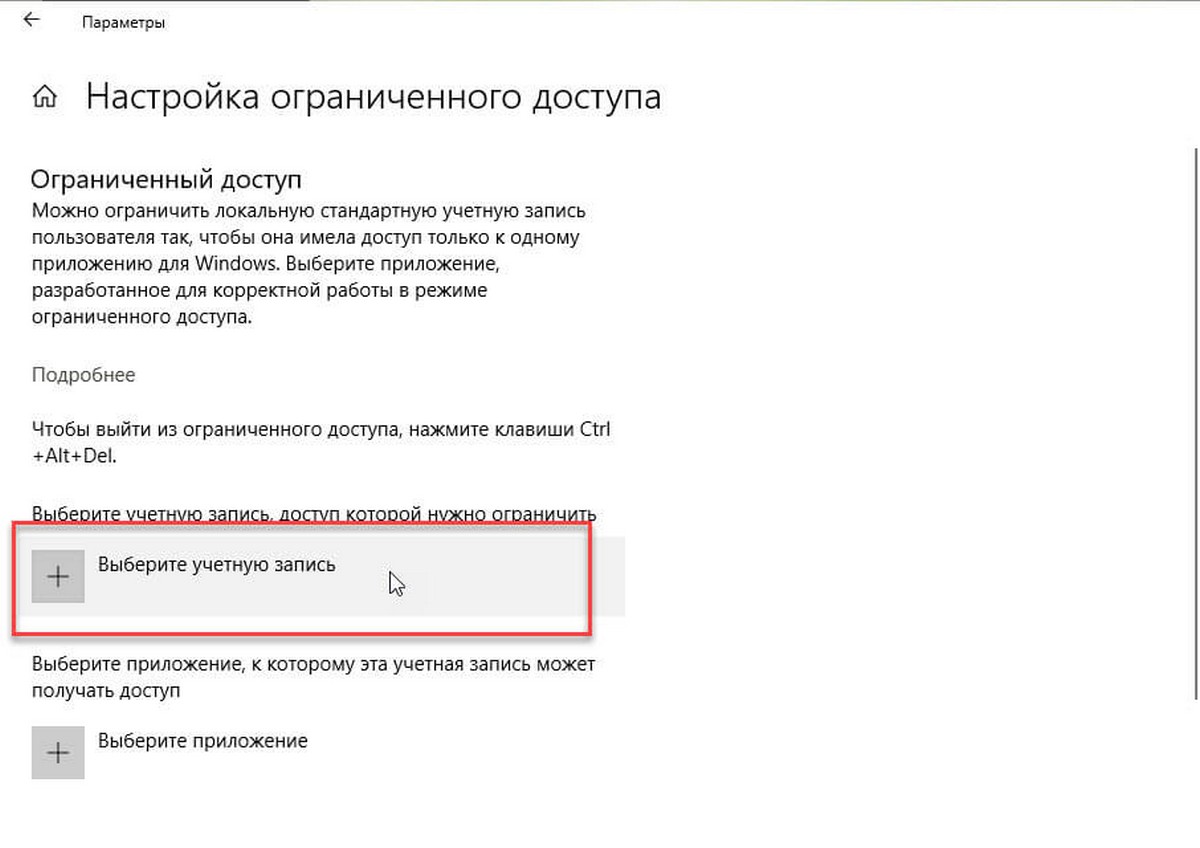
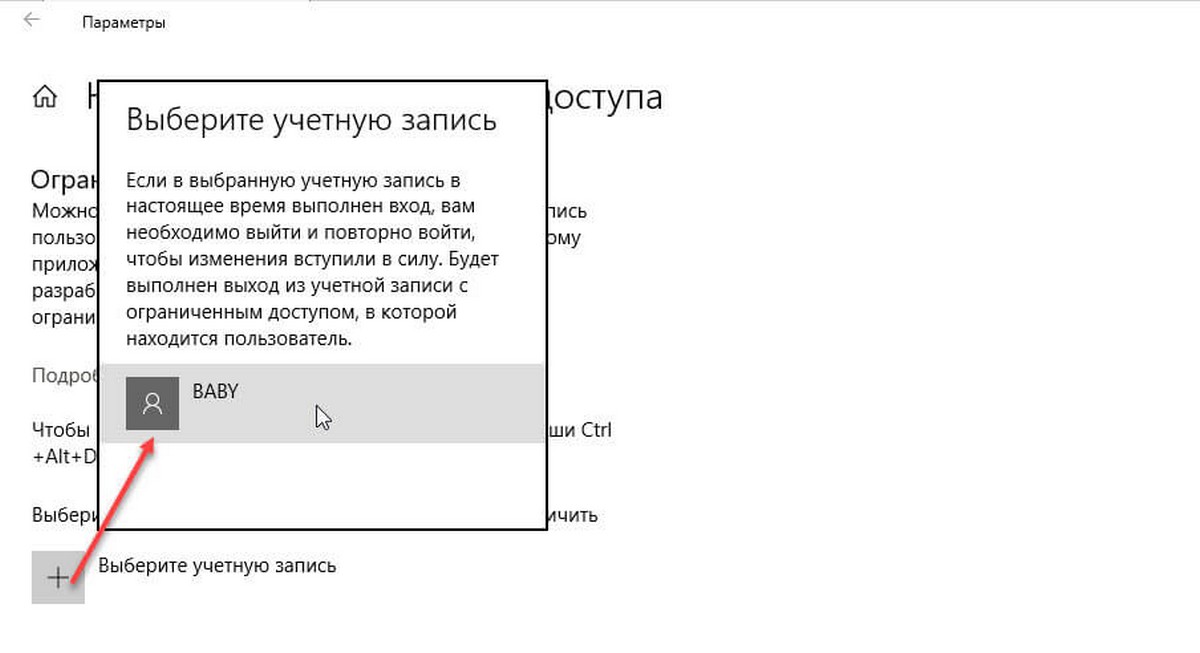
5. Теперь, нажмите «Выберите приложение»
, а затем укажите приложение, к которому будет разрешён доступ.
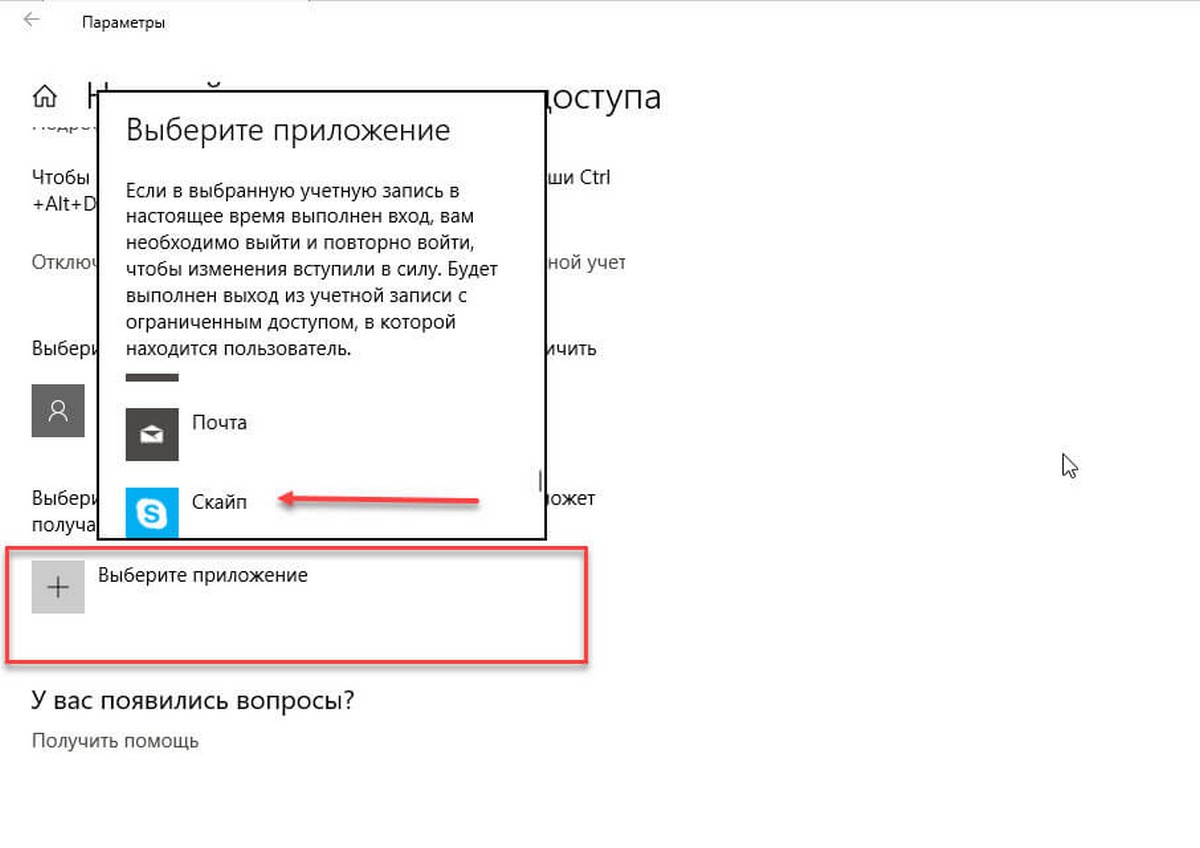
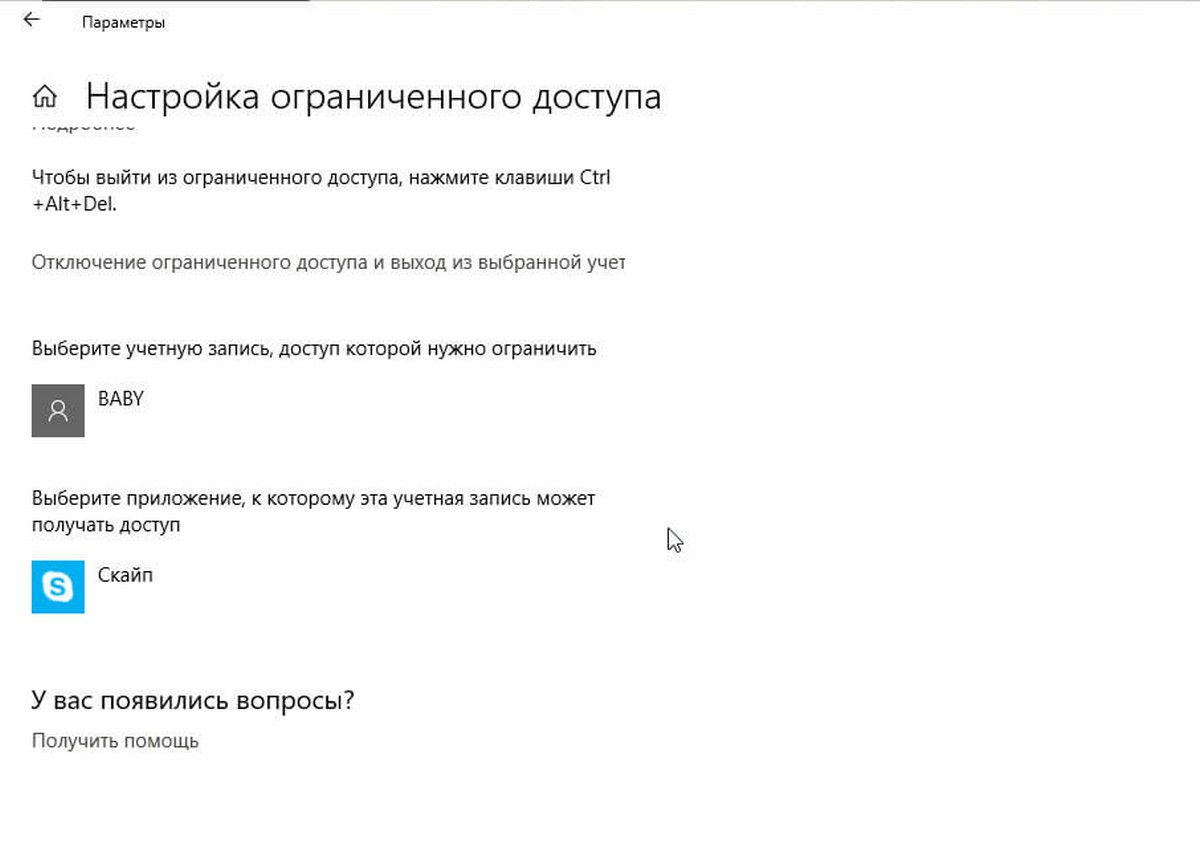
Все, вы только что настроили ограниченный доступ.
Если вы все выполнили правильно, после входа под данной учетной записью, будет выполнен автоматический запуск указанного вами приложения, к другим приложениям и к самой системе доступа не будет.
Чтобы выйти из ограниченного доступа, вы можете просто нажать комбинацию клавиш Ctrl
+Alt
+Del
. Кроме того, вы можете нажать ссылку «Отключение ограниченного доступа»
на самой странице настройки.
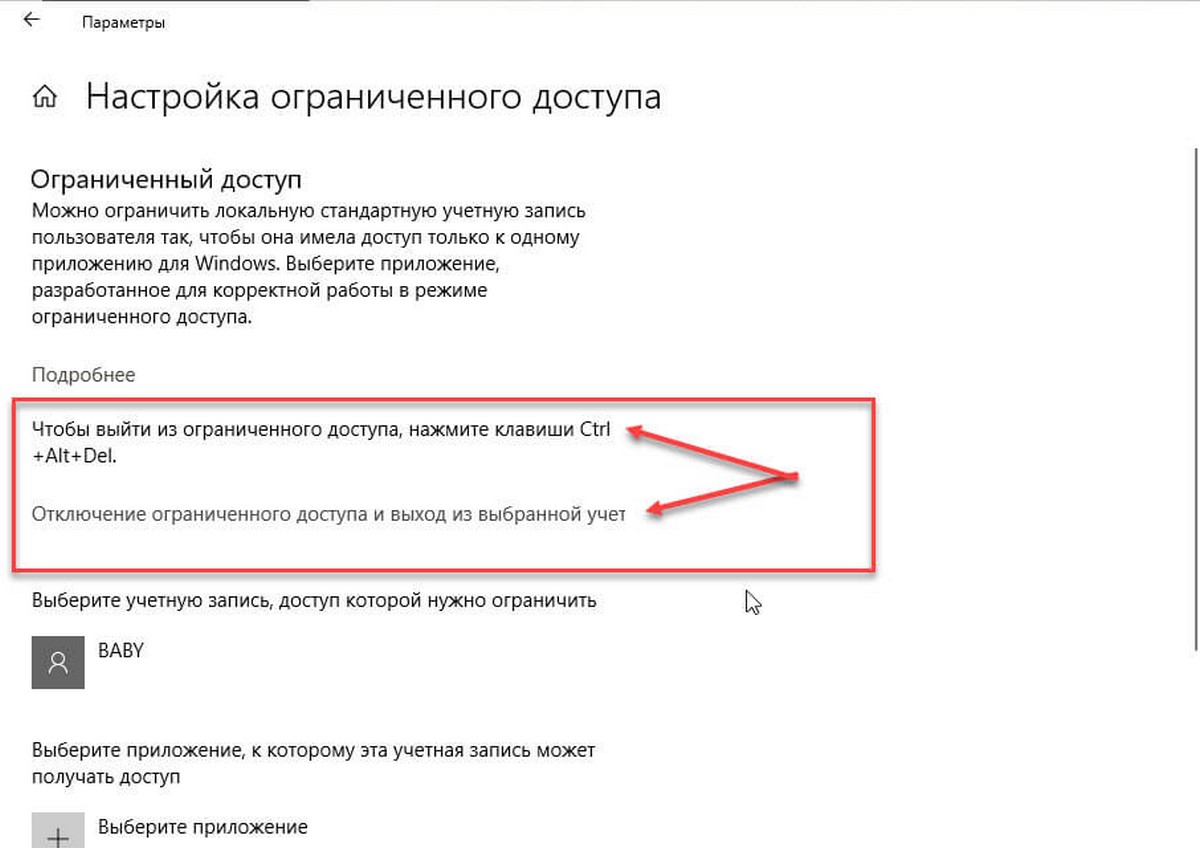
Как настроить ограниченный доступ с помощью PowerShell в Windows 10.
Способ 2.
1. Откройте Windows PowerShell от имени администратора (см. как
).
2. Затем введите следующий командлет и нажмите клавишу Enter
:
Get-AppxPackage
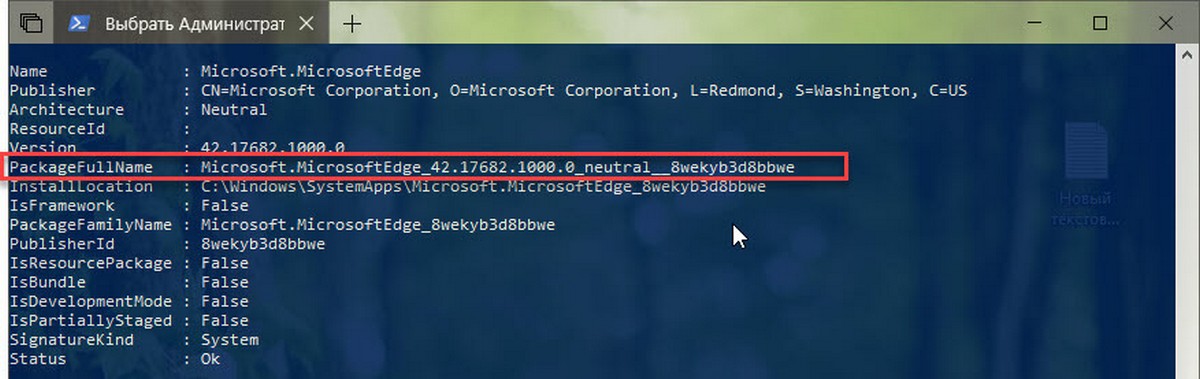
3. Теперь скопируйте строку PackageFullName
для приложения, которое вы хотите использовать для ограниченного доступа.
4. Введите следующий командлет и нажмите клавишу Enter
:
Set-AssignedAccess -AppUserModelId !app -UserName </stron*
Замените полным именем пакета приложения и учетной записью пользователя, которую вы хотите ограничить.
Это должно настроить ограниченный режим доступа. Чтобы выйти из режима, просто нажмите Ctrl+Alt+Del, как было упомянуто ранее.
Таким образом, вы можете управлять пользователями которые получают доступ к вашему устройству с Windows 10.
Все!
Вам может быть интересно:
Как ограничить или установить время доступа пользователя в Windows 10.
-->
-->