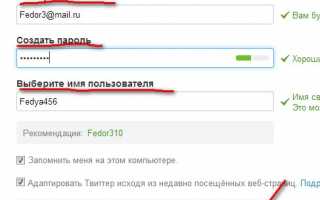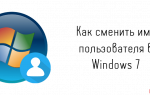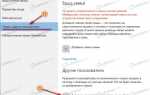Что такое аккаунт или учетная запись.Что такое логин. Прозрачно.
Доброго времени суток, уважаемые читатели delajblog.ru!
Что означает аккаунт (учетная запись)
Учетная запись или аккаунт(англ
. account — банковский счёт, но в интернете применяется в ином значении), в принципе одно и тоже. При регистрации на любом интернет-ресурсе (сайте, блоге, форуме и т.п.), требуется ввести некий набор сведений, который будет идентифицировать пользователя в этой компьютерной системе. Процесс ввода таких данных называется регистрация.
Объем или количество вводимых данных различается на каждом ресурсе. Каждый его владелец устанавливает свои условия регистрации. Но как правило, они обязательно содержат логин
и пароль.
После регистрации пользователь получает доступ к каким-то сервисам или возможностям ресурса (например, может оставлять комментарии или пользоваться своим электронным почтовым ящиком и т.п.).
Проще всего и понятнее будет, если разобрать несколько примеров.
Рассмотрим пример создания учетной записи в Твиттер.
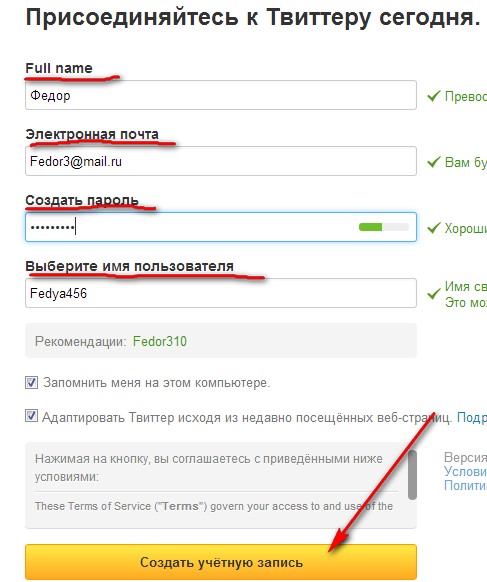
Вся учетная запись в Твиттере содержит:
- Имя и Фамилию(Full name);
- Вашу электронную посту;
- Пароль для входа;
- Имя пользователя -уникальное (неповторимое, единственное имя во всём Твиттере.
А вот создание учетной записи в Скайпе требует сообщить несколько больше сведений. Но можно указать и только обязательные — они помеченs символом звездочки.
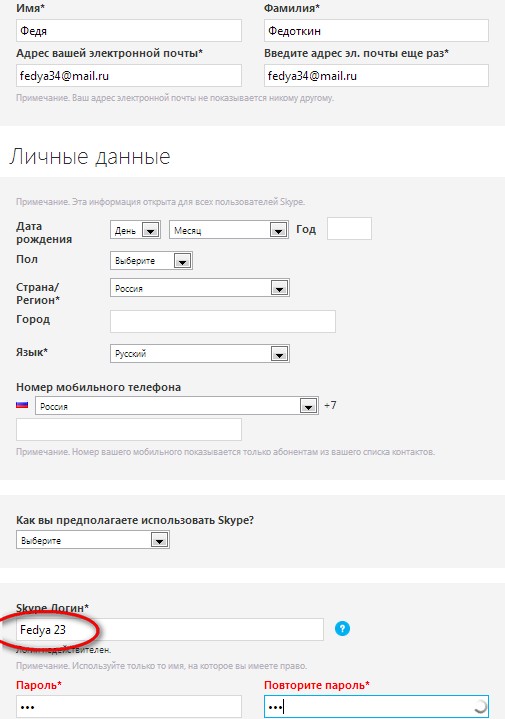
Здесь наша учетная запись
будет уже побольше, но минимум:
- Имя;
- Фамилия;
- Адрес электронной почты;
- Skype Логин;
- Пароль.
Таким образом, учетная запись или аккаунт представляет собой сведения, которые однозначно позволяют идентифицировать посетителя ресурса в конкретной электронной системе.
Теперь, для того, чтобы полноценно пользоваться каким-либо сервисом, необходимо просто войти в систему под своим логином
и паролем.
Вот как, к примеру, должен войти в Скайп наш вымышленный персонаж Федя.
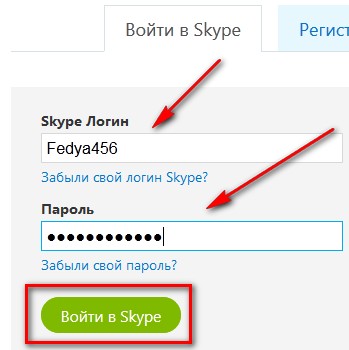
Ввести свои данные и нажать зеленую кнопку.
А зачем свой E-mail сообщать? Дело в том, что в подавляющем большинстве случаев, после заполнения формы при регистрации, на этот электронный ящик приходит письмо, в котором сказано приблизительно, что ваша учетная запись создана, но только она неактивная (она вроде уже есть, но не работает). А для того, чтобы её активировать нажмите на ссылку, которая находится в письме. И после этого Вы успешно зарегистрированы.
Что такое логин
Логин — это уникальное имя пользователя конкретной системы, для того, чтобы система (сайт, блог, форум и прочее) не спутали Вас с другим посетителем. Так, например, для входа в Твиттер, наш логин
будет Fedya 456
(хотя в Твиттере, вместо термина «логин» введено «Имя пользователя»). А для входа в Skype, наш логин уже Fedya23
. Т.е представляете, сколько миллиардов людей пользуются Twitter, а вот Fedya23
— единственный (и неповторимый). И что «Логин», что «Имя пользователя» — >это одно и тоже и придумываем мы их сами.
Кстати сказать, что на форумах (и других ресурсах) используют такое понятие как «Ник», которое может совпадать с именем пользователя форума, но может и не совпадать. Говорят, например, что я «залогинился», а мой «Ник» на форуме — такой-то.
Всё это можно посмотреть и видеоформате:
С уважением, Александр
.
Как изменить имя пользователя в Windows 7, 8 и 10 — Все способы
· Март 1, 2018
Компания Майкрософт создавала ОС Виндовс с расчетом на то, что за одним компьютером будут работать несколько людей. Чтобы юзеры не мешали друг другу, была разработана так называемая система аккаунтов. То есть у каждого пользователя имеется личная учетная запись. Там хранятся все персональные данные. В статье мы поговорим о том, как изменить имя пользователя в Windows 10, 7, 8 и прочих версиях ОС.
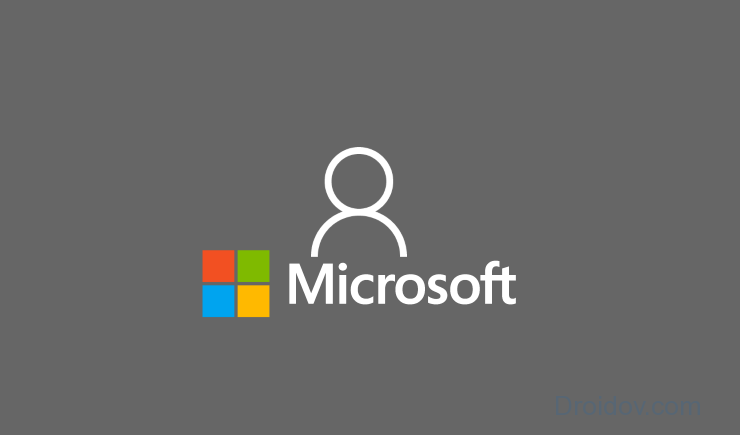
Зачем менять имя?
Существует множество причин, по которым может понадобиться замена имени аккаунта. Пожалуй, самая банальная – орфографическая ошибка. Например, вы неверно написали свое имя, что сильно мозолит глаза во время входа в систему.
Еще одна причина для смены имени – кодировка. Многие юзеры в названии аккаунта используют кириллические символы. При этом папка с персональными данными пользователя также создается в кириллице. Проблема в том, что многие программы используют кодировку, не поддерживающую русские буквы. Вследствие этого возникает ошибка, из-за которой утилита работает некорректно. Чтобы исправить проблему необходимо знать, как переименовать папку пользователя в ОС Windows 10.
Безопасность
Прежде чем изменить параметры ОС рекомендуется создать точку восстановления. По сути это копия конфигураций системы. Если после смены названия Виндовс начнет некорректно работать, вы всегда сможете откатить ОС к прежнему состоянию.
Кроме этого стоит скопировать данные, которые лежат в пользовательской папке. Не обязательно переносить всю информацию на внешние носители по типу флешки. Просто перекиньте файлы в отдельный раздел на винчестере.
Смена имени
Перед тем, как изменить имя пользователя на ОС Windows 7, надо определиться с типом учетной записи. Всего их два: локальная и общая. Чем они отличаются друг от друга? Если вы подключили ОС к аккаунту Майкрософт, то в таком случае у вас общая учетка. А это значит, что изменение параметров производится на специальном интернет-сайте. Если же у вас локальная учетная запись, то поменять параметры можно прямо на компьютере в настройках системы.
Как узнать точную версию Биос
Локальный аккаунт
Чтобы сменить название локальной учетки, необходимо зайти в раздел с конфигурациями системы. Для этого:
- Посредством комбинации кнопок Win + R вызовите системную утилиту «Выполнить». В диалоге вбейте control, после чего кликните по кнопке ввода.
- Вышеописанные действия приведут к запуску панели управления. Там надо отыскать пункт, который отвечает за изменение типа учетной записи. Кликните по нему.
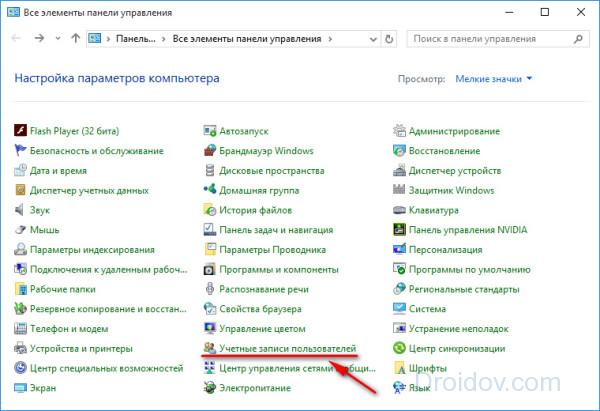
- Запустится еще один диалог. В нем представлен список учеток, которые используются на данном ПК. Кликните на иконку аккаунта, название которого вы хотите поменять.
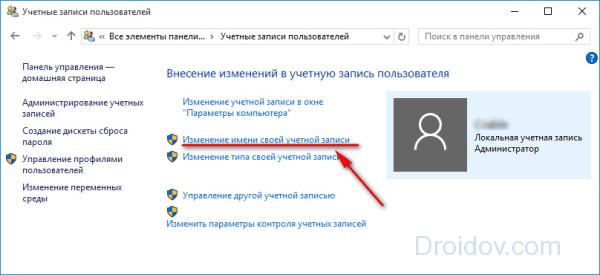
- Запустится меню, отвечающее за смену параметров аккаунта. Чтобы изменить имя учетки нажмите соответствующий пункт. Затем вбейте в появившееся поле желанный логин и нажмите на «Переименовать».
Общий аккаунт
Пользователи, которые используют общий аккаунт, для смены имени компьютера должны сделать следующее:
- Зайдите на официальный веб-сайт компании Майкрософт. Авторизуйтесь на интернет-ресурсе, введя данные от аккаунта в соответствующую форму.
- По окончанию процесса авторизации сайт перекинет вас на новую интернет-страницу. В левой части экрана можно найти раздел с личной информацией. Там надо нажать на пункт «Изменить имя».
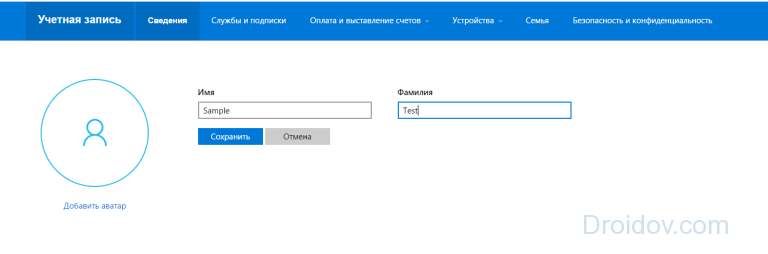
- Введите в соответствующие поля имя и фамилию, после чего нажмите на кнопку «Сохранить». Теперь при авторизации в ОС на дисплее будут отображаться обновленные пользовательские данные.
Создание записи
Вместо того, чтобы менять название старой учетной записи, можно создать новый аккаунт с желаемым именем. Делается это очень просто. Надо всего лишь:
- Кликнуть по «Пуск». Откроется меню, в котором надо выбрать имя текущей учетки. В выпадающем списке нажмите на пункт, отвечающий за изменение параметров.
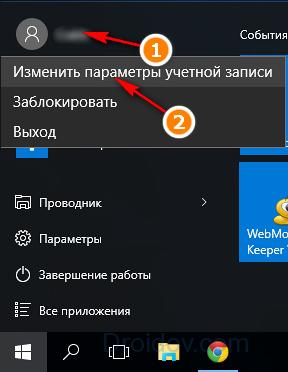
- Появится диалог с конфигурациями аккаунтов. Нас интересует левый сайдбар, на котором присутствует пункт «Семья и другие пользователи». Перейдите в данный раздел, после чего добавьте нового юзера, кликнув по соответствующей кнопке.
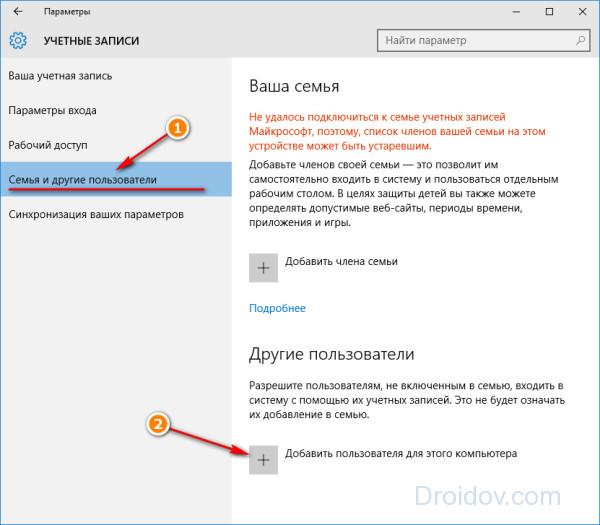
- Запустится диалог для создания нового пользователя. Система запросит у вас почтовый ящик. Если вы укажете E-mail, то ОС будет привязана к аккаунту Майкрософт. Чтобы избежать этого и создать локальную учетную запись, сообщите что у вас нет электронной почты, нажав на соответствующую гиперссылку.
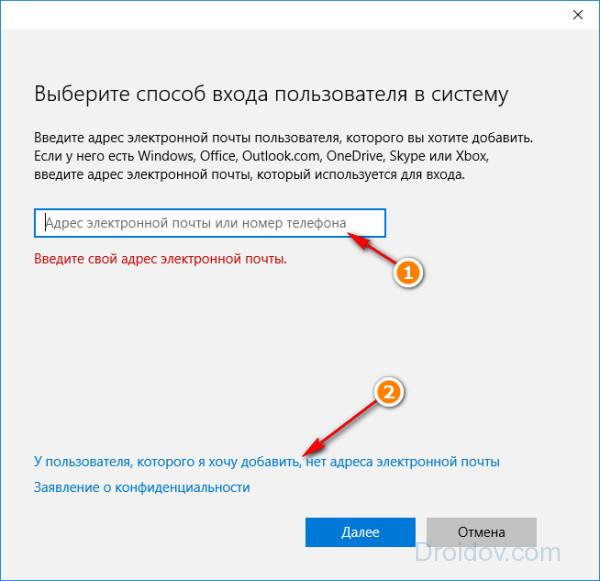
- Система предложит зарегистрироваться на официальном сайте компании. Отказываемся, нажав на пункт, который позволяет добавить юзера без учетной записи Microsoft.
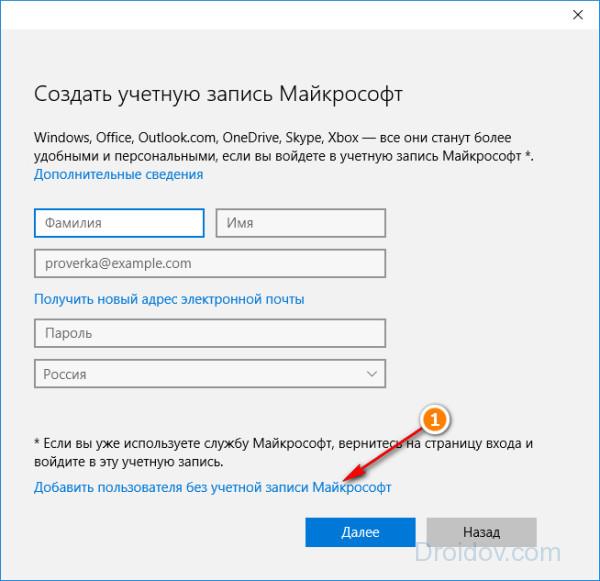
- После проведения вышеописанных манипуляций вы попадете в диалог с параметрами учетной записи. Укажите логин, пароль и подсказку для входа в аккаунт. После этого кликните по кнопке «Далее».
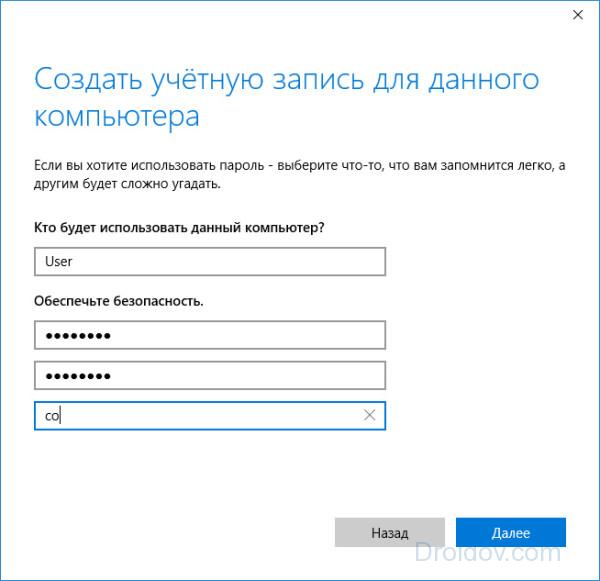
ОЗУ в компьютере – что это такое?
Вуаля – вы создали новую учетную запись. Теперь надо предоставить ей права администратора Windows 10. Для этого:
- В уже знакомом разделе «Семья и другие пользователи» выбираем созданную учетку и жмем на кнопку, отвечающую за смену типа аккаунта.
- В появившемся диалоге с помощью выпадающего списка установите параметр «Администратор». Теперь, чтобы произведенные изменения вступили в силу, нажмите на «ОК».
Имя компьютера
Перед тем, как изменить имя компьютера на ОС Windows 7, нужно открыть диалог под названием «Система». Для этого запустите меню «Пуск». В выпадающем списке кликните ПКМ по пункту «Компьютер». Теперь в представленном перечне выберите вариант «Свойства». Затем руководствуйтесь следующей инструкцией:
- Зайдите в диалог под названием «Система». Обратите внимание на левый сайдбар. Нажмите на гиперссылку, которая отвечает за дополнительные параметры сети.
- Вышеописанные действия приведут к запуску диалога под названием «Свойства системы». В нем надо перейти во вкладку «Имя компьютера» и кликнуть на кнопочку «Изменить».
- Поменяйте название компьютера в соответствующем окне. Чтобы произведенные изменения вступили в силу, надо нажать на «ОК» и перезагрузить ПК.
Важно! Имя должно состоять из латинских букв (допускается использование символа дефиса). Не используйте в названии ПК кириллицу и специальные знаки. В обратном случае в сети ваш компьютер станет недоступным для других юзеров.
Вывод
В статье мы детально рассмотрели процесс переименования учетной записи в операционных системах семейства Виндовс. Помимо этого статья затронула такие темы, как создание новой учетки и смена имени компьютера. Возможно также вам будет полезна видео-инструкция ниже: