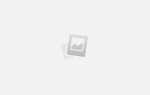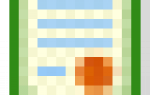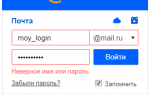В том случае, если по какой-либо причине у пользователя почтового ящика появились сомнения по поводу безопасности аккаунта, в первую очередь следует изменить пароль. Возможно, о пароле узнали чужие люди, которые могут этим воспользоваться, или же пользователь потерял телефон, через который незнакомцы легко могут получить доступ к банковским картам или социальным сетям. Некоторые пользователи mail.ru не знают, как быстро можно поменять пароль. Однако сменить пароль — это дело двух минут. Что для этого требуется?
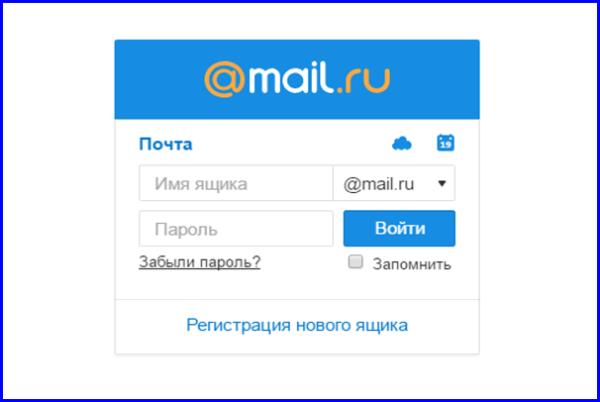
Первый шаг
- Необходимо зайти на сайт mail.ru. Сделать это достаточно просто: либо ввести в адресной строке https://mail.ru, либо же задать поиск в любой поисковой системе (Яндекс, Google, Rambler) и пройти по первой ссылке на сайт.
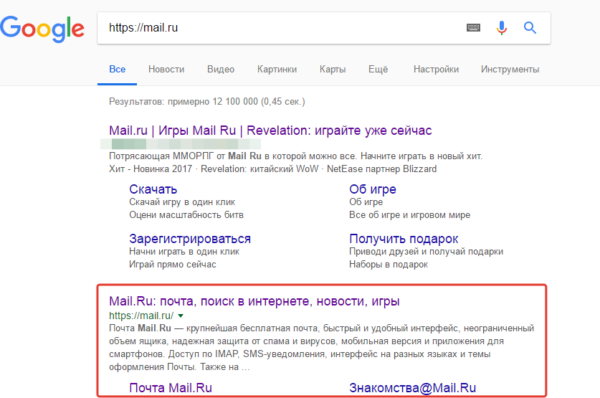 Вставляем в браузер адрес почты майл ру и переходим по ссылке
Вставляем в браузер адрес почты майл ру и переходим по ссылке - Слева появится необходимое окно, куда вводим свои данные — это имя почтового ящика и пароль. Стоит обратить внимание, что имя ящика — это набор символов до знака «@», поскольку справа это значение уже введено. Если почтовый ящик заканчивается на «list.ru», «inbox.ru», «bk.ru», нужно выбрать окончание справа от имени ящика.
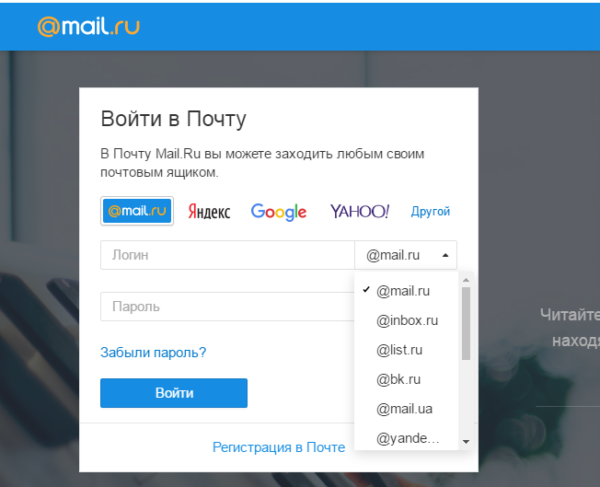 Вводим имя в поле «Логин», если после знака собачки стоит другое окончание, меняем его на «mail.ru»
Вводим имя в поле «Логин», если после знака собачки стоит другое окончание, меняем его на «mail.ru» - Затем вводим пароль, обращаем внимание на CAPSLOCK — он нередко включается случайно.
- Нажимаем кнопку «Войти».
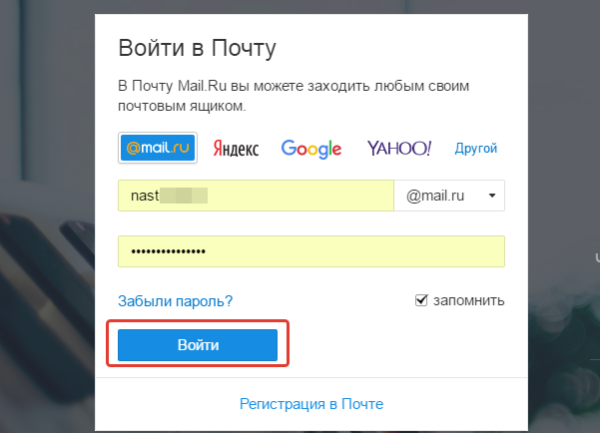 Вводим пароль и нажимаем кнопку «Войти»
Вводим пароль и нажимаем кнопку «Войти»
Второй шаг
После ввода пароля пользователь автоматически попадает во вкладку «Письма», где отображаются все входящие письма, которые приходят из социальных сетей и других сайтов, куда были введены данные о почтовом ящике.
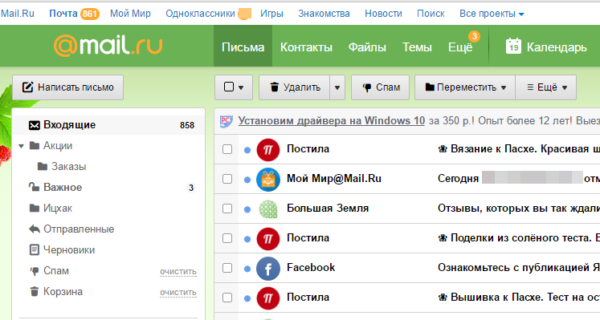
Из всех строк и панелей обращаем внимание именно на верхнюю часть:
- В верхней панели, где отображаются «Контакты», «Файлы», «Еще», «Облако», выбираем вкладку «Еще».
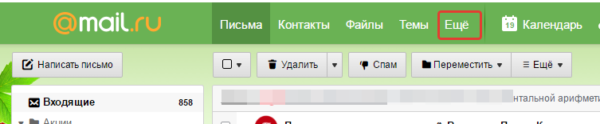 Выбираем вкладку «Еще», нажимаем на нее левой кнопкой мыши
Выбираем вкладку «Еще», нажимаем на нее левой кнопкой мыши - Затем кликаем на вкладку «Настройки».
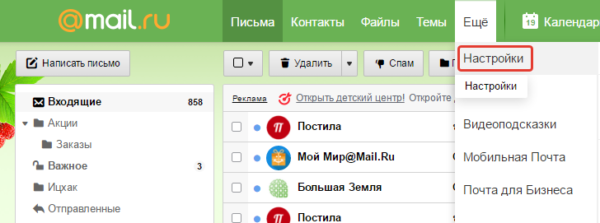 Кликаем на вкладку «Настройки»
Кликаем на вкладку «Настройки»
Третий шаг
После того, как пользователь щелкнет на вкладку «Настройки», ему откроется новая страница с настройками. Из всего имеющегося следует нажать на «Пароли и безопасность» слева.
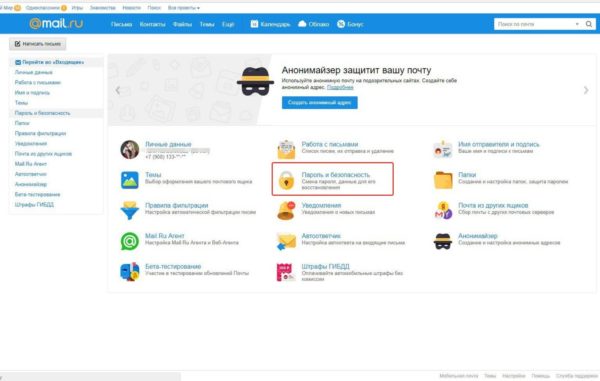
Четвертый шаг
Остается дело за малым — вписать в строку старый пароль и придумать новый. Как вызвать панель изменения пароля:
- Кликаем сверху на строку «Изменить пароль».
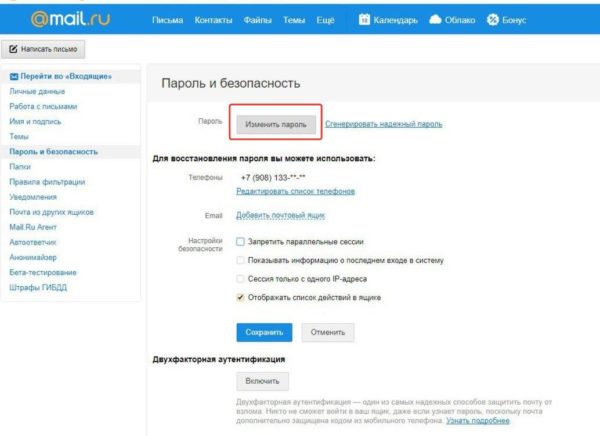 Кликаем сверху на строку «Изменить пароль»
Кликаем сверху на строку «Изменить пароль» - После чего браузер перекидывает пользователя на страницу с изменением пароля.
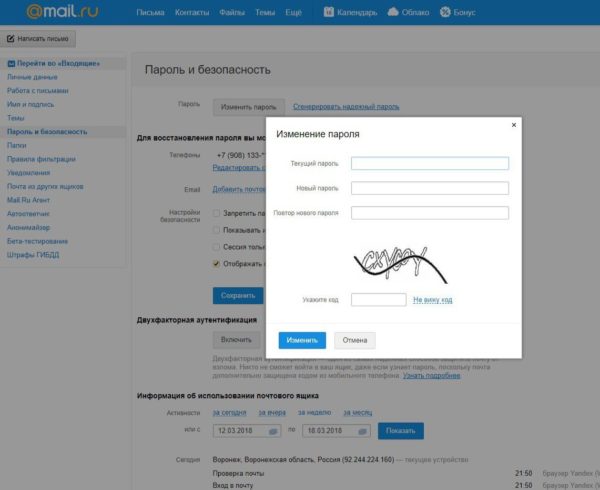 Открывается окно «Изменение пароля»
Открывается окно «Изменение пароля»
Пятый шаг
- В строку «Текущий пароль» вписываем свой актуальный, последний пароль, по которому пользователь заходил в почтовый ящик последний раз.
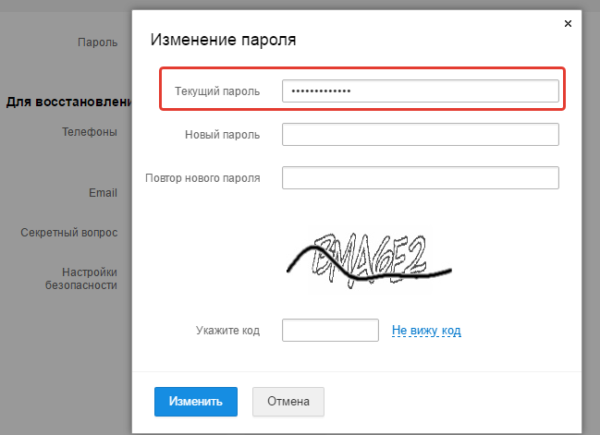 В строку «Текущий пароль» вписываем свой актуальный пароль
В строку «Текущий пароль» вписываем свой актуальный пароль - В строку «Новый пароль» пишем уже придуманный пароль, который до этого не использовался. Рекомендуется придумать пароль не простой, чтобы избежать взлома почтового ящика, поскольку потеря данных от ящика может привести к потере денег с банковской карты, потери доступа к другим социальным сетям, привязанных к именно этому почтовому ящику.
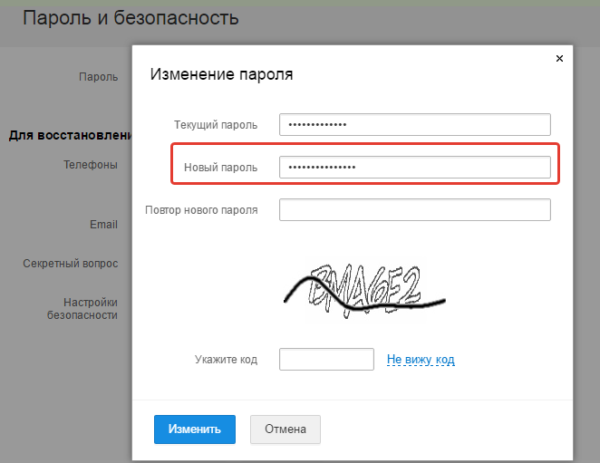 В строку «Новый пароль» пишем придуманный пароль, который ранее не использовался
В строку «Новый пароль» пишем придуманный пароль, который ранее не использовалсяВажно! Крайне желательно использовать в пароле заглавные и строчные буквы, цифры, пробелы (если это позволяет сайт), случайные наборы букв — это увеличит безопасность. Рекомендуется регулярно менять пароль — не реже одного раза в пару месяцев. Во избежание забывчивости пользователя лучше записывать пароль где-либона листке и спрятать этот небольшой вкладыш в потайное место. Но если пароль будет забыт, восстановить его не так сложно, как может казаться.
- В строке «Повтор нового пароля» повторяем новый пароль. Это необходимо для того, что убедиться — не была ли совершена опечатка в пароле, ведь если пользователь не пропечатает одну букву или напишет ее случайно, то он потеряет доступ к почтовому ящику.
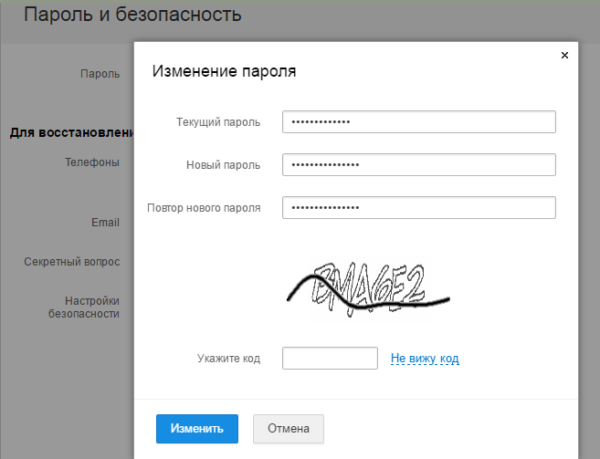 В строке «Повтор нового пароля» повторяем новый пароль
В строке «Повтор нового пароля» повторяем новый пароль - Вводим код защиты и нажимаем на кнопку «Изменить».
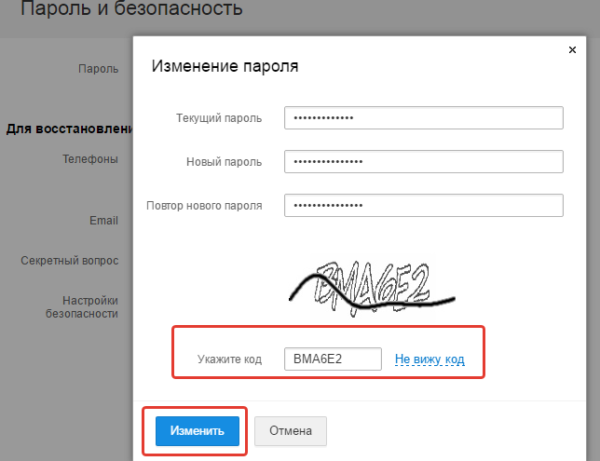 Вводим код защиты и нажимаем на кнопку «Изменить»
Вводим код защиты и нажимаем на кнопку «Изменить»
Если все прошло успешно, то новый пароль сразу же становится действительным.
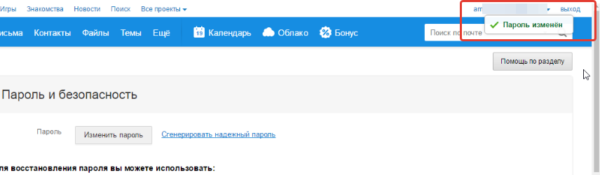
На заметку! Если же нет — на экране появятся красные поля в тех строках, в которых была совершена ошибка. Это может быть ошибка в пароле (нельзя вводить пароль кириллицей, не использовать цифры, например) или же ошибка при вводе кода.
Итак, обобщим пошаговые действия при смене пароля на mail.ru:
- зайти в свой почтовый ящик, введя пароль и логин (название почтового ящика);
- в верхней строке выбрать вкладку «Еще»;
- в левой панели кликнуть левой кнопкой мыши по вкладке «Пароли и безопасность»;
- далее нажать на «Изменить пароль»;
- ввести в строках старый и новый пароли и нажать «Изменить».
Читайте полезную информацию в новой статье — «Как открыть электронную почту на Яндексе».
Видео — Как изменить пароль от почты Майл ру
Меняем пароль на почте Mail.ru
- Авторизовавшись в своей учетной записи Маил.ру, перейдите на главную страницу почты и нажмите левой кнопкой мышки (ЛКМ) по вкладке «Еще» (отмеченной на изображении ниже, а не небольшой одноименной кнопке на панели инструментов), и выберите в выпадающем меню пункт «Настройки».
- На открывшейся странице параметров, в ее боковом меню, выберите пункт «Пароль и безопасность».
- Именно в этом разделе вы и сможете изменить пароль от своего почтового ящика, для чего достаточно нажать по соответствующей кнопке.
- Во всплывающем окне следует заполнить все три поля: в первом из них укажите действующий пароль, во втором — новую кодовую комбинацию, в третьем — введите ее повторно для подтверждения.
- Задав новое значение для входа в электронную почту, нажмите по кнопке «Изменить». Возможно, дополнительно потребуется ввести капчу, которая будет показана на картинке. Об успешном изменении пароля будет сигнализировать небольшое уведомление, которое появится в правом верхнем углу открытой страницы.
Поздравляем, вы успешно изменили пароль от своего почтового ящика Mail.Ru и теперь можете не беспокоиться о его безопасности.
Помогла ли вам эта статья?
Не редко приходится совершать действия, которые нам не знакомы. Если вы пользуйтесь почтой mail.ru и не знаете, как в майле поменять пароль, то эта статья будет для вас полезной.

Опытные пользователи сейчас с трудом подавили ухмылку. Но на самом деле, если вы ни разу не сталкивались с данным вопросом, попробуйте с ходу сказать, как это делается. Не получается, вот то-то и оно. Ладно, давайте по порядку.
Смена пароля в Mail.ru
Рассмотрим вариант, когда не забыт старый пароль от вашего почтового ящика. Заходим на главную страницу — вводите в адресной строке своего браузера следующий адрес: mail.ru. После этого на главной странице ресурса находите поля для авторизации, вводите свой логин, а в строке свой пароль, который хотите поменять. Нажимаем мышкой по кнопке «Войти». С выше сказанными действиями знакомы все, но есть люди, которые плохо разбираются в компьютере, поэтому и рассказал о таких примитивных действиях.
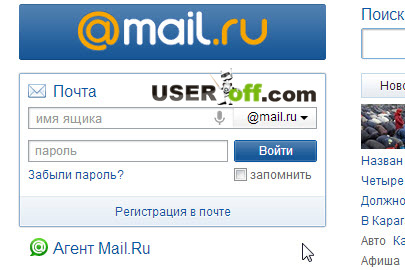
После того как мы зашли в почтовый ящик, найдите и нажмите на вкладку «Ещё» в левом углу.
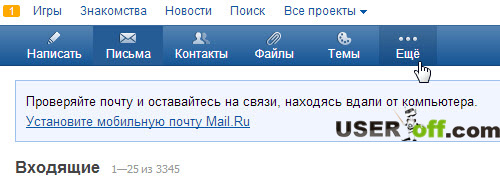
В открывшемся подменю найдите и нажмите на: «Настройки».
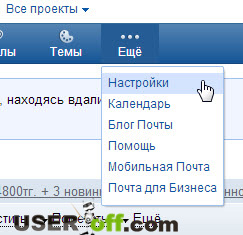
В открывшейся странице слева, нажмите «Пароль и безопасность».
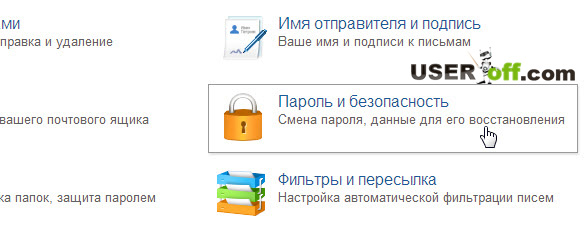
Если все сделали верно, появится окно для смены пароля к почтовому ящику. Вверху страницы, нажмите кнопку «Изменить пароль».
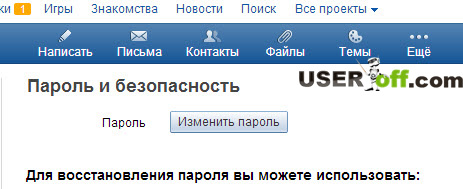
В данном окне в поле «Текущий пароль», введите свой пароль. В поля «Новый пароль» и «Повтор нового пароля» вводите новый пароль.
В «Укажите код», который расположен чуть ниже, надо ввести код с картинки. Если код не отображается, нажмите на ссылку «не вижу код».
И последнее, произведя все эти несложные манипуляции, нажимаем на кнопку «Изменить». После чего ваш старый пароль должен смениться на новый.
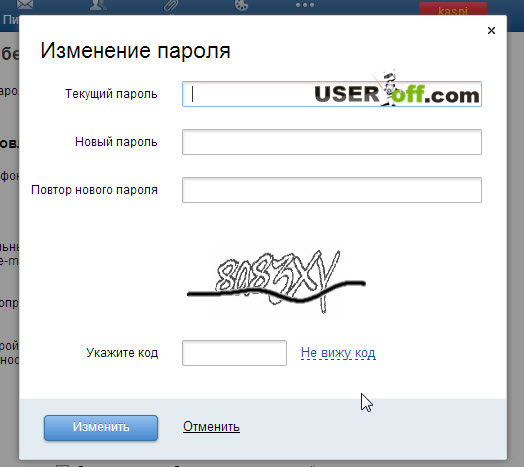
Как в майле сменить пароль, если вы его забыли? Эта тема касается также этой статьи, и поэтому я решил затронуть этот вопрос. Про это я уже писал на блоге: «Как восстановить пароль от почты».
Как восстановить забытый пароль в Mail.ru
Если вы забыли свой пароль от майла, тогда нужно сделать немного по -другому. Сначала пройти по ссылке «Забыли пароль?».
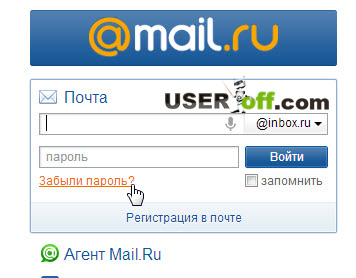
После чего в открывшемся новом окне вводите свою почту, к которой надо восстановить пароль.
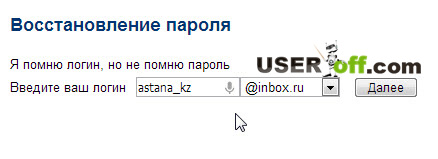
В соответствующем поле вводите ответ на секретный вопрос, который вы должны были придумать при регистрации.
Если в настройках почты вы указывали свой дополнительный почтовый адрес, вам будет также доступно поле, вариант 2 – в моём случае.
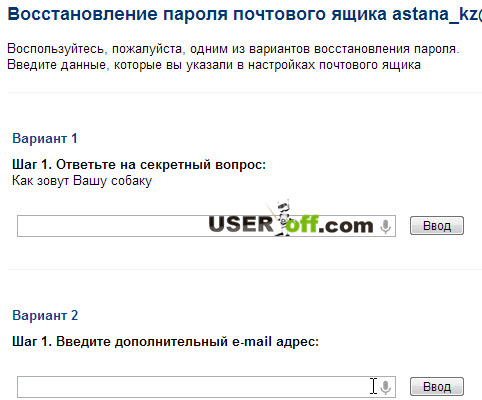
- https://pc-consultant.ru/internet/kak-smenit-parol-na-majl-ru/
- http://lumpics.ru/how-to-change-password-in-mail-ru/
- http://useroff.com/kak-v-mayle-pomenyat-parol.html