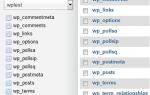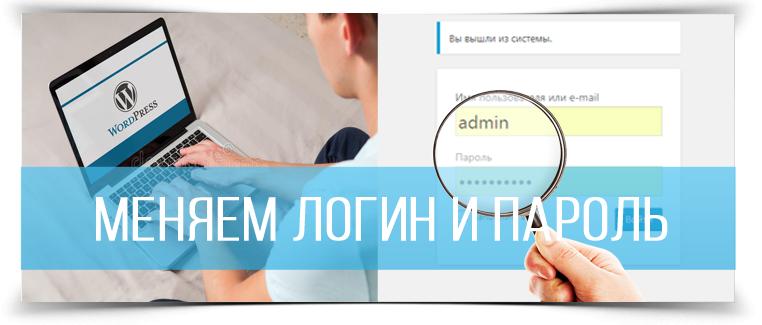 Друзья всем привет с вами Максим Зеленцов и сегодняшняя статья пойдет о защите сайта а если точнее то я вам покажу как можно поменять не только пароль для входа в админ панель WordPress но и логин. Так как при создание сайта
Друзья всем привет с вами Максим Зеленцов и сегодняшняя статья пойдет о защите сайта а если точнее то я вам покажу как можно поменять не только пароль для входа в админ панель WordPress но и логин. Так как при создание сайта
по умолчанию у всех пользователей в поле «логин
» стоит слово «admin»
и мошенникам для взлома вашего сайта необходимо подобрать только пароль, но это мы сейчас исправим. Хочу вам сказать что бы поменять логин
для входа нам потребуется войти на свой хостинг я пользуюсь хостингом от сервиса Sprinthost у вас же будет другой хостинг но принцип действий у всех одинаков независимо от хостинг провайдера.
Для начало вам нужно выбрать нужную «базу данных»
и узнать ее пароль (если потребует сервис). Так же если к примеру у вас много баз данных и сайтов и вы не знаете, что к чему относится для этого вам нужно зайти в «Файловый менеджер»
выбрать нужный «сайт» зайти в корневой каталог и найти файл » Wp-config.php»
в этом файле вы увидите название нужной базы данных и пароль (Смотрим ниже)
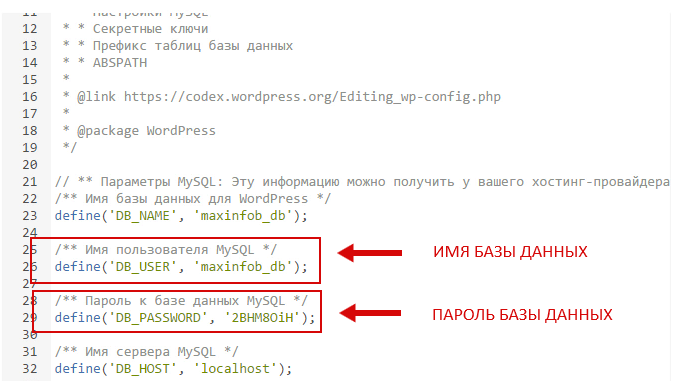
Затем мы выходим с файлового менеджера и заходим на вкладку «Сайт» (Смотрим ниже)
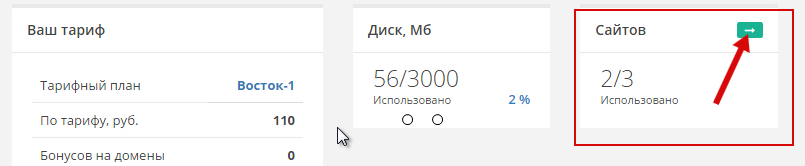
После чего выбираем нужный нам сайт (Смотрим ниже)
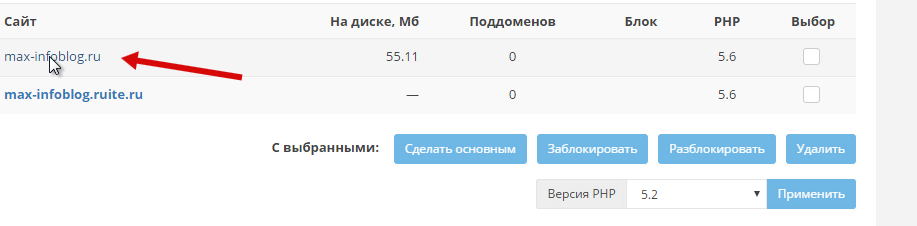
И нажимаем на вкладку «Базы данных MySQL» (Смотрим ниже)
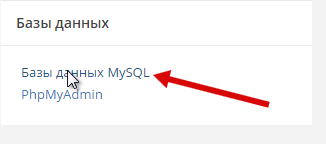
Затем находим базу данных которую мы видели в файле «Wp-config.php»
и на против нее ставим галочку и нажимаем на вкладку «Войти в PhpMyAdmin» (Смотрим ниже)
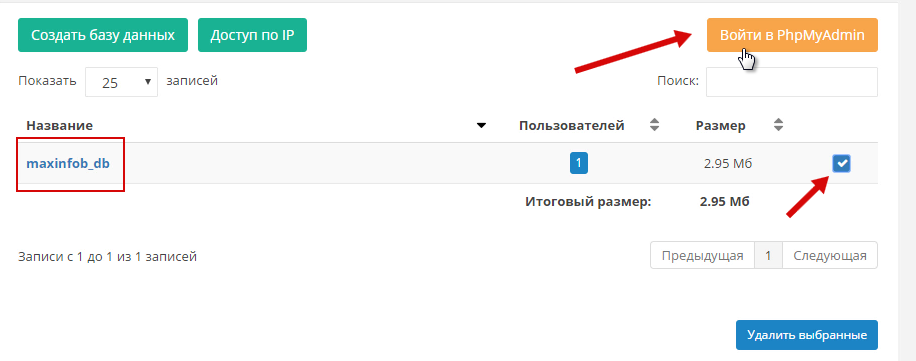
И затем нужно нажать нажать на кнопку «Базы данных»
и после снова на название базы. (Смотрим ниже)
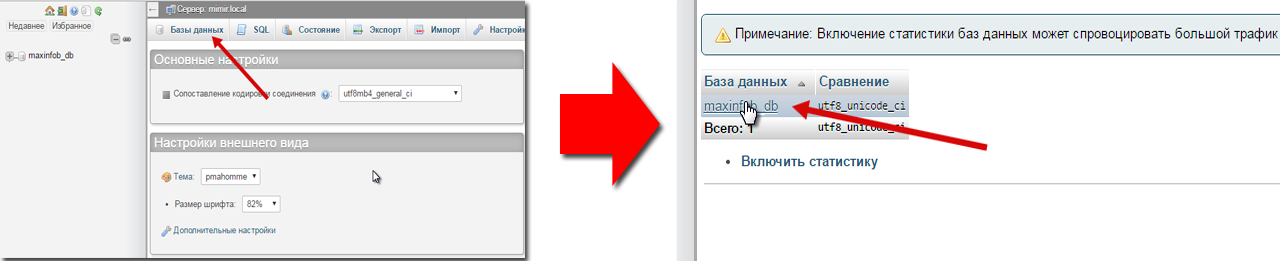
Вот и перед нами открылся весь мир нашей базы) теперь на нужно найти строчку и именем «Wp-users»
и нажать на нее, после чего нужно так же найти строчку только уже со своим E-mail после чего нажать на вкладку «изменить»
(Смотрим ниже)
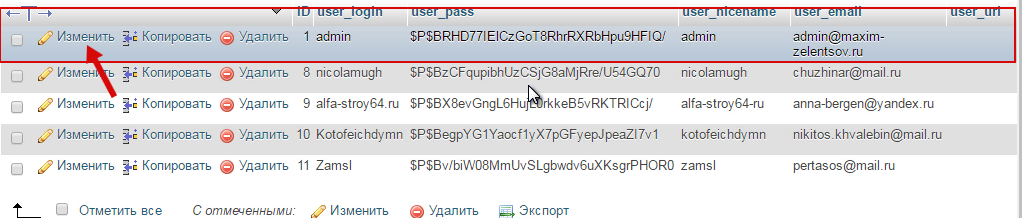
И теперь вам требуется изменить свой логин, поле для логин находится в строке под именем «User_login»
вы просто стираете слово admin
и пишите новый надежный логин, после чего идете вниз и нажимаете кнопку «Вперед»
(Смотрим ниже)
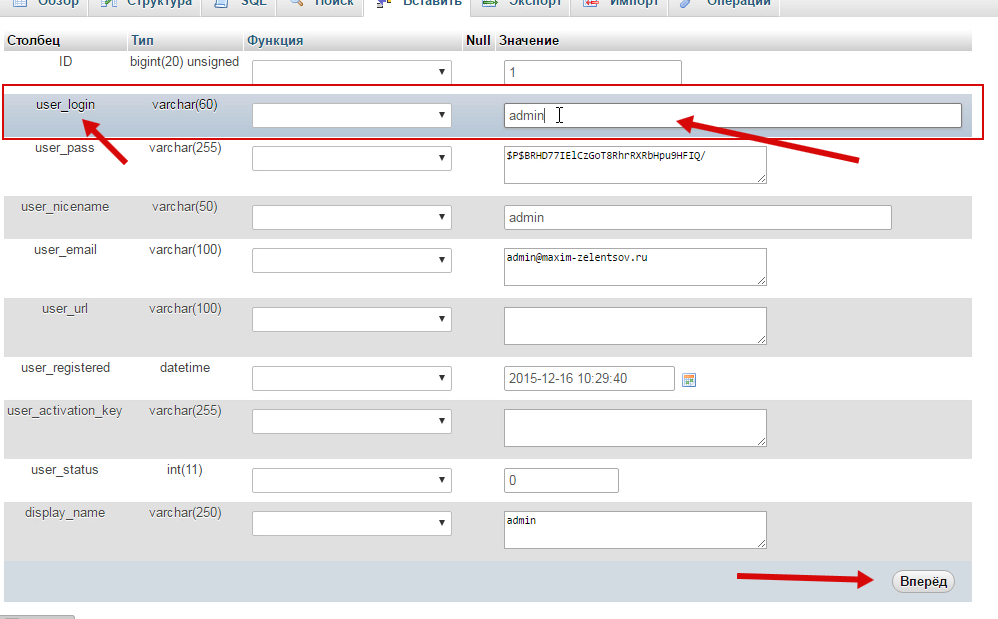
Я вас поздравляю вы изменили стандартную точку входа своего сайта WordPress теперь для завершение процедуры давайте изменим сразу пароль для этого заходим под новым логином и старым паролем на сайт переходим на вкладку «Пользователи» затем «Ваш профиль» и создаете новый надежный пароль (Смотрим ниже)
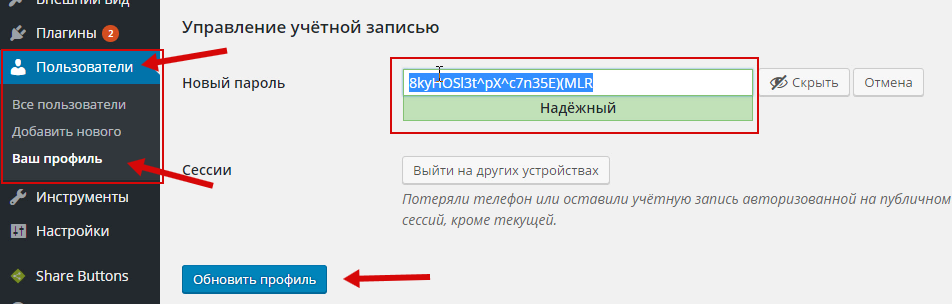
Я же вам рекомендую воспользоваться онлайн генератором паролей посмотрите здесь где вы можете выбрать надежность по критериям. После того как выбрали пароль затем просто все это сохраняете и у вас новая точка доступа!
С Уважением Максим Зеленцов!
обновлено: Июнь 9, 2018
автором:
Как изменить пароль WordPress. 4 способа
(Последнее обновление: 01.05.2019)
Привет, дамы и господа! Читаем руководство для новичков — как изменить, сбросить и восстановить пароль администратора WordPress
? Есть несколько способов сменить пароль админа WP в зависимости из ситуации.
Захотели поменять пароль админа на более сложный? Не вопрос. А если случилось страшное? Например, забыли или потеряли пароль и не можете войти в консоль вордпресс. Да. всякое бывает. Не важно в какой ситуации вам понадобиться изменить пароль, важно — как это сделать. Легко и просто.
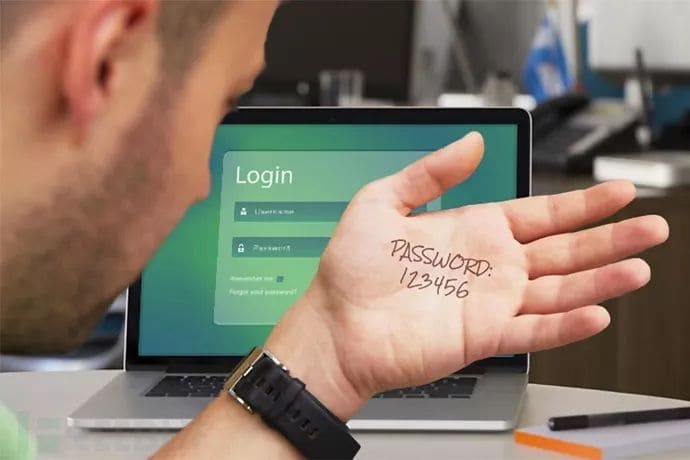
Как изменить пароль администратора WordPress
Рассмотрим, друзья, доступные варианты. Кстати, пишу пост в новом блочном редакторе Гутенберг. Не привычно. Да пошёл он.
Как изменить пароль в админке WordPress?
Если у вас есть доступ в панель управления сайтом, тогда выполните следующие действие:
- Зайдите в консоль WP;
- Раздел «Пользователи», выберите пункт «Ваш профиль»;
- В блоке «Управление учётной записью» — «Новый пароль» нажмите кнопку «Создать пароль»;
- Введите новый пароль (ориентируясь на шкалу надёжности) или воспользуйтесь паролем сгенерированным самой системой.
- Запишите новый пароль;
- Обновите профиль.
Наглядно:
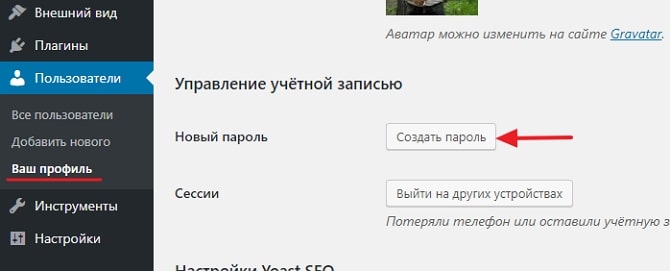
Изменение пароля WordPress через ваш профиль
Не подвергайте себя опасности, используя простые пароли, свои имена и имена знаменитостей. Меняйте пароль на более сложный. Индикатор надёжности вам поможет:
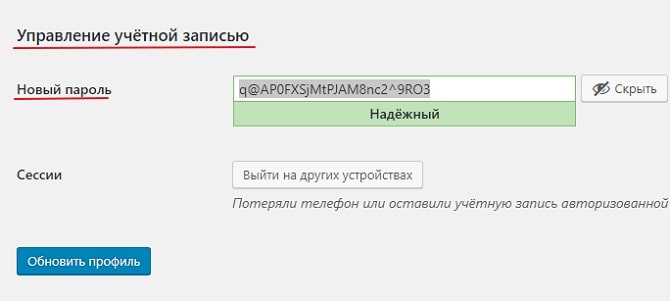
Создание нового пароля для администратора сайта
Перед тем как войти в панель управления сайта с новыми реквизитами, очистите кэш и cookies вашего браузера. Идём далее.
Как сбросить и восстановить пароль WP?
Этот способ подходит тем, кто забыл/потерял свой пароль и не имеет доступ к своему сайту. Восстановить пароль можно по электронной почте администратора сайта. Вы получите письмо со ссылкой для создания нового пароля. В форме входа в админку WordPress по адресу — ваш_домен /wp-login.php
— вам надо нажать ссылку Забыли пароль?:
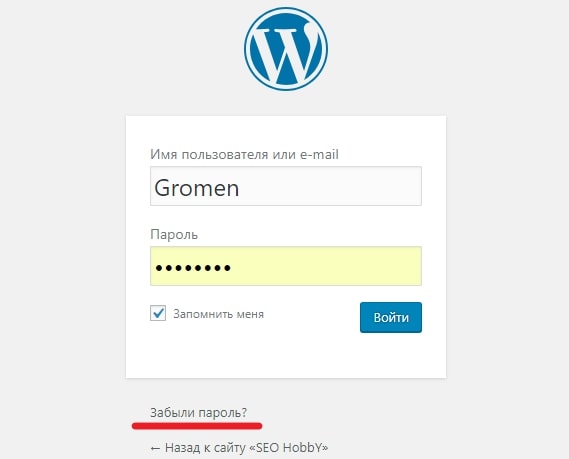
Нажмите ссылку для восстановления пароля
Укажите ваше имя пользователя (логин администратора) или e-mail который привязан к сайту:
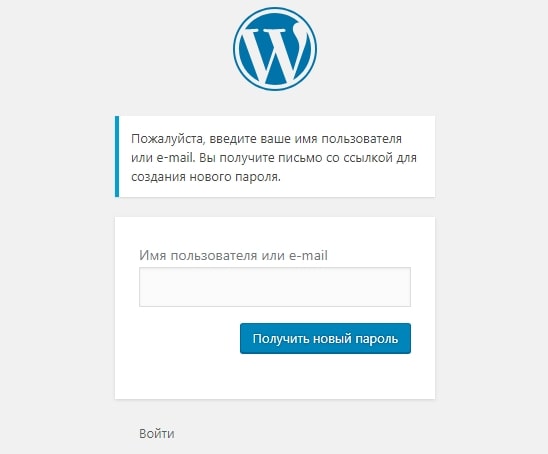
Введите ваше имя пользователя или e-mail
Нажмите кнопочку «Получить новый пароль» и через пару секунд проверьте вашу почту. Вам будет отправлено письмо со ссылкой для подтверждения. Чтобы сбросить и поменять пароль перейдите по ссылке в письме. На открывшейся странице введите свой новый пароль или опять же, используйте автоматически сгенерированный. Пользуйтесь шкалой надёжности:
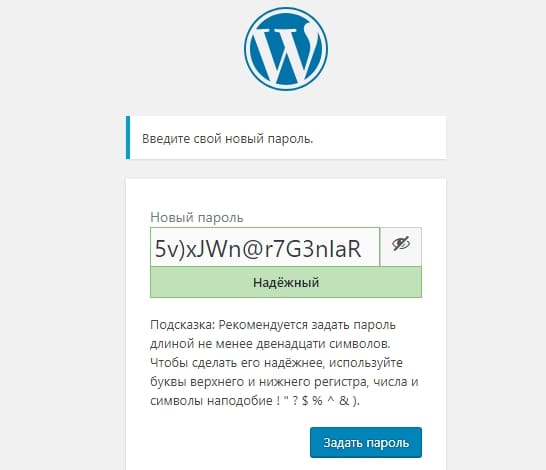
Ввести новый пароль пользователя
Не забудьте пароль, именно по нему будет осуществляться вход в админку CMS. Запишите его например, в блокнот. Кликаем «Задать пароль». Перед новым входом в панель управления — чистим кэш веб браузера. Следующий способ.
Сброс пароля в WordPress через БД
У вас нет доступа к электронной почте администратора сайта для восстановления пароля? Или по какой-либо причине не работает отправка почты с вашего хостинга, то вам надо воспользоваться методом ниже.
Сбросить пароль админа WordPress возможно через базу данных. Не трудная операция по спасению вашего веб-ресурса происходит в phpMyAdmin
(приложение для работы с базами данных MySQL
). Это доступно на всех хостингах. Вам надо только знать имя базы данных с которой работает сайт. Имя базы данных можно посмотреть в конфигурационном файле wp-config.php
.
Вы знаете имя базы и теперь нам нужно попасть в саму БД через phpMyAdmin (или иной продукт для управления БД). В примере взят хостинг Beget. Заходим в раздел MySQL:
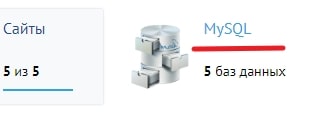
Раздел управление базами данных MySQL
Находим необходимую базу данных в списке и напротив неё нажимаем иконку PMA (перейти в phpMyAdmin):

Попасть в базу данных через phpMyAdmin
Наверное, сразу phpMyAdmin не откроется, так как ваш браузер блокирует всплывающие окна, поэтому разрешите использовать всплывающие окна. Перед нами предстанет база данных, с которой работает наш сайт. Нам нужно найти таблицу с пользователем вашего сайта. Таблица название имеет следующий вид – префикс_user
. В нашем случае она называется wp_users
.
Найдём её в списке и нажмём на неё. Можно кликнуть или там, или там:
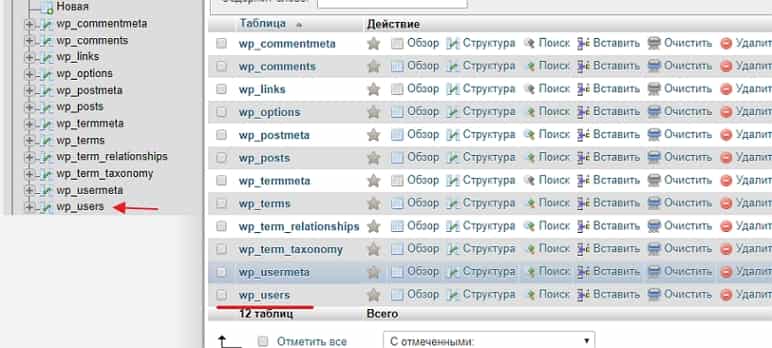
Найдём в списке строку wp_users и нажмём на неё
Перед нами открылась информация из таблицы wp_users, в которой указана информация о всех зарегистрированных пользователях вашего сайта. Вам нужно найти строку с логином вашей учётной записи user_login
. Теперь откроем эту строку для редактирования, нажав на иконку с карандашом в левой части строки или ссылку Изменить:
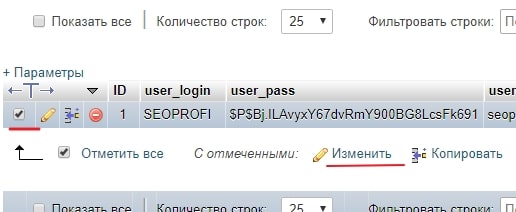
Откроем строку для редактирования, нажав на иконку с карандашом
Затем, приступим к изменению вашего пароля. Для этого находим строку с названием user_pass
. Выберите в выпадающем списке пункт MD5 (функция). В соседнем окошке (значение) удалите все текущие символы и введите новый пароль администратора сайта WordPress:
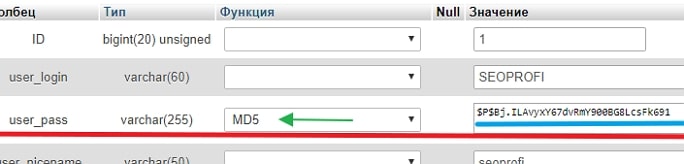
Выбираем функцию MD5 и рядом удаляем символы. Водим новый пароль
Изменив пароль в phpMyAdmin, вы не увидите его в открытом виде в таблице wp_users
, поскольку WordPress хранит все пароли в зашифрованном виде (как на скриншоте). Нажимаем кнопку «Вперёд» внизу страницы для сохранения сделанных вами изменений. Всё.
Выполнить вход в панель администрирования WordPress вы сможете используя новый пароль (перед входом чистите кэш браузера). Ура, мы это сделали.
Заключительный способ смены пароля это — когда выше представленные методы не походят. У вас нет доступа ни к чему, только есть доступ к FTP серверу, где находится ваш сайт.
Поменять пароль вордпресс с помощью PHP файла
Этот способ, восстановление пароля с помощью PHP файла, от Константина Ковшенина (разработчик в компании Automattic).
Когда другие методы не являются доступными, пароль в WordPress можно изменить с помощью простого PHP файла. Для данного способа вам понадобится доступ к FTP серверу, где хранится ваш сайт. Создайте новый PHP файл с произвольным именем (например password-recovery.php
) и следующим содержанием:
add_action( 'init', 'my_password_recovery' ); function my_password_recovery() { $user = get_user_by( 'login', 'my-username' ); wp_set_password( 'my-new-password', $user->ID ); }
Данный код находит в базе данных пользователя с заданным именем пользователя, и изменяет его пароль. Не забудьте заменить значения my-username
и my-new-password
на ваше имя пользователя и пароль.
После этого откройте ваш FTP клиент и подключитесь к серверу вашего сайта. В директории где установлен WordPress найдите папку wp-content и зайдите в неё. Найдите директорию mu-plugins
(не путайте с директорией plugins). Если директория mu-plugins
не существует — создайте её. Загрузите в директорию mu-plugins созданный вами PHP файл.
Конечный путь до файла должен выглядеть примерно так: wordpress/wp-content/mu-plugins/password-recovery.php
После того как вы загрузили ваш файл, вы сможете выполнить вход в административную панель WordPress используя пароль, который вы указали в вашем PHP файле.
И наконец, не забудьте снова зайти в вашу директорию mu-plugins
и удалить созданный вами файл password-recovery.php
. Если вы этого не сделаете, WordPress будет изменять пароль при каждом посещении вашего сайта, что существенно снизит скорость его работы.
И в заключении
Посмотрите на 10 самых популярных паролей. В данном списке ничего смешного нет. Тут все предсказуемо примитивно и очень плохо:
- 123456
- password
- 123456789
- 12345678
- 12345
- 111111
- 1234567
- sunshine
- qwerty
- iloveyou
Посмотрели? И ни когда не используйте их. Слабый пароль является самой распространённой причиной взлома сайтов. Храните пароли от своего сайта в надёжном месте, не забывайте и не теряйте их. Заведите отдельную тетрадь, где будут записаны ваши все пароли — от личного сайта, соцсетей и так далее, и тому подобное.