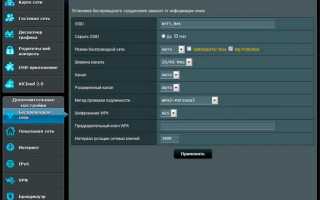Как поменять пароль на WiFi роутере Asus: пошаговое руководство
При покупке модема, покупаете ли вы его с рук или берете новую модель, необходимо настроить сеть. Это необходимо как для LAN-подключения, так и для Wi-Fi. Но если локальная сеть создается и настраивается обычно в автоматическом режиме, то в случае с Wi-Fi все гораздо сложнее. Проблемы нередко возникают при попытке поменять пароль маршрутизатора. Стандартный пароль во избежание взлома рекомендуется менять на свой, а если вы купили подержанный роутер, также желательно сменить пароль в настройках. Узнаем, как можно поменять пароль на WiFi роутере asus быстро и легко
Алгоритмы для обеспечения безопасности сети Wi Fi
Безопасность в беспроводных сетях может обеспечиваться следующими алгоритмами безопасности:
- EP-метод – устаревший способ защиты, применяется только старыми моделями. Он использует фильтрацию при помощи MAC-адреса. Его используют только при невозможности прибегнуть к альтернативным вариантам.
- WPA2-Enterprise – это метод шифрования сегодня считается самым надежным. Он подходит для домашнего использования, так как все пользователи сети получают общий ключ для доступа к ней. Совмещение SSID с этим ключом позволяет подключаться к сети.
- WPA2-Personal – в отличие от предыдущего способа ключ предоставляется каждому пользователю индивидуально. Это позволяет защитить беспроводную сеть ограничить доступ каждого пользователя к информации в сети, поэтому такой алгоритм шифрования применяется в общественных местах, офисах и т.д.
Метод шифрования определяет исключительно безопасность данных, на скорости их передачи он никак не сказывается. Для полной безопасности также важно изменить пароль роутера со стандартного на собственный.
Особенности
Прежде чем начинать настройку и менять пароль на роутере Asus, важно учитывать ряд особенностей этого процесса:
- Чтобы зайти в Web-интерфейс маршрутизатора, необходимы логин и пароль.
- Если они утеряны, поменять пароль можно только путем сброса всех настроек. Это значит, что роутер нужно будет настраивать «с нуля», и доступ к интернету будет утрачен даже по локальному проводному подключению.
- Пароль важно поменять, если вы используете новый роутер со стандартными настройками. Если вы оставите пароль по умолчанию, к вашему интернету легко могут подключиться посторонние. Это снизит скорость на ваших устройствах, а если вы пользуетесь расчетом по трафику – повысит расходы на интернет.
- Поменять пароль можно даже не подключая никакие устройства к маршрутизатору по Wi-Fi. Для этого потребуется только сетевой кабель и компьютер.
Подключение
Самое главное, что необходимо знать для смены имени пользователя и пароля на роутере Асус, это необходимость использования локального подключения для настройки. К маршрутизатору должен быть подключен компьютер или ноутбук, при помощи которого и будут производиться все настройки. Кабель нужно подключить к любому LAN-порту, а с другой стороны – к разъему на сетевой карте компьютера или ноутбука. После удачного подключения можно подключиться к интернету, зайти в админку устройства и установить все необходимые настройки.
Вход в панель администратора
Поменять пароль на маршрутизаторе АСУС для беспроводного подключения необходимо при помощи веб-интерфейса. Чтобы попасть в него, нужно запустить любой браузер и в адресной строке ввести IP-адрес модема. Его можно посмотреть в технических документах на устройство или на его нижней стороне. На модеме должна быть наклейка с основной информацией об устройство, там и указывается его IP.
Если вы не можете найти этот адрес, вы можете воспользоваться стандартным вариантом. Скорее всего, настроить маршрутизатор получится по адресу 192.168.1.1
или 192.168.0.1
. Если не работает первый вариант, попробуйте воспользоваться вторым. При правильно введенном адресе вы попадете в окно авторизации. Там нужно ввести логин и пароль пользователя. По умолчанию они выглядят одинаково – «admin». Если вам не удалось авторизоваться через эту данные, значит, пароль установлен другой. В этом случае остается один вариант – сбросить все настройки. В этом случае логин и пароль также обнулятся и снова станут выглядеть как «admin» и «admin».
Когда авторизация пройдена, вы переходите на страницу АСУС, где располагаются все настройки маршрутизатора, в том числе смена пароль от вай-фай, учетной записи и другие параметры – безопасность данных, настройки подключения и остальные манипуляции с устройством.
Альтернативный способ восстановления
Стандартный способ обновления настроек требует наличия локального подключения. Если его нет, например, отсутствует кабель для подключения компьютера к роутеру, но есть фай-фай адаптер или ноутбук со встроенным вай-фай модулем, вы можете воспользоваться альтернативным способом восстановления и обновления пароля от сети.
Маршрутизатор автоматически создаст беспроводную сеть, когда его подключают в первый раз или когда настройки на нем сброшены. Если на роутере сохранилась наклейка с основными данными, имеет смысл обнулить его настройки, чтобы вся информация и настройки обновились до стандартных. После обновления настроек роутер автоматически создаст беспроводную сеть, а пароль для доступа к ней можно будет посмотреть на нижней части его корпуса.
После этого можно залогиниться со стандартным паролем, зайти в настройки маршрутизатора и поставить там новый, надежный пароль.
Замена пароля от сети Wi Fi
В веб-интерфейсе маршрутизатора есть несколько разделов. Их количество может быть разным, в зависимости от модели устройства, версии прошивки и других особенностей. В любой из версий смена пароля от беспроводной сети производится в разделе настроек Wi-Fi. Он может называться по-разному – «беспроводной режим», «беспроводная сеть», «настройки Wi-Fi» или по-английски – «Wireless network», «Wireless mode», «Wi-Fi Setting» и т.п. В основном меню не всегда есть такие разделы. В этом случае искать нужный раздел следует в более крупной категории – «Сеть» или «Дополнительные настройки».
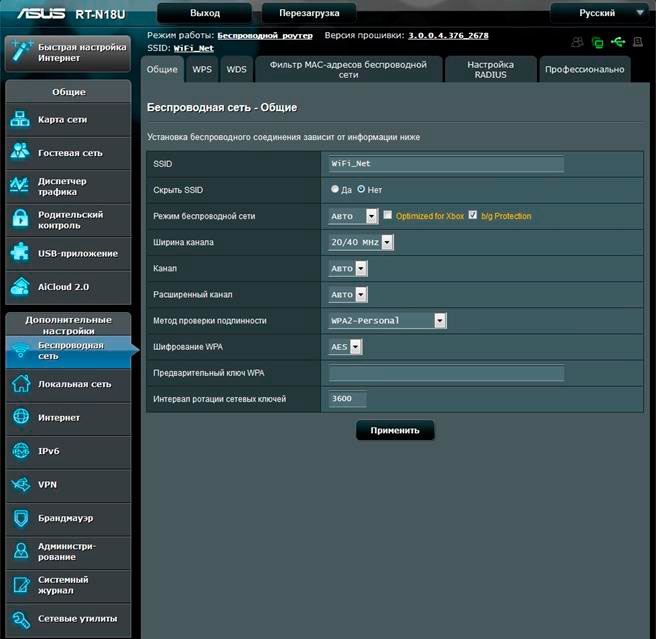
Когда вы найдете нужный раздел, в нем также будет несколько подкатегорий, но все они в этой или иной степени имеют отношение к беспроводному подключению. Среди них могут быть:
- Метод шифрования в сети, носит название «Ключ WPA/WPA key» или похожее.
- Метод проверки шифрования/подлинности.
- Имя сети, или SSID.
Там же вы найдете и строку для смены пароля от вай-фай подключения. Достаточно поменять данные в ней и сохранить изменения. Новый пароль лучше записать – иначе вам придется сбрасывать маршрутизатор снова.
Важно отметить, что любые изменения в настройках беспроводной сети могут быть вынесены сразу на главную страницу веб-интерфейса администрирования. В этом случае вам не придется тратить время на поиски нужной категории.
Важно помнить, что при смене пароля подключение к маршрутизатору будет прервано. Устройствам, работающим от сети по беспроводному подключению, в том числе ноутбукам, планшетам, смартфонам, понадобится подключаться в сети заново при помощи нового пароля.
Замена пароля от WEB интерфейса
Если вы хотите защитить свой маршрутизатор на все 100%, лучше всего заменить не только стандартный пароль от вай-фай, но и запаролить веб-интерфейс. Это защитит админку от постороннего доступа, а ваши настройки и все данные в сети будут под защитой. Чтобы сделать это, необходимо:
Зайти в раздел веб-интерфейса под названием «Администрирование». Он может быть как основным, так и подразделом. В последнем случае он может находиться в разделах «Системные настройки» или «дополнительные настройки». Некоторые модели АСУС предусматривают смену пароля админки в разделе «Система».
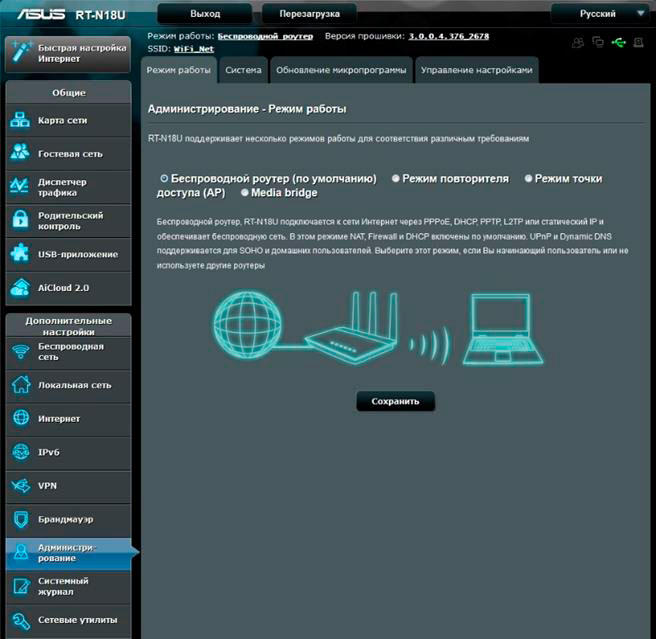
В разделе вы найдете два поля – одно для имени пользователя, а второе для пароля. Некоторые модели в админке имеют только одно поле – для пароля. Имя пользователя в них сменить невозможно.
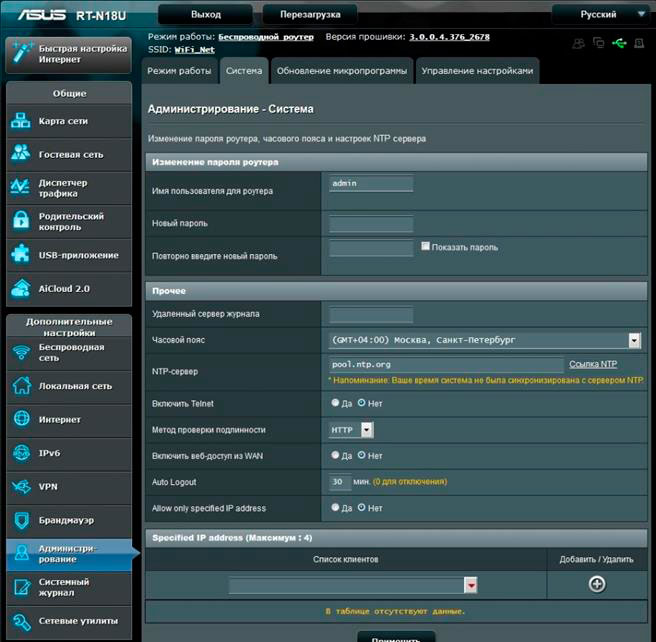
Вам нужно ввести новый пароль в соответствующее поле, а затем сохранить введенные данные. Админка перезагрузиться автоматически. Вам откроется окно авторизации, где ввести нужно будет уже новые данные.
Если не получается зайти в настройки
В некоторых случаях все указанные действия нет приводят к нужному результату. Почему это может происходить? Если мы восстанавливаем пароль, а подключения к админке нет, причина может быть в следующем:
- Адрес в строке браузера введен неправильно. Проверьте корректность набора цифр и знаков. Используйте оба возможных варианта. Если ни один из них не подходит, можно поискать документы на устройство – в них указывается IP-адрес роутера.
- Маршрутизатор отключен, прервано соединение его с компьютером или устройство зависло. В этом случае поможет перезагрузка роутера и проверка подключения его к сети и к ПК.
- Нет подключения устройства к маршрутизатору. Ваш компьютер должен быть подключен к сети. Подключение отображается в панели в нижней правой части экрана. Если возле знака сети горит желтый или красный знак, это свидетельствует о неполадках подключения. Проверьте кабель, сетевую карту, разъем для подключения. Перезагрузите компьютер, чтобы убедиться в наличии подключения.
Прежде чем менять на роутер Asus пароль по умолчанию, необходимо проверить, горят ли лампочки на роутере. Они должны показывать не только подключение к сети и работу самого роутера. Но и контакт его с компьютером по локальному проводному подключению. Если вы работаете через вай-фай, необходимо проверить, подключено ли устройство к вашей сети. Вы можете подключиться автоматически к другой беспроводной сети, не защищенной паролем, или перейти на мобильный интернет при отсутствии подключения.
Видео по теме:
Быстрого вам интернета!
Как установить (сменить) пароль на Wi-Fi роутере Asus?
Не важно, домашняя Wi-Fi сеть, или сеть в офисе, она должна быть защищена паролем. Если у вас роутер компании Asus, то из этой статьи вы узнаете, как правильно защитить беспроводную сеть паролем, или как сменить пароль на маршрутизаторе Asus. Смена пароля может пригодится в том случае, если вашу сеть взломали, или вы не хотите, что бы к ней подключались те, кто знает пароль. Достаточно просто задать новый ключ безопасности, и уже никто не сможет подключится.
На маршрутизаторах Asus, в установке защиты на Wi-Fi, нет ничего сложно. Точно не сложнее, чем на роутерах других фирм.
Я покажу на примере старой и новой версии прошивки (там панели управления на вид немного разные)
.
Asus: защита Wi-Fi сети паролем
Подключитесь к своему маршрутизатору. Лучше всего, подключится по сетевому кабелю, только что бы сменить, или установить пароль. Если такой возможности нет, то можно подключится по Wi-Fi.
Откройте любой браузер, и перейдите по адресу http://192.168.1.1
. Появится окно с запросом логина и пароля. По умолчанию, если вы их не меняли, то это admin
и admin
. Введите их и подтвердите вход.
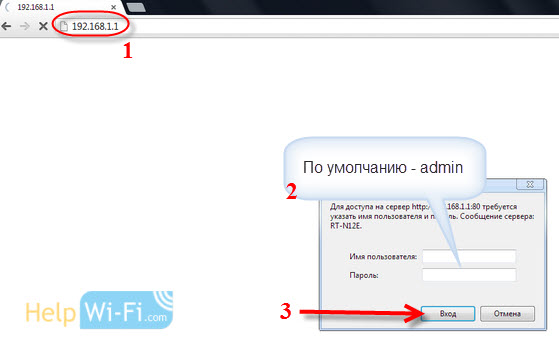 Должна открыться панель управления роутером. Если не получилось зайти в настройки, то смотрите эту статью.
Должна открыться панель управления роутером. Если не получилось зайти в настройки, то смотрите эту статью.
Если я не ошибаюсь, то у Asus сейчас две основные панели управления (я имею введу на вид)
. Первая темная, новая, а вторая более светлая. Все зависит от прошивки, которая установлена на вашем устройстве.
В новой панели управления (в прочем, как и в старой)
, настройки безопасности сети вынесены прямо на главную страницу. Как только вы зайдете в настройки, то справа увидите вкладку «Состояние системы
«. Вот там, можно задать пароль, или изменить его.
Возле пункта «Метод проверки подлинности
» выберите WPA2-Personal
.
В поле Ключ WPA-PSK
укажите пароль, который вы хотите использовать для защиты своей сети. Минимум 8 символов, английские буквы и цифры.
Для сохранения настроек нажмите кнопку «Применить
«.
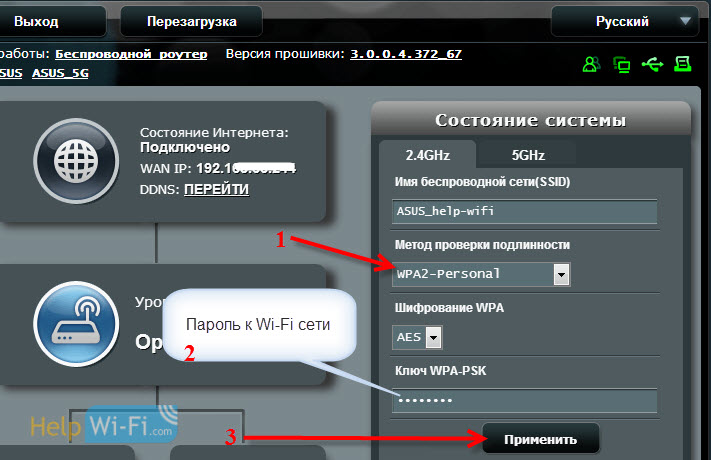
Эти же настройки можно указать на вкладке Беспроводная сеть — Общие
.
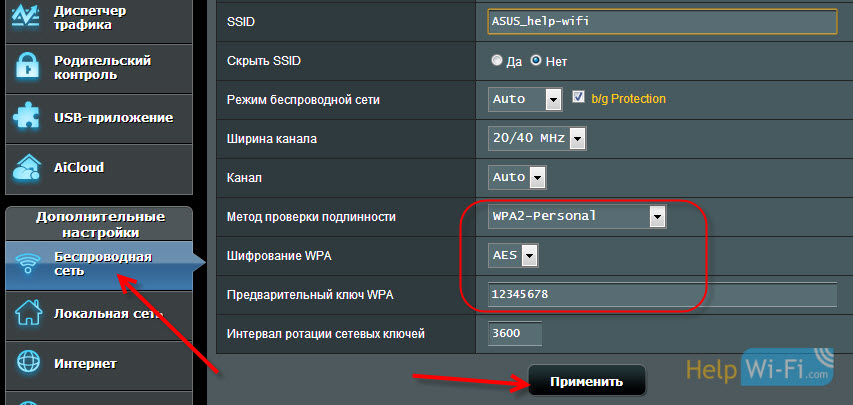
В старой панели управления, которая на вид более светлая, настройки практически не отличаются. На главной странице так же можно задать параметры безопасности.
Выбираем тип безопасности, и указываем пароль. Делается это вот так:
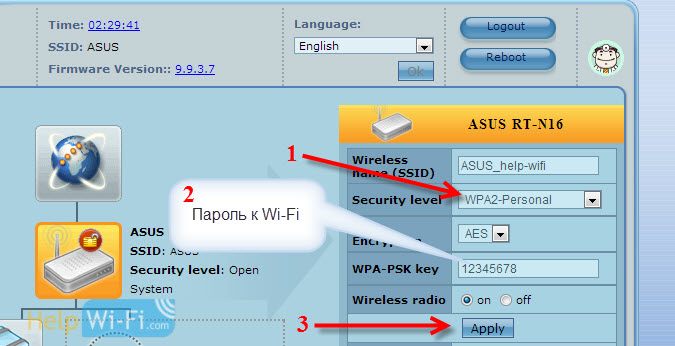
Или же на вкладке Advanced Setting
(Дополнительные настройки)
— Wireless
(Беспроводная сеть)
. Не забудьте сохранить настройки.
После сохранения, скорее всего появится окно, в котором будет написано о том, что вы изменили параметры беспроводной сети, и вам нужно откорректировать настройки на клиентах (устройствах, которые вы подключаете к сети)
.
После смены пароля на Wi-Fi не подключаются устройства
Если вы сменили пароль (а не установили его первый раз)
, то на всех устройствах, которые уже были подключены к этой сети, могут возникнуть проблемы с подключением, так как пароль уже другой. На компьютере, например, может появится сообщение «Параметры сети, сохраненные на этом компьютере, не соответствуют требованиям этой сети».
На тех устройствах, которые вы уже подключали, нужно удалить подключение, и установить его заново, с новым паролем. На мобильных устройствах, достаточно удалить, или забыть сеть. Как правило, это можно сделать в меню определенной сети. Просто нажмите на нее, и выберите что-то типа «удалить».
На компьютерах, нужно так же удалить сеть. Сделать это можно в Панель управленияСеть и ИнтернетУправление беспроводными сетями
.
Нажмите на нужную сеть правой кнопкой мыши и в меню выберите «Удалить сеть
«. Это в Windows 7. В Windows 8, достаточно «Забыть сеть
«.
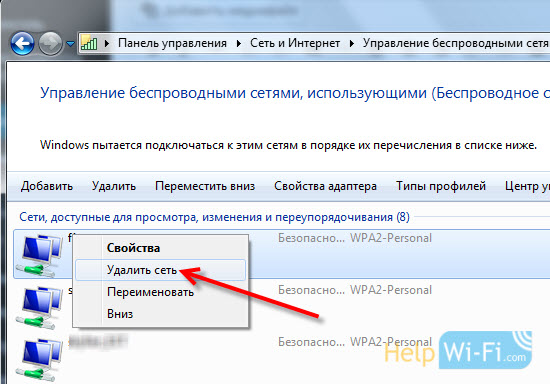
Затем, просто подключитесь к своей сети, но уже с новым паролем, который мы установили.