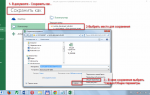Как поставить пароль на документ Word буквально за минуту 2003 — 2019

Добрый день, друзья. Людям, которым часто приходится работать с различными записями, полезно знать, как поставить пароль на Word документ. Это особенно актуально в больших компаниях, где довольно много сотрудников работают в одном большом помещении.
В подобной компании, как правило, компьютеры стоят рядом. И, если вы выйдете из офиса буквально на пять минут, вашему коллеге этого времени будет достаточно, чтобы скопировать необходимую информацию и воспользоваться ею в своих корыстных целях.
Я уже не говорю про фирмы, где стоят общие компьютеры на несколько человек. Вполне возможно, что в ваших документах и нет особо ценной информации, но, всё же очень неприятно, когда ваши коллеги просматривают ваши записи.
Кроме прочего, если вы работаете, дома создавая различные документы с очень ценной информацией, вроде отчетов, велик риск, что ваши дети, интереса ради, могу войти в ваш Word, чтобы посмотреть, а чем там занимается папа/мама и внести в текст свою информацию. Или, ещё хуже, нечаянно удалить часть вашего документа. Таких случаев много, отсюда, на часть офисных документов просто необходимо ставить пароль.
Вначале мы рассмотрим версии Word 2010, 2013, 2016. Как вы знаете, они сильно похожи, и рассматривать отдельно их не стоит. Функция внесения пароля в них одинакова. Далее, рассмотри внесение пароля в Word 2007 и 2003, в которых защита немного другая. Точнее, просто интерфейс немного другой, но способ тот же.
Как поставить пароль на Word 2019, 2016, 2013, 2010?
Версия Ворда у меня 2019 поэтому для удобства, я буду объяснять именно по ней. Вообще, особой разницы между версиями 2013, 2016, 2019 я не заметил. Сам метод установки пароля один в один в версиях Word 2010 — 2019.
Итак, открываем нужный документ. Переходим в меню «Файл». У нас открывается новое окошко. В правой части у нас автоматически открывается ниспадающее меню «Сведения». Нас интересует ярлык левее, под названием «Защита документа». Кликнем по нему. Здесь нас интересует фраза «Зашифровать с использованием пароля». В Word 2010 фраза звучит как «Зашифровать паролем».
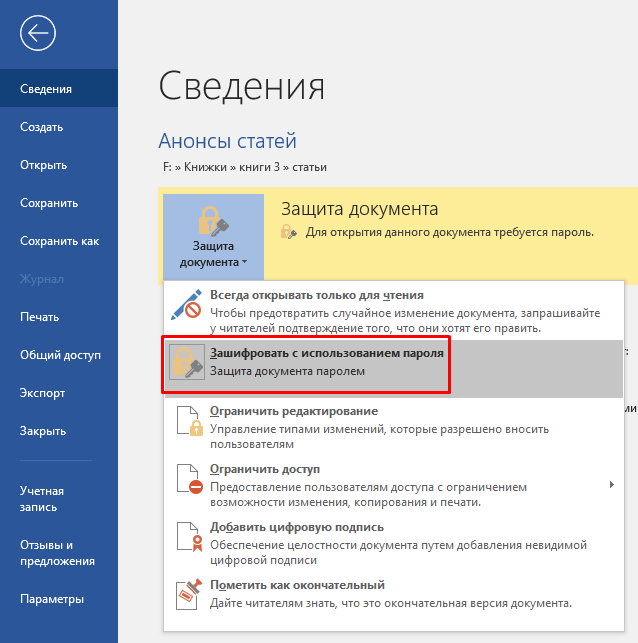
Итак, у нас всплывает окошко ввода пароля.
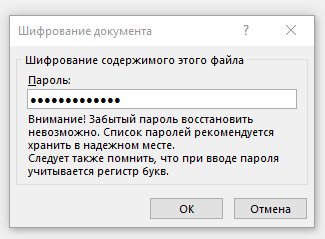
Пароль рекомендуется ставить сложный, т.к. простой хакеры довольно просто могут взломать. Если вы не знаете, как придумать новый сложный пароль, то, в поисковике нужно ввести «Генератор паролей». Появится много ссылок на сервисы генераторов. Мне нравится генератор паролей https://randstuff.ru/
Зайдя на его страницу, он сразу нам добавляет один из паролей на 8 цифр. Но, можно его ещё усилить, добавив цифры и спец символы. Далее, поставим число цифр не восемь, а к примеру, десять. Нажимаем «Сгенерировать» и получаем нужный пароль.
У нас получается хаотичный набор знаков q#j7%2TY65
. Чтобы расшифровать подобный пароль, придётся изрядно потрудиться! Главное, самим не забыть данный шифр. Для этого, обязательно запишите его на бумаге и спрячьте в укромном месте. Также, можно использовать менеджеры паролей.
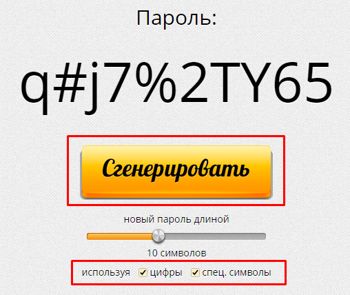
Я имею в виду, что на подобных сервисах люди хранят пароли. Достаточно запомнить всего один пароль к этому сервису, а все остальные шифры, коды, ники, логины сервис запомнит сам. Я, например, пользуюсь сервисом LastPass. Если вы всё же боитесь ставить сложный пароль, введите цифр пять, которые легко запомнить.
Далее, вводим созданный пароль. После этого, программа попросит нас ввести подтверждение пароля. Вводим придуманный шифр ещё раз.
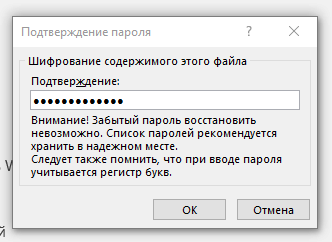
Наш документ Word 2019 теперь не так-то просто открыть, т.к. он защищен сложным паролем!
Как поставить пароль на Word 2007
Итак, открываем данную версию Ворд 2007, входим в меню офис. Затем, в левой колонке выбираем команду «Подготовить». У нас появляется ниспадающее меню, где мы выберем «Зашифровать документ».

После клика по команде, у нас появляется окошко для ввода пароля. Вводим надёжный пароль. Как и с версией Word 2019, нас попросят повторить пароль. Всё, наш документ зашифрован. Теперь, если мы войдём в настройки данного документа, строка «Защита документа» будет окрашена в желтый цвет.
Как поставить шифр на Ворд 2003
Входим в верхнее меню «Сервис». Далее, у нас открывается ниспадающее меню. Выбираем «Параметры».

В открывшемся окошке настроек выбираем меню «Безопасность». Ниже, над командой «Пароль для открытия файла» вводим нужный нам код. Жмём Ок.
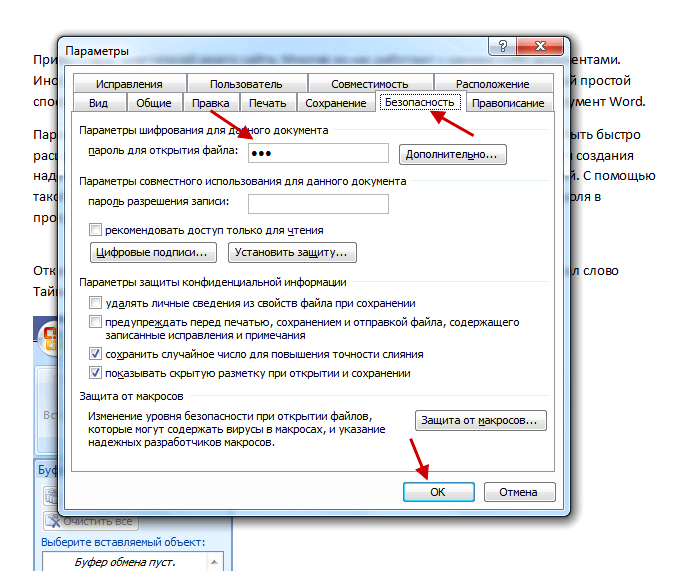
У нас открывается окошко с подтверждением пароля. Вводим код ещё раз. Дело сделано. Нужный нам документ в Word 2003 теперь под паролем.

Чтобы открыть необходимый нам документ, нужно просто ввести пароль и нажать Ок.
Как снять пароль с документа Word 2010 — 2019
В Ворде данных версий пароль снимается одним и тем же способом. Я покажу как его снимать на примере Ворд 2019. Итак, открываем наш документ Ворда под паролем. Нас попросят ввести шифр, вводим его. Переходим в меню «Файл», далее вкладочка «Сведения». Затем, кликнем по выделенному желтым ярлыку «Защита документа». У нас открывается ниспадающее меню, где нас интересует команда «Зашифровать с использованием пароля».
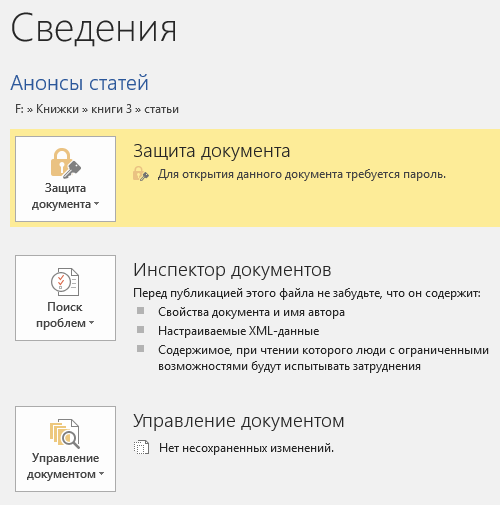
Затем открывается окошко «Шифрование документа». Из этого окна удаляем пароль и жмём Ок.
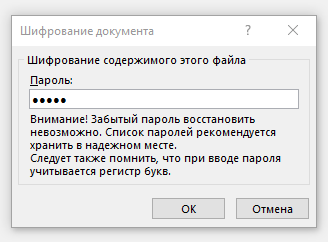
Далее, когда мы будем закрывать Word, у нас появится окошко с вопросом – «Сохранить изменения…?». Жмём «Сохранить». Дело сделано, пароль снят.
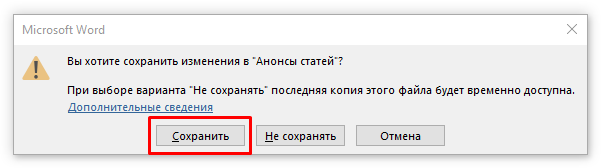
Как снять пароль с файла Word 2007?
Открываем текстовый документ Ворд 7, который мы зашифровали. Появляется окошко ввода шифра. Вводим шифр. Затем, кликнем по значку «Microsoft Word», находящийся в верхнем левом углу. Далее, меню «Подготовить». После этого, в ниспадающем окошке выберем команду «Зашифровать документ», окрашенную желтым цветом.
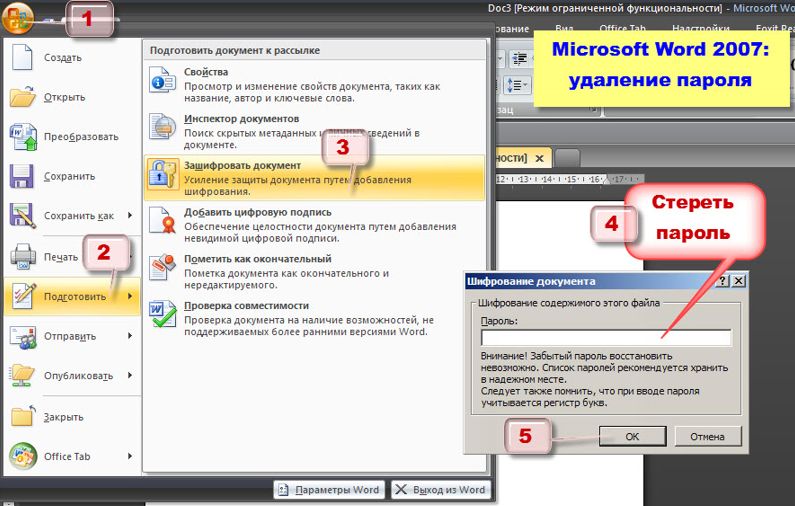
В окошке «Шифрование документа», стираем шифр, который мы ввели до этого. Жмём Ок. Когда мы будем закрывать Word, в появившемся окошке предупреждения кликнем по кнопке «Да». Наш шифр снят.
Как снять шифр с Ворд 2003?
Открываем зашифрованный документ. Ищем меню «Сервис», затем «Параметры». В открывшемся окошке в меню «Безопасность» стираем наш шифр над командой «Пароль для открытия…». Жмём Ок.

Далее, как мы делали выше, при закрытии документа соглашаемся на изменение в Ворде. Шифр удалён.
Вывод:
как видите, поставить пароль на документ Word или снять его довольно просто. В разных версиях Ворд данные действия практически одинаковы, с небольшими нюансами. Но, принцип один. Успехов!
С уважением Андрей Зимин 07.04.2019
Понравилась статья? Поделитесь с друзьями!
Как снять защиту с Word документа

Урок: Как защитить паролем документ Ворд
Для того, чтобы разблокировать документ Word для редактирования от вас не потребуется каких-то особых знаний и навыков. Все, что для этого нужно — наличие того самого защищенного файла, Ворд, установленный на вашем ПК, любой архиватор (например, WinRar) и редактор Notepad++.
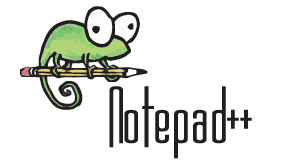
Урок: Как пользоваться Notepad++
Примечание:
Ни один из методов, описанных в данной статье, не гарантирует 100-процентной вероятности открытия защищенного файла. Это зависит от ряда факторов, в числе которых версия используемой программы, формат файла (DOC или DOCX), а также уровень защиты документа (защита паролем или же только ограничение на редактирование).
Восстановление пароля методом смены формата
Любой документ содержит в себе не только текст, но и данные о пользователе, а вместе с ними и ряд другой информации, в числе которой и пароль от файла, если таковой имеется. Чтобы отыскать все эти данные, необходимо изменить формат файла, а затем «заглянуть» в него.
Изменение формата файла
1. Запустите программу Microsoft Word (не файл) и перейдите в меню «Файл»
.
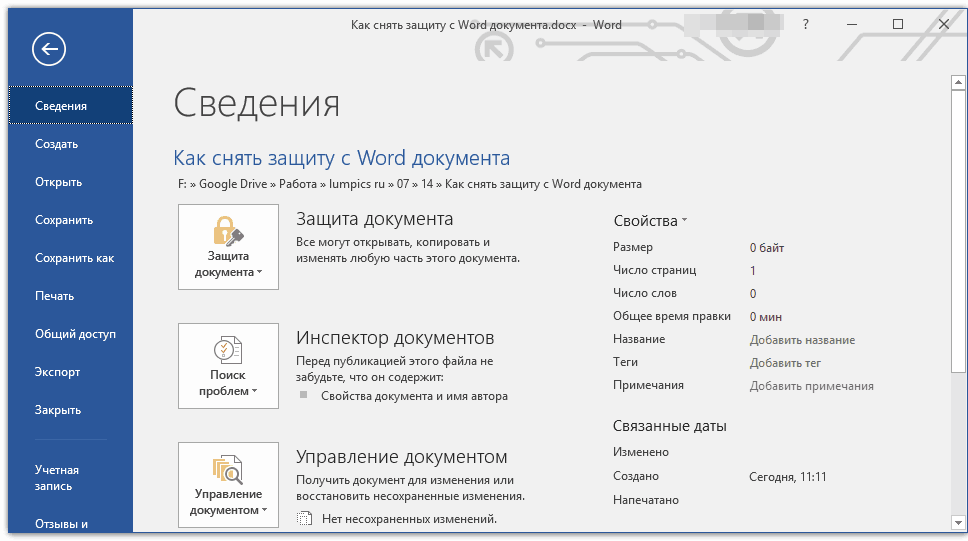
2. Выберите пункт «Открыть»
и укажите путь к документу, который нужно разблокировать. Для поиска файла используйте кнопку «Обзор»
.

3. Открыть для редактирования его на данном этапе не получится, но нам этого и не нужно.
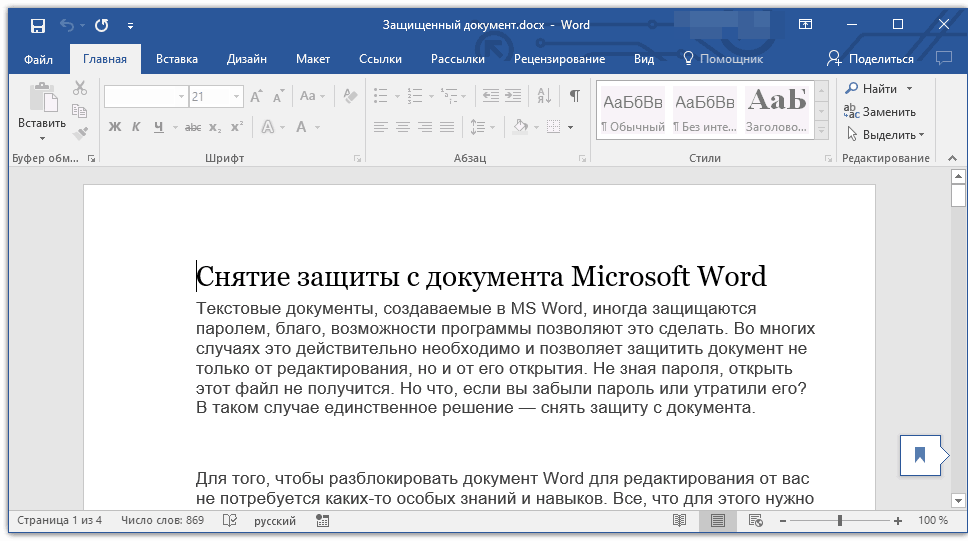
Все в том же меню «Файл»
выберите пункт «Сохранить как»
.
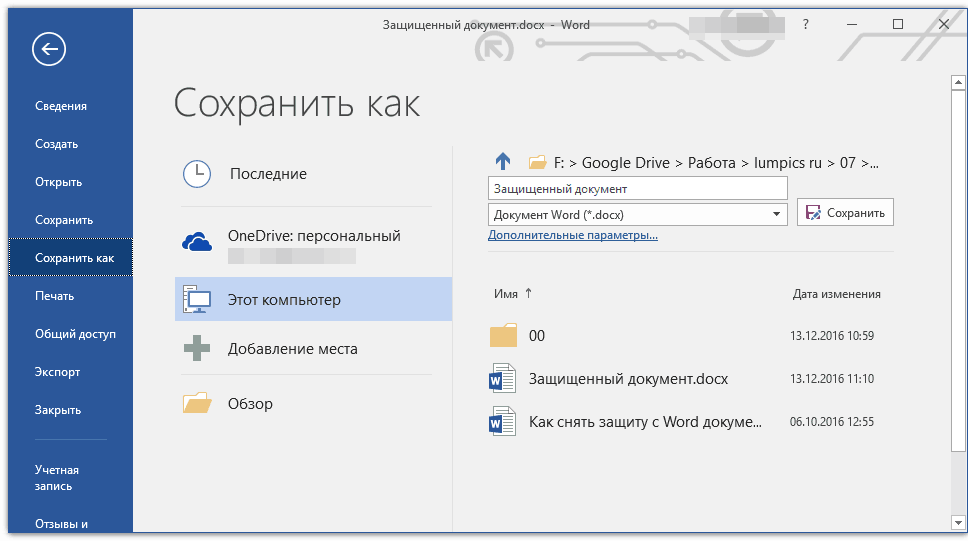
4. Укажите место для сохранения файла, выберите его тип: «Веб-страница»
.
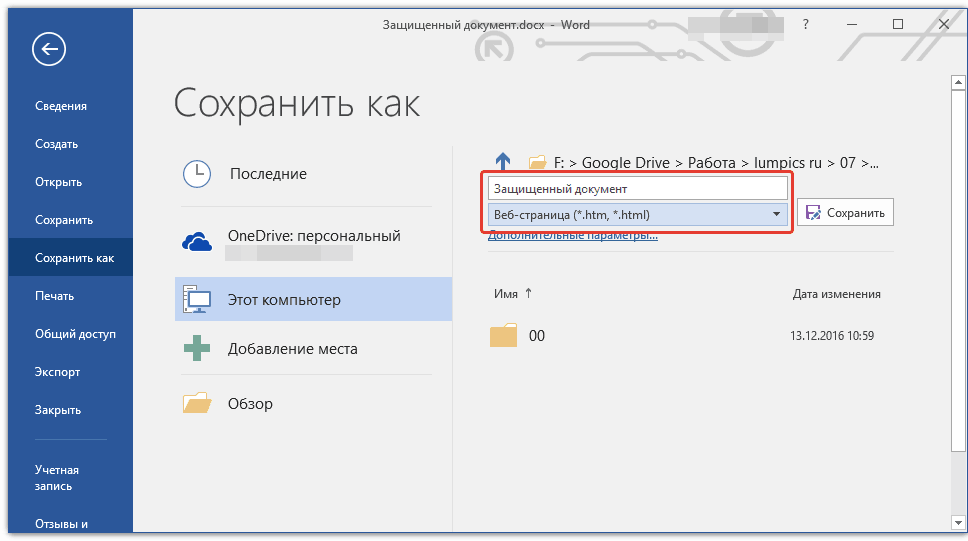
5. Нажмите «Сохранить»
для сохранения файла в качестве веб-документа.

Примечание:
Если в документе, который вы повторно сохраняете, применены особые стили форматирования, может появится уведомление о том, что некоторые свойства данного документа не поддерживаются веб-браузерами. В нашем случае это границы знаков. К сожалению, ничего не остается, как это изменение принять, нажав на кнопку «Продолжить».

Поиск пароля
1. Перейдите в папку, в которую вы сохранили защищенный документ в качестве веб-страницы, расширение файла будет «HTM»
.

2. Кликните по документу правой кнопкой мышки и выберите пункт «Открыть с помощью»
.
3. Выберите программу Notepad++
.
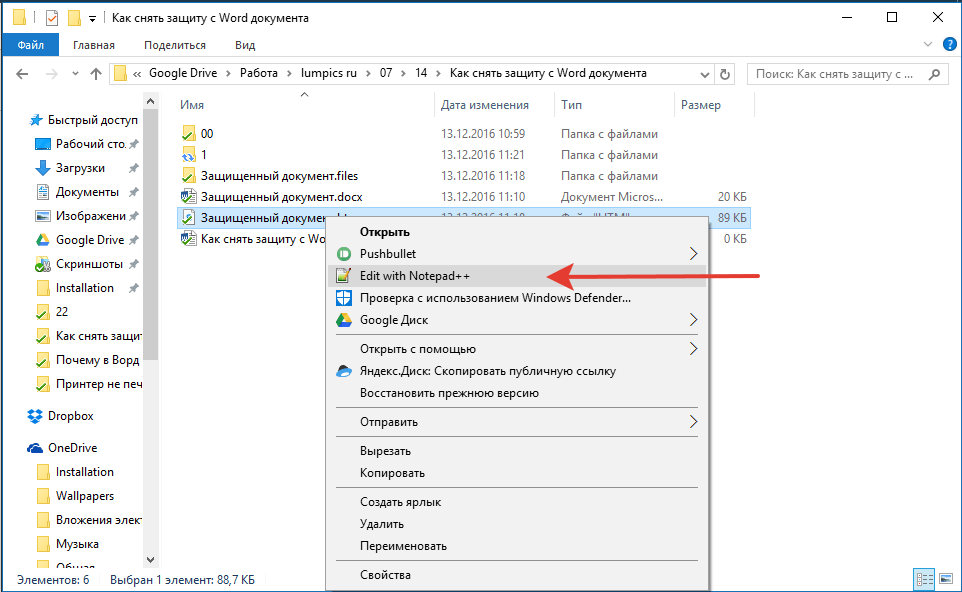
Примечание:
В контекстном меню может содержаться пункт «Edit with Notepad++». Следовательно, выберите его для открытия файла.
4. В открывшемся окне программы в разделе «Поиск»
выберите пункт «Найти»
.
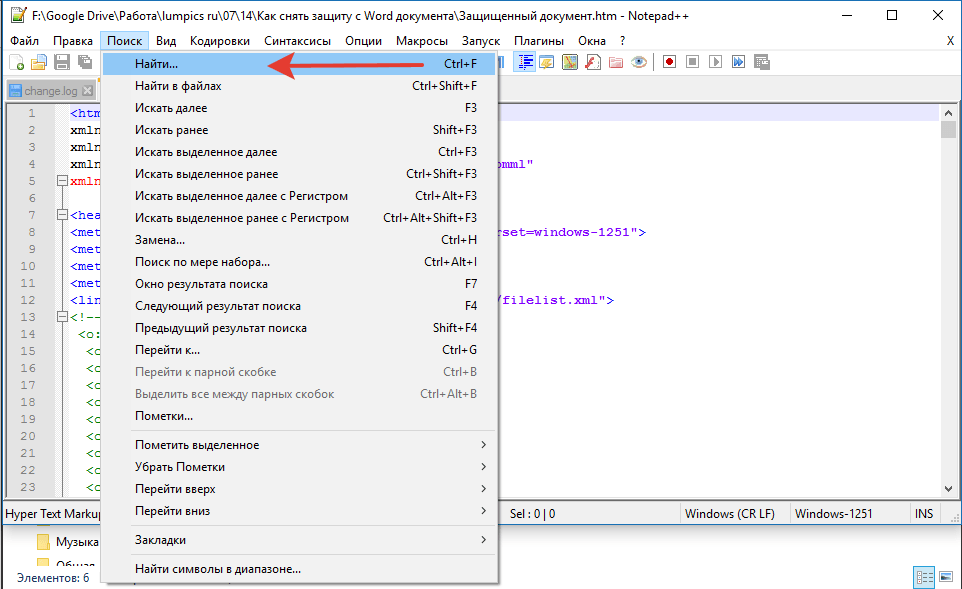
5. Введите в строке поиска в угловых скобках () тег w:UnprotectPassword
. Нажмите «Искать далее»
.

6. В подсвеченном фрагменте текста найдите строку схожего содержания: w:UnprotectPassword>00000000
, где цифры «00000000»
, расположенные между тегами, это и есть пароль.

Примечание:
Вместо цифр «00000000»
, указанных и использованных в нашем примере, между тегами будут находиться совсем иные цифры и/или буквы. В любом случае, это и есть пароль.
7. Скопируйте данные между тегами, выделив их и нажав «CTRL+C»
.

8. Откройте оригинальный документ Word, защищенный паролем (не его HTML-копию) и вставьте в строку ввода пароля скопированное значение (CTRL+V
).
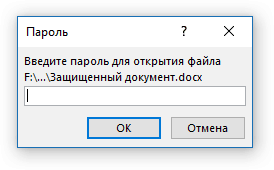
9. Нажмите «ОК»
для открытия документа.

10. Запишите этот пароль или измените его на любой другой, который вы точно не забудете. Сделать это можно в меню «Файл»
— «Сервис»
— «Защита документа»
.

Альтернативный метод
Если вышеописанный метод вам не помог или же по каким-то причинам он вас не устроил, рекомендуем попробовать альтернативное решение. Данный метод подразумевает преобразование текстового документа в архив, изменение одного элемента, содержащегося в нем, и последующее преобразование файла обратно в текстовый документ. Нечто похожее мы проделывали с документом для извлечения из него изображений.
Урок: Как сохранить картинки из документа Ворд
Изменение расширения файла
Откройте папку, в которой содержится защищенный файл, и измените его расширение с DOCX на ZIP. Для этого выполните следующее:
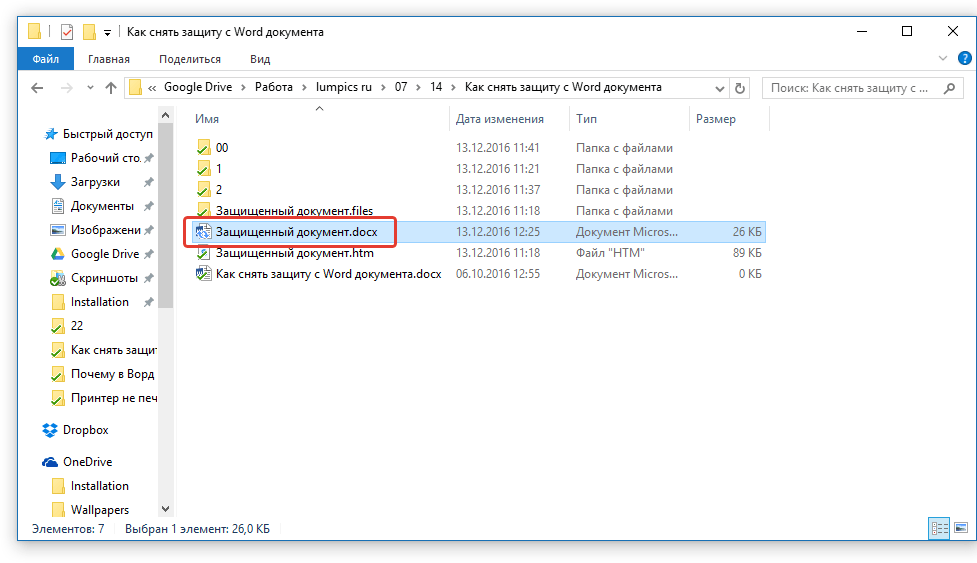
1. Кликните по файлу и нажмите F2
.
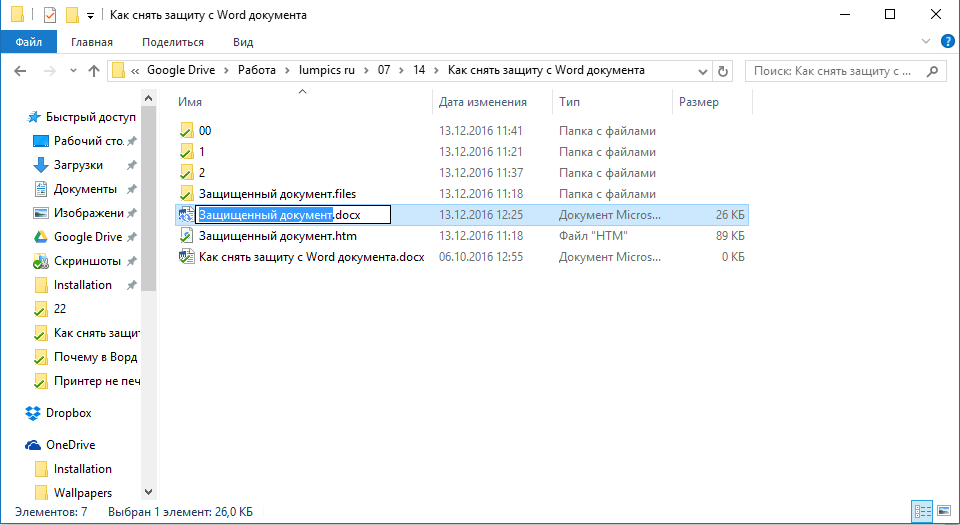
2. Удалите расширение DOCX
.
3. Введите вместо него ZIP
и нажмите «ENTER»
.
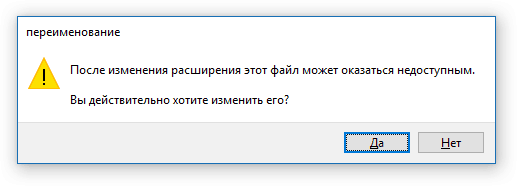
4. Подтвердите свои действия в появившемся окне.
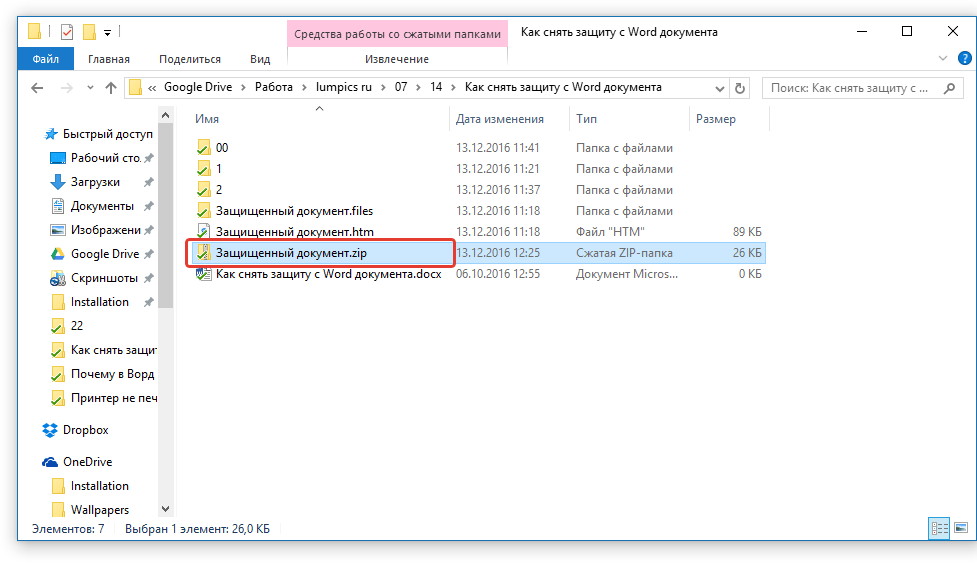
Изменение содержимого архива
1. Откройте zip-архив, перейдите в папку word
и найдите там файл «settings.xml»
.
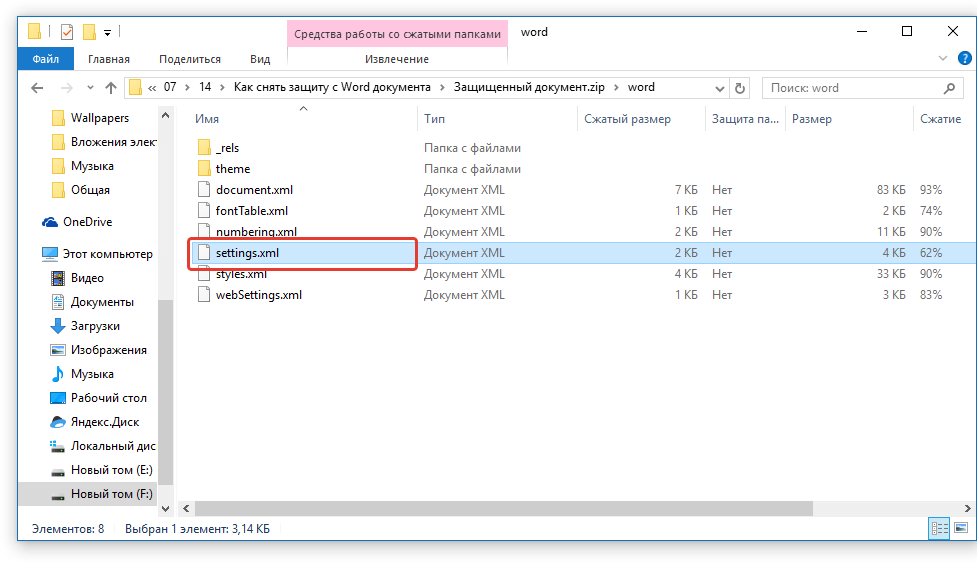
2. Извлеките его из архива, нажав на кнопку на панели быстрого доступа, через контекстное меню или путем простого перемещения из архива в любое удобное место.
3. Откройте этот файл с помощью Notepad++.
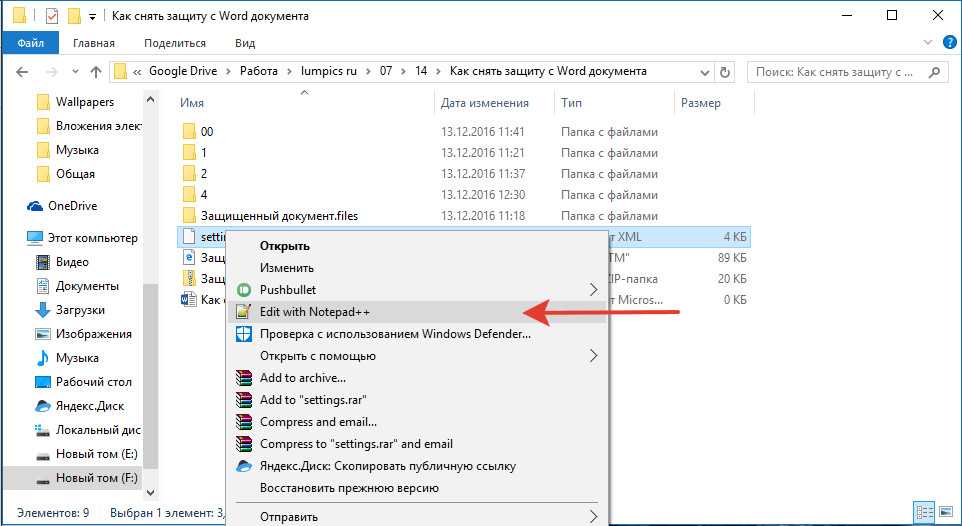
4. Найдите через поиск размещенный в угловых скобках тег w:documentProtection …
, где «…»
— это пароль.
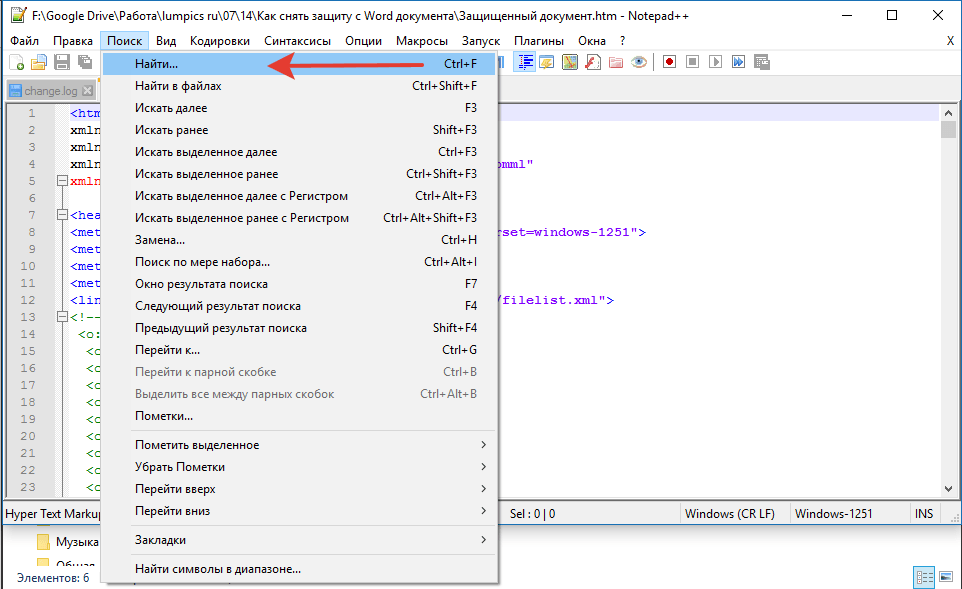
5. Удалите этот тег и сохраните файл, не изменяя его изначальный формат и имя.
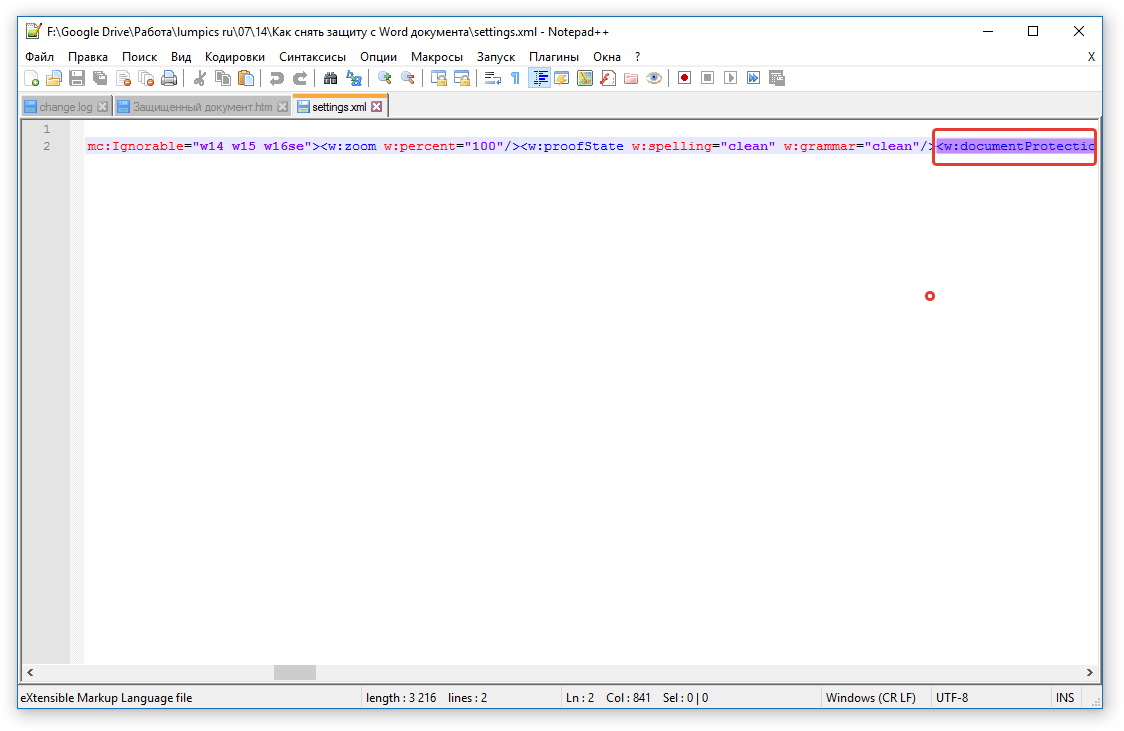
6. Добавьте измененный файл обратно в архив, согласившись на его замену.
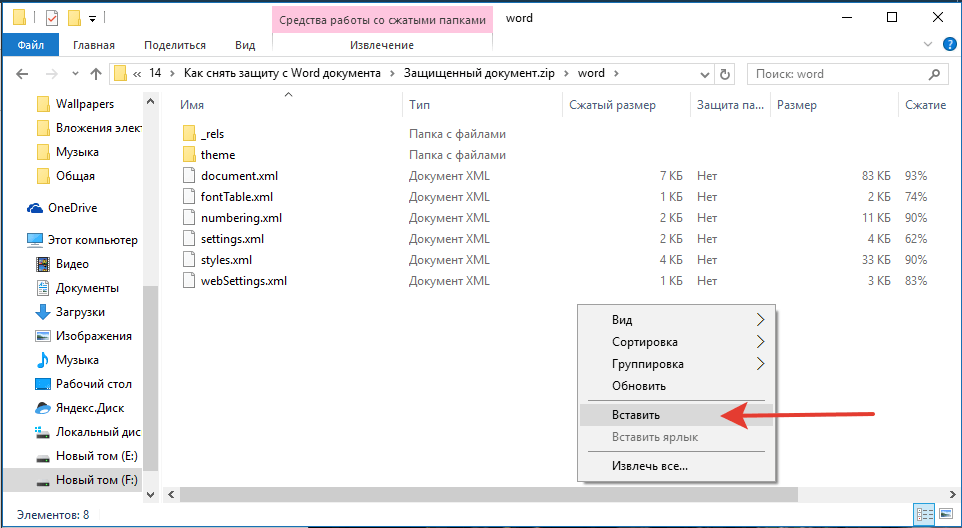
Открытие защищенного файла
Измените расширение архива с ZIP
снова на DOCX
. Откройте документ — защита будет снята.
Восстановление утерянного пароля с помощью утилиты Accent OFFICE Password Recovery
Accent OFFICE Password Recovery
— это универсальная утилита для восстановления паролей в документах пакета Microsoft Office. Она работает практически со всеми версиями программ, как со старыми, так и с самыми новыми. Скачать ознакомительную версию можно на официальном сайте, для открытия защищенного документа базового функционала будет достаточно.

Скачать Accent OFFICE Password Recovery
Скачав программу, установите и запустите ее.

Прежде, чем приступить к восстановлению пароля, необходимо выполнить некоторые манипуляции с настройками.

Настройка Accent OFFICE Password Recovery
1. Откройте меню «Настройка»
и выберите «Конфигурация»
.

2. Во вкладке «Производительность»
в разделе «Приоритет приложений»
нажмите на небольшую стрелочку, расположенную около данного раздела, и выберите «Высокий»
приоритет.
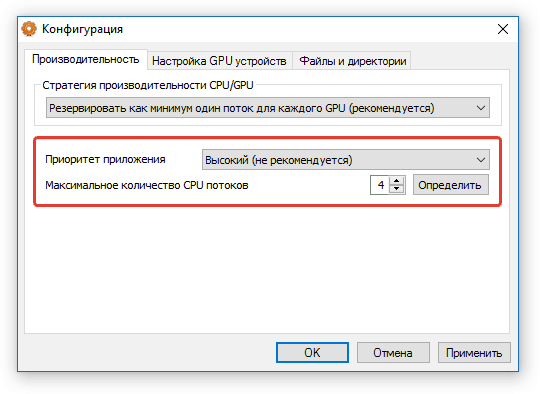
3. Нажмите «Применить»
.
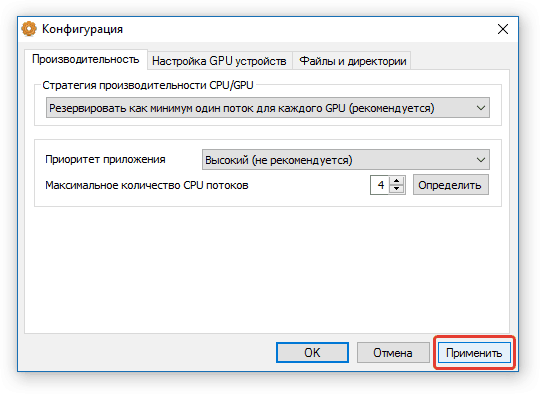
Примечание:
Если в данном окне все пункты не будут автоматически отмечены галочками, сделайте это вручную.
4. Нажмите «ОК»
для сохранения внесенных изменений и выхода из меню настроек.
Восстановление пароля
1. Перейдите в меню «Файл»
программы Accent OFFICE Password Recovery
и нажмите «Открыть»
.
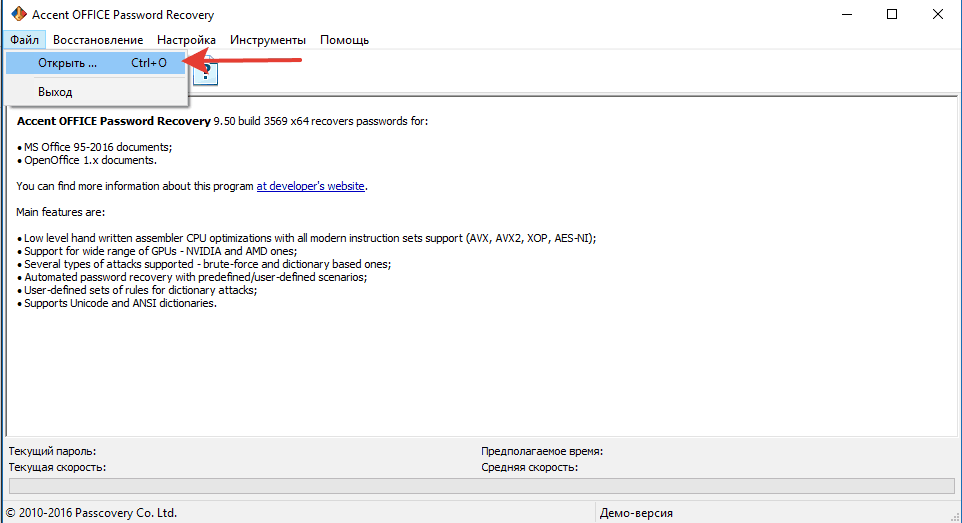
2. Укажите путь к защищенному документу, выделите его левым кликом мышки и нажмите «Открыть»
.
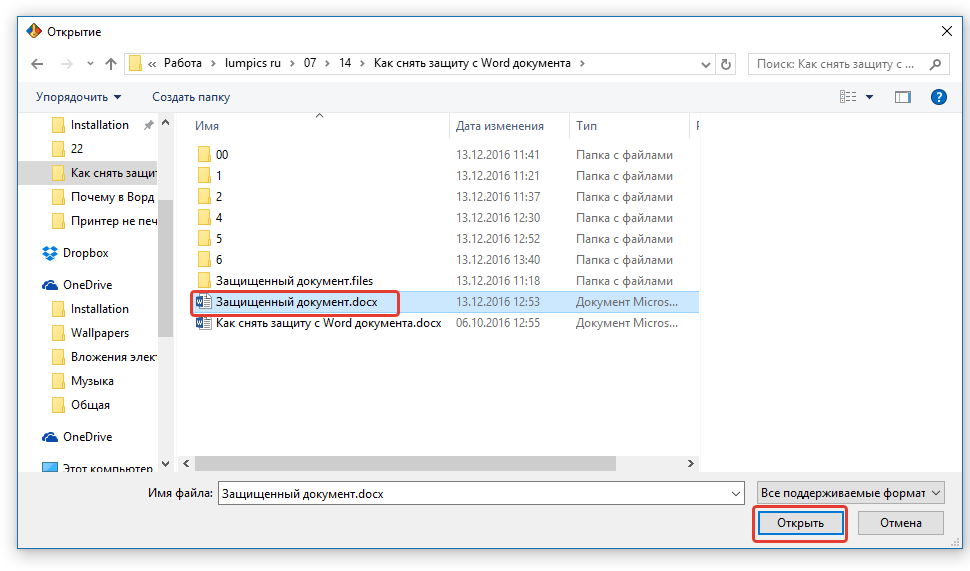
3. Нажмите кнопку «Начать»
на панели быстрого доступа. Будет запущен процесс восстановления пароля к выбранному вами файлу, это займет некоторое время.
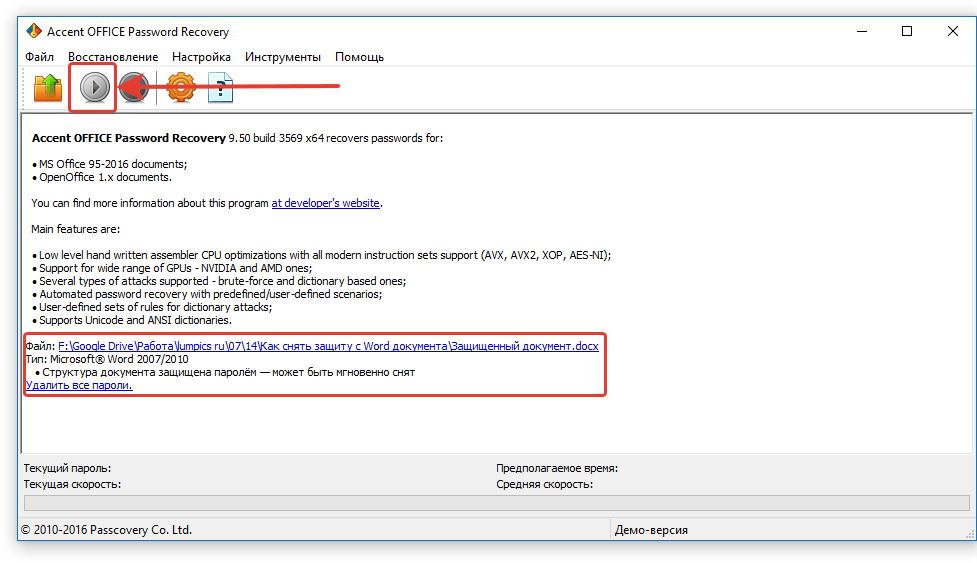
4. По завершению процесса на экране появится окно с отчетом, в котором и будет указан пароль.
5. Откройте защищенный документ и введите пароль, который был указан в отчете Accent OFFICE Password Recovery
.
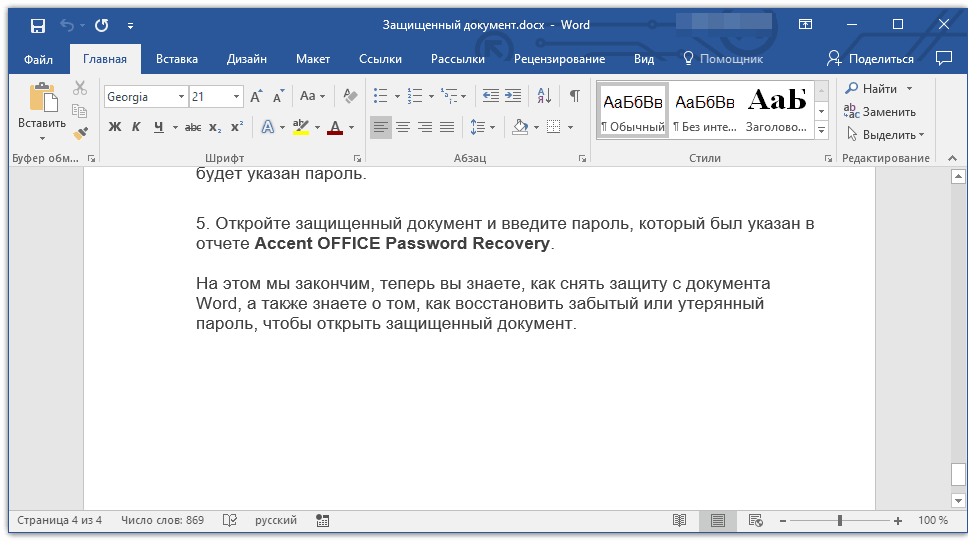
На этом мы закончим, теперь вы знаете, как снять защиту с документа Word, а также знаете о том, как восстановить забытый или утерянный пароль, чтобы открыть защищенный документ.
 Мы рады, что смогли помочь Вам в решении проблемы.
Мы рады, что смогли помочь Вам в решении проблемы.
 Опишите, что у вас не получилось.
Опишите, что у вас не получилось.Наши специалисты постараются ответить максимально быстро.