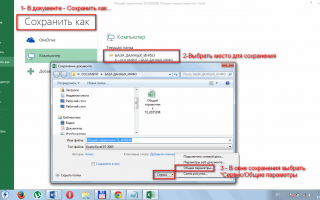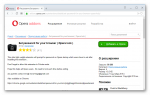Как поставить пароль на документ Word и Excel
 Если вам требуется защитить документ от возможности прочтения третьими лицами, в этой инструкции вы найдете подробную информацию о том, как можно поставить пароль на файл Word (doc, docx) или Excel (xls, xlsx) встроенными средствами защиты документов Майкрософт Office.
Если вам требуется защитить документ от возможности прочтения третьими лицами, в этой инструкции вы найдете подробную информацию о том, как можно поставить пароль на файл Word (doc, docx) или Excel (xls, xlsx) встроенными средствами защиты документов Майкрософт Office.
Отдельно будут показаны способы установить пароль на открытие документа для последних версий Office (на примере Word 2016, 2013, 2010. Аналогичные действия будут и в Excel), а также для более старых версий Word и Excel 2007, 2003. Также, для каждого из вариантов показано, как убрать ранее установленный на документ пароль (при условии, что вы его знаете, но он вам больше не требуется).
Установка пароля на файл Word и Excel 2016, 2013 и 2010
Для того, чтобы установить пароль на файл документа Office (запрещающий его открытие и, соответственно, редактирование), откройте тот документ, который требуется защитить в Word или Excel.
После этого в строке меню программы выберите «Файл» — «Сведения», где, в зависимости от типа документа вы увидите пункт «Защита документа» (в Word) или «Защита книги» (в Excel).

Нажмите по этому пункту и выберите пункт меню «Зашифровать с использованием пароля», после чего введите и подтвердите введенный пароль.

Готово, осталось сохранить документ и при следующем открытии Office попросит ввести пароль для этого.
Для того, чтобы убрать установленный таким образом пароль документа, откройте файл, введите пароль для открытия, после чего зайдите в меню «Файл» — «Сведения» — «Защита документа» — «Зашифровать с использованием пароля», но в этот раз введите пустой пароль (т.е. сотрите содержимое поле для его ввода). Сохраните документ.
Внимание:
файлы, зашифрованные в Office 365, 2013 и 2016 не открываются в Office 2007 (а, возможно, и 2010, нет возможности проверить).
Защита документа паролем в Office 2007
В Word 2007 (а также в других приложениях Office) поставить пароль на документ можно через главное меню программы, нажав по круглой кнопке с эмблемой Office, а затем выбрав пункт «Подготовить» — «Зашифровать документ».

Дальнейшая установка пароля на файл, а также его снятие производится так же, как и в более новых версиях Office (для снятия — просто удалить пароль, применить изменения и сохранить документ в том же пункте меню).
Пароль на документ Word 2003 (и на другие документы Office 2003)
Для установки пароля на документы Word и Excel, редактируемые в Office 2003, в главном меню программы выберите «Сервис» — «Параметры».
После этого перейдите на вкладку «Безопасность» и задайте необходимые пароли — для открытия файла, либо, если нужно разрешить открытие, но запретить редактирование — пароль разрешения записи.

Примените настройки, подтвердите пароль и сохраните документ, в дальнейшем он будет требовать пароль для открытия или изменения.
Можно ли взломать установленный таким образом пароль документа? Можно, однако для современных версий Office при использовании форматов docx и xlsx, а также сложного пароля (8 и более символов, не только букв и цифр), сделать это очень проблематично (поскольку в данном случае задача выполняется методом перебора, что на обычных компьютерах занимает очень продолжительное время, исчисляемое сутками).
Пошаговая инструкция: Как установить пароль на файл Excel
Все пользователи хотят обезопасить свои файлы и данные, в том числе текстовые и табличные документы. Редактор таблиц Microsoft Office Excel обладает такой функцией. Советуем использовать только лицензионную версию, чтобы на 100% быть уверенным в наличии такой функции. Ее вы можете приобрести со скидкой здесь.
Пользователь без особых проблем следуя инструкциям может установить защиту на файл данного редактора. Все что потребуется это установить Excel 2003, 2007, 2013 или 2016 года. Все перечисленные редакторы имеют функцию защиты данных. Просто выберите тот, которым вам будет комфортнее пользоваться. Установка защиты не займет много времени.
- После того как вы установили и создали документ в Microsoft Office Excel для установки пароля следует выполнить следующие действия: кликнуть на кнопку «Файл», после чего пользователь увидит список действий, далее потребуется выбрать «Сохранить как». Выбираем этот пункт и уже в новом открывшемся окне вы увидите кнопку «Сохранить», рядом с ней будет другая вкладка которая называется «Сервис».
 После перехода во вкладку “Сервис”, пользователю будет доступен пункт «Общие параметры».
После перехода во вкладку “Сервис”, пользователю будет доступен пункт «Общие параметры».  Чтобы его открыть просто нажимаем левой кнопкой мыши.
Чтобы его открыть просто нажимаем левой кнопкой мыши. - После этих действий перед пользователем появится новая вкладка, в которой можно установить пароль. Microsoft Office Excel обладает функция установки пароля как для открытия так и для редактирования файла, также в этом меню пользователь сможет выделить пункт, который называется «Рекомендовать только для чтения» после выбора которого изменять файл будет невозможно, будет доступен только просмотр. После установки пароля на открытие файла любой пользователь, который знает пароль, сможет отключить функцию «Только чтение» и сможет редактировать документ. Если просто ввести все необходимые пароли и продолжить работу документа без отключения каких-либо функций, то при сохранении файла пользователю снова потребуется ввести пароль, чтобы изменения вступили в силу. Пароли на открытие и на редактирование могут быть абсолютно разными.
- После того как пароль на открытие и редактирование или же только на одно из этих действий установлен, нужно тщательно проверить настройки, и пользователь может нажать кнопку «ОК» после чего ввести имя документа и сохранить файл.
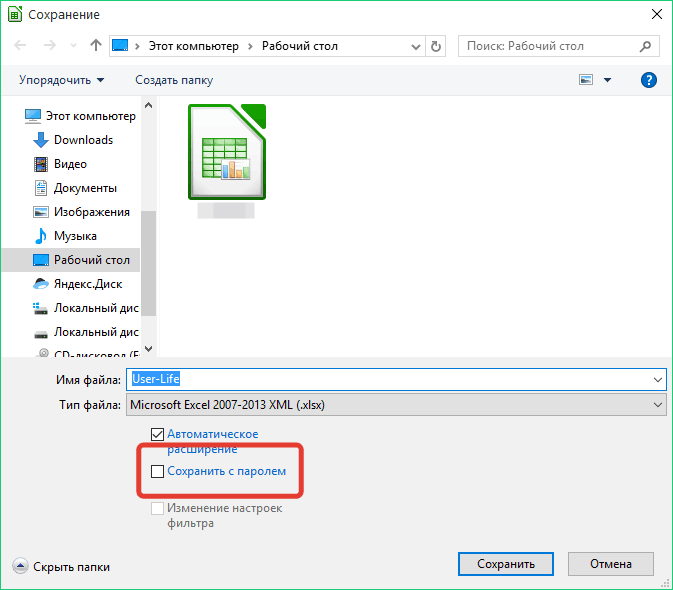
- Стоит помнить, что не стоит разглашать пароль ни в коем разе, чтобы не потерять те документы, над которыми вы так долго работали.