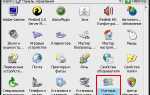Как запаролить usb флешку и спать спокойно?
08.
02.2018

 Блог Дмитрия Вассиярова.
Блог Дмитрия Вассиярова.
Приветствуем наших дорогих читателей.
Кстати. Запаролить можно не только USB, а также любой накопитель, например microSD

Мы имеем возможность применить несколько различных инструментов блокировки доступа к содержимому переносного носителя информации. Поехали к делу.
BitLocker – стандартный инструмент от Microsoft
Обязательным условием применения данной программы, устанавливающей и снимающей пароль, является ее наличие на других устройствах, где планируется использование заблокированного USB носителя.
То есть использование в среде Windows.
Поэтому наиболее удобным инструментом для защиты информации на флеш-накопителе является утилита BitLocker. Она разработана компанией Майкрософт и устанавливается по умолчанию с операционной системой Windows, начиная с Vista . А это значит, что вы сможете работать со своей запароленной флешкой практически везде.
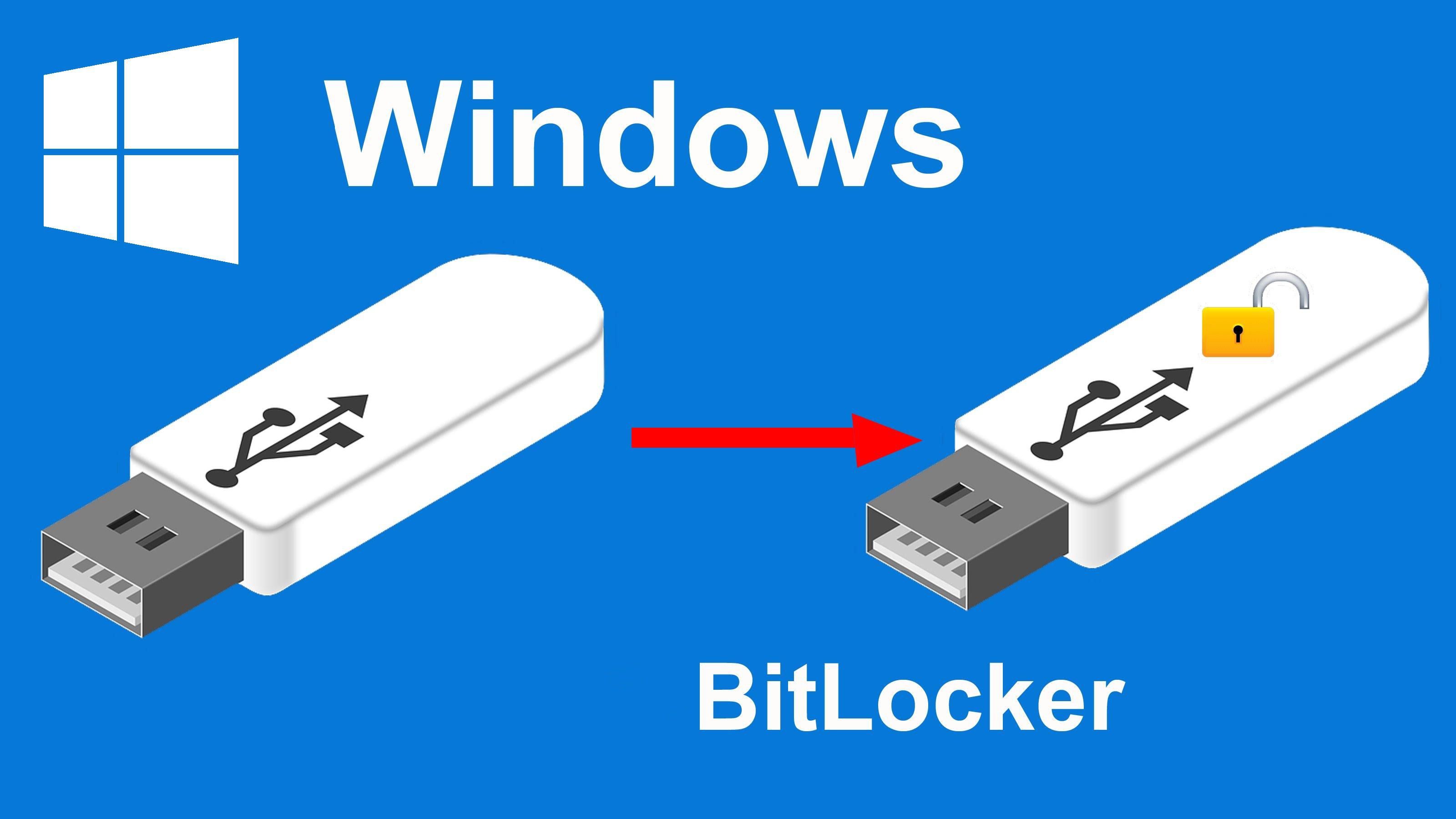
Технология BitLocker обеспечивает надёжную защиту, обойти которую, не зная пароля, очень сложно. При ее использовании данные не просто блокируются, а шифруются. Даже если вы добавляете информацию на запароленный накопитель, то она записывается уже в закодированном виде. Как это происходит, можно и не знать, а вот ознакомиться с простым интерфейсом и порядком работы БитЛокера стоит обязательно.
Простой и понятный процесс защиты
Итак, начнем по порядку. Сначала вставим флешку в USB разъем компьютера. Далее переходим к BitLocker, и сделать это можно разными средствами Windows:
- Через панель управления;
- Через контекстное меню (нажав левую кнопку мыши на значок накопителя в проводнике).
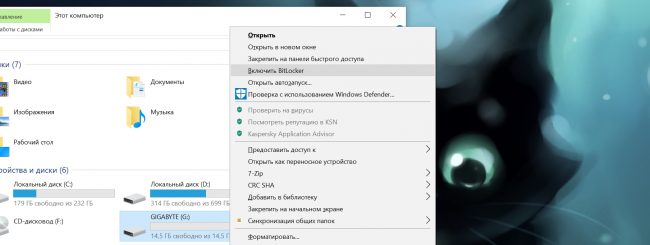
На открытие утилиты и инициализацию диска потребуется незначительное время, поэтому наберитесь терпения и не пытайтесь «ускорить» процесс нажатием разных клавиш. Это может только навредить нормальной работе. Вскоре вашему вниманию будет представлено рабочее окно, в котором предлагаются возможные способы разблокировки.
- Выбираем «Использовать пароль»
- Вводим секретную комбинацию знаков;
- Дублируем пароль, во избежание случайной ошибки.
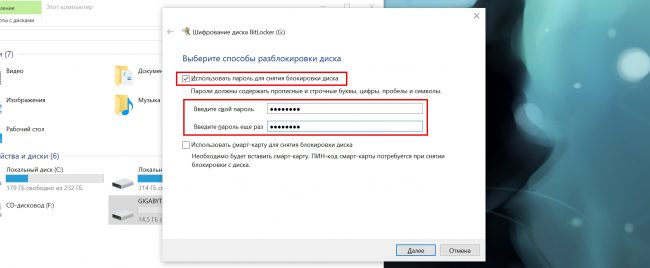
Пункт «Использовать смарт-карту» можно пропустить.
Придумайте сложный пароль
Не забывайте, что от сложности пароля зависит эффективность защиты данных. Каждый начинающий хакер обязательно имеет в своем арсенале программы для подбора кодов. Поэтому, необходимо поставить пароль посложнее, а уже потом нажимать кнопку «Далее».
Конечно, можно записать код на бумажный листик, но и он может затеряться в самый неподходящий момент. Допуская забывчивость пользователей, разработчики предусмотрели возможность сохранения ключа восстановления, которая появится в следующем диалоговом окне.
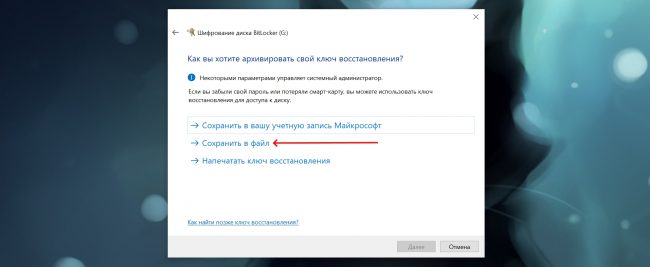
Сохранение в учетной записи один из наиболее удобных способов, так как доступ будет возможен с любого ПК или даже смартфона. Но данная опция появилась только в последних редакциях Битлокера. Обладателям Windows 7 придется ограничиться сохранением в файл.
Также большинству пользователей, сидящих на устаревшей «семёрке», могут оказаться недоступны некоторые расширенные возможности шифрования BitLocker. В старой версии утилиты защищается все пространство накопителя, а в новой можно применить данную функцию только к используемой части тома.
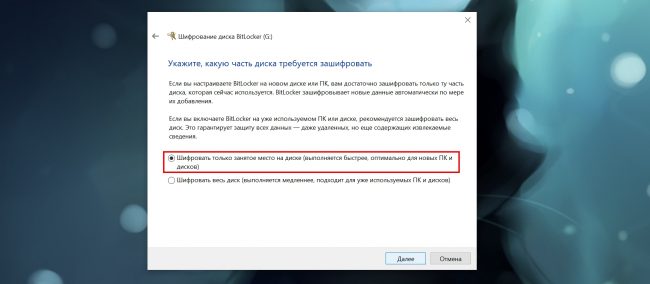
Опять нажимаем «далее», и с этого момента ваше активное участие в процессе установки пароля прекращается. Остается только подтвердить начало процесса шифрования в следующем шаге.
Ответственный процесс кодирования занимает много времени. Программа сама сообщит о завершении работы. И уже после этого можно вытащить флеш-накопитель с помощью утилиты «Безопасное извлечение» и повторно установить его на прежнее место.

Если в проводнике рядом с иконкой USB-диска появилось изображение замка, то могу вас поздравить с успешно выполненной установкой пароля на флешку. Попытка открыть ее привычным способом теперь будет пресечена требованием ввести пароль, который, надеюсь, вы еще не забыли и не потеряли. Кстати, теперь ваше USB-хранилище файлов защищено и от случайного форматирования.
Альтернативные способы защиты
Но, как мы уже говорили, существуют и другие программы для установки пароля на флеш-накопители. Каждая обладает определенными преимуществами и вызывает интерес у любителей поэкспериментировать. Подробно останавливаться на этом не буду. Вот наиболее достойные из них:
- TrueCrypt
не уступает по своим возможностям вышеописанной утилите, и даже превосходит ее по количеству настроек и скорости шифрования. Если вы не ищете простых путей, то попробуйте ее, скачав бесплатно. - Rohos Mini Drive
отличается своей простотой и тем, что блокирует на флешке раздел объемом 2Гб. В него и записывайте свои секреты. А остальное место можете использовать для файлов, которыми готовы поделиться. - Также можно поставить пароль на отдельную папку, например, с помощью приложения Anvide Seal Folder
, не требующего инсталляции. - Еще одним простым способом защиты содержимого USB-носителя без специальных программ является простое создание запароленного архива.
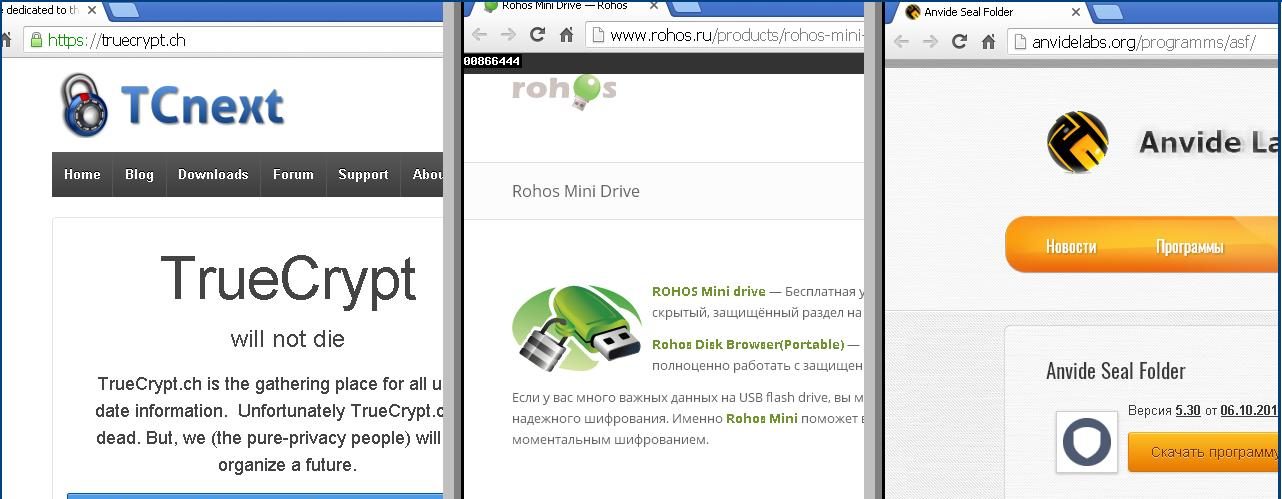
Есть и более сложные способы ограничения доступа к папкам, требующие прав администратора и умения обращаться с командной строкой и компиляторами. О них возможно расскажу в следующих публикациях.
Надеюсь, что моя статься о том, как запаролить usb флешку была полезной и теперь вы сможете защитить свои данные.
На этом всё.
Желаю успехов!
Как поставить пароль на флешку: 5 простых рабочих способов
 Поставить пароль на флешку можно разными способами — как с помощью специализированного софта, так и средствами Windows без сторонних программ. Рассмотрим те и другие.
Поставить пароль на флешку можно разными способами — как с помощью специализированного софта, так и средствами Windows без сторонних программ. Рассмотрим те и другие.
Самый простой способ запаролить данные на флешке
На очень многих компьютерах под управлением Windows стоит архиватор WinRAR, а в нем есть функция установки пароля на архив. Если упаковка и распаковка файлов на переносном накопителе не будут отнимать слишком много времени, удобнее способа вам не найти.
Чтобы установить пароль на архив WinRAR, сделайте следующее:
- Подключите флешку к USB-порту вашего ПК и откройте папку «Компьютер».
- Откройте правым кликом контекстное меню флешки и выберите опцию «Добавить в архив» (add to archive), отмеченную иконкой WinRAR.
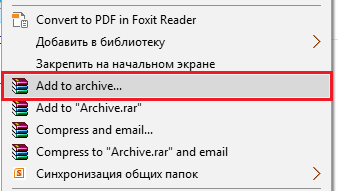
- На вкладке «Основные» (General) нажмите кнопку «Установить пароль» (Set password).
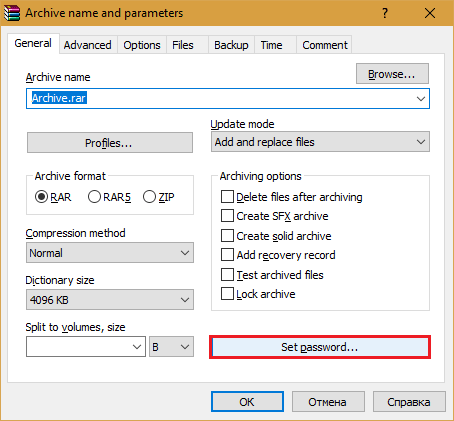
- Введите в отмеченное поле кодовое слово и нажмите ОК. При желании установите флажки «Показывать пароль» (show password) и «Шифровать имена файлов» (encrypt file names).
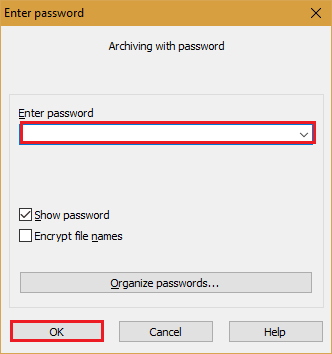
После этого все ваши данные переместятся в архив, и при каждом его открытии вам придется вводить пароль. Доступ к содержимому накопителя вы сможете получить на любой машине, где установлена программа-архиватор. Кстати, не только WinRAR, но и любая другая с подобными функциями. Например, 7-zip.
Преимущества использования WinRAR для защиты съемных носителей не только в простоте и широкой распространенности, но и в том, что с его помощью пароль можно поставить на отдельную папку или файл. А недостаток в том, что метод архивирования удобен лишь при небольшом объеме информации на съемном диске, иначе процесс распаковки и упаковки будет слишком долгим.
BitLocker Windows
Шифрование BitLocker предназначено для защиты информации, хранимой на стационарных и переносных накопителях компьютеров с Windows, и является частью самой операционной системы. Технология очень надежна и необременительна для пользователя, но реализована не во всех, а только в серверных, профессиональных, корпоративных и максимальных редакциях системы. И в этом, пожалуй, ее самый весомый недостаток. На ПК, где установлена, например, Windows Home, открыть зашифрованный диск не получится никак. А средств для отдельной установки Битлокер в домашние ОС Microsoft не предлагает.
Использование BitLocker для защиты флешек оправдывает себя лишь тогда, когда вы собираетесь работать с ними на машинах с вышеупомянутыми версиями Windows, а также под Linux и Mac OS X. Для двух последних систем существует разработанная энтузиастами утилита DisLoker, которая позволяет открывать и просматривать зашифрованные накопители, но не дает возможности их шифровать.
Как защитить USB-устройство с помощью BitLocker:
- Подсоедините флешку к ПК и откройте список дисков в проводнике Windows (зайдите в папку «Компьютер»).
- Откройте контекстное меню флешки и выберите опцию «Включить BitLocker».
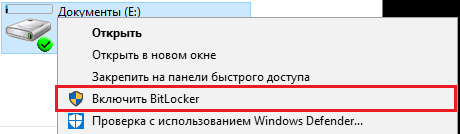
- Первое, что система вам предложит, это выбрать способ разблокировки носителя. Для домашних пользователей единственный подходящий вариант — пароль. Введите его в указанное поле, повторите и нажмите «Далее».
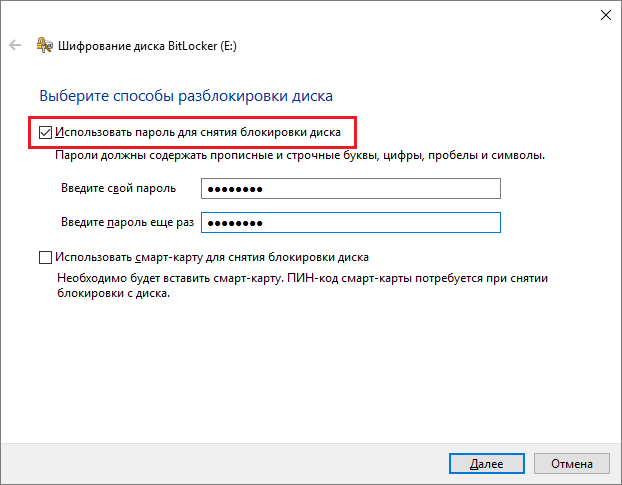
- Следом определите, как вам удобнее хранить ключ восстановления, который понадобится для доступа к данным в случае утраты пароля.
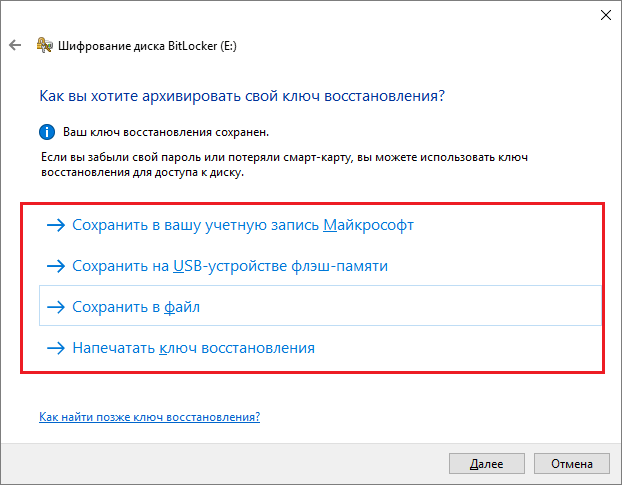
- Дальше укажите, какую часть накопителя следует шифровать.
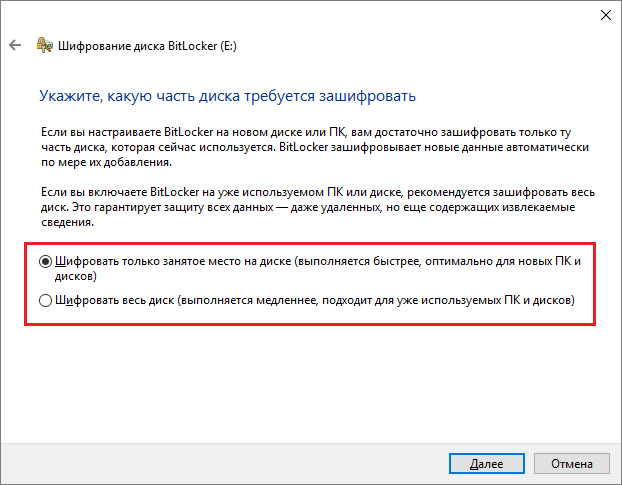
- В следующем окошке выберите режим шифрования. Переносным дискам, которые будут использоваться в разных версиях операционных систем, подойдет режим совместимости.
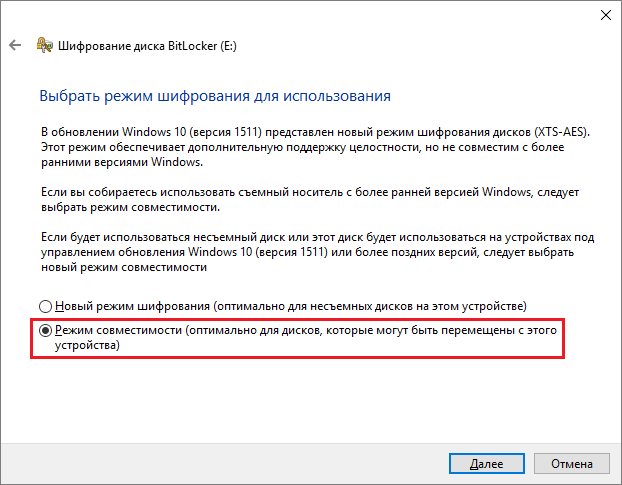
- Последним шагом подтвердите свое намерение — нажмите «Начать шифрование».
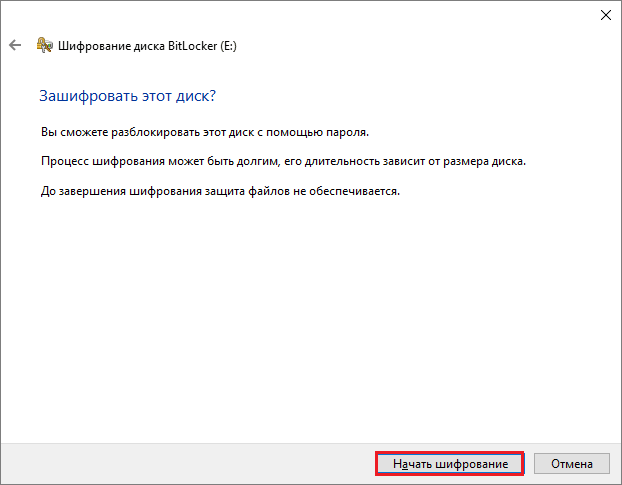
Операция шифрования продлится несколько минут, после этого содержимое флеш-накопителя будет доступно только по паролю. Каждый новый объект, который вы сохраните на нем, также будет автоматически зашифрован.
Сильные стороны BitLocker — это очень устойчивый ко взлому алгоритм, отсутствие необходимости устанавливать сторонний софт и простота применения. Недостатки — невозможность зашифровать отдельный файл или папку по выбору пользователя (только раздел или весь накопитель целиком) и ограниченная область использования.
CyberSafe Top Secret
Приложение CyberSafe Top Secret, по мнению экспертов, — одно из лучших средств шифрования данных на стационарных и переносных накопителях. Выпускается в нескольких версиях — от бесплатной до дорогостоящей корпоративной. Для личного пользования, в частности, шифрования флешек, достаточно бесплатной версии (free) или одной из недорогих платных с расширенным набором функций.
CyberSafe Top Secret Free позволяет шифровать файлы, контейнеры, дисковые разделы и съемные носители по алгоритму DES с длиной ключа 64 бита (ограничение длины пароля — 4 знака). Платные версии используют более стойкие алгоритмы — AES-256 и BlowFish-448, а также осуществляют поддержку электронно-цифровых подписей, позволяют скрывать файлы и папки, сжимают данные для экономии места и т. д. Полный перечень возможностей разных версий утилиты можно уточнить на официальном сайте.
Чтобы защитить информацию на флешке с помощью CyberSafe Top Secret, достаточно чуть-чуть пошевелить пальцами:
- Открываем флешку в приложении как раздел диска: в левой панели выбираем «Шифровать диск», выделяем нужный носитель и нажимаем «Создать».
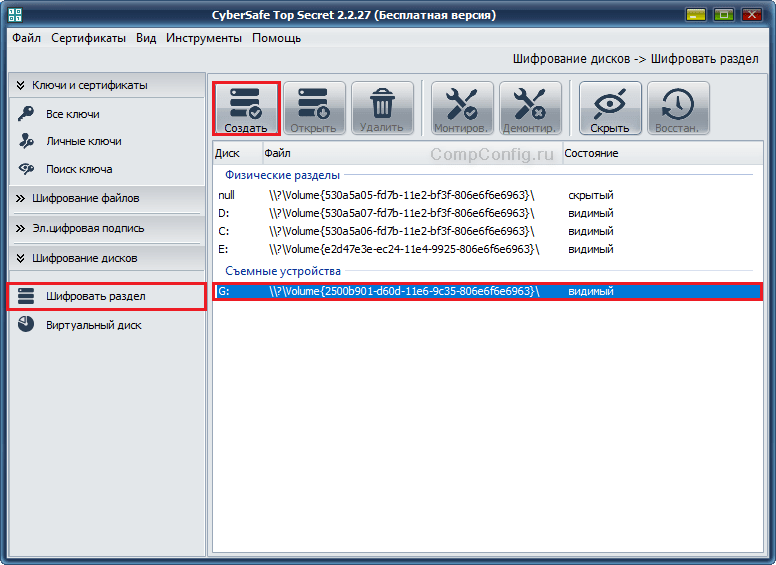
- Следом задаем алгоритм шифрования и пароль; определяем, сохранять или нет файловую систему (если нет — накопитель будет отформатирован); указываем, какую область следует зашифровать — только занятое или всё доступное пространство. После нажатия «Принять» программа начнет процесс шифрования.
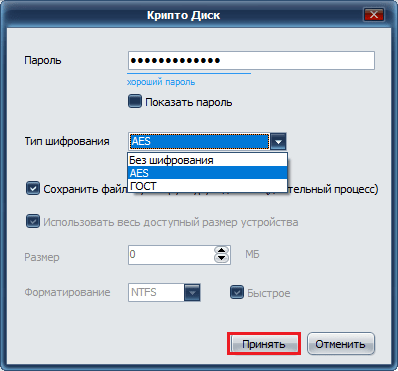
Открывать зашифрованную флешку вы сможете только на компьютере, где установлен CyberSafe Top Secret. Другие ПК будут видеть ее как носитель с неизвестной файловой системой.
Чтобы избавиться от шифрования, достаточно отформатировать флешку в любой программе.
Преимущества CyberSafe Top Secret — это мощь, функциональность, бесплатность, возможность шифровать отдельные папки и файлы, отсутствие ограничений по объему диска. Недостаток — невозможность использовать флешку на ПК, где этой программы нет.
USB Safeguard
Бесплатная версия утилиты USB Safeguard позволяет защищать флеш-накопители емкостью до 4 Гб. В отличие от CyberSafe Top Secret, она не нуждается в установке на компьютер. Запускать ее нужно непосредственно с устройства, которое она будет «охранять».
USB Safeguard не имеет русскоязычного интерфейса, но пользоваться ею очень просто:
- Копируем утилиту на съемный носитель и запускаем двойным кликом. Права администратора не нужны — программа будет работать даже на тех машинах, где у вас нет административных полномочий.
- После первого запуска USB Safeguard может предложить вам отформатировать флешку. Если вы откажетесь, защита будет невозможна, так как утилита поддерживает исключительно файловую систему NTFS.
- После форматирования и повторного запуска USB Safeguard откроется окошко с предложением установить пароль для доступа к файлам накопителя. В поле «New password» введите кодовое слово, в поле «Confirm» — повторите его, в «Hint» — укажите подсказку для напоминания.
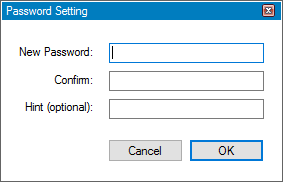
Теперь утилита будет запрашивать пароль при каждом подключении флешки к ПК.
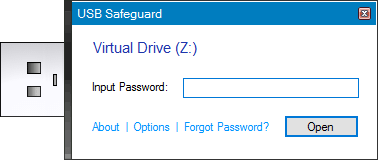
Достоинства USB Safeguard — отсутствие необходимости установки и возможность открывать защищенную флешку на любом компьютере. Недостатки — ограничение емкости устройства четырьмя гигабайтами и поддержка только файловой системы NTFS.
Lockngo
Принцип работы утилиты Lockngo напоминает USB Safeguard, однако в ней нет ограничений по объему диска и есть русский язык. Защищать с ее помощью можно любые переносные накопители, причем не только с интерфейсом USB.
Программа ориентирована на пользователей Windows и Mac — поддерживает файловые системы обеих ОС. Выпускается в версиях, совместимых только с Windows, только с Mac, а также с той и другой системой. Имеет функции сокрытия файлов на охраняемом носителе, блокировки доступа к нему одним кликом, автоматической блокировки при неактивности пользователя, шифрования данных в приватном каталоге (использует алгоритм AES-256), запуска выбранной программы после разблокировки.
Lockngo — платная, но очень доступная по стоимости утилита. Цена одной лицензии в зависимости от версии составляет 200-500 рублей.
Как пользоваться Lockngo:
- Перенесите скачанный файл Lockngo.exe на флешку и запустите его. Введите в указанные поля пароль разблокировки и его подтверждение. После нажатия ОК программа заблокирует накопитель.
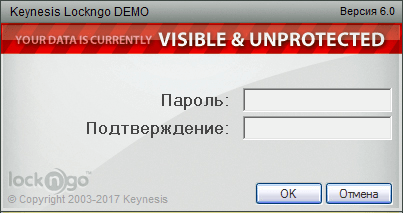
- Для возобновления доступа к данным введите в форму этот же пароль.
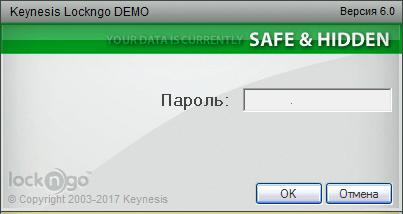
Сильные стороны Lockngo — это простота, функциональность, быстрая и эффективная работа. Недостаток, пожалуй, только один — отсутствие возможности потестировать ее перед покупкой (разработчик не выпускает пробных версий). Но в целом программа очень неплоха, и за нее действительно не жалко отдать каких-то 200 рублей.