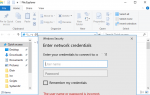Как установить сетевой пароль
Сетевой пароль
не является непременным средством охраны компьютера, впрочем применение пароля поможет обеспечить сетевую безопасность. В самом деле, преступник сумеет получить доступ к сети зная только имя пользователя! Вряд ли такое расположение дел дозволено считать удовлетворительным.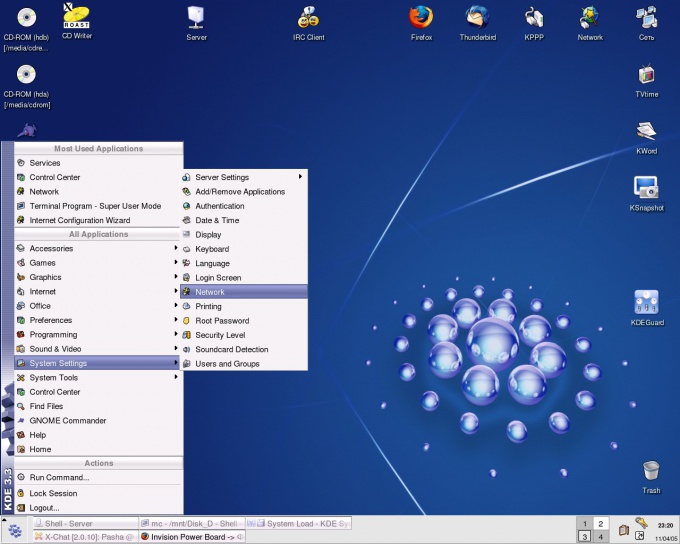
Инструкция
1.
Нажмите кнопку «Пуск», расположенную в нижней левой части экрана компьютера. Для входа в основное меню и выберите «Компьютер» (дозволено также применять иконку «Мой компьютер» на рабочем столе»).2.
Вызовите контекстное меню правым кликом мыши на поле «Компьютер» и перейдите в раздел «Управление».3.
Выберите папку «Локальные пользователи и группы» и откройте ее кликом мыши по значку «+» в новом окне службы. Перейдите в подраздел «Пользователи».4.
Откройте выпадающее сервисное меню правым кликом мыши по полю «Гость» и перейдите в «Свойства».5.
Удостоверьтесь в том, что учетная запись «Гость» энергична. В отвратном случае снимите флажок со строки «Отключить учетную запись» и удостоверите свой выбор нажатием OK.6.
Вернитесь в подраздел «Пользователи» и еще раз вызовите выпадающее сервисное меню правым кликом мыши на строке «Гость».7.
Выберите команду «Задать пароль
» в выпадающем контекстном меню учетной записи «Гость».8.
Нажмите кнопку «Продолжить» в открывшемся окне предупреждения «Установка пароля для гость».9.
Введите желаемый пароль
в поле «Новейший пароль
» в открывшемся окне «Установка пароля для Гость». Повторите тот же пароль
в поле «Доказательство».10.
Нажмите кнопку OK для заключения операции. При попытке сетевого подключения к компьютеру сейчас будет открываться окно «Подключение к имя пользователя-ПК» с предложением ввести пароль
. Без вступления пароля доступ к компьютеру будет немыслим.
При работе в сети изредка бывает нужно сделать ограниченный доступ к информации на одном из компьютеров. У пользователей могут быть различные права при работе с документами: чтение, редактирование либо вероятность создавать и удалять файлы.
Инструкция
1.
Ограничить доступ дозволено, поставив пароль
на сетевую папку с документами. Для этого необходимо иметь права менеджера либо опытного пользователя (Power user). В «Панели управления» раскройте пиктограмму «Свойства папки
», переходите во вкладку «Вид» и снимите флажок с пункта «Применять примитивный всеобщий доступ к файлам».2.
Щелкните правой клавишей по папке, к которой надобно установить всеобщий доступ. Если у вас файловая система FAT32, в выпадающем меню выбирайте опцию «Всеобщий доступ и безопасность».3.
Переходите во вкладку «Доступ» и включайте радиокнопку «Открыть всеобщий доступ…». Другие пользователи будут видеть имя папки
, которое вы укажете в поле «Всеобщий источник». Оно может отличаться от фактического имени. Дабы ограничить доступ к папке, переключатель «Предельное число пользователей» поставьте в расположение «Не больше» и введите необходимое значение. Нажмите «Добавить» и настройте разрешения на доступ.4.
В разделе «Группы либо пользователи» используйте кнопки «Добавить» и «Удалить», дабы сделать список пользователей с различными правами. Для всякого участника либо группы в разделе «Разрешения» определите права, подметив флажком пункты «Полный доступ», «Метаморфозы» либо «Чтение». Нажмите «Кэширование», дабы задать параметры самостоятельного управления файлами. Иконка папки
с открытым доступам изменяется: под ней возникает изображение открытой ладони.5.
Если применяется NTFS, для установки параметров доступа переходите во вкладку «Безопасность». При первой попытке установить допуск к папке во вкладке «Доступ» система предлагает запустить «Мастер настройки сети» либо перейти по ссылке «Если вы понимаете потенциальную угроза… щелкайте тут». Выбирайте комфортный для вас метод и задавайте параметры доступа к папке.6.
Щелкайте правой клавишей мыши по пиктограмме «Мой компьютер» и выбирайте опцию «Управление» из выпадающего меню. Раскройте оснастку «Локальные пользователи». В папках «Пользователи» и «Группы» задайте пароль
и права доступа для всякой записи. Для этого вызывайте выпадающее меню щелчком правой клавиши и используйте команды «Задать пароль
» и «Свойства». При попытке открыть папку система затребует ввести логин и пароль
, скажем, «Гость» 12345 либо «Невидимка» noshow.7.
Если вкладка «Безопасность» недостижима, нажмите Win+R и введите gpedit.msc в строку «Открыть». Раскройте оснастку «Конфигурация пользователя», после этого «Административные образцы» и «Компоненты Windows». В папке «Проводник» обнаружьте политику «Удалить вкладку «Безопасность»». Если ее состояние – «Включена», вызывайте контекстное меню щелчком правой клавиши и нажмите «Свойства». Измените состояние на «Не задана».Обратите внимание!
На компьютере под управлением Windows Home Edition нет вероятности ставить пароль на папки.
Пароль
применяется в локальной сети
для ограничения доступа извне к тому либо другому компьютеру. Если вход в локальную сеть не происходит через намеренно выделенный компьютер (сервер), то пароль нужно устанавливать в всяком компьютере отдельно – почаще каждого локальные сети
организованы именно таким образом. Существует также вероятность установить сетевой пароль на точку доступа через WiFi-соединение.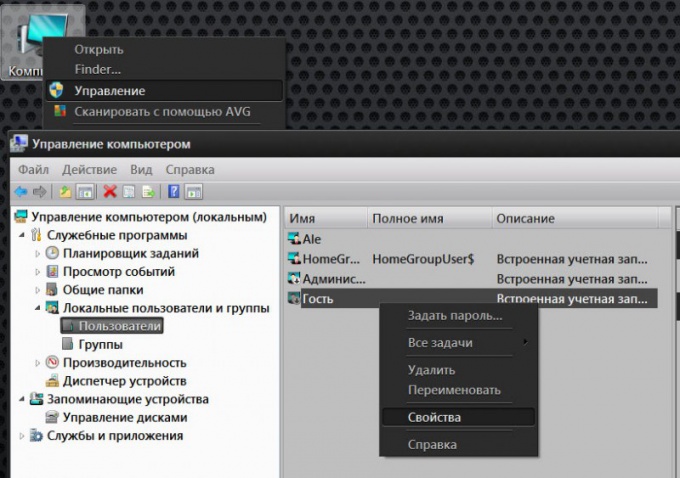
Инструкция
1.
Активируйте гостевую учетную запись на компьютере, сетевой доступ к которому требуется защитить паролем. При применении ОС Windows начните со щелчка правой кнопкой мыши по иконке «Мой компьютер», помещенной на рабочем столе. В контекстном меню, которое в итоге всплывает, выберите строку «Управление» и операционная система откроет окно «Управление компьютером».2.
Раскройте подраздел «Локальные пользователи» в разделе «Служебные программы» списка в левом фрейме и выделите строку «Пользователи». В правом фрейме кликните правой кнопкой строку «Гость» и выберите пункт «Свойства» в контекстном меню – так вы раскроете вкладку «Всеобщие» добавочного окна.3.
Снимите отметку в поле «Отключить учетную запись» и нажмите кнопку OK. После этого еще раз кликните строку «Гость» правой кнопкой, но на данный раз выберите в контекстном меню пункт «Задать пароль». ОС выведет на экран окно с информацией о том, какие итоги может вызвать отмена пароля – нажмите кнопку «Продолжить».4.
Введите пароль в поле «Новейший пароль» и повторите его строкой ниже, в поле «Доказательство». Позже этого нажмите кнопку OK и все сетевые пользователи станут систематизироваться операционной системой как «Гости», которые обязаны для доступа к этому компьютеру вводить данный вами пароль.5.
Загрузите интерфейс панели управления роутера, если необходимо установить пароль на подключение к сети
через точку доступа WiFi. Позже авторизации вам надобно обнаружить раздел, относящийся к сетевой безопасности. В зависимости от применяемой модели роутера доступ к нему может быть организован по-различному. Скажем, в знаменитом роутере D-Link Dir 320 он размещен в подраздел «Установка беспроводной сети
» раздела «Установка». Пароль
тут вводится в поле, названное «Сетевой ключ» – оно размещено в самый низ страницы. Позже того как вы введете пароль и сбережете настройки, для WiFi-подключения всякого компьютера будет нужен заблаговременный ввод этого сетевого ключа в свойства соединения.
Непрерывная смена паролей – это один из методов неопасной работы с персональным компьютером, в котором имеется главная для вас информация. Она представляет интерес и потенциальным взломщикам. Парольное слово вестимо только вам, но это не дает ручательства, что его узнает кто-то иной. Как дозволено установить новейший пароль?
Инструкция
1.
Если хотите изменить парольное слово в электронной почте, то воспользуйтесь пунктом «Настройки». Скажем, на Mail.ru он находится рядом с кнопкой «Выход». В списке настроек разыщите «Изменить пароль». Нажмите на эту кнопку. Вам будет предложено заполнить три поля. В одном окошке вы напишите нынешний пароль, в 2-х остальных полях необходимо записать новейший пароль.2.
Следуйте инструкции. Помимо этого, есть еще одно окошко, где вводятся цифры с искаженного изображения. Это делается для подтверждения вас как человека, а не бота. Сходственный порядок установления нового пароля используется и на других почтовых сервисах.3.
Возьмите новейший пароль для учетной записи на компьютере. Для этого откройте «Пуск». Обнаружьте «Панель управления», дальше «Учетные записи пользователей». Вам откроется надобное окно. Выберите пункт «Метаморфоза своего пароля». После этого вы увидите несколько полей, где необходимо будет ввести действующее и новое парольное слово с его повтором. Дозволено написать подсказку к паролю в соответствующем поле, но обратите внимание, что эта запись будет доступна каждом.4.
Дальше жмите «Сменить пароль». Сейчас вы будете входить в систему с новым комплектом знаков и символов. Допустимо, вам потребуется установка иного пароля и в общественных сетях как, скажем, «Одноклассники.ru». На этом сервере вы обязаны войти в аккаунт, авторизуясь.5.
Обнаружьте под вашей фотографией надпись «Изменить настройки». В предложенном списке необходимо предпочесть «Пароль». После этого вы увидите три поля для заполнения. Вы напишите нынешний и новейший пароль с его повтором. Парольная фраза должна быть подлинной и замысловатой. Когда все поля заполните, то сбережете записи.6.
Измените пароль «ВКонтакте». Смена его осуществляется в настройках. Выберите кнопку «Мои настройки». Тут обнаружите пункт «Изменить пароль». И вновь же вам предложат заполнить три поля, где вы напишите пароли: нынешний и новейший с повтором. При создании парольного слова используйте не только буквы, но и цифры. Нажмите «Изменить пароль».Полезный совет
Если вы используете разные пароли для бесчисленных учетных записей, то дозволено их записать где-нибудь, скажем, в записной книжке.
Выполнение разных операций по изменению сетевых паролей несколько отличаются в операционных системах Microsoft Windows Xp и Microsoft Windows Vista/7.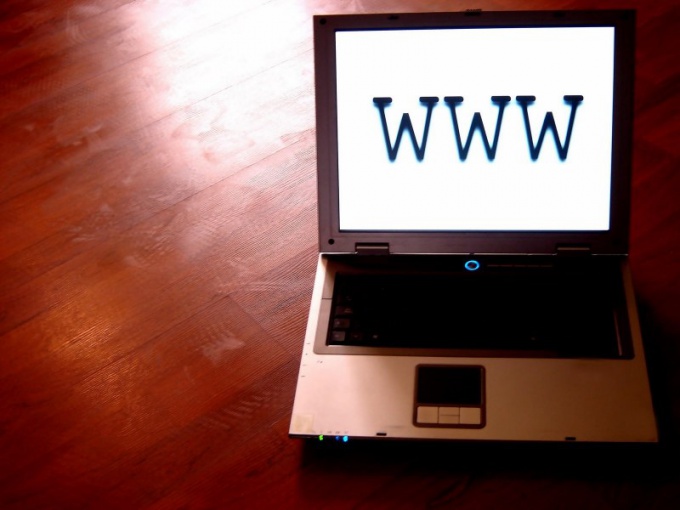
Инструкция
1.
Вызовите основное меню операционной системы Microsoft Windows XP для выполнения нужных операций управления сетевыми паролями и перейдите в пункт «Исполнить».2.
Введите значение control userhasswords2 в поле «Открыть» и удостоверите выполнение команды нажатием кнопки OK.3.
Перейдите на вкладку «Добавочно» открывшегося диалогового окна и осуществите нужные операции управления либо редактирования (для Windows XP).4.
Исполните одновременное нажатие функциональных клавиш Win+R в операционной системе Microsoft Windows Vista/7 для выполнения операции управления сетевыми паролями и введите значение netplwiz в текстовое поле строки поиска.5.
Удостоверите выполнение команды нажатием кнопки «Обнаружить» и перейдите на вкладку управления паролями.6.
Исполните нужные операции редактирования либо удаления выбранных паролей (для Windows Vista/7).7.
Вернитесь в основное меню операционной системы Microsoft Windows XP и перейдите в пункт «Исполнить» при необходимости отключения функции парольного
доступа к сети.8.
Введите значение gpedit.msc в поле «Открыть» и удостоверите выполнение команды запуска инструмента «Редактор групповых политик» нажатием кнопки OK.9.
Раскройте узел «Конфигурация пользователя» двойным кликом мыши и перейдите в пункт «Конфигурация Windows».10.
Выберите раздел «Параметры безопасности» и укажите пункт «Локальные политики».11.
Перейдите в пункт «Параметры безопасности» и раскройте узел «Учетные записи: ограничивать применение пустых паролей только для консольного входа» двойным кликом мыши и укажите значение «Отключена».12.
Удостоверите выполнение команды нажатием кнопки OK и закончите работу инструмента «Редактор групповых политик» (для Windows XP).13.
Вызовите основное меню операционной системы Microsoft Windows 7 нажатием кнопки «Пуск» для выполнения аналогичной операции и перейдите в пункт «Панель управления».14.
Раскройте узел «Центр управления сетями и всеобщим доступом» и укажите команду «Изменить добавочные параметры всеобщего доступа» в левой части окна приложения.15.
Выберите опцию «Отключить» в группе «Всеобщий доступ с парольной охраной» и удостоверите использование выбранных изменений нажатием кнопки «Сберечь метаморфозы».Обратите внимание!
При установке сетевого пароля следует принимать во внимание три основных требования к безопасности пароля: минимальная длина (по умолчанию – 5 символов), уникальность (сервер помнит последние 8 паролей, используемых дольше 1 дня и предотвращает их предназначение) и периодичность смены паролей (по умолчанию – всякие 40 дней).Полезный совет
Пароли пользователей в сети шифруются, никогда не отображаются на экране монитора и не передаются по сети.
Как поставить на папку пароль
Доброго времени суток, уважаемые читатели блога cho-cho.ru, в данной статье мы рассмотрим как можно поставить пароль на папку на компьютере.
Операционная система Windows сама по себе не рассчитана на защиту отдельных файлов и директорий, хотя подобная функция крайне необходима, поскольку позволяет исключить возможность несанкционированного доступа к ряду файлов. Также она обеспечивает безопасность данных и предотвращение попыток их нелегального копирования и распространения.
Некоторые полагают, что достаточно просто скрыть необходимые документы и тогда они окажутся в безопасности. Однако сейчас большая часть пользователей ПК без проблем справляется с обнаружением подобных файлов.
Способы защиты папок с помощью пароля
Чтобы ограничить круг лиц, которые могут получить доступ к определённым сведениям, желательно разобраться с тем, как ставить пароль на свою папку и файлы. Эту операцию можно выполнить применяя «подручные» средства или с помощью специальных программ, которых на данный момент существует огромное множество
Программа-архиватор
Способ, не требующий наличия специфических навыков или знаний, что нисколько не умаляет его эффективности. Если на компьютере уже есть архиватор, устанавливать дополнительные утилит не потребуется, достаточно будет выполнить несколько простых действий. Подчеркиваем, что пароль на архив без программ – самый легкий способ защиты.
Для WinRAR
:
- Кликнуть по нужному файлу правой кнопкой мыши и в развернувшемся меню выбрать пункт «Добавить в архив»;
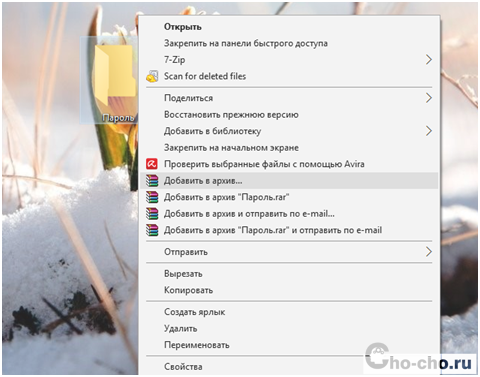
- Далее откроется окно «Имя и параметры» архива, в его правом нижнем углу расположена кнопка «Установить пароль…», её-то и требуется нажать (у старой версии программы кнопка размещена во вкладке «Дополнительно»);
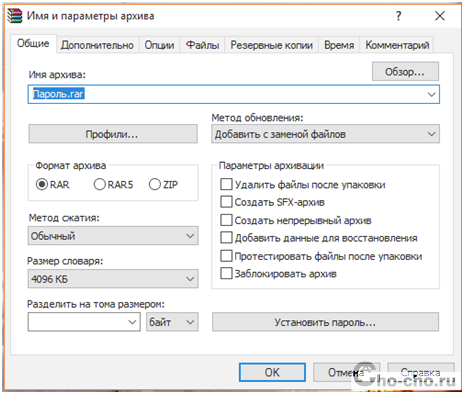
- Ввести в соответствующие поля знаки пароля (желательно, чтобы код был максимально сложным, даже если его потребует записывать, чтобы не забыть), поставить флажок напротив строчки «Шифровать имена файлов»;
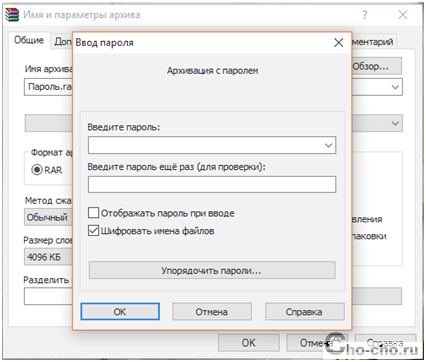
- Остаётся только кликнуть по клавише «ОК».
Для 7-Zip
:
- Запустить архиватор;
- Выделить все необходимые файлы и кликнуть по кнопке «Добавить»;
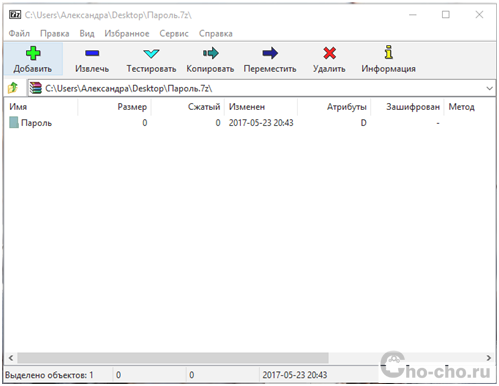
- В открывшемся окне потребуется ввести пароль в соответствующих графах и поставить отметку напротив пункта «Шифровать имена файлов».
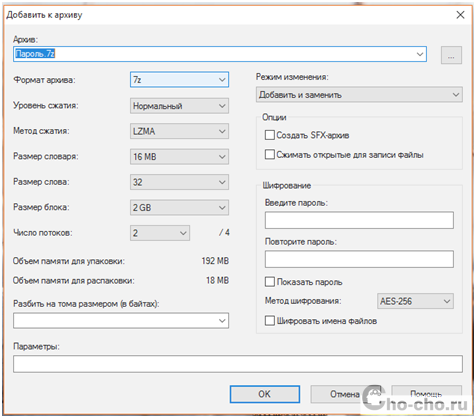
Открыть запароленный архив можно, только если ввести правильные символы кода. Пароль, установленный подобным образом, взломать крайне трудно, но следует проявлять осторожность и никому его не разглашать. Блокировка данных с помощью архиватора подходит даже для тех случаев, если файлы расположены на флешке.
DirLock
Прекрасный вариант для любого неопытного пользователя. Скачать программу можно на официальном сайте (). Когда она уже будет установлена, контекстное меню папок дополнится строчкой «Lock/UnLock».
Если этого не произошло, то необходимо:
- Запустить DirLock;
- Открыть вкладку «File»;
- Навести курсор на пункт «Options»;
- Кликнуть по кнопке «Add ‘Lock/Unlock’ context menu»
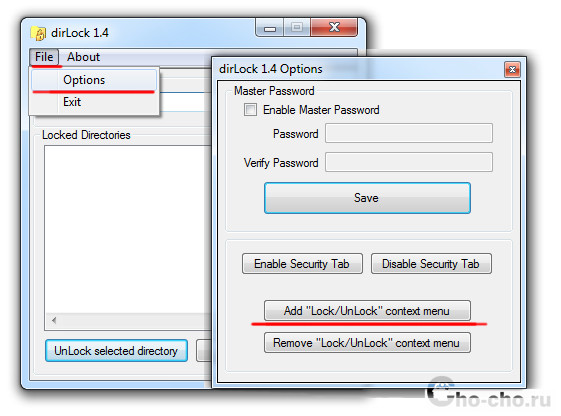
После этого можно смело применять новую функцию. Щёлкнув по пункту «Lock/UnLock» в меню папки, можно открыть окно программы с двумя графами для первичного и повторного введения пароля.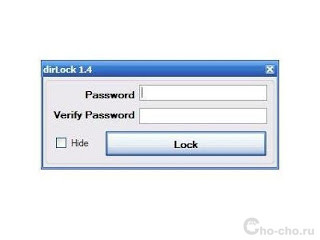
Anvide Lock Folder (Anvide Seal Folder)
Бесплатная русскоязычная программа, доступная широкому кругу пользователей. Скачав exe-файл с любого доступного источника (желательно, конечно, чтобы это был официальный сайт — ) , установите её по стандартной схеме. Учтите, что она предложит установку некоторых инструментов Яндекса и, если они вам не нужны, снимите флажки с соответствующих пунктов.
После запуска Anvide Lock Folder
на экран будет выведено окошко. В нём нужно:
- Нажать кнопку со знаком «плюс» и выделить ту папку, которую требуется защитить от постороннего вмешательства;

- Кликнуть по клавише с картинкой, изображающей закрытый замок;
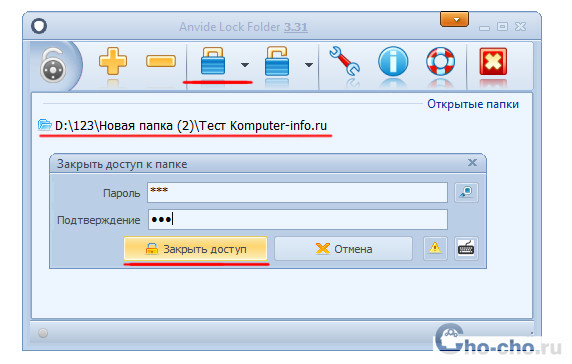
- В открывшихся полях ввести пароль, которым в дальнейшем будет подтверждаться право доступа к папке;
- Щёлкнуть по надписи «Закрыть доступ».
У Anvide Lock Folder есть дополнительная функция – подсказка к паролю. При желании её можно использовать. Тогда пятым пунктом процесса блокировки станет создание этой подсказки. Учитывайте, что, как и само кодовое сочетание, подсказка к нему должна быть понятна только вам. В противном случае запароливание можно считать практически бесполезным.
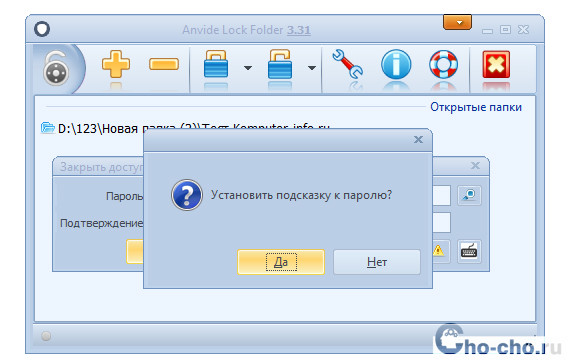
Заблокированную папку больше нельзя будет увидеть в системе, она становится скрытой. Чтобы воспользоваться защищёнными файлами, запустите программу повторно, выберите нужную папку и кликните по кнопке с открытым замком.
Далее, вводится код и, после нажатия на кнопку «Открыть доступ», вся необходимая информация вновь доступна пользователю. Но нельзя забывать, что после разблокировки, процедуру запароливания придётся повторить ещё раз.
Блокировать доступ можно не только к отдельным документам, но даже и к самой программе. Для этого в окне Anvide Lock Folder нужно кликнуть по символу замочка (левый верхний угол), ввести кодовое сочетание и нажать «Ок».
Lim LockFolder
У этой утилиты есть определённое сходство с Anvide Lock Folder, взаимодействие с которой было описано ранее. Она так же совместима с Windows 7, 8, и 10, поэтому никаких проблем с применением её функционала возникнуть не должно. Скачать Lim LockFolder
можно на сайте .
В самом начале достаточно запустить установочный файл и кликать «Далее», пока не система не перейдёт к установке программы. Общая структура окошка программы действительно очень похожа на предыдущий вариант, включая «кнопки с замками». Этапность действий также сохраняется:
- Выбор папки;
- Установка кода на папку;
- Установка кода на всю программу в целом.
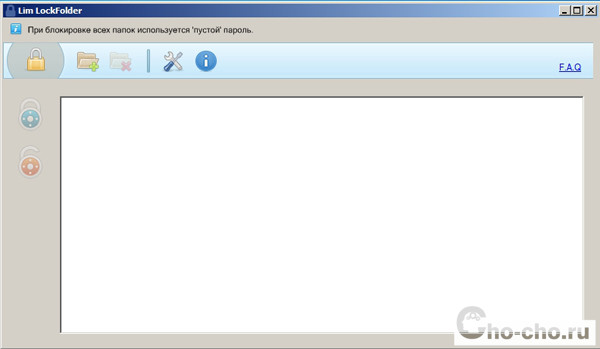
Если появляется необходимость, программа открывается, вводится пароль и скрытая ранее информация вновь оказывается в «зоне доступа».
Password Protect
Эту программу даже устанавливать не нужно. Любые файлы можно запаролить с её помощью сразу же после скачивания. В окошке запущенной утилиты Password Protect
требуется кликнуть по клавише «Запереть папки», а после выделить те объекты, которые нужно скрыть.
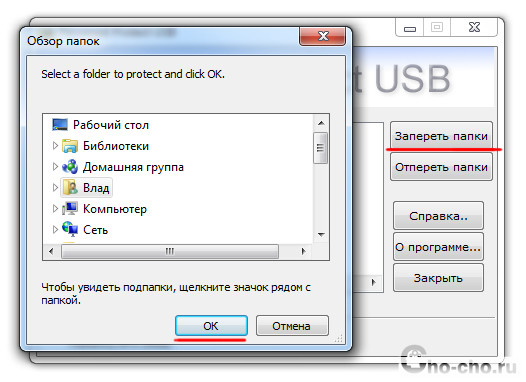
После двукратного введения пароля и повторного нажатия надписи «Запереть папки» данные оказываются под защитой. Общий функционал дополняется возможностью определения подсказки для кодового сочетания.
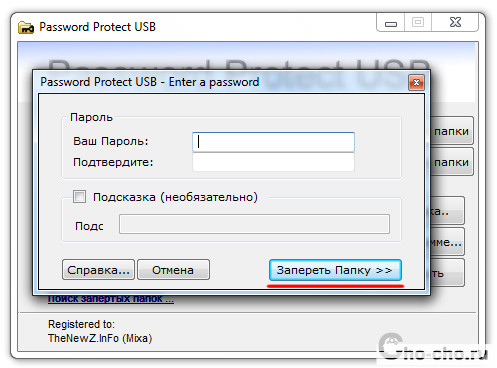
Завершение процесса отмечается появлением соответствующего сообщения поверх основного окна программы.
Заблокированная папка становится невидимой для системы. Чтобы получить к ней доступ потребуется открыть Password Protect, щёлкнуть по нужному объекту и нажать клавишу «Отпереть папку. Далее откроется окно со специальной графой для ввода пароля.
Hide Folders
Утилита отличается функциональностью. С её помощью можно скрыть и заблокировать не только папки и файлы, но и съёмный жёсткий диск или флешку. Применение Hide Folders
– чрезвычайно простой процесс, хотя бы в силу того, что программа имеет русскоязычный интуитивно понятный интерфейс.
Защита папок посредством Hide Folders может заключаться в их скрытии, запароливании, либо комбинировании этих двух методов. Кроме того, предоставляется функция удалённого управления защитой через сеть, ликвидация признаков использования программы, применение горячих клавиш. Hide Folders может интегрироваться (или напротив не делать этого) с проводником Виндоус, экспортировать списки с защищёнными файлами.
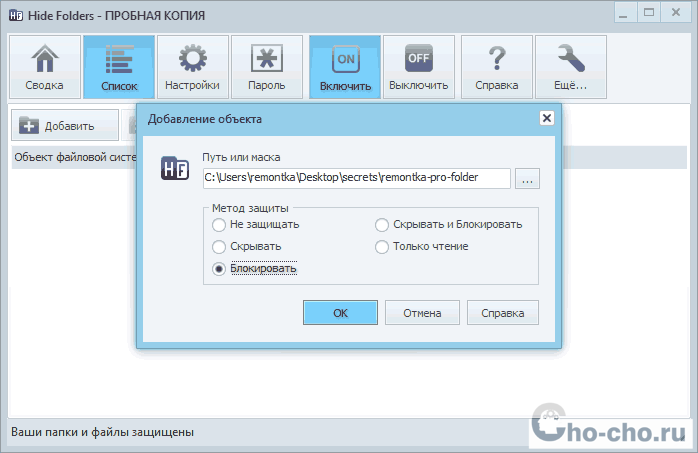
Пожалуй, единственный недостаток данной утилиты состоит в том, что она платная. Длительность действия триал-версии составляет 30 дней, а после придётся подтверждать своё право пользования денежным взносом.
Установка пароля на сетевую папку
Основная особенность сетевых папок – это их доступность для всех клиентов сети. По этой причине иногда требуется ограничить возможность их открытия сторонними пользователями. Для данных целей можно воспользоваться утилитами вроде 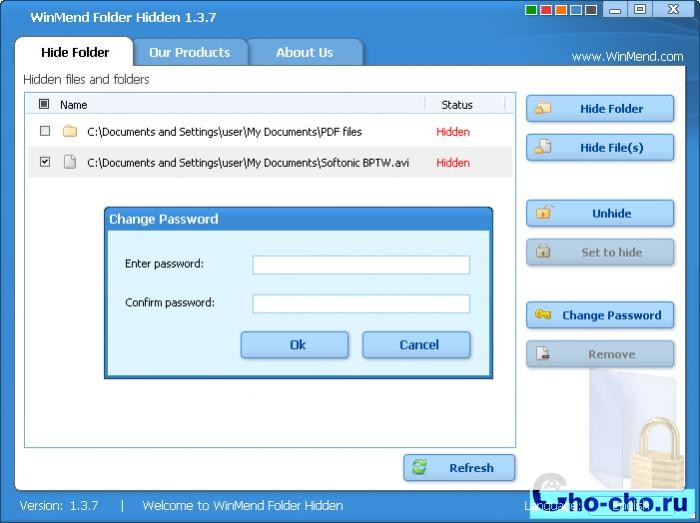 или (ещё одна программа из этой серии, Folder Lock
или (ещё одна программа из этой серии, Folder Lock
, применяется для обычной блокировки объектов на компьютере).
Однако нужно понимать, что защитить данные таким образом абсолютно ото всех не выйдет. Люди с определённым навыком и достаточно заинтересованные в результате, смогут добыть необходимые файлы достаточно легко.
Заключение
Приведённые здесь способы запароливания папок эффективны и вполне подходят для решения поставленной задачи. Тем, кто не хочет тратить своё время на поиск и выбор защитных утилит, подойдёт вариант с архиватором.
Все остальные могут выбрать наиболее оптимальный в смысле дизайна и дополнительных функций софт из того обилия, что предлагают сетевые ресурсы. Главное, не забывайте проверять его после скачивания на наличие сопутствующих вирусов, иначе вместо помощника в вашей ОС поселится вредитель.