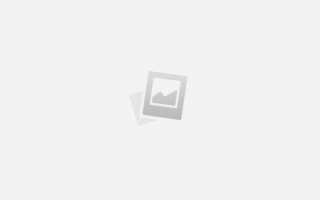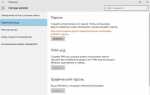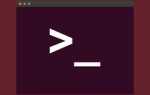Как легко сбросить пароль BIOS на ноутбуке
Существует множество опций для защиты данных на компьютере или ноутбуке. Можно защитить шифрованием файлы и папки
, разделы и диски,
защитить паролем свой компьютер с помощью учетной записи и заблокировать ноутбук с помощью пароля БИОС. Большинство пользователей предпочитают добавлять надежный пароль к своим учетных записям пользователей, чтобы другие не могли получить доступ к данным. Пароль для входа в систему windows является хорошей идей, но он не может помешать загружаться до экрана входа и воспользоваться обходными путями, специальными программами, чтобы узнать пароль. Еще более важным является, если кому-то удастся загрузиться с компакт-диска Linux Live или загрузочного диска Windows и мгновенно скопировать все данные на внешний диск.
Поскольку все вышеперечисленные пароли могут быть сброшены и узнаны обходными путями, то некоторые пользователи предпочитают использовать пароль БИОСа. Пароль BIOS относительно безопасен, чем пароль учетной записи пользователя, так как никто не сможет загружаться с загрузочного диска или до загрузки входа в систему Windows, не введя правильный пароль БИОС.
Опять же, пароль БИОС можно сбросить, удалив батарею CMOS на материнской плате на вашем компьютере, но тогда это не простая работа, особенно на ноутбуках и планшетах марки hp, dell, acer, asus, lenovo, samsung, toshiba. По этому разберем, как узнать или сбросить пароль BIOS на ноутбуках и планшетах, если вы забыли его и не помните. Интересно, как это работает? Уникальный мастер-пароль установлен в BIOS от OEM-производителя. Используя этот мастер-пароль, можно сбросить пароль, и получить доступ к BIOS.
Сброс пароля BIOS
Примечание:
Этот метод должен работать на большинстве современных ноутбуках и компьютерах. Я пробовал на ноутбуке Acer и все сработало отлично.
- Включите ноутбук, компьютер и введите пароль BIOS несколько раз, пока вы не будете заблокированы.
- Теперь вы должны увидеть сразу технический код или номер, как ниже на рисунке или выбрать Enter Unlock Password (ввести пароль для разблокировки). В других версиях БИОС может код обозначаться по другому (System Disbled [65328] Service Tag [84dn8c9]), но суть от этого не меняется.
- Запишите все коды на листке или на мобильном телефоне.

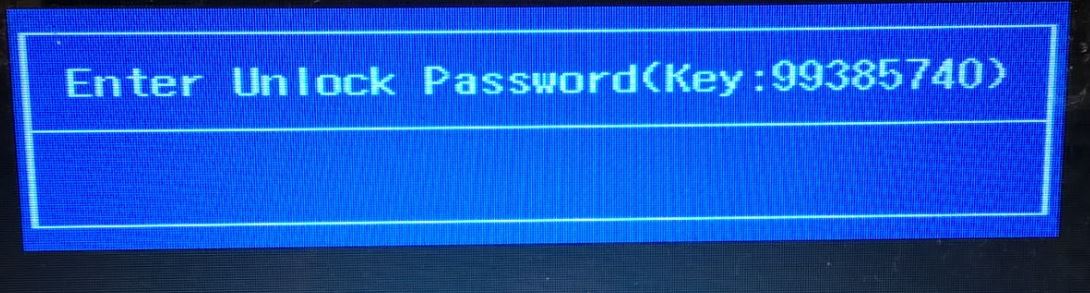
- На вашем смартфоне или другом ноутбуке посетите веб-сайт паролей БИОС
, введите код, который вы видели на экране BIOS, а затем нажмите кнопку Get password. Зная производителя ноутбука, запишите пароль, если их несколько, то запишите несколько один за другим.

- Теперь зайдите заново до ввода пароля в БИОС и введите код, который вы записали уже с сайта. Далее можно перейти в настройки BIOS и убрать или поменять пароль введя этот же самый код.

Смотрите еще:
- Как войти в BIOS и выбрать первым загрузочный USB Flash или DVD
- Как исправить ошибку ACPI_BIOS_ERROR в Windows 10
- Как узнать версию БИОС или UEFI BIOS из Windows
- Как удалить старые обновления Windows 10
- Как включить и создать точку восстановление системы в Windows 10
comments powered by HyperComments
Подпишись
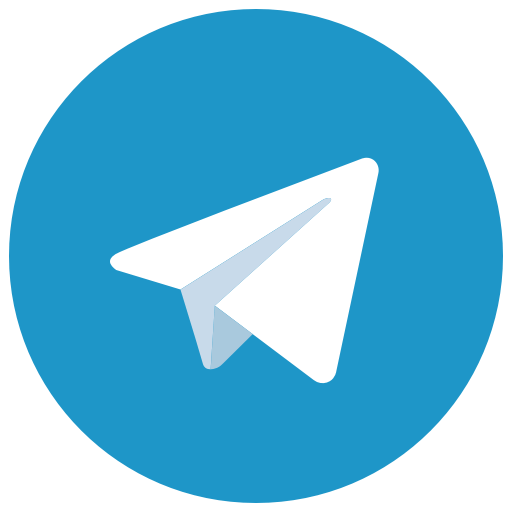
![]()
![]()
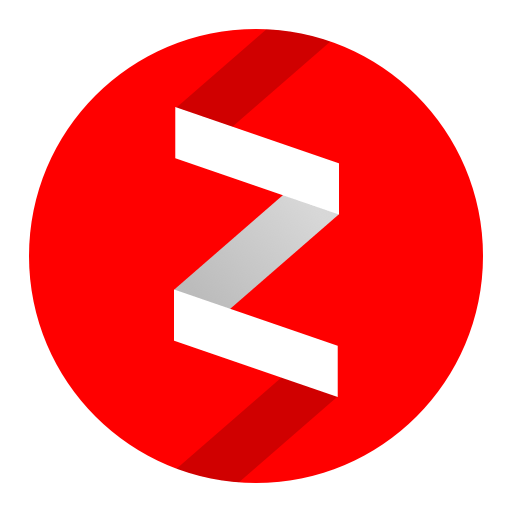
Как разблокировать ноутбук, если забыл пароль?
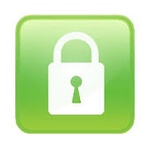 Современные защитные средства Windows помогают оградить персональные данные, сохраненные на персональном компьютере или ноутбуке, от нежелательных пользователей. Однако как разблокировать ноутбук самому хозяину компьютера, если он забыл свой пароль от учетной записи? В крайнем случае, всегда можно переустановить операционную систему, но существуют и более простые способы восстановить или взломать утерянный пароль. Такой вход значительно быстрее, так как не потребует делать повторной установки Windows и настройки многочисленного программного обеспечения.
Современные защитные средства Windows помогают оградить персональные данные, сохраненные на персональном компьютере или ноутбуке, от нежелательных пользователей. Однако как разблокировать ноутбук самому хозяину компьютера, если он забыл свой пароль от учетной записи? В крайнем случае, всегда можно переустановить операционную систему, но существуют и более простые способы восстановить или взломать утерянный пароль. Такой вход значительно быстрее, так как не потребует делать повторной установки Windows и настройки многочисленного программного обеспечения.
В данной статье рассмотрены два простых способа восстановить пароль и разблокировать систему Windows. Первый использует вход в безопасном режиме от имени администратора с помощью биоса, после чего следует смена текущего пароля для указанного пользователя.
Второй метод осуществляется с помощью специализированного программного обеспечения для взлома учетной записи.
Наиболее тривиальный и простой способ зайти в систему, если забыл пароль своей учетной записи – через безопасный режим. Вы можете полностью убрать пароль от ноутбука или изменить его на более простой. Старый знать в этом случае совершенно необязательно.
Вход в безопасный режим
Если вы хотите выполнить данную операцию, вам необходимо делать следующее:
- Включить персональный компьютер (или перезагрузить ноутбук, если он включен).
- Дождитесь короткого звукового сигнала Биоса (одиночный высокий гудок).
- Начинайте нажимать клавишу F8. Вообще, ее достаточно нажать 1 раз в определенный правильный момент, но гораздо надежнее будет перестраховаться. От лишних нажатий ничего произойти не может.

- Перед вами должен загрузиться экран со списком доступных режимов запуска Windows. Если компьютер начал просто загружать систему, как обычно, — значит, вы что-то сделали не так. В этом случае необходимо повторить пункты 1-3.
- Вам необходим вход в «безопасный режим». Также можно в режим с поддержкой командной строки, если вам удобно с ней работать. Выберите нужный с помощью стрелок и нажмите Энтер.
- Подождите, пока компьютер загрузит систему, после чего вам понадобится выполнить вход от имени учетной записи администратора. Пароля на ней по умолчанию нет. Если же вы или другие пользователи изменяли конфигурации компьютера – войти подобным образом у вас не получится.
- Нажмите «Ok» в окне, приветствующем вас в диагностическом режиме.
Как удалить пароль пользователя в учетной записи администратора
В режиме диагностики вы сможете работать на ноутбуке, практически как в обычной ОС. Однако многих привычных функций здесь не будет. Первое, что бросится в глаза – это отсутствие драйвера на графический адаптер. Здесь пользователь может удалить пароль, который он забыл, от имени администратора. Для этого необходимо делать следующее:
- Запустить меню «Пуск» с помощью соответствующей кнопки с флажком в левой части панели быстрого доступа или нажатием клавиши Windows.
- Открыть «Панель управления».
- Зайти в категорию «Учетные записи пользователя».
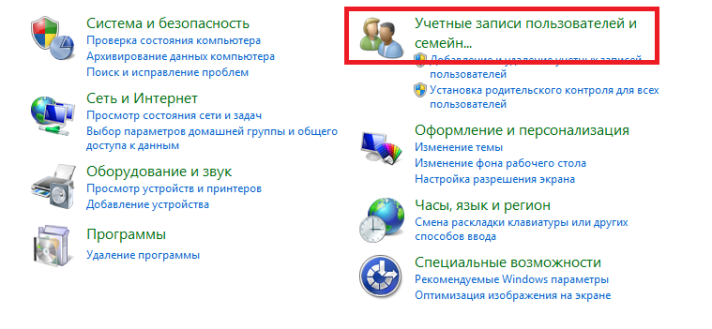
- В представленном списке отыскать нужный юзеру аккаунт, пароль от которого он забыл.
- В левой части окна расположен список доступных функций. Необходимо выбрать пункт «Изменить пароль».
- Новую информацию нужно ввести дважды. В случае если вы хотите удалить пароль, требуется оставить оба поля пустыми.
- Далее надо щелкнуть по кнопке «Save» («Сохранить»).
- Перезагрузите ноутбук или компьютер.
Командная строка администратора
Аналогичные действия можно сделать немного быстрее, если вас не пугает отсутствие графического интерфейса. В этом может помочь консоль, запущенная на аккаунте администратора. Делать необходимо следующее:
- С помощью одновременного нажатия клавиш Win + R (в русской раскладке это буква «К») вызовите диалог «Выполнить».
- Введите «cmd» в пустое текстовое поле и нажмите Энтер.
- В открывшейся от имени администратора консоли нужно написать «net user *имя_учетной_записи* *новый_пароль*
» без кавычек и нажать Enter.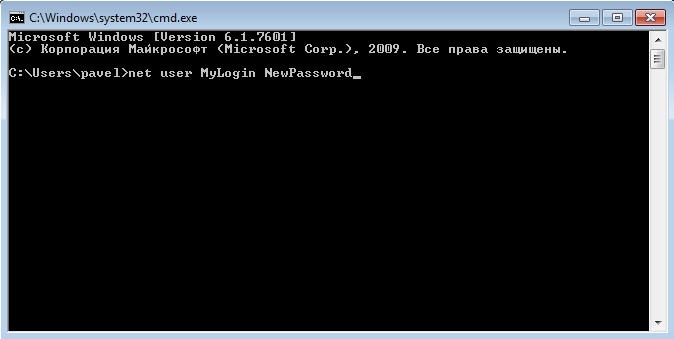
Данные будут изменены, после чего можно перезапускать ноутбук и выполнять вход в операционную систему.
Утилита Ophcrack
Этот софт предназначен для взлома утерянных паролей. С его помощью можно легко разблокировать доступ к системе. Запускать Ophcrack можно как на разнообразных платформах, так и в виде LiveCD. Это может быть полезно, если у вас есть только одна учетка, вход в которую сейчас невозможен.
Загрузить утилиту можно, перейдя по ссылке http://ophcrack.sourceforge.net/. Это официальный сайт разработчика программы. Выберите обычную версию или LiveCD. 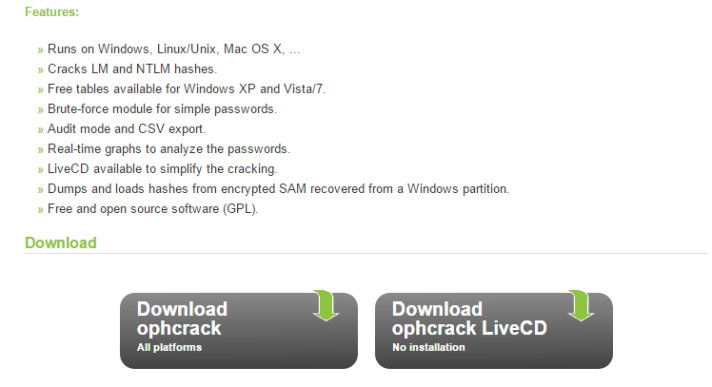
Образ LiveCD необходимо установить на загрузочную флешку (например, с помощью утилиты UltraISO). После этого нужно перезагрузить компьютер, зайти в настройки BIOS и выбрать загрузку с флешки.
На главном экране пользователи смогут выбрать между графическим (Graphic Mode
)и текстовым (Text mode
) режимом. 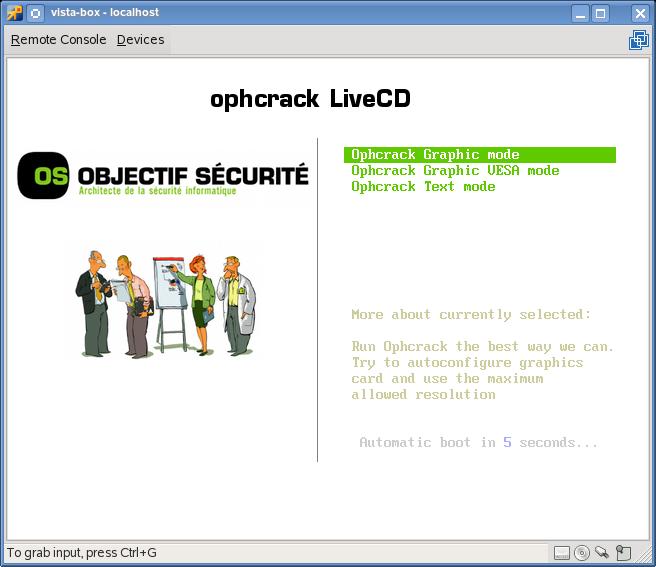
Текстовый режим работает быстрее и стабильнее графического, поэтому лучше работать с его помощью. Перейдите в него, подождите немного, пока программа будет подбирать утерянный пароль. После этого вы можете войти в Windows и убрать его в настройках.

Похожие статьи
 Что делать в случае, если забыл пароль от wi-fi
Что делать в случае, если забыл пароль от wi-fi
 Как поставить пароль на компьютер под управлением Windows для защиты системы от несанкционированного доступа
Как поставить пароль на компьютер под управлением Windows для защиты системы от несанкционированного доступа
 Как сменить пароль на компьютере под управлением операционной системы Windows 8
Как сменить пароль на компьютере под управлением операционной системы Windows 8
 Как взломать пароль от входа в Windows на компе
Как взломать пароль от входа в Windows на компе