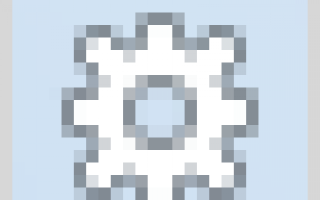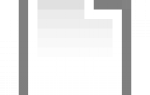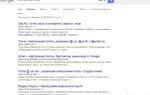Технический справочник — Почта. Помощь
Яндекс.Браузер
-
Откройте меню Настройки
и нажмите ссылку Показать дополнительные настройки
внизу страницы. -
Нажмите кнопку Настройки содержимого
. В разделе Javascript
установите значение Разрешить JavaScript на всех сайтах
. -
Нажмите кнопку OK
, чтобы сохранить изменения.
Google Chrome
-
Откройте меню Настройки
и нажмите ссылку Показать дополнительные настройки
внизу страницы. -
Нажмите кнопку Настройки контента
. В разделе Javascript
установите значение Разрешить всем сайтам использовать JavaScript
. -
Нажмите кнопку Готово
, чтобы сохранить изменения.
Internet Explorer 6 и выше
-
Откройте меню Сервис

→ Свойства браузера
. -
На вкладке Безопасность
выберите зону Интернет
и нажмите кнопку Другой
. -
Установите в пунктах Активные сценарии
и Выполнять сценарии приложений Java
значение Включить
. -
Нажмите кнопку OK
, чтобы сохранить изменения, и перезапустите Internet Explorer.
Mozilla Firefox
-
Откройте меню Firefox
→ Настройки
. -
На вкладке Содержимое
установите флажок Использовать JavaScript
. -
Нажмите кнопку OK
, чтобы сохранить изменения.
В Mozilla Firefox версии 23 и выше вручную включать JavaScript не требуется — опция включена по умолчанию.
Opera
-
Откройте меню Opera
→ Настройки
. -
На вкладке Сайты
в разделе Javascript
установите значение Разрешить выполнение JavaScript
.
Safari
-
Нажмите в правом верхнем углу экрана значок
 и откройте меню Настройки
и откройте меню Настройки
→ Безопасность
. -
Установите в разделе Веб-содержимое
флажки Включить Java
и Включить JavaScript
.
Что значит режим «только чтение»
?
Если с Почтой проводятся технические работы, вы увидите сообщение Ведутся технические работы. Доступны только чтение и отправка писем
вверху страницы (двухпанельный интерфейс) или в левом нижнем углу (трехпанельный интерфейс) .
Во время проведения технических работ почтовый ящик доступен только для отправки писем или просмотра уже полученных. Вы не можете вносить какие-либо изменения, например, перемещать письма в другие папки или менять настройки почтового ящика.
В режиме «только чтение»
может отображаться неактуальное состояние почтового ящика. Если вы получили или отправили письмо, оно не будет отображаться в списке писем до окончания работ.
По завершении технических работ данные в ящике будут обновлены — вы увидите все пришедшие и отправленные за время работ письма.
Как отключить портреты отправителей?
Если вы не хотите видеть портреты отправителей в каждой строчке списка писем, откройте меню Настройка 
→ Прочие параметры
, отключите опцию показывать портреты отправителей
и сохраните изменения.
Почему при авторизации требуется ввести контрольные цифры?
Контрольные цифры при входе в почтовый ящик появляются в следующих случаях:
-
Несколько раз подряд был введен неправильный логин или пароль. Проверьте корректность вводимых данных. Если вы используете почтовую программу или встроенный почтовый клиент в браузере Opera, убедитесь, что данные в них заведены корректно.
-
Если настройки вашей локальной сети позволяют получать один сетевой адрес нескольким пользователям, Яндекс определяет их как одного посетителя. В этом случае контрольные цифры могут появляться, если другие пользователи вашей сети неудачно авторизовались на Яндексе. Обратитесь к администратору сети, чтобы решить проблему.
-
С вашего ящика отправлялось много однотипных писем — наша система посчитала ваш аккаунт подозрительным. Подробнее см. в разделе Вижу сообщение «Письмо не может быть отправлено, потому что кажется похожим на спам»
.
Также рекомендуется проверить ваш компьютер на наличие вирусов — некоторые вредоносные программы используются для автоматического подбора пароля.
Как сохранить вложение электронной почты — Бизнес 2019
Хороший кусок получаемого вами электронного письма, скорее всего, будет содержать теги прикреплений. В зависимости от вашей электронной почты вы можете видеть вложения непосредственно в сообщении: появляются изображения и, возможно, даже видеоролики отображаются в их собственных окнах, где вы можете смотреть их прямо в сообщении.
Чтобы сохранить вложения, выполните следующие общие действия:
-
Выберите сообщение или откройте сообщение в его собственном окне.
Дважды щелкните сообщение в папке «Входящие», чтобы открыть его в своем окне.
-
Выберите «Файл» → «Сохранить вложения» в меню.
Команда может быть немного отличающейся, в зависимости от вашей программы электронной почты, но обычно она находится в меню «Файл».
-
Используйте диалоговое окно, чтобы найти местоположение файла.
Используйте кнопку «Обзор», чтобы изменить местоположение папки.
-
Нажмите кнопку «Сохранить», чтобы сохранить вложение.
Самое главное, что нужно сделать, следуя шагу 3: Помните, где вы сохранили приложение. Самая большая проблема с приложением приложений заключается в том, что люди забывают, куда их кладут.
Возможно, вы захотите создать специальную папку для ваших вложений электронной почты. Внутри папки «Документы» создайте подпапку с именем «Вложения электронной почты» или «Только вложения». Сначала поместите все вложения в эту папку. Позже вы можете скопировать вложения в другие, более подходящие папки. Но, разместив все вложения в одной папке, вы всегда знаете, где их найти.
-
Вам не нужно открывать вложение электронной почты.
-
Если вы не можете открыть вложение электронной почты или когда вам будет предложено найти программу для открытия файла, ответьте отправителю. Попросите человека повторно отправить документ в общий формат файла.
-
Если вы не ожидаете вложения электронной почты, не открывайте его.
-
Вам не нужно открывать вложение электронной почты; нет юридической ответственности за неспособность сделать это. Серьезные вещи поступают через почтовую почту, а не по электронной почте.
-
Также возможно сохранить вложение файла, щелкнув значок вложения в окне сообщения. Опять же, все программы электронной почты обрабатывают вложения по-разному.
-
Сжатые папки или ZIP-архивы, отправляемые как вложения, требуют немного больше работы: сначала вы должны сохранить вложение ZIP. Затем вам нужно открыть ZIP-архив или сжатую папку и извлечь ее содержимое.
-
Обычно некоторые люди отправляют файлы презентации PowerPoint. Для просмотра этих файлов необходимо иметь программу Microsoft PowerPoint. Если у вас нет PowerPoint, вы можете загрузить бесплатный просмотрщик PowerPoint с веб-сайта Microsoft. Чтобы найти это легко, просто введите PowerPoint viewer
в поле поиска. -
Некоторые изображения, отправленные в сообщении электронной почты, не могут быть сохранены. Обычно это встроенные изображения, которые являются частью самого сообщения, а не вложения электронной почты. Единственный способ сохранить эти изображения — ответить отправителю и запросить прикрепление изображений. (То, что человек делает, использует команду Insert → Picture или Insert → Image вместо Insert → File Attach или File → Attach.)
-
Антивирусное программное обеспечение вашего ПК может добавить несколько шагов в процесс поиска вложений. Это хорошая вещь; разумно быть осторожным.