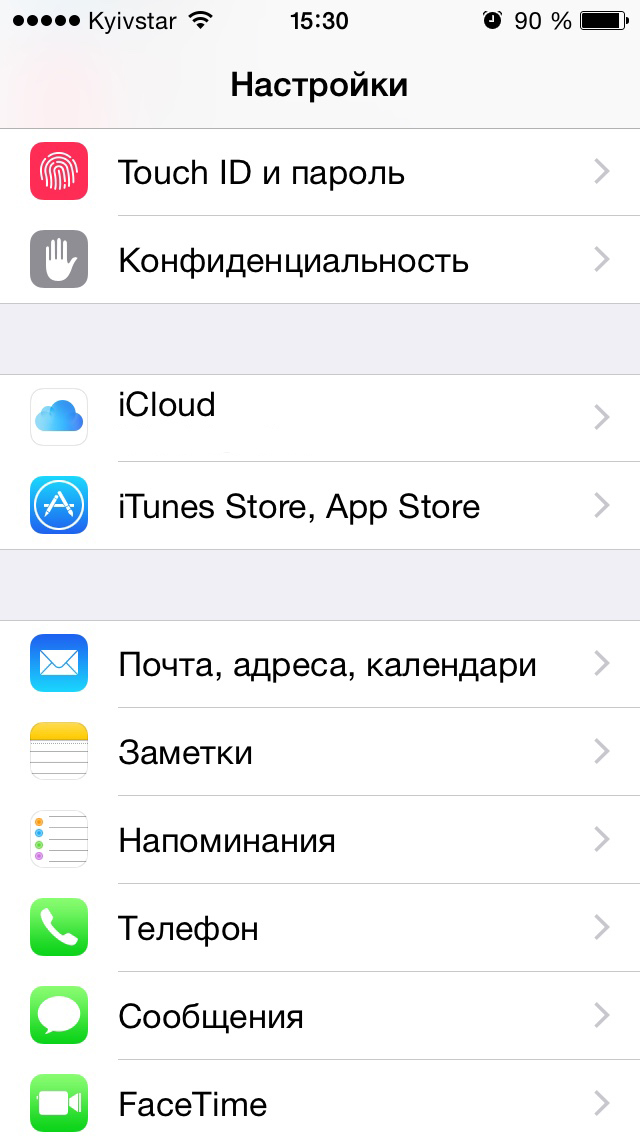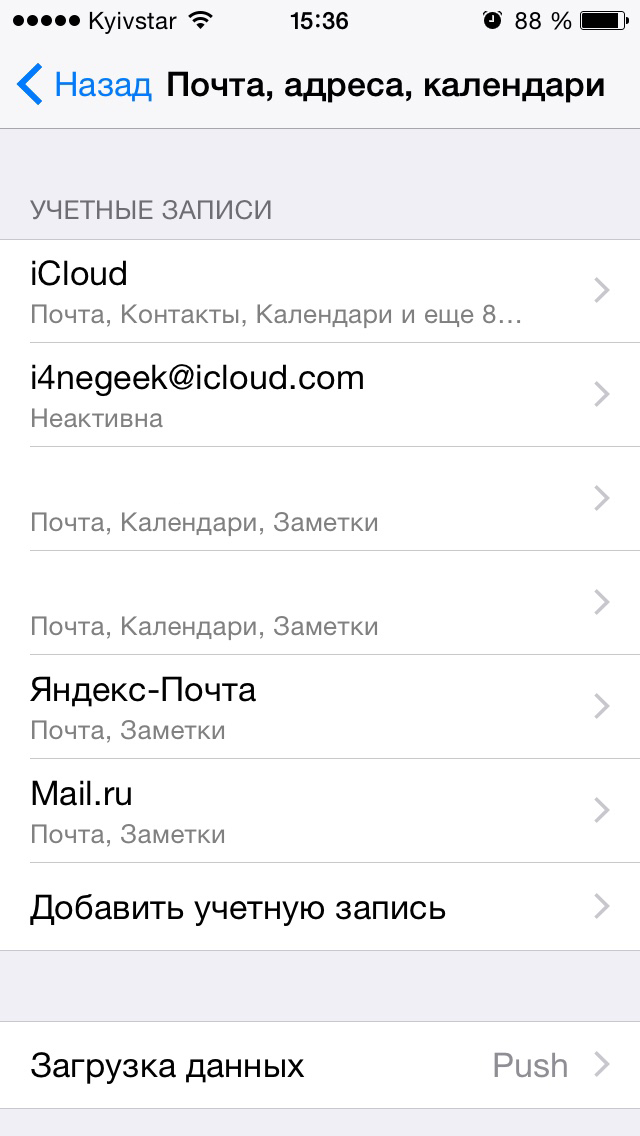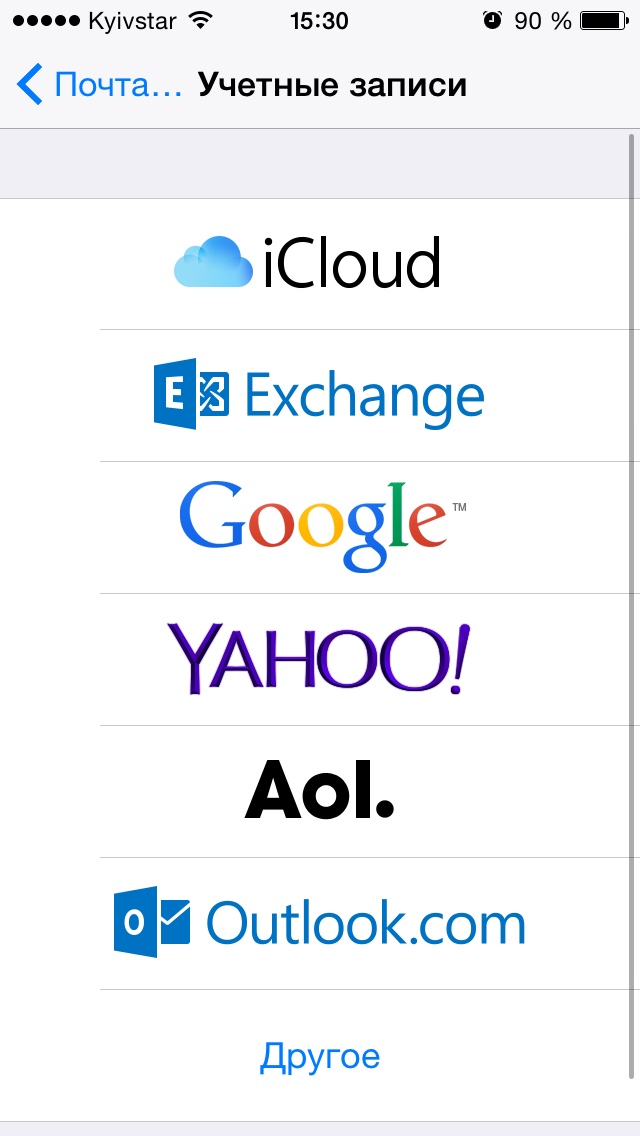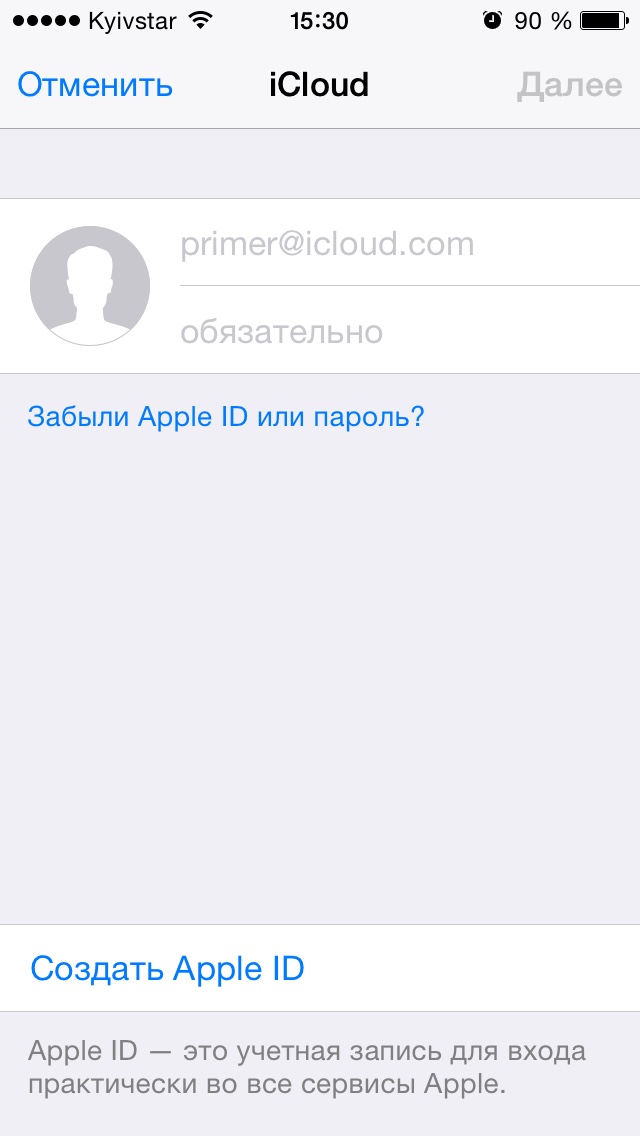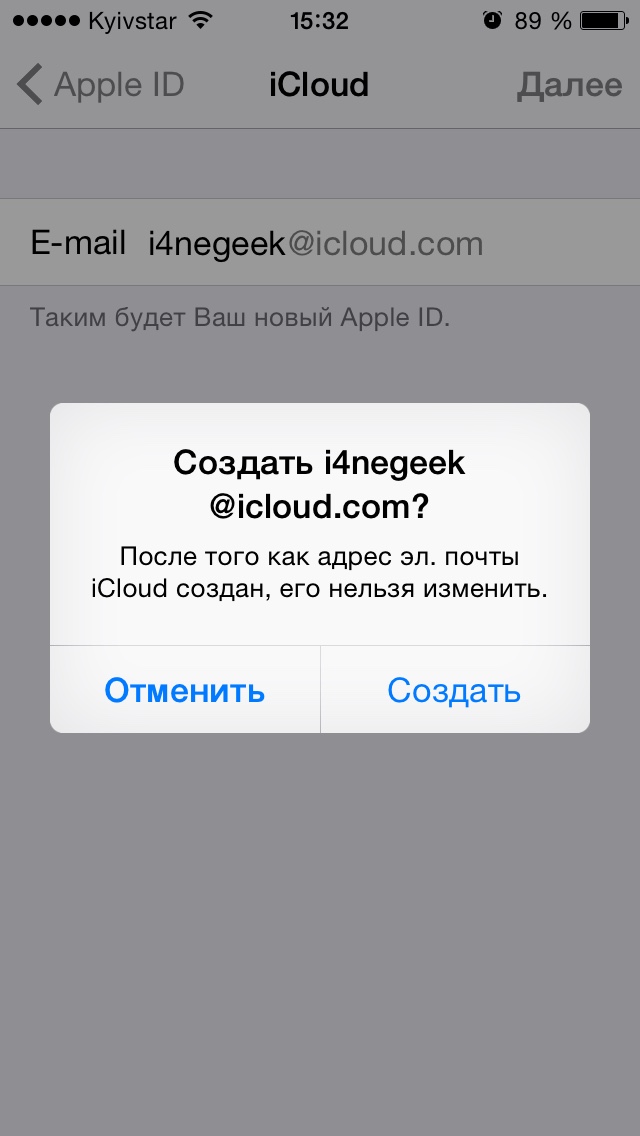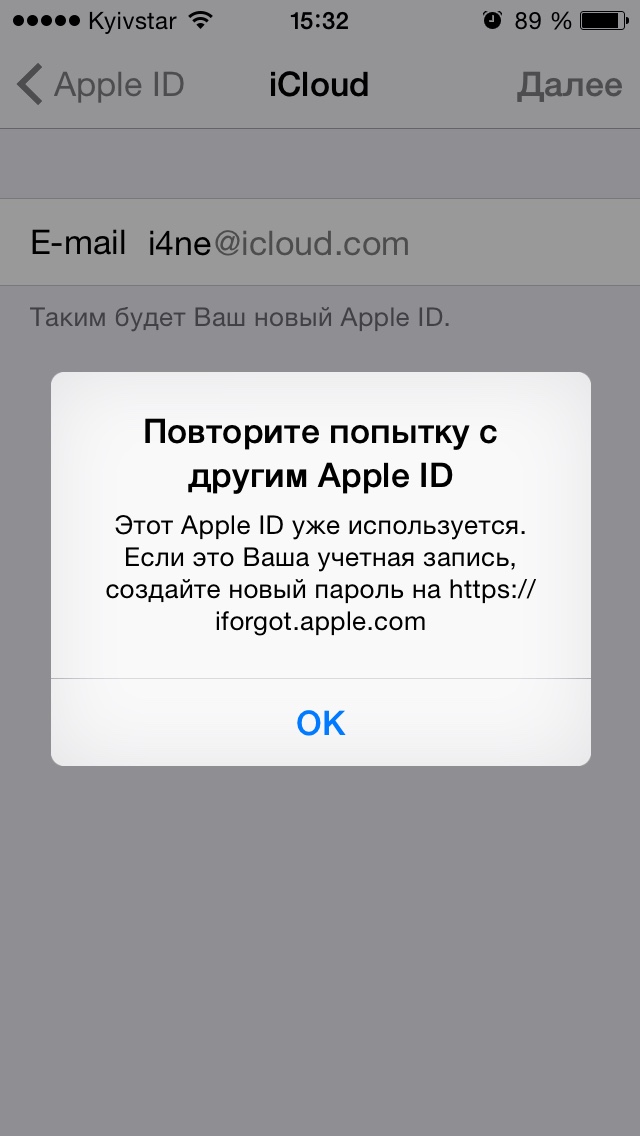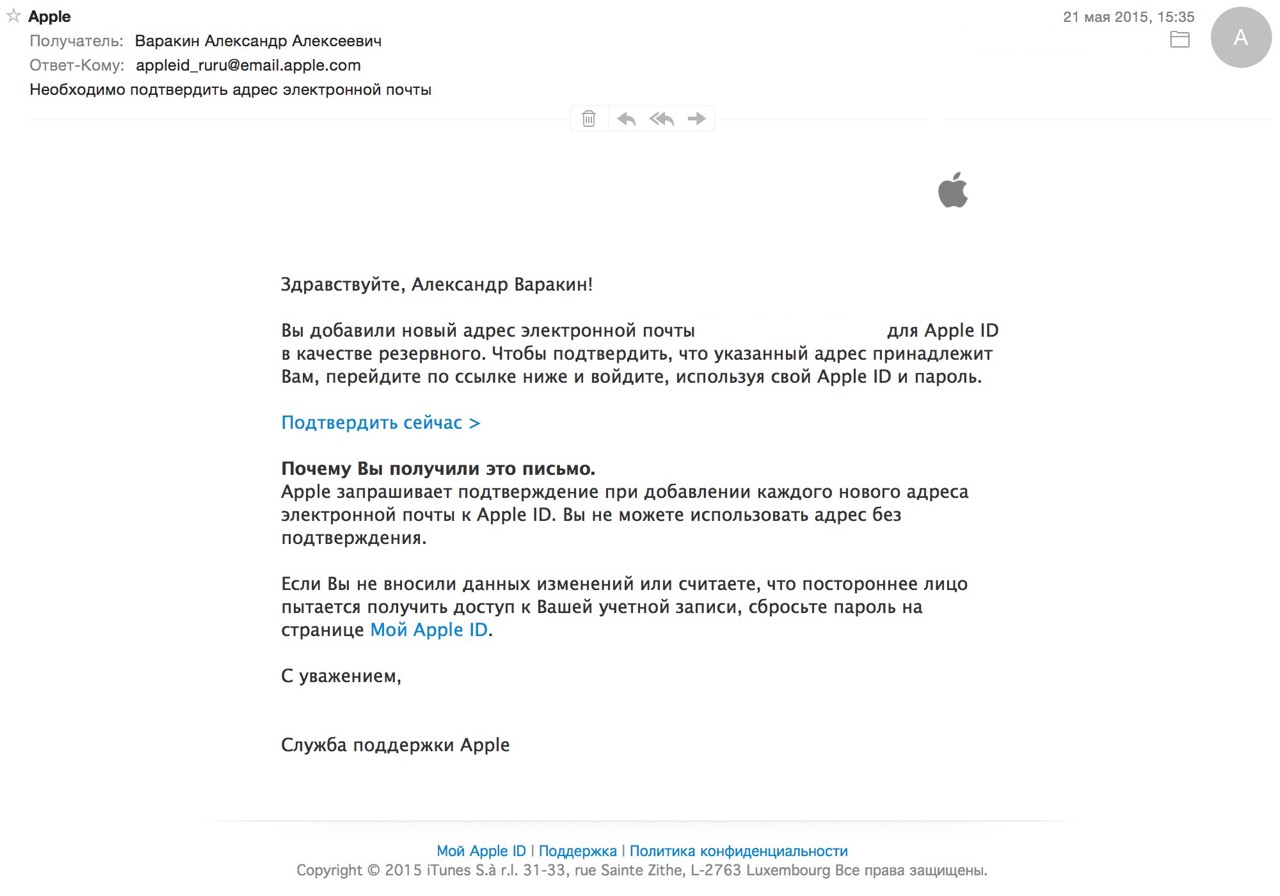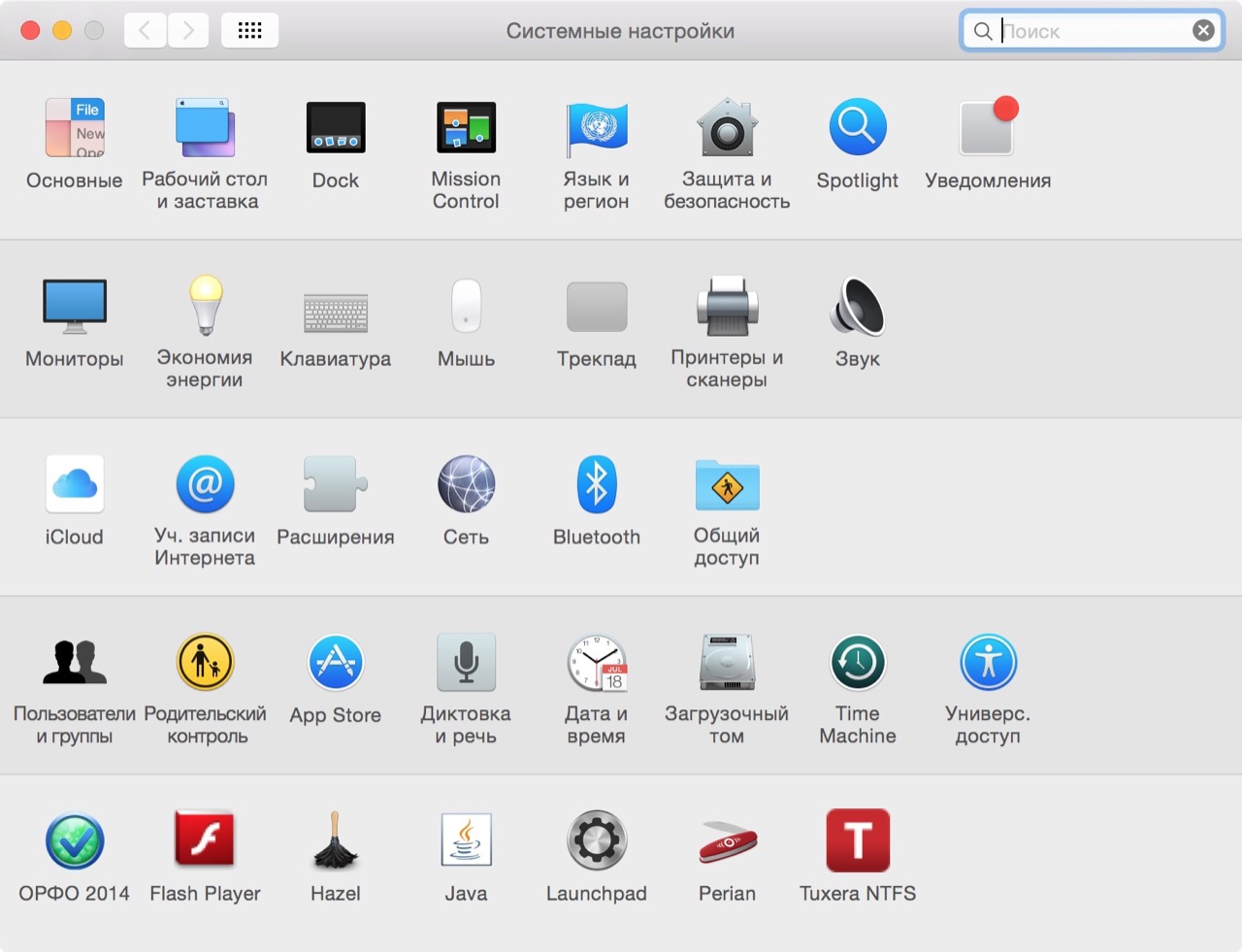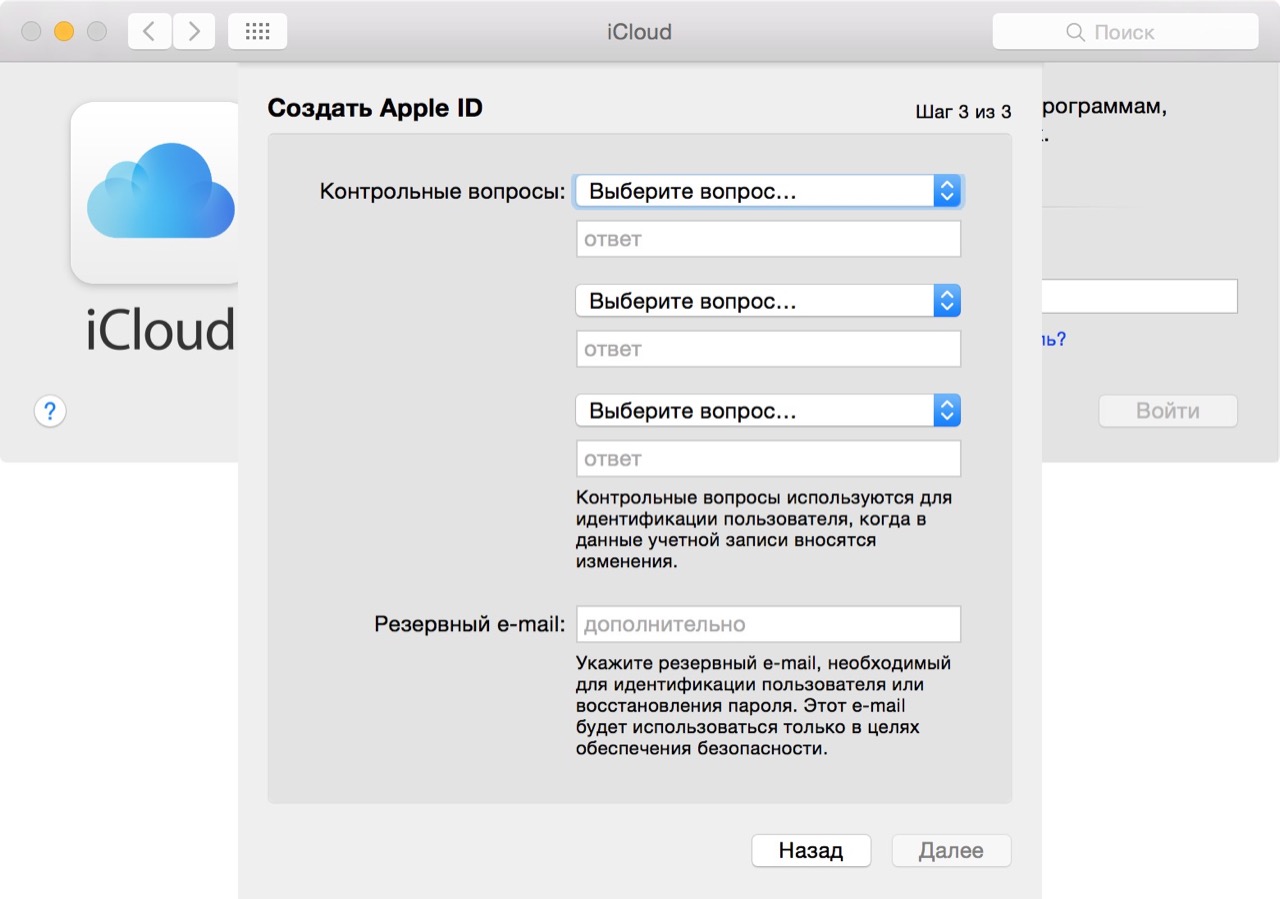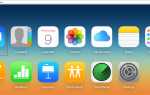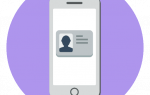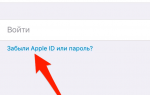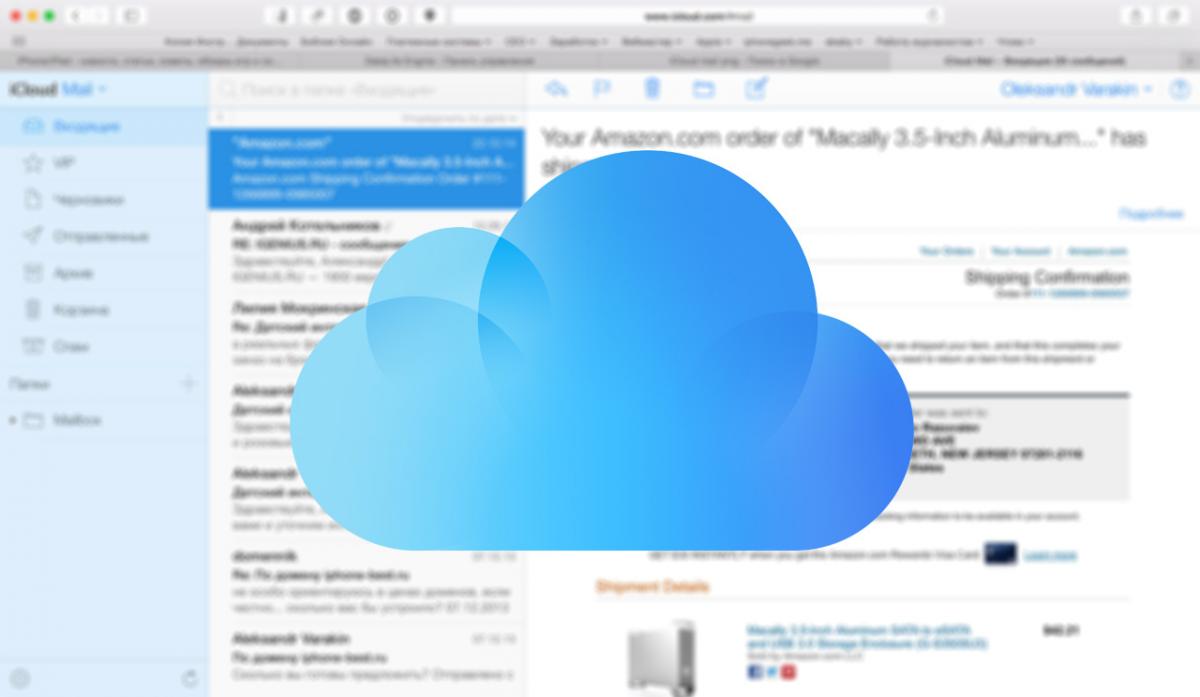
Электронная почта из инструмента для общения превратилась в средство первой необходимости: мы используем ее для общения с друзьями, для построения и развития бизнеса, для регистрации на различных сайтах и доступа к платежным системам и интернет-банкингу. Современному пользователю без электронной почты не обойтись, поклоннику устройств и сервисов Apple не обойтись без адреса электронной почты с @icloud.com на конце.
Под катом информация как создать почту iCloud на iPhone/iPad и компьютерах Mac, и активировать учетную запись iCloud.
Содержание:
- Как создать электронную почту @icloud.com в iOS на iPhone и iPad.
- Как создать электронную почту iCloud в OS X на компьютере Mac.
- Как зарегистрировать адрес электронной почты @icloud.com на компьютере Windows.
iCloud пришел на смену интернет-сервису MobileMe и доступен пользователям 12 октября 2011 года. С этого момента каждый владелец iPhone, iPad и компьютера Mac может зарегистрировать адрес электронной почты в зоне @icloud.com и использовать почтовую службу Apple вместе с другими функциями облачного сервиса (Найти iPhone, облачное резервное копирование, синхронизация контактов, заметок, календаря, фото, закладок Safari).
Преимущества почты iCloud
Нужна ли вам почта iCloud решайте сами, у меня она есть и вот почему:
- Бесплатная (только 5 ГБ, все что свыше — за отдельную плату).
- Полностью отсутствует реклама (Gmail и Яндекс отдыхают).
- Глубоко интегрирована в iOS (iPhone и iPad) и OS X (компьютеры Mac).
- Можно создавать псевдонимы для борьбы со спамом (виртуальные почтовые ящики).
Как создать электронную почту @icloud.com
Зарегистрировать учетную запись электронной почты iCloud.com можно только на устройствах от компании Apple: iPhone, iPod Touch и iPad c iOS 5.0 и выше, и компьютерах Mac с OS X Lion 10.7.4 или более поздней версии. На Windows-ПК создать адрес @icloud.com нельзя.
Существует 2 способа создания почты iCloud:
- в iOS на iPhone и iPad;
- в OS X на компьютере Mac.
Как создать почту iCloud на iPhone и iPad
Подключите iPhone или iPad к интернету (желательно по Wi-Fi или 3G, хотя и GPRS для регистрации сгодится).
- Перейдите в «Настройки -> Почта, адреса, календари -> Добавить учетную запись» и выберите тип учетной записи «iCloud».
- Нажмите на «Создать Apple ID», укажите дату своего рождения, а также Имя и Фамилию. Советую указывать реальные данные, они понадобятся при обращении в службу поддержки Apple для подтверждения вашей личности при восстановлении пароля к Apple ID.
- На странице «Apple ID» выберите пункт «Получить беспл. e-mail в iCloud» и нажмите «Далее».
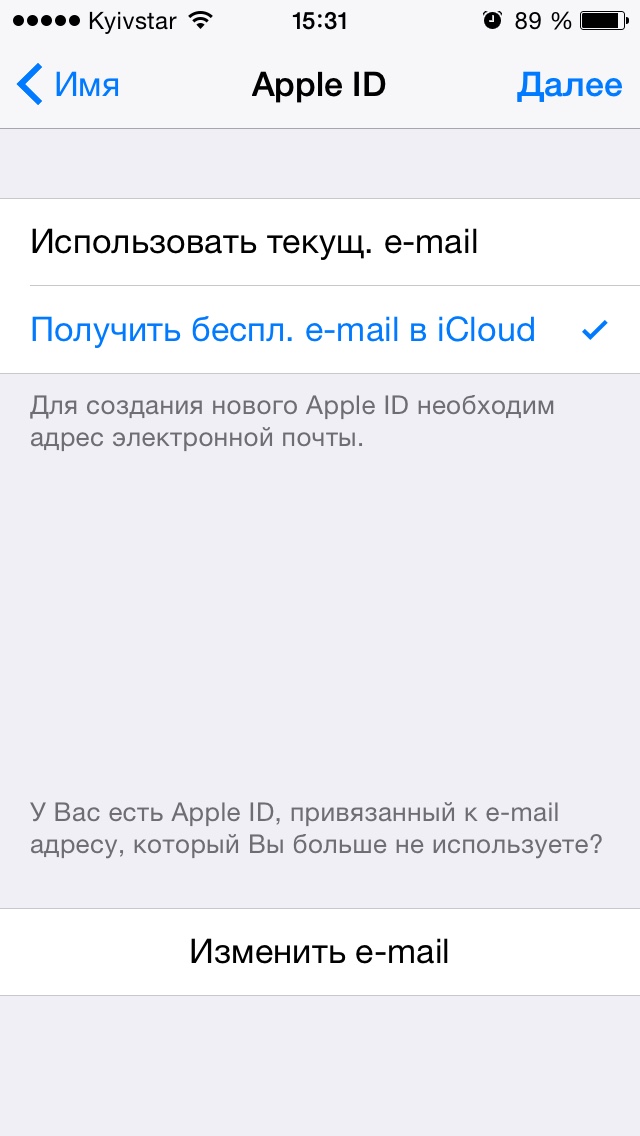
- Укажите имя для вашего почтового ящика, нажмите «Далее» и подтвердите создание адреса электронной почты.
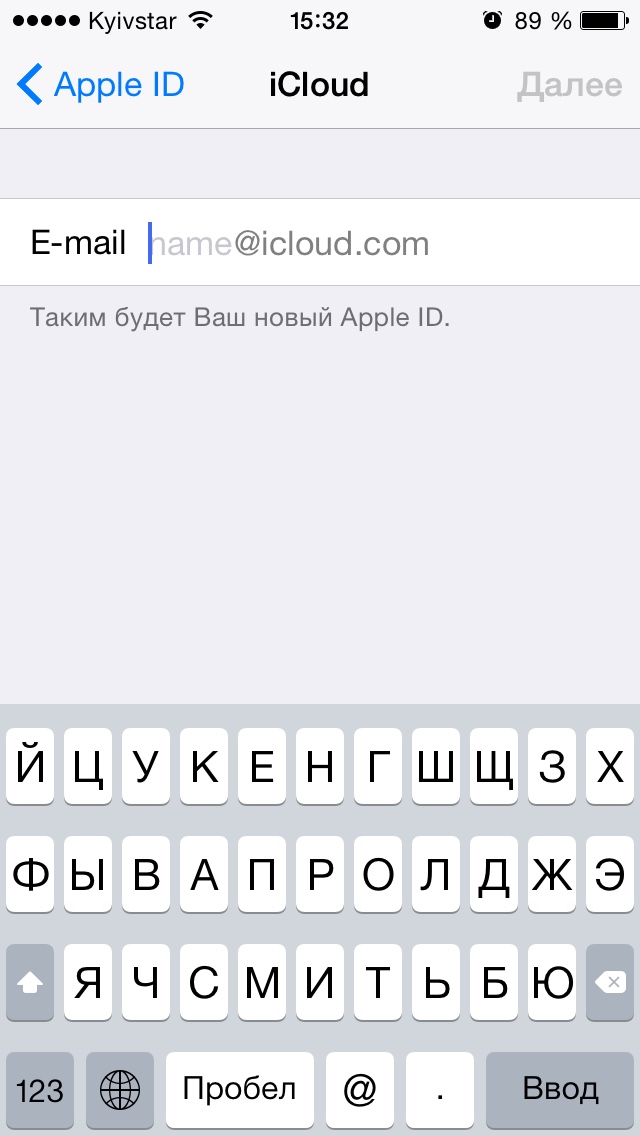
- Если выбранное вами имя уже занято, при проверке вы будете уведомлены об этом соответствующим сообщением. В этом случае выберите другое имя.
- Дважды укажите пароль к почтовому ящику. Обратите внимание на качество пароля для Apple ID:
- должен быть из 8 и более символов.
- должен содержать как минимум одну цифру, одну прописную и одну строчную буквы. Например такой: «49MJWDdQ».
Если вы забудете или потеряете пароль к своей учетной записи, его легко изменить.
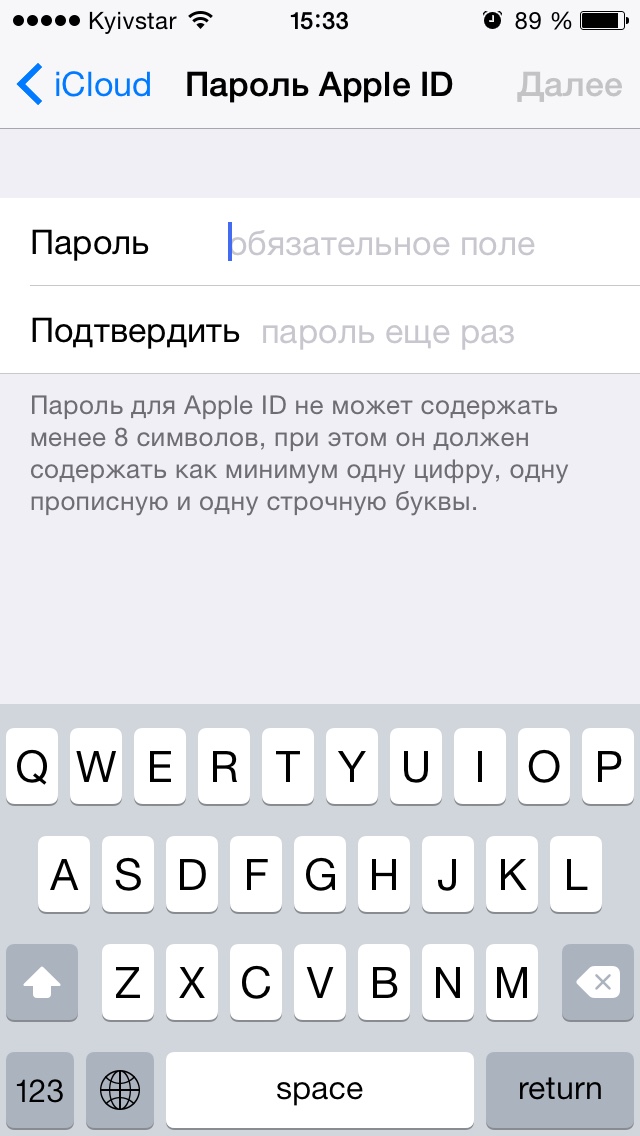
- Далее выберите 3 контрольных вопроса и ответьте на них. Опять же советую выбирать вопросы, ответы на которые вы хорошо помните и указывать правильные ответы. Это гарантирует вам успешное восстановление пароля к вашей учетной записи (есть 2 способа как изменить пароль к Apple ID, один из них при помощи ответов на контрольные вопросы).
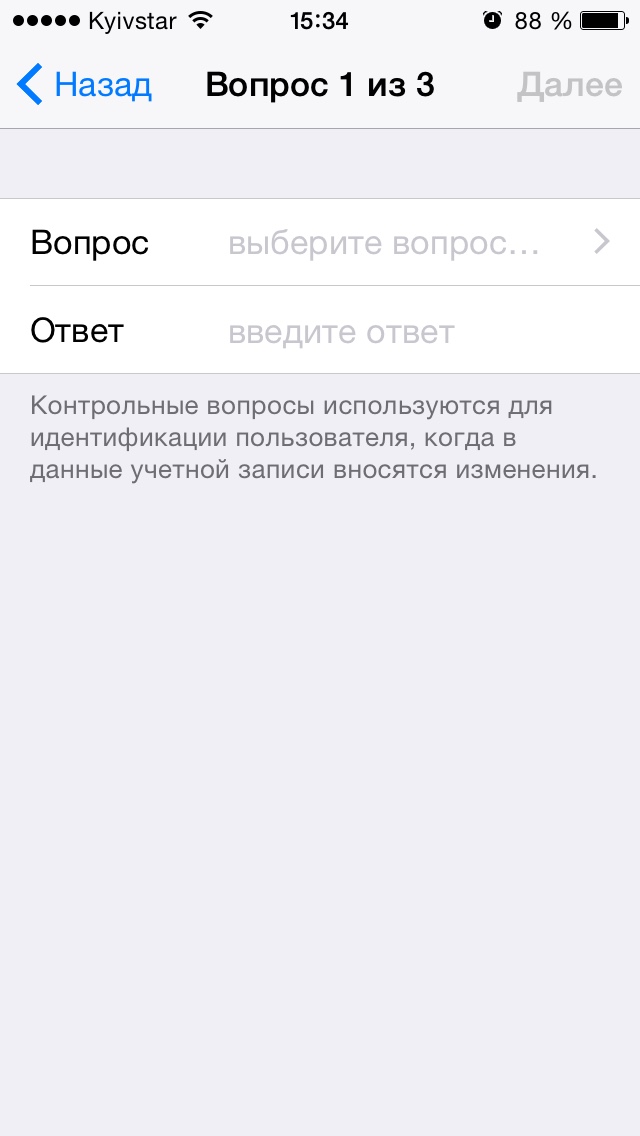
- Укажите резервный адрес электронной почты, который будет использоваться для вашей идентификации или восстановления пароля к учетной записи и нажмите «Далее». Данный e-mail используется в целях обеспечения безопасности.
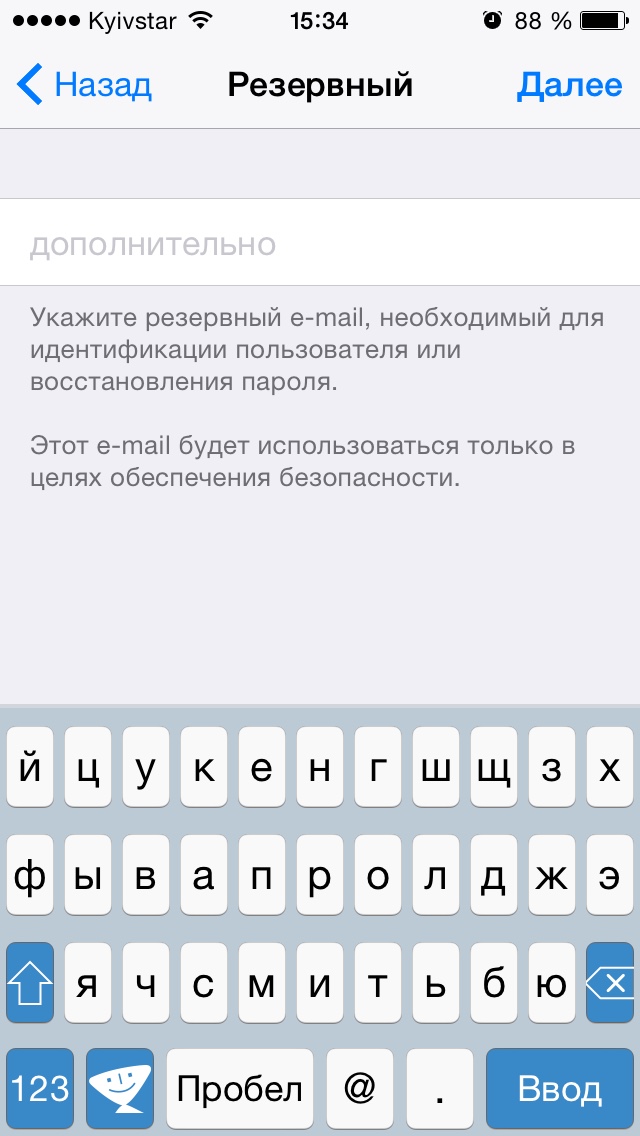
- Включите выключатель «Обновления» и получайте новости и программные обновления Apple, а также свежую информацию о продуктах и услугах Apple.
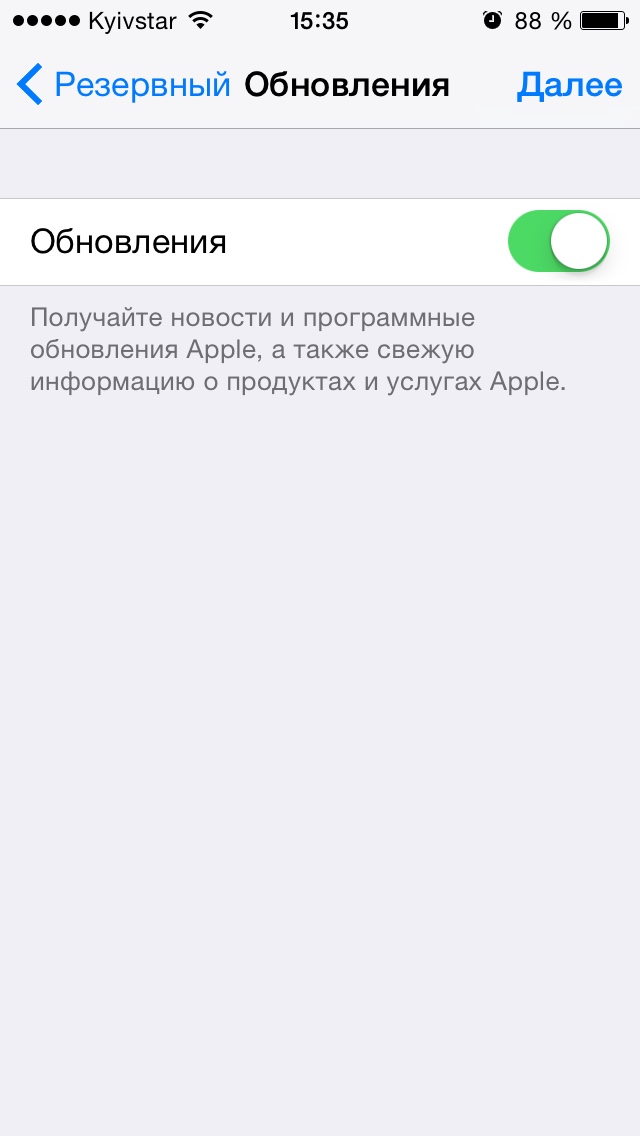
- Ознакомьтесь с Условиями и положениями. Без их принятия зарегистрировать почту iCloud вы не сможете, поэтому если вы приняли решение пользоваться продуктами и сервисами Apple документ можете не читать — жмите «Принять», а затем подтвердите.
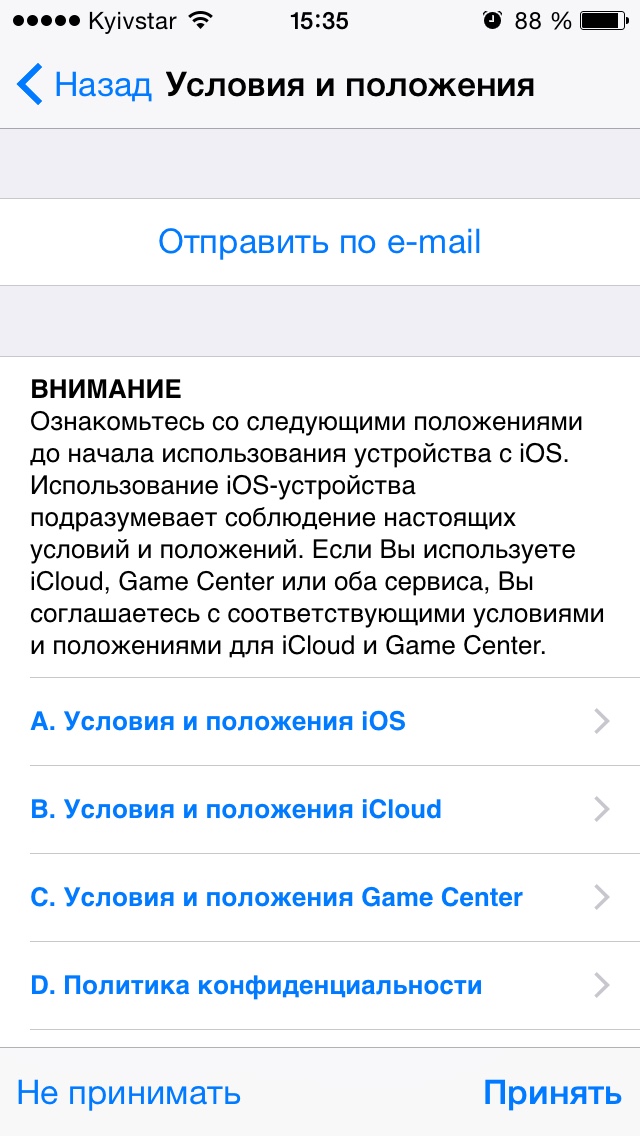
- На этом регистрация адреса электронной почты @icloud.com завершена. Резервный адрес электронной почты необходимо подтвердить, для этого перейдите по ссылке из соответствующего уведомления и введите зарегистрированный e-mail и пароль.
Адрес электронной почты @icloud.com является одновременно и идентификатором Apple ID. Его можно использовать для доступа функциям и службам Apple: магазин App Store, iCloud, Найти iPhone, FaceTime, iMessage, Game Center и другие. Полный список служб и функций Apple, доступ к которым осуществляется с помощью Apple ID доступен по ссылке. Для того, чтобы использовать зарегистрированный e-mail в качестве Apple ID, активируйте учетную запись Apple ID — подключите ее в настройках iPhone в меню iCloud.
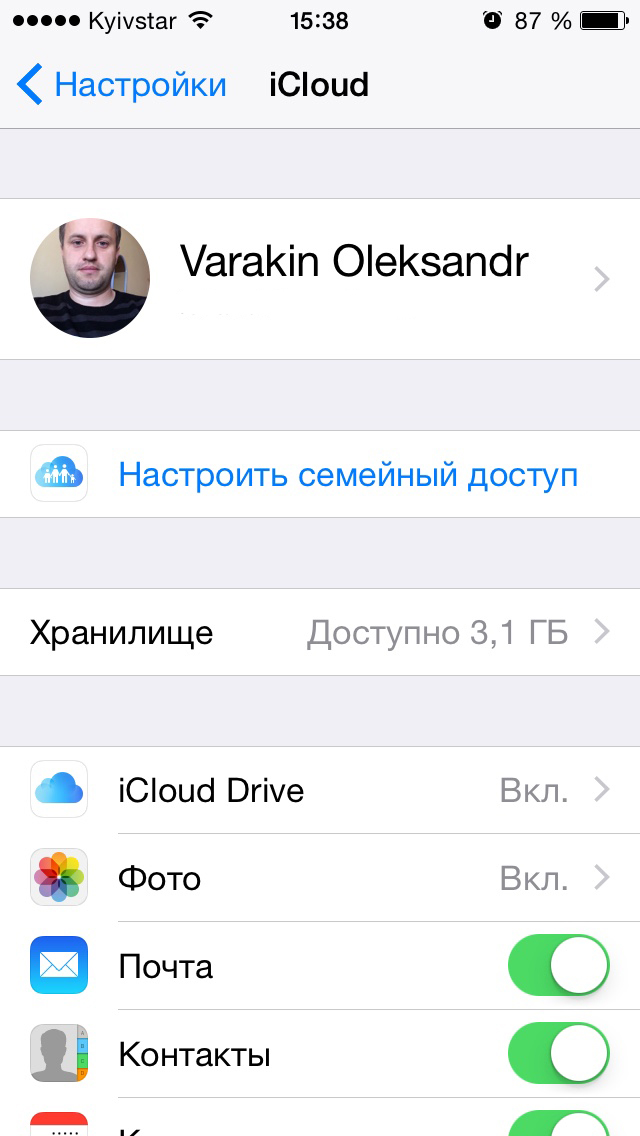
Идентификатор Apple ID, оканчивающийся на @icloud.com, является более безопасным и в случае если вашу учетную запись взломают (подберут пароль), злоумышленники не смогут его изменить (адрес электронной почты оканчивающийся на @icloud.com, @me.com или @mac.com изменить невозможно). Пароль всегда можно сбросить при помощи резервного адреса электронной почты, ответив на контрольные вопросы, или с помощью службы поддержки Apple. При обращении в службу поддержки необходимо подтвердить свою личность — указать дату рождения, Имя и Фамилию.
Подключите учетную запись @icloud.com в настройках вашего iPhone, iPad и компьютера Mac в меню «iCloud» и никто, и никогда не сможет удаленно заблокировать ваше устройство с помощью функции «Найти iPhone» (включить режим пропажи) и блокировки активации, и не получит доступ к вашим фото, контактам, заметкам, календарю, связке ключей и резервным копиям хранящимся в iCloud.
Как создать почту iCloud на компьютере Mac
Для того, чтобы зарегистрировать адрес электронной почты @icloud.com в среде OS X на Mac:
- Перейдите в «Системные настройки» в меню «iCloud» и нажмите на надписи «Создать Apple ID».
- Выберите страну проживания и укажите полную дату вашего рождения. В очередной раз советую вводить реальные данные, чтобы при необходимости иметь возможность подтвердить свою личность при обращении в службу поддержки Apple.
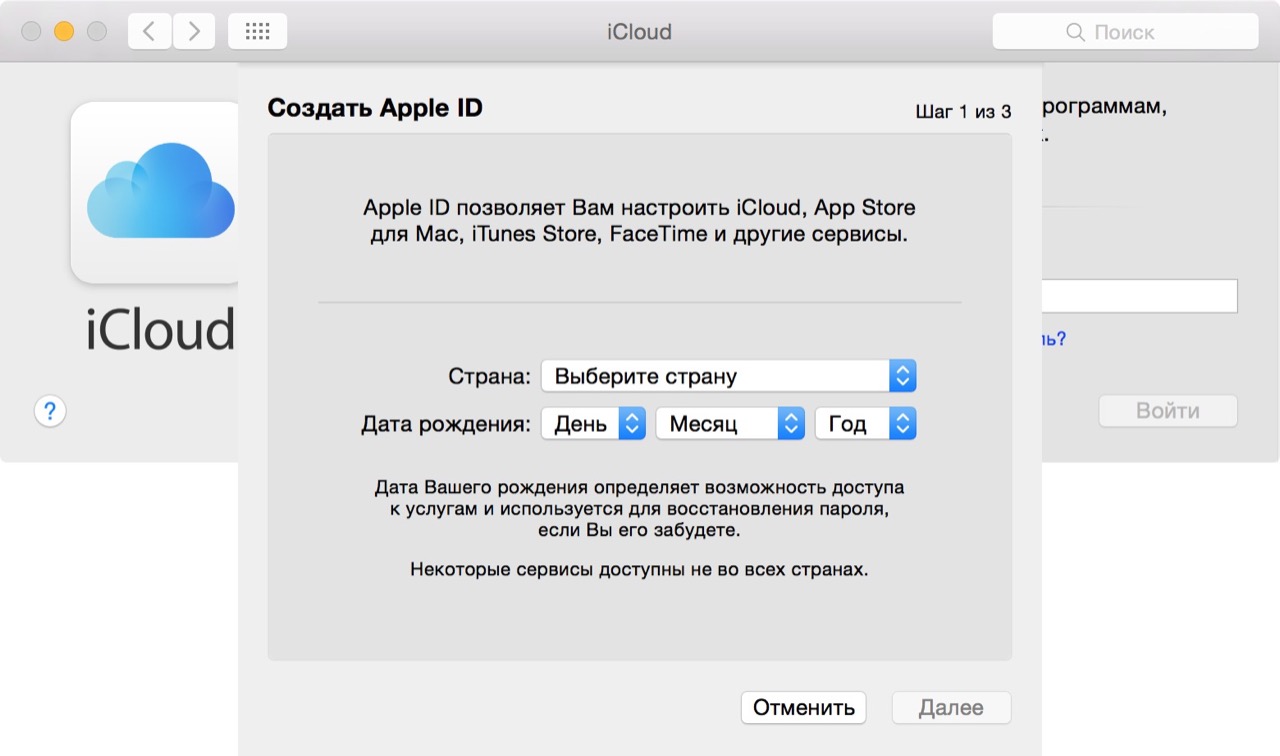
- В строке «Apple ID» выберите пункт «Получить бесплатно e-mail в iCloud», в поле «E-mail» укажите «именную часть» почтового ящика, а затем Имя, Фамилию и пароль к учетной записи. Если вы хотите подписаться на рассылку новостей о продуктах и услугах Apple установите галочку в соответствующем поле и нажмите «Далее».
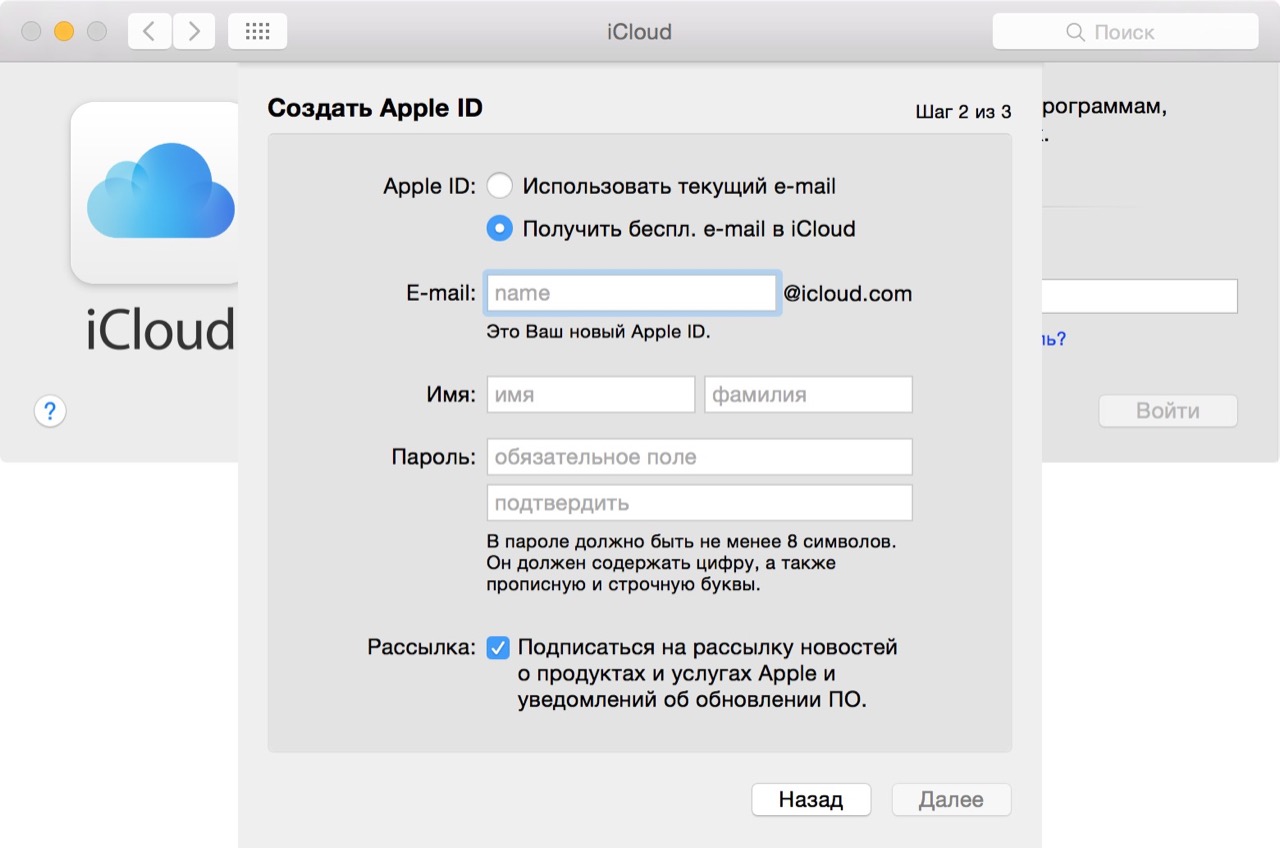
- Выберите 3 контрольных вопроса и дайте на них ответы, которые не забудете ни при каких обстоятельствах (необходимы для доступа к настройкам безопасности Apple ID и сброса пароля). Укажите резервный адрес электронной почты и нажмите «Далее».
Адрес электронной почты @icloud.com будет успешно зарегистрирован, о чем вы получите соответствующее уведомление. Для того, чтобы подтвердить резервный адрес электронной почты, перейдите по ссылке из письма и введите e-mail и пароль.
Если вы хотите использовать зарегистрированный адрес электронной почты в качестве идентификатора Apple ID для загрузки контента из App Store и iTunes Store, синхронизации контактов, фото, заметок, календаря, закладок Safari, связки ключей и функции «Найти iPhone», подключите учетную запись на Mac в системных настройках в меню «iCloud».
Как зарегистрировать адрес электронной почты @icloud.com на компьютере Windows
Создать почту iCloud на компьютере под управлением ОС Windows невозможно и никуда от этого не деться. Предварительно зарегистрируйте почтовый ящик @icloud.com на iPhone, iPad или компьютере Mac (как это сделать читайте выше), а затем через веб-браузер в среде Windows перейдите на сайт icloud.com в веб-приложение «Mail» (Почта).
Создать почту iCloud может любой желающий, она бесплатная (5 ГБ свободного пространства на сервере Apple), не содержит рекламы и эффективна в борьбе со спамом. Неудобства доставляет лишь то, что зарегистрировать адрес @icloud.com можно только на устройствах Apple: iPhone, iPad или Mac, подключенных к интернету.
Друзья, всем привет! Можете считать меня параноиком, но я всегда говорил, говорю и буду говорить о безопасности данных, резервных копиях на Mac и iPhone, и обо всем, что может сохранить вам спокойствие и нервы. Я уже писал про создание резервных копий Mac, бэкапы для iPhone и безопасность iCloud. Надеюсь, что вы следуете моим советам и стараетесь сделать свою жизнь спокойнее и безопаснее! Сегодня же я хочу вам рассказать страшилку, которая, потенциально, касается ВСЕХ пользователей сервиса iCloud, чьи адреса заканчиваются на @mail.ru. Уже который раз я замечаю, что iCloud зарегистрированный через почтовый адрес вида «пример@mail.ru», взламывается чрезвычайно просто, а потом пользователь получает кучу проблем на свою голову. Я расскажу, как изменить Apple ID, а так же добавить резервный адрес почты, что бы обезопасить свой iPhone, iPad, Mac, а так же свои данные!
Итак, начнем с самого начала. При регистрации учетной записи в iCloud, на одном из первых этапов задается вопрос: завести учетную запись на существующую почту или создать бесплатный адрес на . И вот уже на этом этапе, у вас есть возможность избежать проблем, если выбрать именно этот вариант.
Сейчас пойдут догадки, который могут быть недалеки от правды. Если вдруг, среди моих читателей будет кто-то, кто так или иначе связан с сервисом Mail.ru, знайте — против компании я не имею ничего против! Возможные выпады с моей стороны направлены против возможных работников компании или бывших сотрудников, а так же взломщиков паролей.
В последнее время замечается тенденция, что ящики на mail.ru сливаются тем или иным способом, тем или иным персонажам, и для простоты назовем их злоумышленниками. Это не хакеры (в прямом смысле слова), это могут быть персонажи из самой структуры компании (возможно), которые тем или иным способом получили (и до сих пор могут получать) доступ к адресам и паролям пользователей почты. Теоретически, выглядеть это может следующим образом: злоумышленник из базы клиентов mail.ru выбирает те адреса, где встречаются письма от определенных адресатов, в нашем случае это apple.com и смежные, типа xxx@insideapple.apple.com, noreplay@apple.com и т.п. Понимая, что эта почта используется для авторизации на icloud.com, злоумышленники блокируют все входящие письма от Apple, и взламывают саму учетную запись iCloud. А далее уже блокируют все устройства, привязанные к этой учетной записи и высылают письмо, с предложением вернуть доступ к своим устройствам, послав письмо туда-то, а далее требуют деньги за разблокировку. Буквально на днях, я увидел на телефоне знакомой подобную «просьбу»:
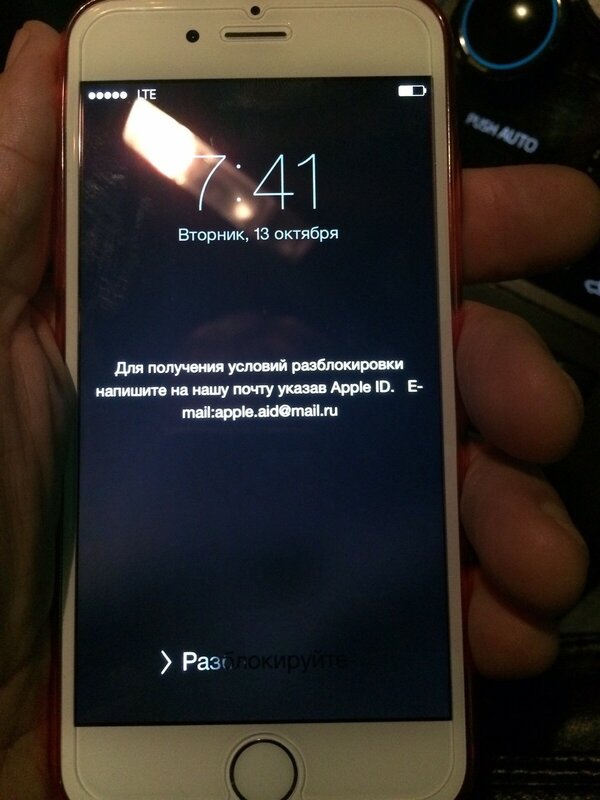
Почти всегда, при подобном взломе, сам ящик на mail.ru подвергается изменениям: или меняется пароль (реже, так как пользователь не должен сразу догадаться, что с почтой какие-то проблемы), или в стоп-лист добавляются адреса от Apple (что бы на ящик не падали сообщения, при смене пароля и была видимость, что так оно и должно быть).
Кстати, вот еще один небольшой совет при создании учетной записи iCloud: если вы все же решили привязать свою новую учетную запись к уже существующей почте, ИЗБЕГАЙТЕ ящиков типа @e1.ru, @66.ru, @planet-a.ru, @qip.ru и подобные местные (неактуальные) сервера. И тем более не используйте корпоративную почту (@ugmk.com, @myfirm.ru), лучше gmail.com или icloud.com. Суть в том, что вероятность закрытия местного (провайдерского/корпоративного) сервера куда выше, чем крупного Российского или международного сервера! Или же, если вы уйдете от провайдера и, соответственно, провайдерский ящик будет для вас недоступен (@sky.ru, @planet-a.ru и т. п.) А в случае закрытия почтового сервиса, ваши же данные для восстановления будут уходить на уже несуществующий ящик и вы не сможете оживить свою учетную запись, если вдруг что-то произойдет!
Итак, если вы все же привязали учетную запись для iCloud, к своему существующему ящику (mail, yandex, gmail…), то есть возможность кое-что переделать и повысить надежность учетной записи!
Добавить резервный адрес электронной почты
Данный пункт важен абсолютно всем, независимо от того, какой адрес почты был выбран для Apple ID — @icloud.com, @gmail.com, @mail.ru и т.п.! Если при создании вы не указали резервный адрес электронной почты, то сейчас самое время это сделать. Если вы не помните, создавали ли вы его, то нужно обязательно проверить! Почему так важен резервный адрес? В случае каких-либо проблем с вашей основной учетной записью, вы всегда сможете через указанный вами адрес восстановить доступ к сервису iCloud. Резервный адрес будет использоваться только для сообщений, связанных с вопросами безопасности вашей учетной записи — ничего другого на него поступать от Apple не будет.
Итак, что бы ввести резервный адрес электронной почты, надо зайти на сайт и там нажать на кнопку Управлять Apple ID:
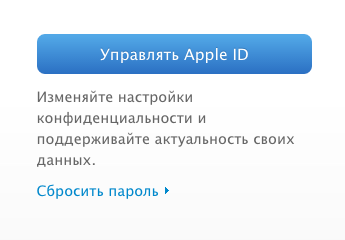
Далее понадобиться ввести свой Apple ID (который используется для входа в iCloud) и пароль от него же, а затем нажать на кнопку Войти:
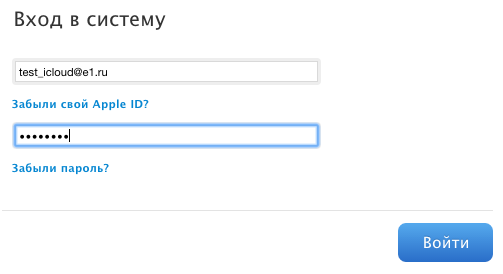
Во вновь появившемся окне надо будет обратить внимание на пункт Дополнительные адреса e-mail. Если у вас там пусто, значит мы пришли по адресу, и надо добавить резервную почту:
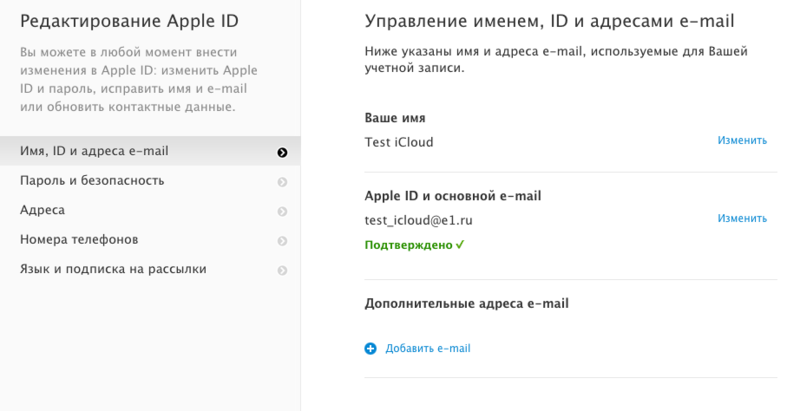
Жмем на синее поле Добавить e-mail и вписываем существующую почту, не связанную с Apple ID. Как видите, в примере, я ввел почту test_icloud@mail.ru, которую до этого уже привязал к iCloud, а потому её использовать нельзя:
Резервную почту нужно использовать ту, которой вы пользуетесь (реальная почта, а не выдуманная), а не просто взять какую-то из своих существующих, так как в случае проблем с основным ящиком iCloud, вам надо будет иметь доступ к резервной. Можете использовать ящик мужа/жены или близкого человека. Но лучше, все же свою…
После того, как вписали существующий адрес электронной почты, жмем на Сохранить и получаем следующее сообщение:
Кстати, если вы уже вносили адрес электронной почты в качестве резервной, но не подтвердили его в нужное время, то сейчас самое время проверить правильность написания адреса, и если все верно, то нужно нажать на Повторить отправку. Далее следуем в ту самую почту, которую указали в качестве резервной. (Кстати, у меня письмо, после ввода адреса, не пришло на почту, а потому пришлось нажимать на кнопку повтора отправки — возможно это глюк, но будьте бдительны: если письмо с первого раза не пришло, повторите отправку)
В почте вас должно ожидать свежее письмо от Apple с просьбой подтвердить текущий ящик в качестве резервного для Apple ID, в котором надо нажать на синюю строку Подтвердить сейчас >:
После нажатия, вы попадете на страницу Мой Apple ID, на которой будет предложено ввести свой Apple ID и пароль. Учтите, что сюда надо вводить тот самый Apple ID, который мы зарегистрировали, и к которому привязали данный резервный ящик:
Если вы верно вписали адрес и пароль, то вас ждут фанфары, овации и торжественная музыка поздравления от Apple, что ящик успешно подтвержден, в качестве резервного:
Как видите, ничего сложного в данном действии нет, зато это сильно повысит безопасность вашей учетной записи! В случае, если злоумышленник взломает вашу почту, изменит пароль и изменит основной адрес iCloud, вы на ваш резервный ящик будете получать все уведомления и сможете все восстановить!
Как изменить Apple ID
Зачем нужно переименовывать учетную запись, если уже введен резервный адрес электронной почты? А затем, что даже привязка резервной почты, не убережет вас от удаления вашей провайдерской почты (@planet-a.ru, @sky.ru, если именно подобный адрес вы присвоили к Apple ID) или уходу из фирмы (к примеру, если вы привязали почту к @ugmk.com или другой корпоративной почте). Лучше, на мой взгляд, держать почту на Российских или международных серверах. Итак, разобрались, зачем нужно менять адрес почты для Apple ID, теперь перейдем к практике.
Для начала, потребуется выйти из своей учетной записи на всех устройствах, которые используют данный Apple ID для iMessage, FaceTime, App Store, iCloud. По простому, это надо просто на iPhone, iPad и Mac выйти из iCloud и из App Store. При выходе из учетной записи, телефон задаст вопрос — что делать с конактами, календарями, заметками и т.п. — оставляйте все на телефоне, а если он все же что-то удалит, то ничего страшного в этом не будет — все данные сохранены в iCloud и после переименования учетной записи, все вернется на устройства! Далее, надо зайти на сайт и там нажать на кнопку Управлять Apple ID, ввести свой текущий Apple ID и пароль от него, а после успешного ввода данных лицезреть уже знакомую картинку:
И если вы проделали путь по добавлению резервной почты, то увидите изменения — под вашим резервным адресом красуется зеленая надпись Подтвержден! Если нет, то самое время промотать эту инструкцию вверх и все перепроверить. Для переименования учетной записи потребуется нажать на кнопку Изменить, справа от вашей почты Apple ID:
После чего раскроется небольшое поле, в которое можно вписать другую почту. Я решил проверить, а что будет, если я укажу в качестве новой почты, резервную почту, которую привязал на предыдущем шаге? И я получил ответ:
Если вы, по каким-то причинам, хотите использовать именно тот самый ящик, который использовали в качестве резервного, то предварительно удалите его из пункта Дополнительные адреса e-mail, путем нажатия на кнопку удалить, справа от адреса электронной почты:
Затем подтвердите свое действие, нажав еще раз «Удалить» в появившемся окне. Далее, если все действия успешно совершены, то поле с резервным ящиком будет пустое, зато появится возможность указать этот адрес в качестве нового:
Оговорюсь еще раз: вовсе не обязательно удалять резервный адрес и/или использовать его вместо основного — я лишь привел пример, как можно сделать, если сильно захотелось ?
После этого жмем на кнопку Сохранить. Сразу же после этого, к вам на почту, которую вы указали как новую (а так же резервную, если вы её не изменяли), упадет сообщение о подтверждении учетной записи в качестве основной для Apple ID:
Так же в полученном письме проходим по ссылке Подтвердить сейчас > и вводим уже НОВЫЙ адрес и СТАРЫЙ (ТЕКУЩИЙ) пароль (ну если вы использовали пароль qwerty123, к примеру, то его и надо вводить), а затем жмем на Подтвердить адрес:
Опять же, если все введено верно, то получаем поздравления от Apple, и можно смело вводить свой новый адрес в качестве iCloud и App Store и продолжать пользоваться всеми своими данными, как ни в чем не бывыло ?
Друзья, вроде бы на этом все! Мы успешно добавили резервную/дополнительную почту к Apple ID, а так же смогли изменить Apple ID, что бы избавить себя от проблем в будущем!
Надеюсь, что эта статья, несмотря на её немалый объём, была вам понятна и вы смогли все сделать ? Если вам понравилась данная информация, пожалуйста, поделитесь ей со своими друзьями и близкими через любимую вами соцсеть! Так же можете присоединяться к моим группам в и ?
Learn how to add, change, or delete the different types of email addresses that you can use with your Apple ID account.
Email addresses you use with your Apple ID
Your Apple ID uses email addresses to sign you in to your account with Apple. With your Apple ID, you can access services like the App Store, Apple Music, iCloud, iMessage, FaceTime, and more. We use your email addresses to send you information about your account, and to help friends and family communicate and share with you.
![]()
Apple ID email address This is the email address you use with your password when signing in to any Apple service. It’s also the primary email address on your account.
![]()
Additional email addresses Add extra email addresses to your account to help people find you on Apple services like FaceTime, iMessage, and Find My Friends.
![]()
Rescue email address You have the option to add a rescue email address to your account for more security. You can see it when you sign in to your Apple ID account page.

Apple ID email address
When you create an Apple ID, you enter an email address. This email address is your Apple ID and the username that you use to sign in to Apple services like iTunes and iCloud. It’s also the contact email address for your account. Be sure to check your email address regularly. We’ll send you email notifications to help you manage your account and make the most of your Apple ID.
Follow these steps to change your Apple ID.

Additional email addresses
Many of us have more than one email address that friends and family use to reach us. Add an email address that you commonly use to your Apple ID account, so people can easily find and communicate with you on Apple services like FaceTime, iMessage, and Find My Friends.
To add an additional email address, follow these steps:
- Sign in to your Apple ID account page.
- Click Edit in the Account section.
- Under Reachable at, select Add More.
- Enter your additional email address and we’ll send a verification to that address. Didn’t get the email?
- Enter the verification code and click Verify.
Make sure that you enter an email address that you’re not already using as an Apple ID. If you want to delete one of your additional email addresses, click ![]() next to the address.
next to the address.

Rescue email address
Having a rescue email address is optional but recommended. If you ever forget your security questions, you can use your rescue email address to reset them. We also send any account security-related notifications to your rescue email address.
Follow these steps to add or edit a rescue email address:
- Sign in to your Apple ID account page.
- Click Edit in the Security section. You might be asked to answer one or more security questions before you continue.
- If you want to add a rescue email address:
- Under Rescue Email, click Add an Email Address, then enter your rescue email address. We send a verification to that address. Didn’t get the email?
- Enter the verification code and click Verify.
- If you want to edit a rescue email address:
- Select Change Email Address under the address you want to edit, then enter the new address. We send a verification to that address. Didn’t get the email?
- Enter the verification code and click Verify.
- If you want to delete a rescue email address, click
 next to the address.
next to the address.
If you use two-step verification or two-factor authentication, you have a notification email address, not a rescue email address. With two-factor authentication and two-step verification, you don’t need a rescue address. If you had a rescue email address on file when you upgraded to two-factor authentication or two-step verification, you can also use these steps to edit your notification email address. If you remove the notification email, you won’t be able to add a new one.

Learn more
Apple email related to your Apple ID account always comes from appleid@id.apple.com. If you receive suspicious email, learn how to identify fraudulent email.
Learn more about how to update your other Apple ID account information.
FaceTime is not available in all countries or regions.
- https://iphonegeek.me/instructions/dlya-chajnikov/1028-pochta-icloud-kak-zaregistrirovat-adres-elektronnoy-pochty-icloudcom-na-iphone-ipad-kompyutere-mac-i-windows.html
- http://appleprofi.ru/dobavlenie-rezervnoj-pochty-i-kak-izmenit-apple-id/
- https://support.apple.com/kb/he68