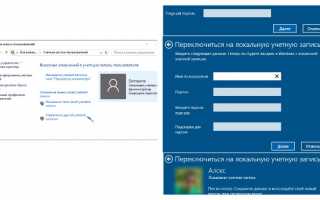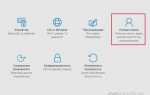Изменить учетную запись в Windows 10 варианты и способы
Владельцы компьютеров нередко интересуются, как можно изменить учетную запись в Windows 10. Обычно это требуется для того, чтобы сделать определенного пользователя администратором системы по умолчанию либо наоборот. При желании можно полностью удалить ненужный профиль или же просто изменить его имя. Для выполнения данных операций пользователю понадобятся некоторые программные средства операционной системы, а также сетевые ресурсы Microsoft.
Изменение профиля при помощи панели управления
Вы можете произвести изменение имени учетной записи через системную панель управления «Виндовс». Для этого требуются права администратора. В панели управления откройте «Учетные записи пользователей» и перейдите на вкладку «Управление другой учетной записью». Здесь вы можете удалить профиль любого пользователя Windows 10 (кроме профиля администратора), а также изменить название каждого из них, выбрав подходящую функцию.
Обратите внимание, что при изменении и удалении системных параметров можно сохранить личные файлы и различные данные соответствующего пользователя (для этого будет создана одноименная папка на рабочем столе).
Те же самые действия с пользовательскими профилями на Windows 10 можно выполнить посредством нажатия комбинации клавиш Win+R и ввода команды netplwiz в строку «Выполнить». Это открывает доступ в меню редактирования учетной записи Windows 10.
Замена учетной записи Microsoft Windows 10 на локальную
Нередко пользователи системы испытывают проблему с тем, как поменять зарегистрированного онлайн-пользователя Microsoft на локального, то есть с привязкой данных не к сетевым, а системным ресурсам. Можно выполнить данное действие посредством соответствующих настроек. Воспользуйтесь комбинацией клавиш Win+I и перейдите на вкладку «Электронная почта и учетные записи». Активируйте функцию «Войти с локальной учетной записью».
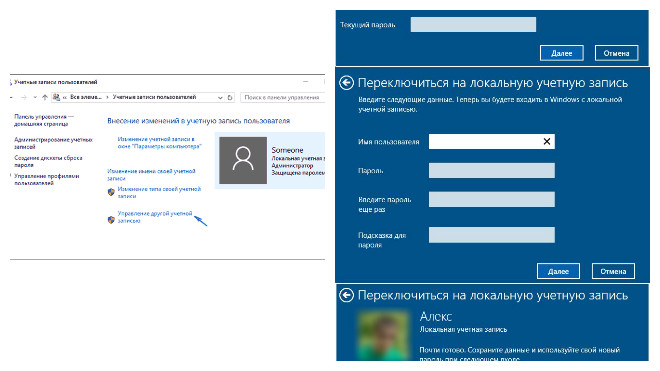
Зарегистрируйте локальный профиль:
- задайте его имя;
- пароль
- подсказку к паролю..
Обратите внимание, что ваши личные системные параметры и файлы после этого перестанут синхронизироваться на всех подключенных ранее к серверу Microsoft устройствах.
Кроме того, понадобится перезагрузка системы, поэтому предварительно завершите все открытые приложения и сохраните на компьютере личные данные. При последующем входе в Windows управление системой будет носить уже локальный характер.
Удаление ненужной записи на Windows 10
Многих интересует еще один важный вопрос: как можно сменить пользователя в Windows 10, удалив всех ненужных локальных или сетевых юзеров? Если вы активно пользуетесь исключительно локальным профилем, стоит начать с удаления сетевой регистрации в Microsoft. Выполните вход в систему с правами администратора. Через меню пуск откройте окно «Параметры», перейдите на вкладку «Учетные записи» и кликните по значку «Семья и другие пользователи».
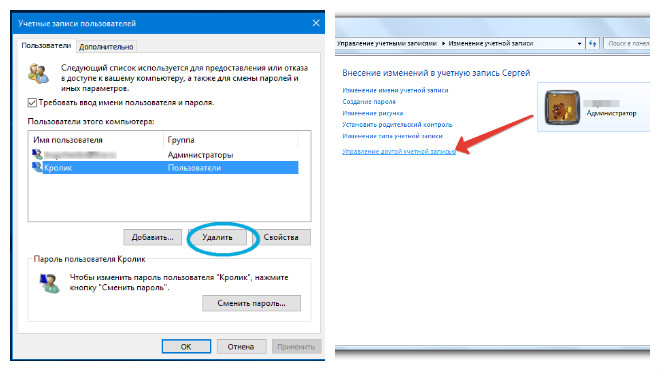
В появившемся списке следует открыть меню «Другие», выбрать все лишние отметки и удалить их, воспользовавшись соответствующей функцией. Если вы используете профессиональную версию системы, ту же самую задачу можно выполнить посредством службы «Управление компьютером» в панели управления, а также команды net users, введя ее в командную строку.
Не забывайте, что, удаляя профиль, вы удаляете и все личные данные человека, которые находятся в каталоге C:UsersИмя_юзера.
Нажимайте на кнопку «Удалить учетную запись и данные» только после того, как необходимая информация будет сохранена на жестком диске либо сменном носителе. Все локальные профили удаляются мгновенно, а зарегистрированные в Microsoft — через некоторое время, чтобы у человека была возможность восстановить их в случае удаления по ошибке.
Иногда возникает и такая проблема на Windows 10: как изменить либо удалить определенный профиль, если установлено ограничение прав (например, человек не является администратором компьютера), либо соответствующий юзер просто не помнит пароля для возможности взаимодействия с параметрами профиля (любая подобная операция запрашивает ввод личного пароля).
В данной ситуации можно попытаться восстановить изначальное состояние системы с отсутствием каких-либо паролей, используя службу «Восстановление системы» в параметрах компьютера, либо загрузить компьютер с системным компакт-диском LiveCD (создается через службу «Восстановление системы») и настроить административный доступ в Windows по своему усмотрению.
Похожие статьи
 Как быстро сделать скриншот в Win 10
Как быстро сделать скриншот в Win 10
 Способы восстановления системы Windows 10
Способы восстановления системы Windows 10
 Как сделать откат системы Windows 10
Как сделать откат системы Windows 10
 Как создать точку восстановления в Windows 10
Как создать точку восстановления в Windows 10
Как изменить учетную запись в Windows 10
Разработчики из Макрасофт постарались учесть в своей новой операционной системе максимальное количество всевозможных инструментов, позволяющих выполнять разнообразные процессы и настройки этого информационного продукта. Например, как изменить учетную запись в Windows 10?
Конечно, можно пойти традиционным способом, то есть, создать очередного пользователя, выполнить переключение на него во время процесса перезапуска компа и так далее. Но зачем, если доступный функционал позволяет делать все намного проще!
Смена пользовательского профиля в Windows 10
Изначально юзеру предоставлена возможность (естественно, с правами администратора) заходить в Десятку под именем «Microsoft». Как изменить учетную запись в Виндовс 10, чтобы появилась дополнительная локальная учетная запись? Оказывается, все очень просто:
- Через кнопку «Пуск» совершить переход в параметры установленной ОС.

- Зайти в “Настройки”, далее “Учетные записи”.
- Выбрать в правой части окна ссылку «Войти вместо этого с локальной учеткой».

После этого можно выполнить изменение учетной записи в Windows 10:
- Подтвердить предложение системы о создании нового аккаунта пользователя – для этого, естественно, необходимо будет, ввести в соответствующее поле пароль администратора.
- После этого можно будет придумать оригинальное имя для создаваемой точки входа, новый пароль и подсказку для него.
После этого совершается перезапуск ПК и выполняется вход в ОС с помощью недавно созданной возможности.

Для возврата к предыдущему состоянию необходимо совершить повтор всех действий, то есть перейти в тоже место настроек OS, только выбрать уже другую ссылку – в ней будет предложение выполнять нужную процедуру с помощью аккаунта Microsoft. В этой ситуации, кроме пароля, от юзера необходимо владеть информацией об электронном ящике или мобильном номере телефона, к которому изначально осуществлялась привязка.
Кстати, при откате изменений, которые были сделаны ранее, перезагрузка не потребуется – то есть пользователь сможет сразу после подтверждений своих действий продолжить работу в OS. Подтверждением перехода в профиль Microsoft станет присутствие информации об электронной почте и полного имени владельца компа, которые можно увидеть в окне параметров ОС.