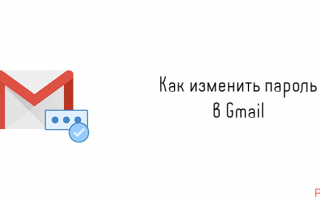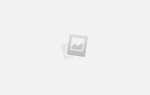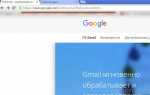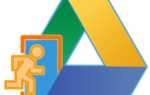Как сменить пароль в Gmail
Если вы считаете, что ваш пароль от Gmail слишком простой или если есть основания полагать, что доступ к вашему аккаунту получил кто-то другой, то лучше сменить пароль от него. В изменении пароля от Gmail нет ничего сложного, однако некоторые пользователи могут испытывать затруднения в процессе. В ходе данной статьи пошагово разберём процесс и возможные проблемы.

Как изменить пароль Gmail
Процесс смены пароля в Gmail достаточно прост и занимает всего несколько минут. Сложности могут возникнуть у пользователей, которые плохо знакомы с интерфейсом сервиса. Рассмотрим весь процесс на примере пошаговой инструкции:
- Выполните авторизацию в своём аккаунте Gmail. В верхнем меню найдите иконку шестерёнки и воспользуйтесь ею.
- Появится контекстное меню, в котором требуется выбрать пункт «Настройки».
- В верхнем меню настроек выберите пункт «Аккаунты и импорт». Далее в блоке «Изменить настройки аккаунта» воспользуйтесь кнопкой «Изменить пароль».
- Появится форма, куда вам нужно будет ввести ваш действующий пароль. После этого воспользуйтесь кнопкой «Вход».
- Сейчас вам нужно придумать новый пароль и ввести его в соответствующее поле. По требованиям Google новый пароль должен состоять минимум из 8 символов. Не допускается использование символов нелатинского алфавита, а также спец символов. Регистр может быть произвольным.
- В поле ниже пропишите ранее придуманный пароль. Он должен полностью совпасть с тем, который вы написали выше. Когда заполните эти поля нажмите на кнопку «Изменить пароль».
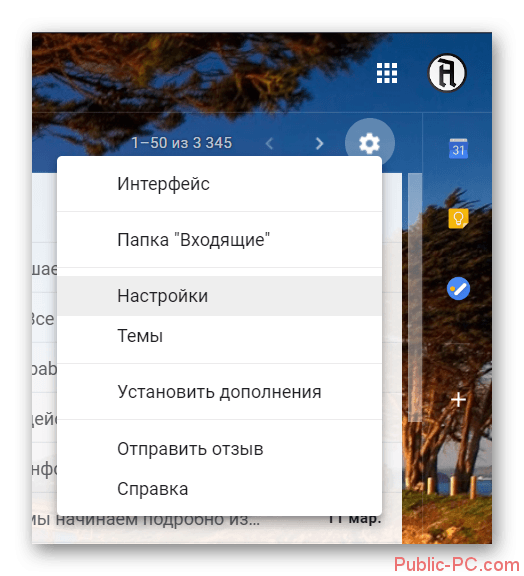
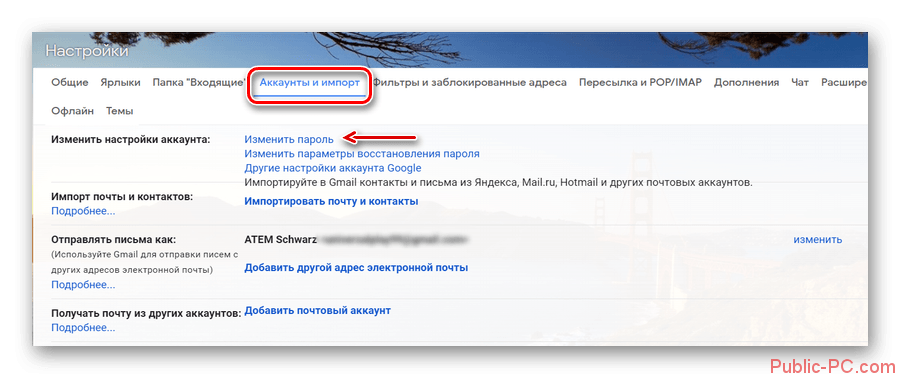
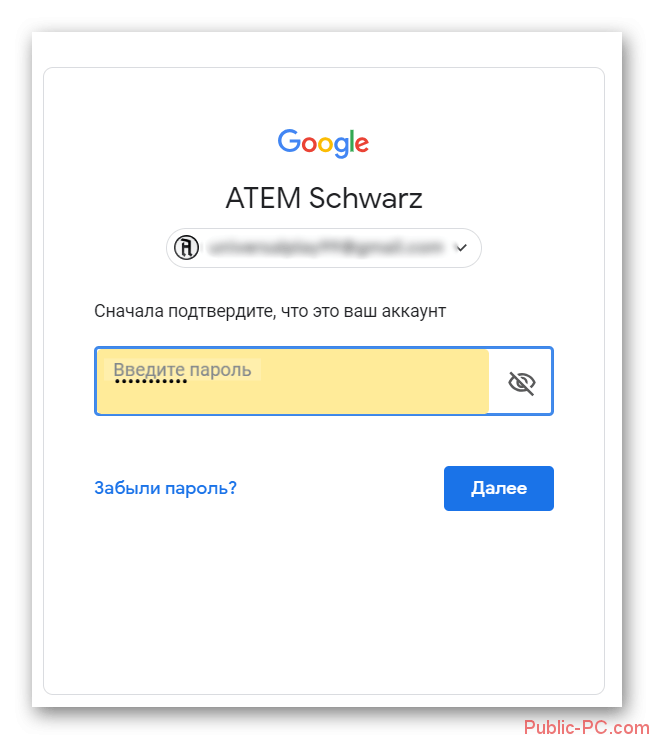
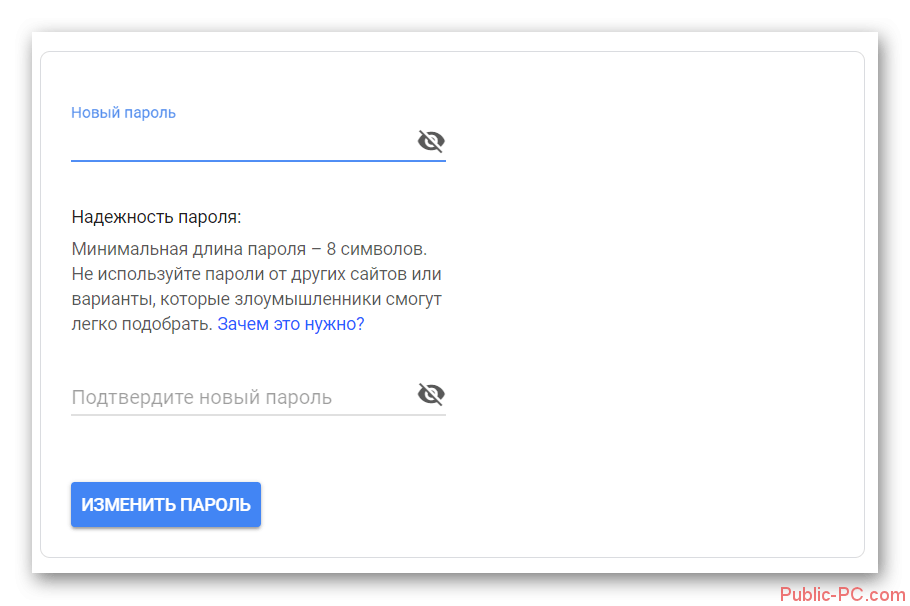
Читайте также:Как удалить свою почту в GmailВосстановление пароля Gmail: пошагова инструкцияКак исправить ошибку «550 Mailbox unavailable» при отправке почтыКак изменить имя пользователя в Google аккаунте: инструкция
Проделав эти шаги, вы измените комбинацию секретных символов для доступа к своему почтовому ящику Gmail. Однако существует и альтернативный способ смены пароля. В этом случае вам предлагается использовать настройки аккаунта Google, а не Gmail, но процесс тоже достаточно прост в исполнении:
- Войдите в свой аккаунт Google. После этого вам нужно будет перейти к своему аккаунту в сервисе. Для этого нажмите на иконку в виде плиток, расположенную в правом верхнем углу страницы. Из контекстного меню выберите вариант «Account».
- Затем нажмите на пункт «Личные данные», что расположен в левом меню.
- В описании к вашему профилю найдите пункт «Пароль» и нажмите на него.
- Откроется окно, куда вам нужно будет ввести ваш действующий пароль и затем нажать на «Далее», чтобы получить доступ к дальнейшим операциям.
- Теперь, по аналогии с предыдущей инструкцией, заполните поля «Новый пароль» и «Подтвердить новый пароль». После этого нажмите на кнопку «Изменить пароль».
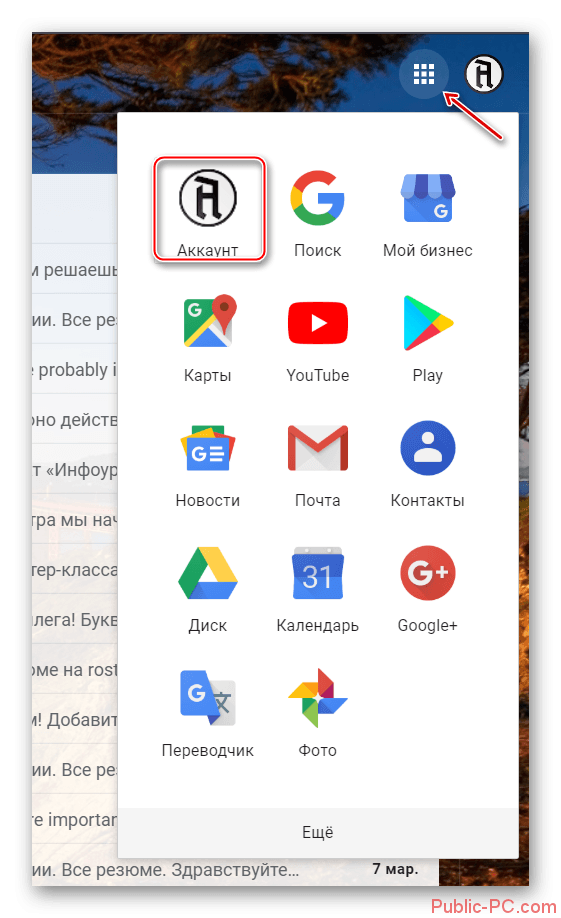
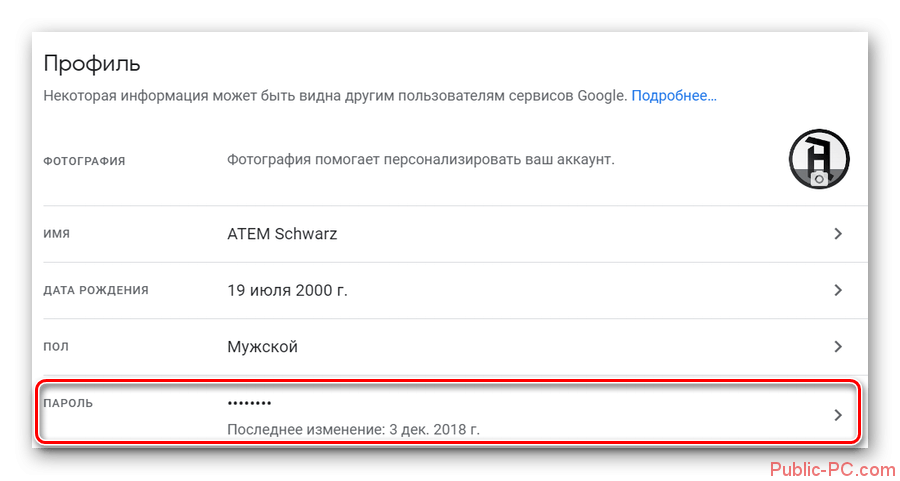
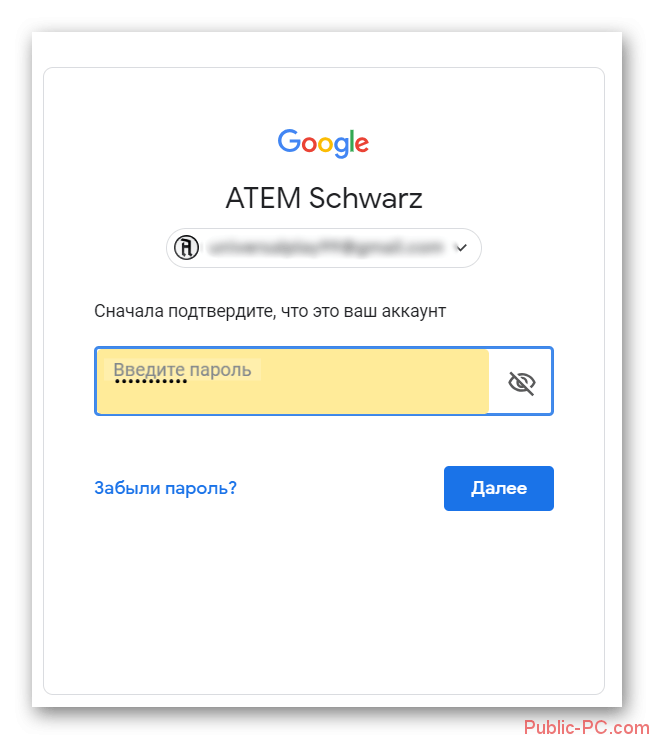
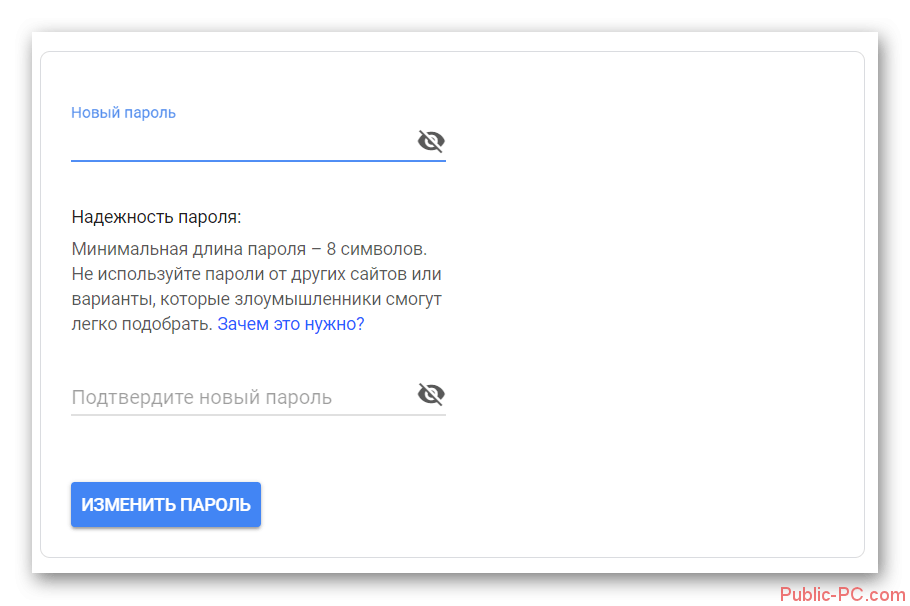
Такими методами вы можете сменить пароль от своего почтового ящика в сервисе Gmail. Не нужно менять свой пароль слишком часто, так как это может вызвать подозрения со стороны Google, что может привести в итоге к временной блокировки аккаунта.
Как восстановить и поменять пароль в Gmail
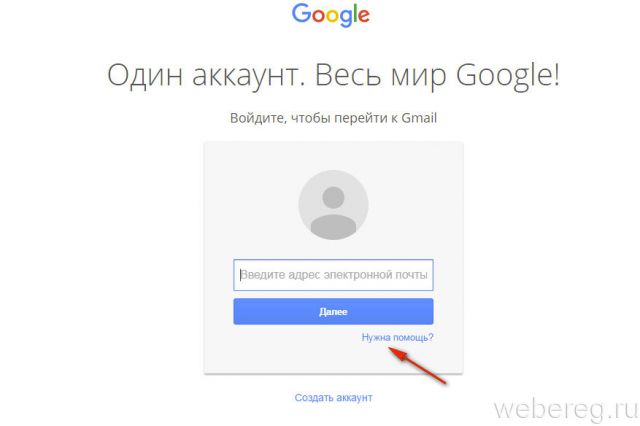
3. Перед тем, как приступить к восстановлению доступа, укажите проблему, с которой вы столкнулись в процессе авторизации.
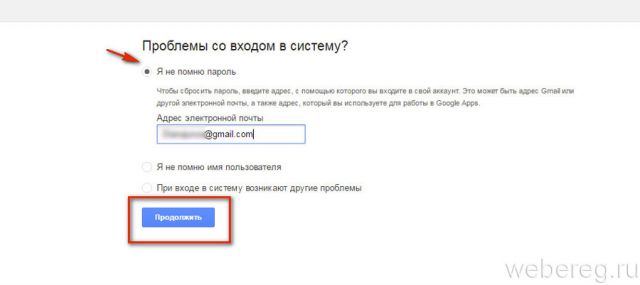
Для каждой проблемы на сервисе предусмотрено отдельное решение.
Я не помню пароль
1. После того, как вы кликните радиокнопку, расположенную напротив этого пункта в списке, появится дополнительное поле. Укажите в нём адрес почтового ящика, который не можете открыть.
2. Если вы забыли лишь отдельный фрагмент пароля (например, не помните начало комбинации — «qr367» или «qt357»), всё равно введите его даже в таком недействующем виде в строке «… который помню». Таким образом вы быстрей убедите систему Gmail в том, что являетесь владельцем аккаунта и желаете сменить ключ.
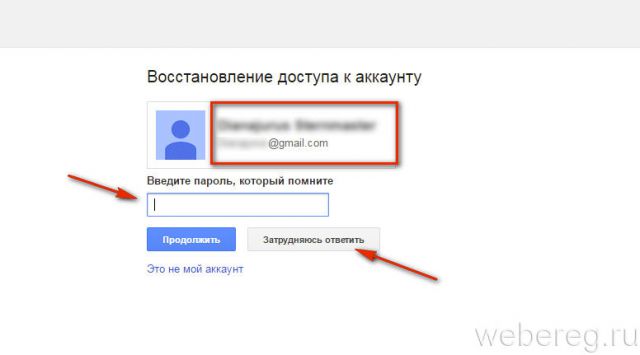
Если же вы символьную комбинацию для авторизации в учётной записи абсолютно не помните, клацните кнопку «Затрудняюсь ответить».
3. На новой странице, в блоке «Ваш аккаунт», в первой группе полей укажите дату (хотя бы приблизительно), когда в последний раз вы заходили на email.
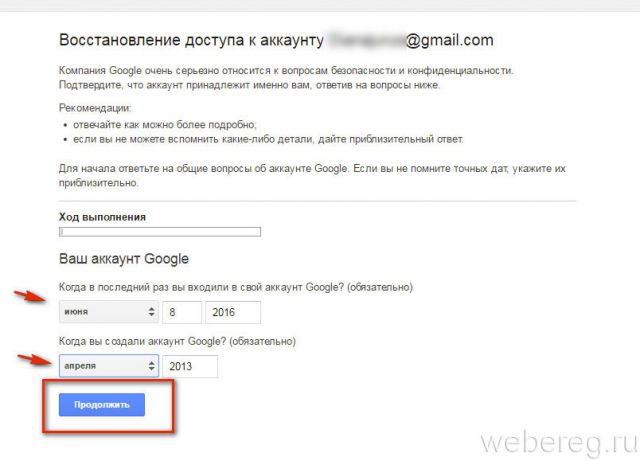
А в следующей строке установите месяц и год регистрации учётной записи. После ввода данных щёлкните «Продолжить».
4. По возможности укажите в форме:
- пять email, которые вы наиболее часто использовали в профиле (переписка, рассылка и т.д.);
- уникальные ярлыки, созданные вами (стандартные, установленные по умолчанию, типа «Корзина», «Отправленные» для идентификации не подойдут);
- адрес резервного email (если он был указан в настройках профиля).

А затем кликните по кнопке «Продолжить». Если вы не владеете вышеперечисленными данными, выберите «Пропустить эти вопросы».
5. Сообщите, какими сервисами Google вы ещё пользуетесь (не более 4 продуктов компании) и когда начали ими пользоваться (укажите число/год).
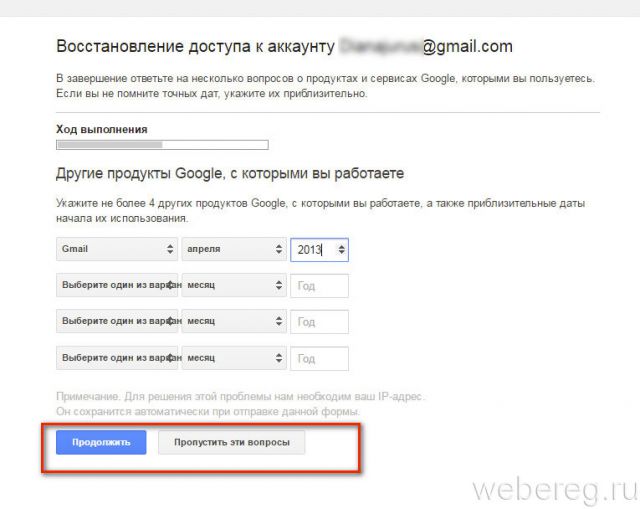
Соответственно, снова выберите «Продолжить» или «Пропустить вопросы».
6. На странице «Контактные данные» введите адрес своего другого действующего email (обязательно проверьте, есть ли к нему доступ!). Кликните «Отправить».
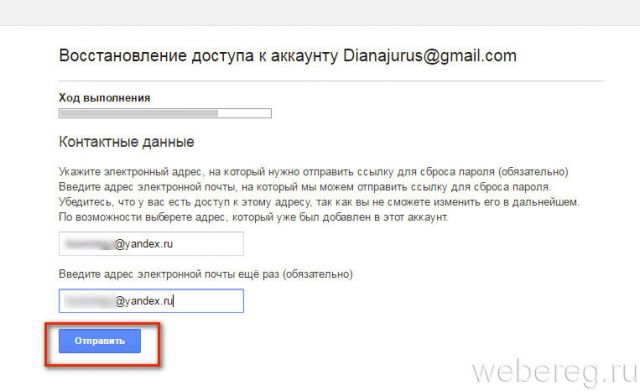
7. В поле под строкой «Сообщите … » введите дополнительные сведения, которые помогут вам подтвердить права на профиль (например, IP-адреса, с которых вы заходили на сервис).
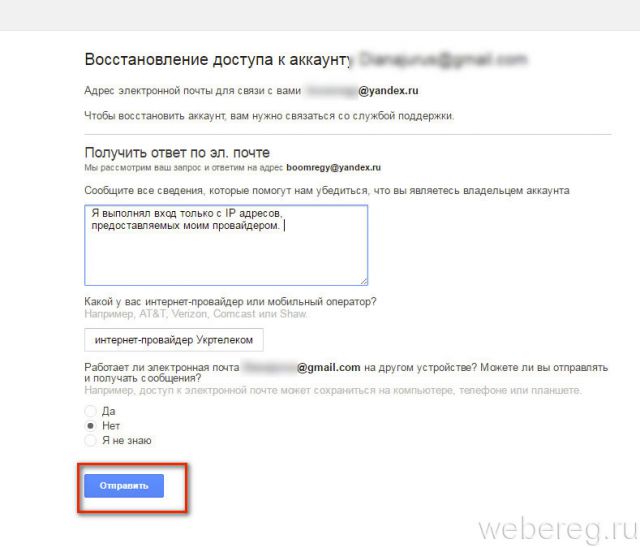
Укажите, услугами какого интернет-провайдера вы пользуетесь. Под вопросом «Работает ли электронная почта на другом устройстве?» выберите ответ, соответствующий вашей ситуации («Да», «Нет», «Я не знаю»). Нажмите «Отправить».
После отправки данных поддержка сервиса Gmail отправит вам по указанному адресу специальную ссылку на страницу, где можно сбросить утерянный пароль и изменить его на новый.
Я не помню имя пользователя
1.Чтобы узнать свой логин, укажите название проблемы в списке «Проблемы с входом».
2. Для активации процедуры клацните «Продолжить».
3. Выберите способ восстановления и пройдите верификацию:
- email (укажите адрес резервного почтового ящика);
- телефон (выберите в поле свою страну, наберите номер мобильного, прикреплённого к профилю, выберите способ получения кода: SMS или звонок).
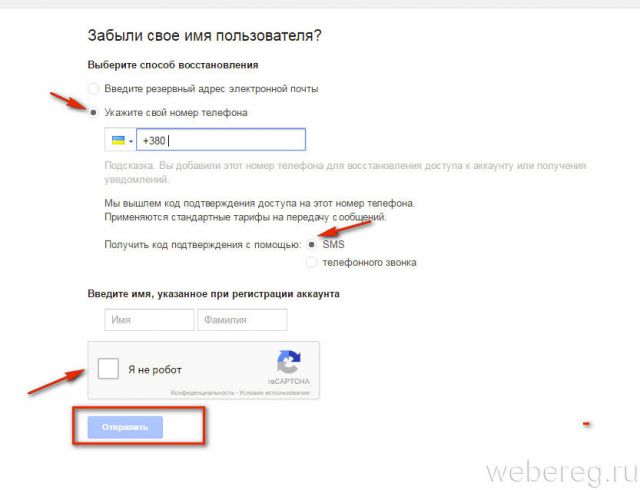
4. Введите имя и фамилия (указанные при регистрации на Gmail).
5. Выполните задание в блоке «Captcha»:
- щёлкните окошко «Я не робот»;
- клацните картинки, которые имеют признак, заданный в вопросе над панелью;
- после того, как новые изображения в плиточной галерее перестанут появляться, нажмите «Подтвердить».
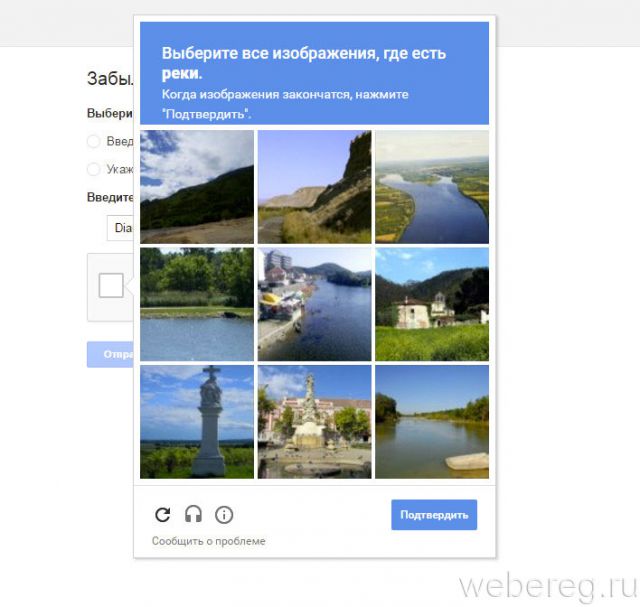
6. Внизу формы клацните «Отправить».
7. Если вы правильно указали данные, по завершении процедуры откроется страница с вашим адресом почты (логином).
При входе возникают другие проблемы
1. После выбора пункта «… другие проблемы» откроется дополнительное поле. Наберите в нём адрес почтового ящика. Щёлкните кнопку «Продолжить».
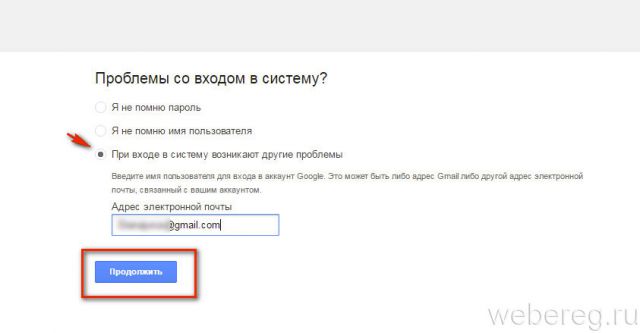
2. На открывшейся странице уточните причину, по которой вы не можете попасть в аккаунт.
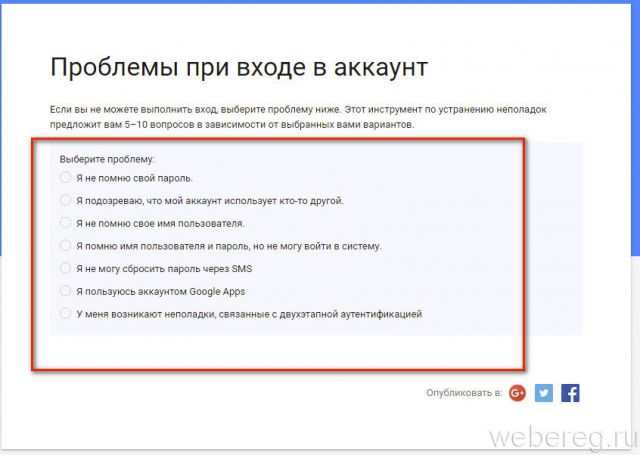
3. Ответьте на 5-10 вопросов сервиса (их количество варьируется в зависимости от ситуации).
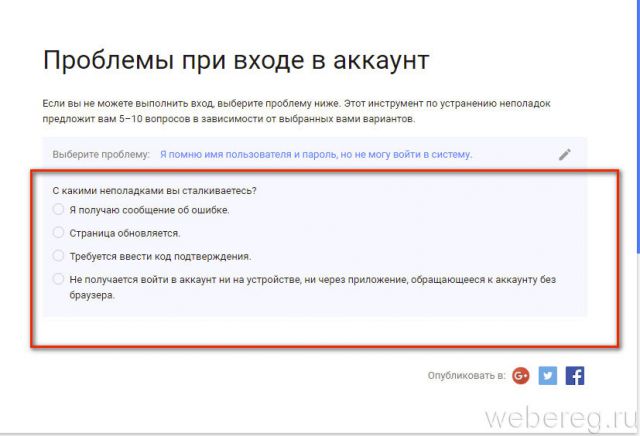
4. Внимательно следуйте полученным инструкциям, чтобы восстановить доступ.
Как поменять пароль и настройки восстановления?
1. В правом верхнем углу профиля email кликните по иконке «шестерёнка».
2. В выпавшем блоке опций выберите «Настройки».
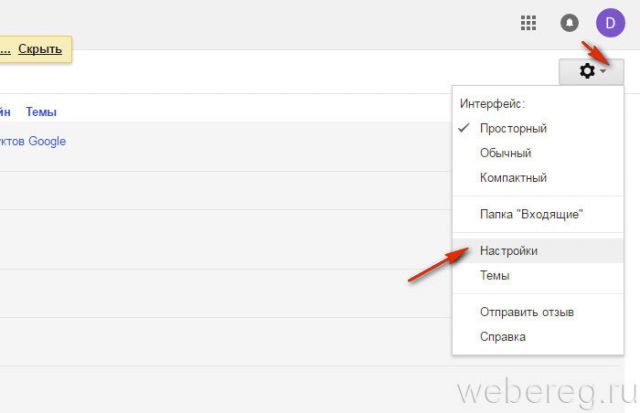
3. Откройте вкладку «Аккаунты и импорт».
4. В блоке «Изменить настройки… » кликните подраздел «Изменить пароль».
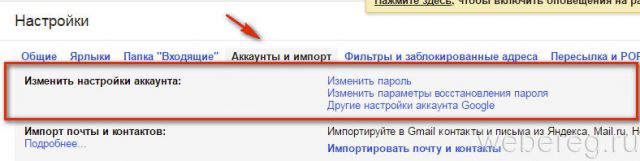
5. Введите старый пароль для входа, а затем на открывшейся странице два раза новый.
6. Чтобы настройка вступила в силу, кликните синюю кнопку «Изменить пароль».
7. После изменения ключа вернитесь на вкладку «Аккаунты… » и в этом же блоке нажмите «… параметры восстановления… ».
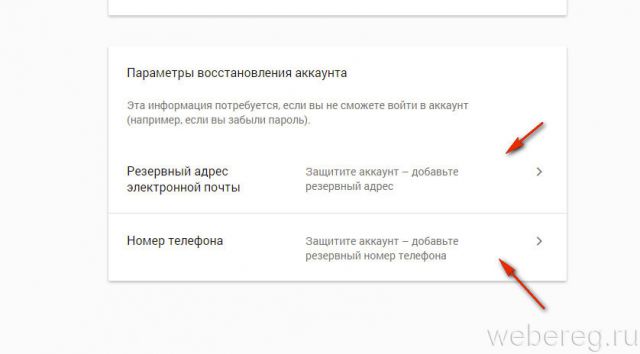
8. В разделе «Параметры… » добавьте резервный email и номер телефона. Дополнительные источники верификации помогут вам оперативно восстановить доступ к почте в случае потери пароля или логина.
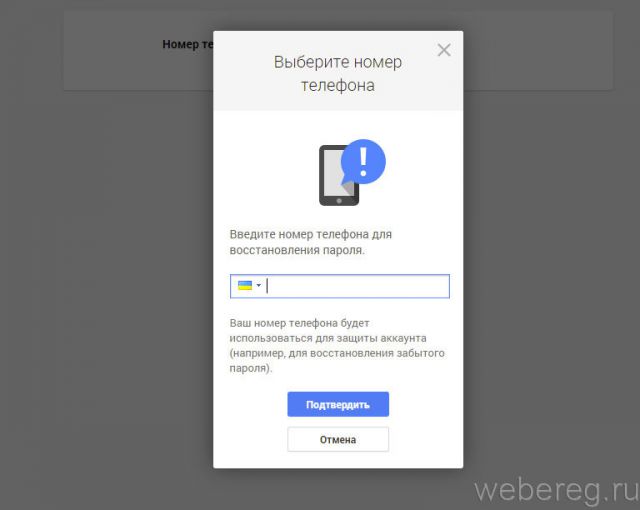
Проверка связи аккаунта со сторонними сайтами
По окончании процедуры сброса пароля, устранения неполадок в процессе авторизации убедитесь в том, что доступ к профилю открыт только приложениям, указанным вами. К взломанным аккаунтам злоумышленники могут подключать вирусные, опасные приложения и соответственно получать через них доступ к конфиденциальным данным.
1. Авторизуйтесь и перейдите на страницу — https://security.google.com/settings/security/permissions.
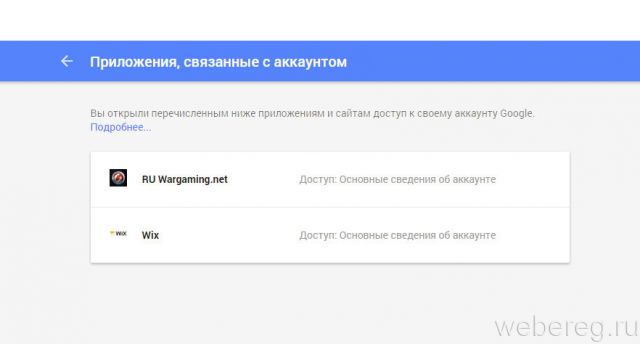
2. Если обнаружите в списке подозрительное приложение, клацните по нему и в открывшемся блоке нажмите «Удалить».
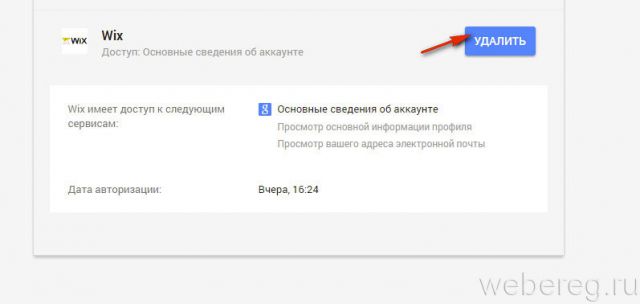
Безопасного и удобного вам пользования сервисом Gmail! О нюансах авторизации в почтовом ящике Google на различных устройствах (ПК, мобильных девайсах) читайте здесь.
Как войти на свою почту Гмайл?