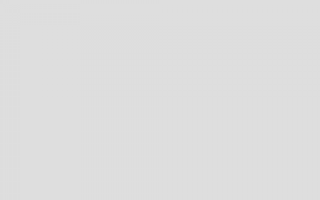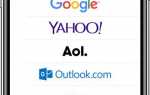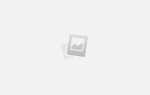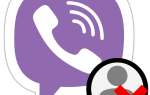Add an email account to your iPhone, iPad, or iPod touch — Apple Support
There are two ways you can set up an email account in the Mail app on your iOS device—automatically or manually. Learn which option is best for you.
Set up your email account automatically
If you use an email provider like iCloud, Google, or Yahoo, Mail can automatically set up your email account with just your email address and password. Here’s how:
- Go to Settings > Passwords & Accounts, then tap Add Account.
- Tap your email provider.
- Enter your email address and password.
- Tap Next and wait for Mail to verify your account.
- Choose information from your email account, like Contacts or Calendars, that you want to see on your device.
If you don’t see your email provider, tap Other to add your account manually.

Set up your email account manually
If you need to set up your email account manually, make sure that you know the email settings for your account. If you don’t know them, you can look them up or contact your email provider. Then follow these steps:
- Go to Settings > Passwords & Accounts, then tap Add Account.
- Tap Other, then tap Add Mail Account.
- Enter your name, email address, password, and a description for your account.
- Tap Next. Mail will try to find the email settings and finish your account setup. If Mail finds your email settings, tap Done to complete your account setup.

Enter account settings manually
If Mail can’t find your email settings, then you need to enter them manually. Tap Next, then follow these steps:
- Choose IMAP or POP for your new account. If you aren’t sure which one to choose, contact your email provider.
- Enter the information for Incoming Mail Server and Outgoing Mail Server. Then tap Next. If you don’t have this information, try to look it up or contact your email provider.
- If your email settings are correct, tap Save to finish. If the email settings are incorrect, you’ll be asked to edit them.
If you still can’t set up your email account or save your email settings, contact your email provider.

Learn more about Mail
- If you can’t send or receive emails, learn what to do.
- Learn more about using a POP email account.
- If you don’t know your email settings, try to look them up.
- Learn how to set up an Exchange account.
Information about products not manufactured by Apple, or independent websites not controlled or tested by Apple, is provided without recommendation or endorsement. Apple assumes no responsibility with regard to the selection, performance, or use of third-party websites or products. Apple makes no representations regarding third-party website accuracy or reliability. Risks are inherent in the use of the Internet. Contact the vendor for additional information. Other company and product names may be trademarks of their respective owners.
September 17, 2018
Как можно сменить пользователя в Вайбере
Автор: · Опубликовано 29.03.2017
· Обновлено 15.08.2019
Для особенно активных и общительных пользователей, возможно, будет актуальным вопрос, как сменить пользователя в Вайбере. Например, для того, чтобы иметь возможность быстро переключаться между несколькими аккаунтами и использовать их на одном устройстве.
Можно ли сменить пользователя в Вайбере
Конечно, сменить пользователя в Вайбере можно. Но, как будет дальше видно, все далеко не так просто, как может показаться на первый взгляд.

Дело в том, что мессенджер Вибер был задуман как полноценная замена платным звонкам и СМС на телефоне. Так что он работает в фоновом режиме постоянно и привязан только к одному телефонному номеру. И к этому номеру можно привязать один и только один аккаунт. Если же по каким-то причинам захотелось сменить пользователя или заглянуть в Вайбер с другого аккаунта, то для этого потребуется сначала деактивировать свою учетную запись. При этом вся информация о ней будет удалена, включая личные данные, пользовательские настройки, не заархивированные истории сообщений и т.д. Увы, но просто так сменить пользователя в Вибере через привычный многим выход из учетной записи невозможно. Для этого потребуется сначала «уничтожить» предыдущего пользователя и все данные о нем. И только потом можно будет производить повторную перерегистрацию – пусть даже и на тот же самый номер.
Viber Out тарифы на звонки
Для того, чтобы деактивировать пользователя на компьютере, нужно будет:
- Запустить Viber на ПК;
- Перейти в Настройки мессенджера, нажав в верхней правой части рабочего окна мессенджера на значок шестеренки;
- В новом диалоговом окне нужно выбрать вкладку «Аккаунт»;
- Здесь доступна одна лишь опция – деактивировать. Соответственно, нажимаем на кнопку деактивации – и получаем предупреждение о том, что сейчас все данные будут удалены;
- Соглашаемся.
Готово. Теперь пользователя с таким аккаунтом в системе Viber не существует. Можно регистрировать другого. На телефоне потребуется выполнить следующие действия:
- Загрузить программу Viber на мобильном устройстве;
- Нажатием на три полоски в левой нижней части дисплея активировать настройки мессенджера;
- Выбрать раздел «Конфиденциальность»;
- Здесь нужно найти и нажать на «Отключить учетную запись» и согласиться со своим выбором.
Можно ли на одном устройстве использовать сразу несколько аккаунтов
Впрочем, есть возможность работать одновременно сразу с несколькими Вайберами на одном устройстве. Для этого нужно будет для каждого аккаунта скачать и установить свою версию программы Viber. При этом каждая из этих программ должна непременно находиться либо на разных логических разделах жесткого диска (если речь идет о компьютерной версии Вайбера), либо на разных накопителях в мобильной системе.