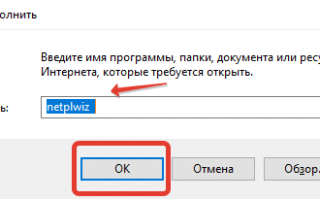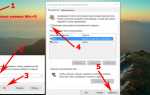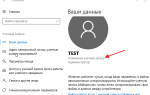Автоматический вход в windows 10 без ввода пароля
Привет! У меня есть отдельный компьютер, который работает круглосуточно. На нем установлена специальная программа для отправки документов, которая нужна всем пользователям моей локальной сети. Нужно обеспечить непрерывную работу этой программы после любой «ситуации — даже после внезапного «мигания» электричества или перезагрузки.
Решение : можно настроить автоматический вход в систему без ввода пароля. После успешного старта и входа нужная пользователям сети программа запускается автоматически. В сегодняшнем материале рассмотрим несколько вариантов настройки.
Настраиваем автоматический вход в Windows 10 без выбора пользователя
Даже если пароль не установлен, но на компьютере заведены пользователи, система не стартует до конца — нужно выбрать учетную запись пользователя. Запускаем нужную оснастку для настроек через сочетание клавиш Win+R
(вызов меню «Выполнить») и копируем туда одну из команд на выбор:
netplwiz
rn control userpasswords2
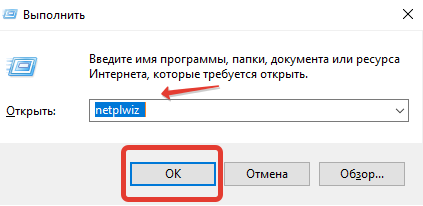
Выбрав нужную запись снимаем флажок как на фото:
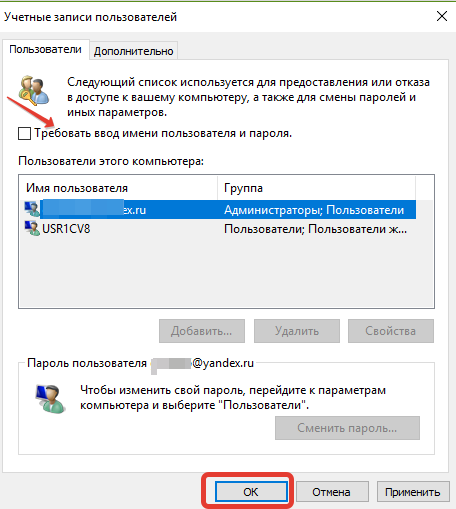
Далее, вводим пароль от учетной записи. Если пароля не было, то строки оставляем пустыми:
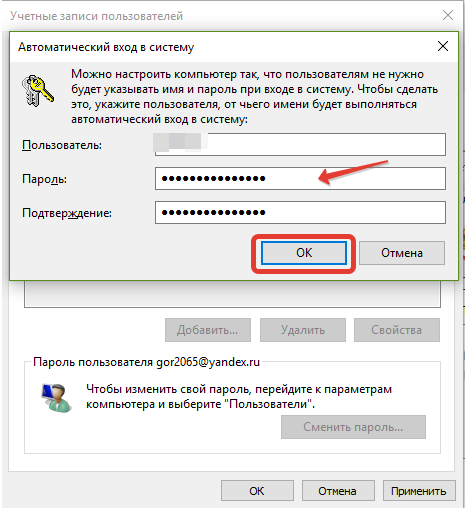
Если на Вашем компьютере настроена личная или рабочая учетная запись Microsoft и вы входите по ПИН коду, то в этом случае настроить автоматический вход на нее не получится. Нужно сначала пробовать настроить вход по по паролю от учетной записи Microsoft. На Windows 10 для моего примера все же используйте локальную только учетную запись, а учетки Microsoft желательно отключить.
Делаем автоматический вход в Windows 10 без ввода пароля из спящего режима
В моем случае категорически противопоказан уход компьютера в спящий режим, ведь тогда он заснет и работать пользователям сети будет невозможно. Запущенная круглосуточная программа работает и мешает системе «заснуть». Со своей стороны система «ждет», когда окончатся
запросы из сети (например к базе данных программы) и пытается завершить ее работу. Все это оканчивается тормозами и «висяком». Поэтому нужно отключать гибернацию. Я по по старинке лезу в «Панель управления» — Оборудование и звук» — «Электропитание:»
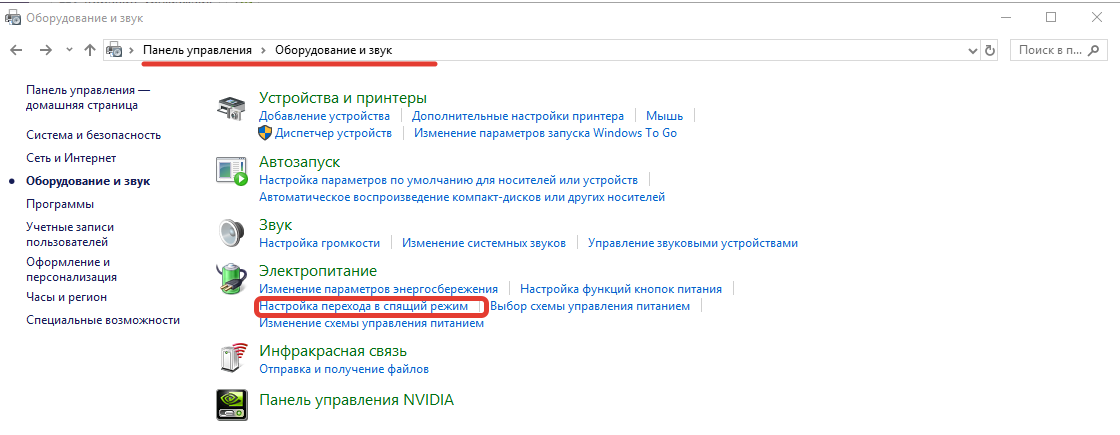
В «Настройках перехода в спящий режим» нужно выставить значение «Никогда»:
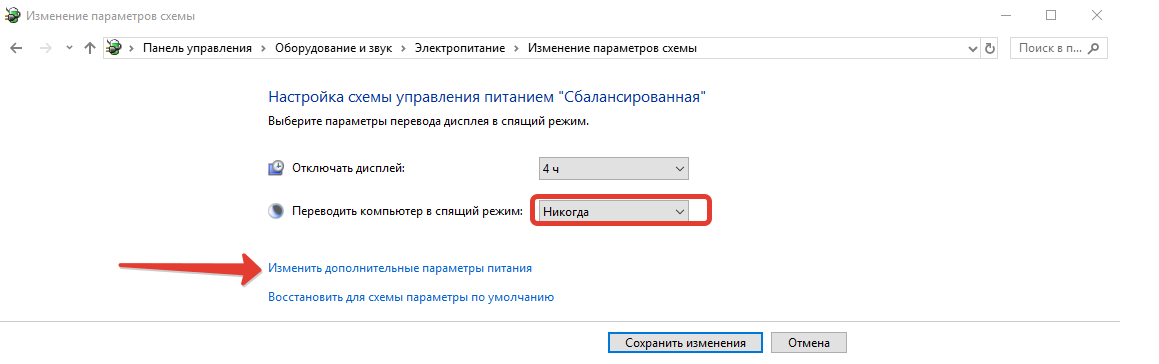
Для верности я захожу еще в «Дополнительные параметры питания» и там отключаю «гибридный спящий режим»:
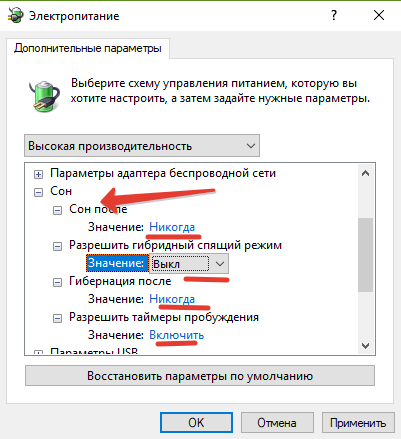
Эти настройки еще можно сделать через меню Пуск — «Параметры» — «Система» — «Питание и спящий режим». Если в «дополнительных параметрах питания» отображается опция «Требовать ввода пароля при пробуждении» — выключаем ее.
Включаем автоматический вход в Windows 10 без ввода пароля с двумя учетными записями
Теперь автоматический вход в систему будет осуществляется под определенной учетной записью. Бывает, что нужно входить без ввода пароля, но под другим пользователем. У меня на компьютере две учетные записи.
Первое что делаем — настраиваем аналогичным способом автоматический вход на другую учетную запись. Далее, не обойтись без личного участия. При старте системы удерживаем клавишу Shift. При завершении сеанса или смене пользователя так же удерживаем клавишу Shift.
Windows 10 автоматический вход без ввода пароля в домене через реестр
В некоторых ситуациях помогает настройка входа через реестр. Честно говоря, проще делать настройки специальной утилитой, чем самому ковыряться в реестре. Ведь потом надо не забыть как вернуть все обратно если возникнет такая необходимость.
Но если надо, значит надо. В доменных сетях все немного сложнее. Их настройками управляет контроллер домена. В редакторе реестра ищем ветвь HKEY_LOCAL_MACHINESOFTWAREMicrosoftWindows NTCurrentVersionWinlogon
Создаем последовательно три строковых параметра с нужными значениями (нужно знать имя нужного пользователя и пароль, а так же имя домена если наш компьютер входит в доменную сеть.
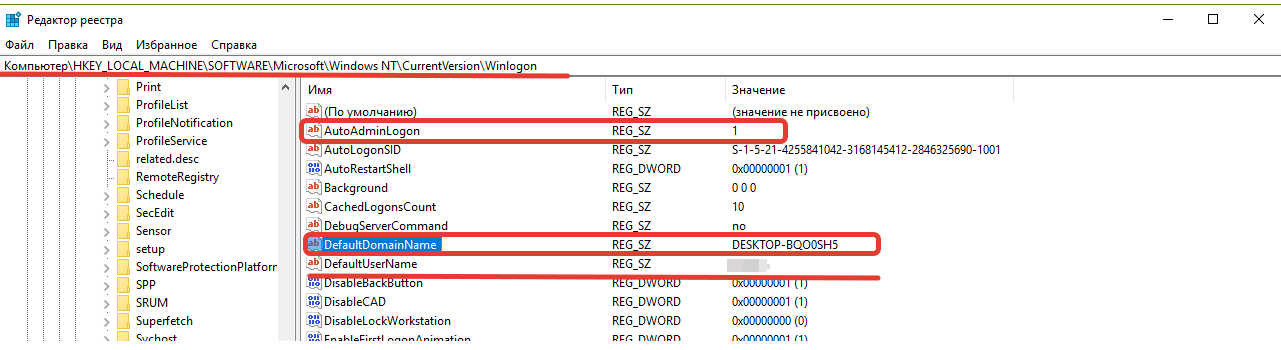
В моем случае для входа в Windows используется учетная запись Майкрософт и параметр Default Password не заведен
| AutoAdminLogon | Строковый (REG_SZ) | Значение = 1 | Автоматический вход в систему включен |
| DefaultUserName | Строковый (REG_SZ) | Имя пользователя | Имя пользователя, для которого настраивается автоматический вход в систему |
| DefaultPassword | Строковый (REG_SZ) | Пароль | Пароль пользователя, для которого настраивается автоматический вход в систему. |
| DefaultDomainName | Строковый (REG_SZ) | Имя домена |
Все эти параметры автоматом прописываются при использовании утилиты Autologon (ссылка выше):
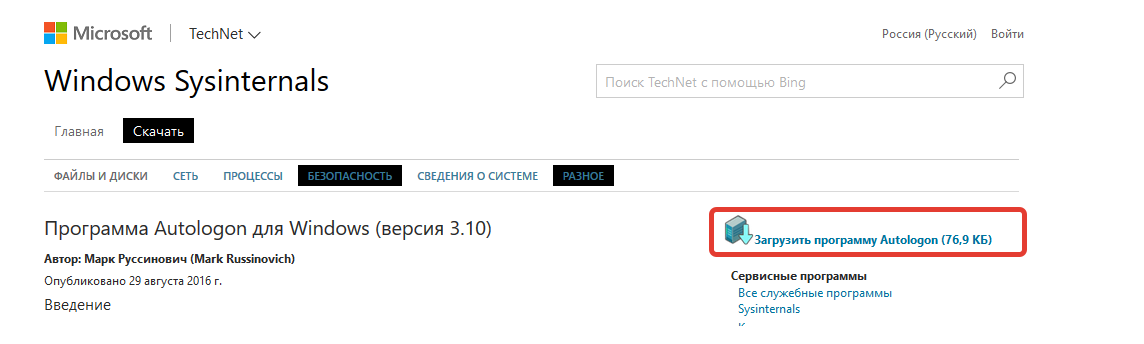
Ее так же можно использовать при настройке в доменной сети. При необходимости запуск утилиты возможен и из командной строки путем ввода параметров:
autologon user domain password
Соответственно, нужны имя пользователя, домен и пароль.
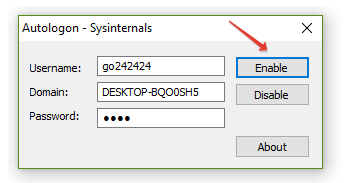
Автоматический вход в систему Windows 10 через удаленный рабочий стол
Многие начинающие пользователи забывают сделать настройки для подключения к удаленному рабочему столу так, чтобы каждый раз не вводить пароль или логин. Все что нужно, это правильно настроить параметры:
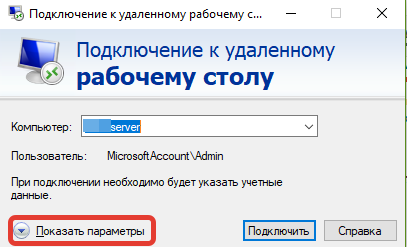
Ставим флажок как на картинке, вводим учетные данные для подлкючения к RDP, сначала пользователя…
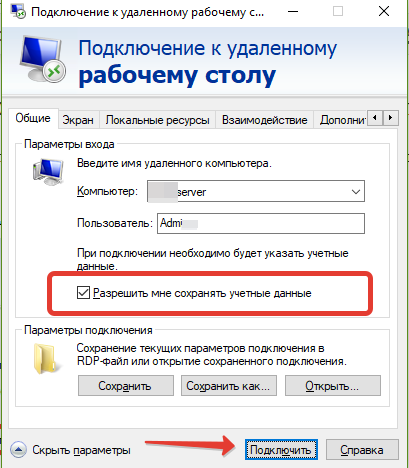
Затем пароль:
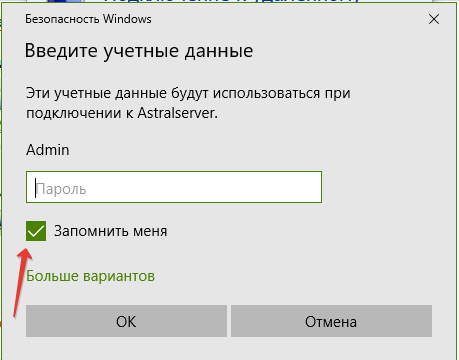
Если в своей работе используйте несколько удаленных рабочих столов одновременно, только что настроенное подключение сохраняем в виде ярлыка на рабочий стол и теперь соединяться удобнее:
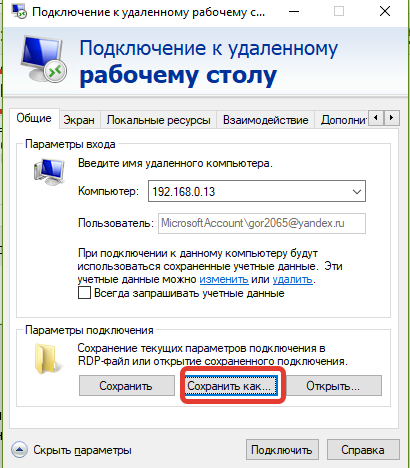
Вот теперь мы настроили нашу рабочую станцию так, что не нужно бегать к ней каждый день и проверять программу. Вход осуществляется автоматически, и теперь нужно просто подключаться к компьютеру по удаленке и проверять ее работу.
Вход без пароля в Windows 10. Доступные варианты входа
Вход без пароля в Windows 10
Посмотрело: 1 974
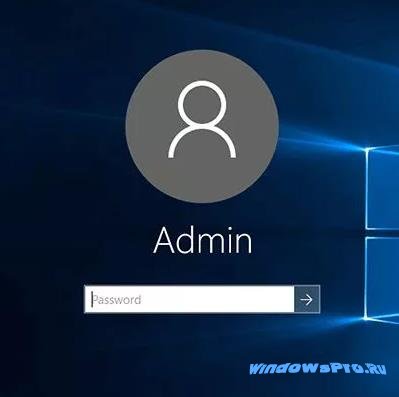
При каждом включении компьютера, операционная система Windows 10 может запрашивать ввести пароль к учетной записи. Это случается, если пользователь ранее вошел в учетную запись Microsoft и задал какой-то пароль. Он устанавливается для безопасности личных данных, ведь потенциальный злоумышленник может сделать практически всё, если компьютер разблокирован. Это удобно при использовании ноутбуков и компьютеров в общественных местах, на работе и в коллективе. Но многим пользователям не нужен этот пароль, особенно на домашних компьютерах. Поэтому его целесообразнее отключить для экономии времени.Пароль можно без проблем убрать. После этого при включении устройства будет сразу появляться рабочий стол без необходимости что-то подтверждать и вводить. Достаточно лишь выбрать необходимую учетную запись о она сразу запуститься. Пароль можно установить для нескольких учетных записей Майкрософт, поэтому для его отключения необходимо проделать данную операцию на всех учетных записях, где не желаете использовать пароль при входе. Если учетная запись одна, то после отключения пароля она будет загружаться автоматически без необходимости выбирать.
Как отключить пароль в Windows 10
Для быстрого и легкого отключения пароля в Виндовс нужно выполнить две простых инструкции. Первая отключить запрос пароля при включении либо перезагрузке компьютера. Вторая отключит запрос после выхода из спящего режима, смены пользователя либо выхода из блокировки системы. Для полного отключения пароля при начале работы, нужно выполнить два пункта в любом порядке. Для этого нужно выполнить следующее:
Отключаем запрос при включении и перезагрузке
Для этого необходимо войти в «Учетные записи пользователей». Данный раздел можно найти по поиску в Пуск либо выполнить следующее:
- Нажать комбинацию клавиш Win+R
(Win это кнопка с изображением логотипа системы); - В появившемся поле ввести «netplwiz
» (всё, что в кавычках без самих кавычек);
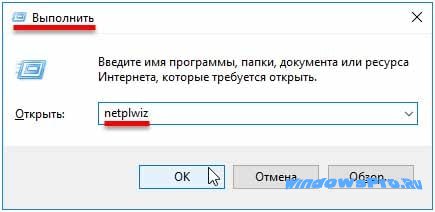
Появился необходимое окно с регистрацией учетных записей системы этого компьютера. Для отключения ввода пароля для всех учетных записей, достаточно убрать галочку с «Требовать ввод имени пользователя и пароля». Для этого действия нужно ввести нынешний пароль администратора.
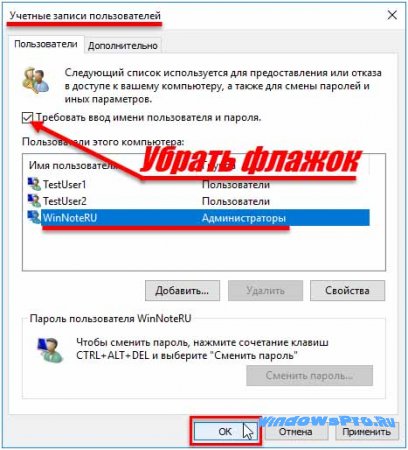 учетные записи пользователей
учетные записи пользователей
Такое действие стоит проделать со всеми учетными записями, вход в который желательно осуществлять без запроса пароля. Делать это нужно с Администратора. В параметре «Свойства» можно задать Администратора любой учетной записи на выбор.Если понадобится снова включить пароль при входе, это можно сделать по этой инструкции. Только в конце нужно наоборот включить запрос пароля. Сам же пароль задается во вкладке «Учетные записи пользователей». При выборе любой учетной записи можно нажать на кнопку «Сменить пароль». Таким образом можно задать для каждой учетной записи свой пароль. Но делать это следует в режиме Администратора (главной учетной записи). Иногда для ввода пароля система предложит комбинацию CTRL+ALT+DEL. Появится меню входа и блокировки, где можно сменить или задать пароль при входе.
Отключаем запрос при спящем режиме
Для отключения запроса на ввод пароля при выходе из спящего режима, смены пользователя либо блокировки устройства, необходимо зайти в панель управления и выбрать пункт «Учетные записи». На скриншоте ниже наглядно показано его расположение.
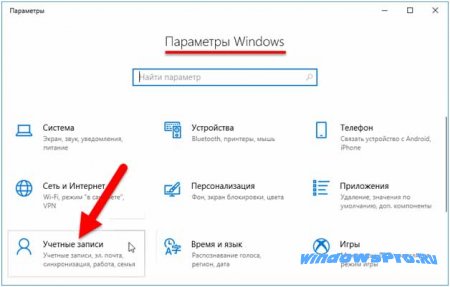 параметры windows 10
параметры windows 10
В этом меню следует перейти в пункт слева под названием «Параметры входа». Затем под пунктом «Требуется вход» выбрать список, в котором из доступных вариантов указать «Никогда». После подтверждения компьютер перестанет запрашивать пароль при каждом начале работы за аппаратом.
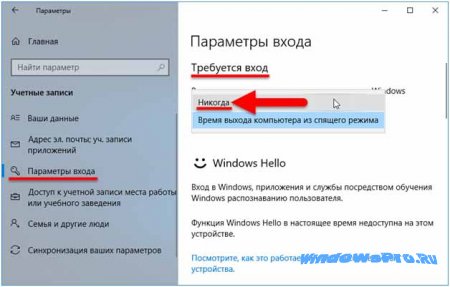 настройки входа
настройки входа
Для восстановления требований ввода пароля достаточно в этом же меню выбрать «Время выхода компьютера из спящего режима». После выбора этого пункта, будет запрашивать пароль, установленный в пункте первом.Если пароль необходимо изменить, то в этом меню чуть ниже есть такой пункт. Смена пароля сопровождается запросом старого, поэтому без него сменить пароль не удастся. Несмотря на отключение требования ввести пароль, он остается в система. Поэтому если отключить запрос и обратно включить, система будет требовать старый пароль.
Категория: Полезная информация