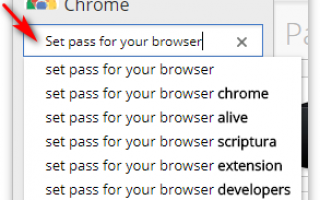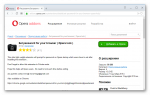Как поставить пароль на браузер Яндекс и можно ли это сделать
Жизнь современного человека стала во многом зависеть от различных устройств, а в обозримом будущем доминирующем элементом системы станет «браузер», даже можно сказать, что он сам станет системой. Из этого следует вывод, что абсолютно вся информация будет храниться в кэше: пароли к банковским приложениям, список посещаемых ресурсов, личная переписка и так далее. Хранение всех данных в одном месте упрощает задачу злоумышленникам, желающим заполучить доступ к вашей личной информации, но, к сожалению, от такого формата нам не уйти. «Что же остается?» — спросите вы, остается защищать данные всеми возможными методами, самыми распространенными из которых являются сторонние «гуардлокеры».
Как поставить пароль на Яндекс — браузер
Так как yandex browser разрабатывался на «блине», созданном «гуглом», любые дополнения или расширения будут устанавливаться исключительно из магазина Google Chrome: «https://chrome.google.com/webstore/category/». Мы будем использовать «Set pass for your browser».
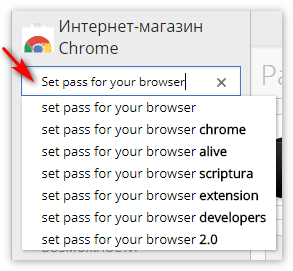
Нам нужно знать как:
- установить обновление;
- настроить пароль;
- удаление пароля;
Программисты могут сказать, что лучше использовать какой — то самописный скрипт, а не ставить сторонние программы, но нам как обычным пользователям выбирать не приходится.
Шаг 1: установка расширения
- Отройте яндекс через ярлык;
- В верхнем тулбаре найдите «три черточки» — настройки — дополнения;
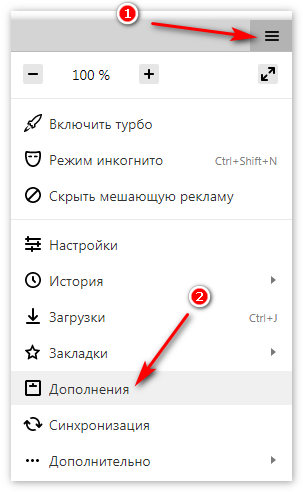
- Снизу страницы найдите пункт, выделенный желтым «каталог дополнения яндекс»;
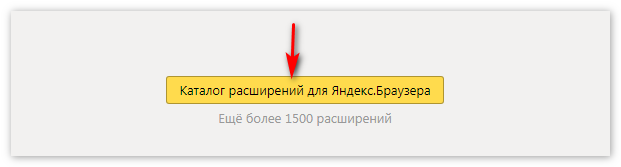
- В строке поиска введите «set password for your browser», а затем «добавить в яндекс — браузер»;
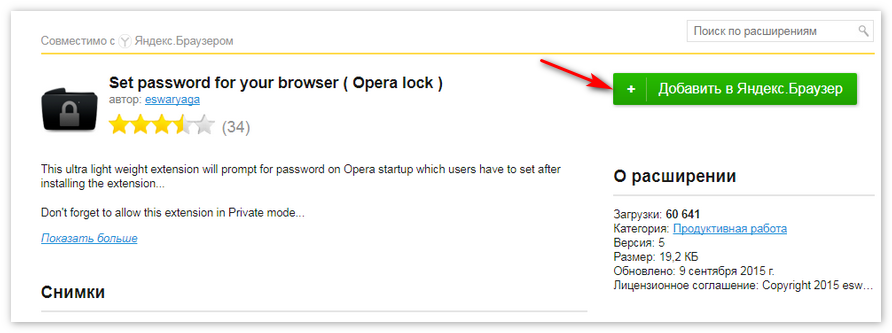
- «Установить расширение», согласиться с установкой. Когда вылезет окно, нажать «больше не показывать это сообщение»;
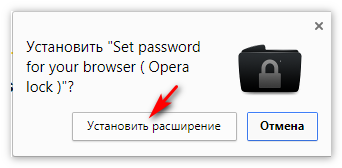
Шаг 2: настройка пароля
Примечание: обязательно запишите пароль куда — нибудь! Это может быть текстовый документ или листок бумаги, а иначе у вас могут возникнуть проблемы с доступом.
После установки возникнет форма, предлагающая ввести пароль — вводим его. Учтите, что пароль должен быть сложным. По — статистике даже восьмизначные пароли легкая добыча для злоумышленников, поэтому при составлении пароля пользуйтесь верхним и нижним регистром, разными алфавитами и прочим, что позволяет сделать система.
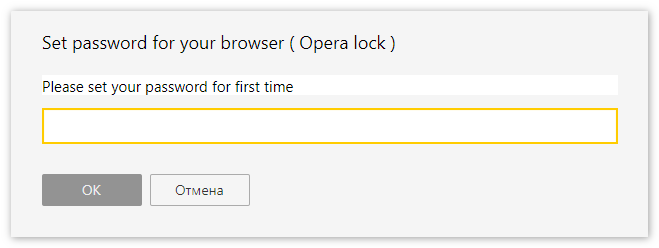
В браузере есть одна особенность — при работе в фоновом режиме функция «активации» пароля недоступна. Идем в трей, находим ярлык — кликаем правой кнопкой и выбираем пункт «деактивировать запуск в фоновом режиме». Чтобы настройки заработали — перезапускаем браузер.
Шаг 3: удаление пароля
- Заходим в Яндекс и выбираем «Дополнения»;
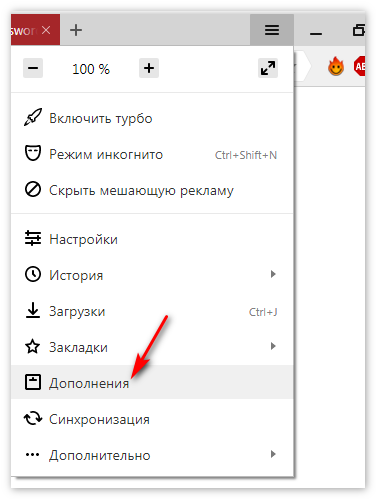
- Находим пункт «дополнения из других источников»;
- Выбираем «подробнее» — «удалить расширение»;
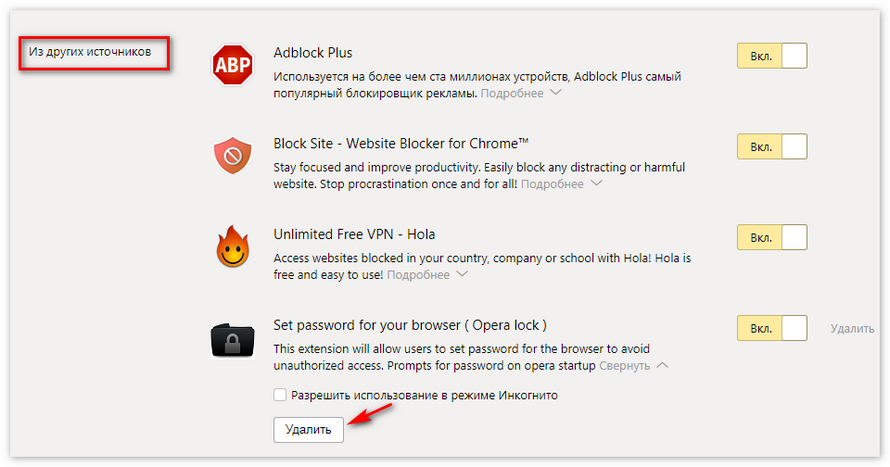
Может возникнуть ситуация, когда яндекс будет запускаться на считанные мгновения, не давая времени для ввода пароля.
Попробуем альтернативный метод решения:
- Правой кнопкой по ярлыку — «путь до файла»;
- Примерный путь C:UsersUserNameAppDataLocalYandexBrowserApplication. Нам нужно удалить папку «application»;
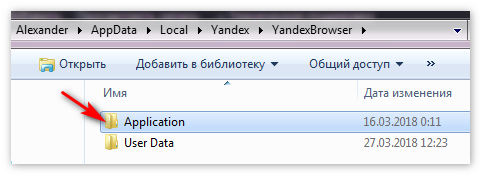
- В папке «extensions» ищем те файлы, значки которых совпадают со значками дополнений и удаляем их;
Как поставить пароль на Яндекс.Браузер: подробная инструкция
Как защитить открытые вкладки от посторонних глаз? Если вы часто оставляете свой компьютер включенным в присутствии других людей, то следует подумать о защите конфиденциальности. Например, зная, как поставить пароль на браузер от Яндекс, вы сможете отлучаться с рабочего места и не волноваться, что кто-то увидит посещённые вами страницы.

Существуют простые дополнительные средства для Яндекс.Браузера, позволяющие повысить ваш уровень безопасности. Рассмотрим и сами дополнения, и особенности их работы.
Зачем ставить пароль
Если проблема для вас актуальна и посторонние люди часто проходят мимо вашего включённого ПК, то стоит узнать подробнее, как поставить пароль на Яндекс.Браузер. Вам понадобится уделить от силы десять-пятнадцать минут, чтобы обеспечить себе новую степень конфиденциальности.
Как поставить пароль на Яндекс.Браузер
Начнём с того, что собственной функции закрытия доступа к вкладкам в этой программе нет. Не то чтобы разработчики не думали об этой проблеме. Скорее всего, они решили, что пользователи достаточно умны, чтобы догадаться, как поставить пароль на вкладки в Яндекс.Браузере с помощью расширений.
Перед тем, как поставить пароль в вашем Яндекс.Браузере, надо его придумать. Хорошая новость: у потенциального взломщика не будет в распоряжении механизмов удалённых вычислений и схем для брутфорса. И времени у него будет в обрез – пока вы не вернётесь.
Плохая новость: чаще всего эти тонкости и не нужны. Злоумышленники чаще всего – ваши знакомые. Они, зная вас, пробуют подставить вашу дату рождения или свадьбы, имена близких или домашних животных, название любимой футбольной команды. А порой могут просто прочесть стикер, прилепленном к монитору. Поэтому, придумывая пароль для браузера, руководствуйтесь двумя правилами, каким он должен быть:
- Относительно простым. Ведь вам придётся вводить его часто.
- Не содержащим ваших личных данных. От слова «совсем».
И упаси вас святой Исидор Севильский где-то его записывать!
А теперь рассмотрим как запаролить яндекс браузер с помощью расширения, доступного через встроенный магазин.
Расширение Set Password for your Browser
Достаточно часто для защиты содержимого браузера рекомендуют расширение Set Password for your Browser. Оно изначально разработано для Chrome, однако подходит чтобы запаролить Яндекс.Браузер.
- Откройте магазин расширений. Для этого нужно зайти в меню браузера и выбрать пункт «Дополнения».
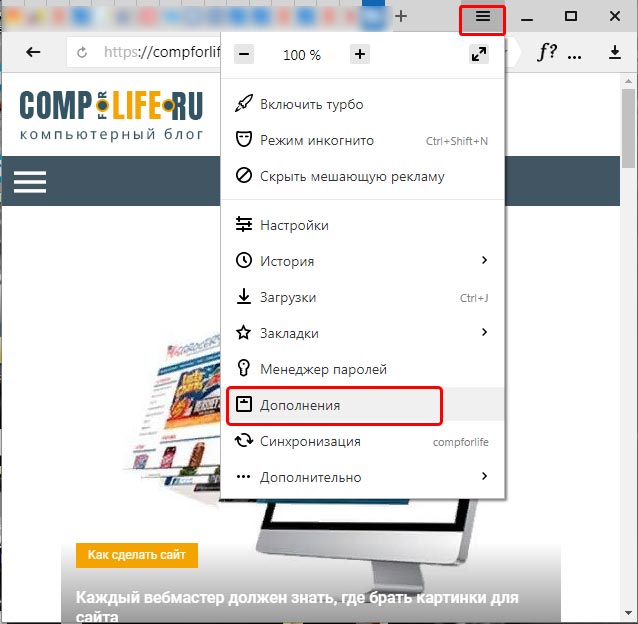
- Далее прокрутите страницу вниз до кнопки «Каталог расширений для Яндекс.Браузера».
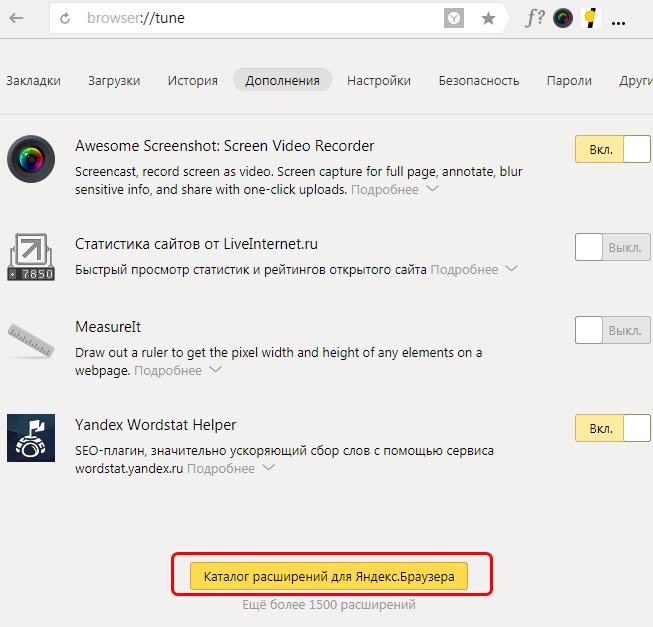
- Перейдите в каталог расширений для Яндекс.Браузера.
- Введите в поисковой строке «Set Password for your Browser»
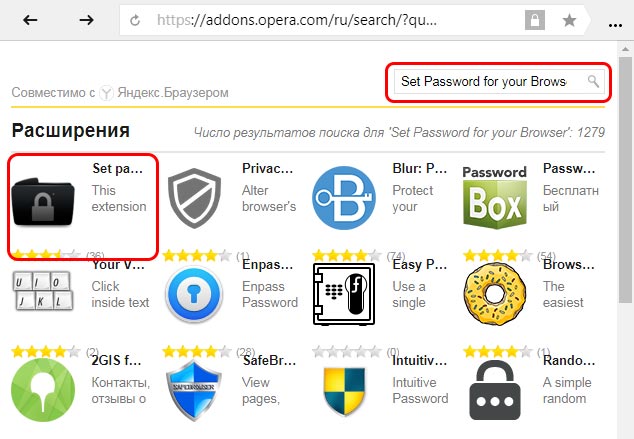
- Когда страница расширения загрузится, нажмите кнопку «Добавить в Яндекс.Браузер»
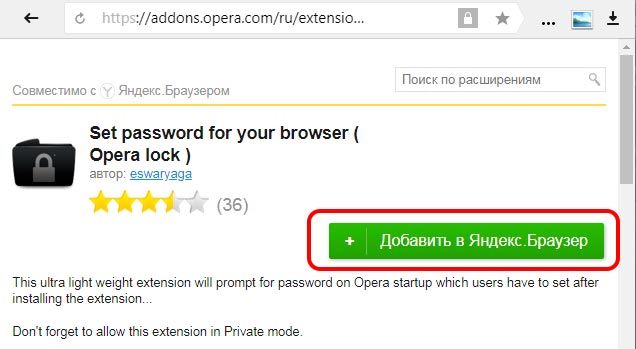
- Во всплывающем окне подтвердите установку, нажав «Установить расширение»
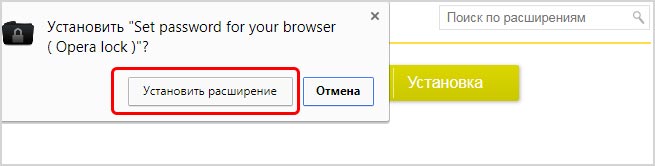
- Сразу после установки оно предлагает вам придумать пароль.
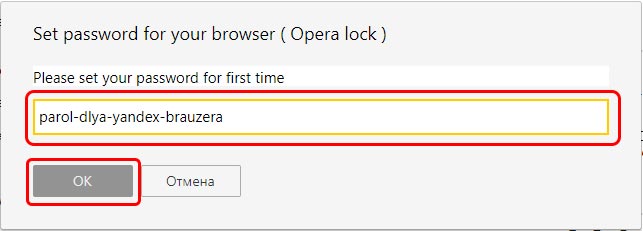
- Затем вам нужно перезапустить программу.
Отметим, что список открытых в браузере вкладок и сайтов всё равно остаётся видимым. Если вам нужен более высокий уровень приватности, то стоит закрывать их перед уходом. Вам их восстановить будет несложно, но посторонний без знания ключа это сделать не сможет.
Как удалить пароль при запуске Яндекс.Браузера
Если вы решили, что защищать вам больше нечего, то стоит избавиться от лишних защитных структур. Существует несколько способов снятия защиты – один простой, другой несколько сложнее.
Стандартный способ удаления
Поскольку мы устанавливаем пароль на браузер Яндекс через внешнее расширение, самый логичный способ – это удалить его. Для этого:
- Откройте браузер
- Войдите в меню и выберите пункт «Дополнения»
- Листайте, пока не найдёте нужное
- Нажмите на кнопку «Удалить»
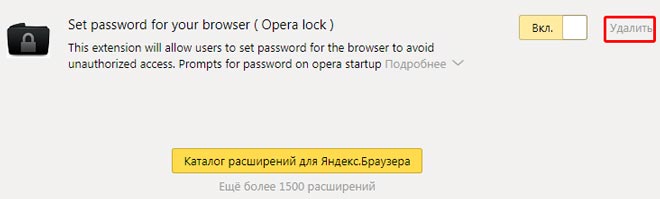
Затем вам понадобится подтвердить удаление.
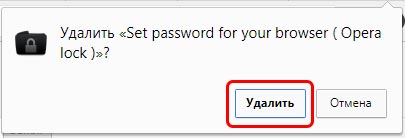
При удалении расширения Set Password for your Browser пароль вводить не нужно.
Сложный способ удаления
Порой встречается неприятный побочный эффект, когда браузер закрывается сразу после запуска, и вы не успеваете ничего ввести в мигнувшее поле. В этом случае вам надо зайти в браузер «с чёрного хода» — через файловую систему.
Кликните правой кнопкой на ярлыке Yandex.Browser и выберите пункт «Расположение файла».
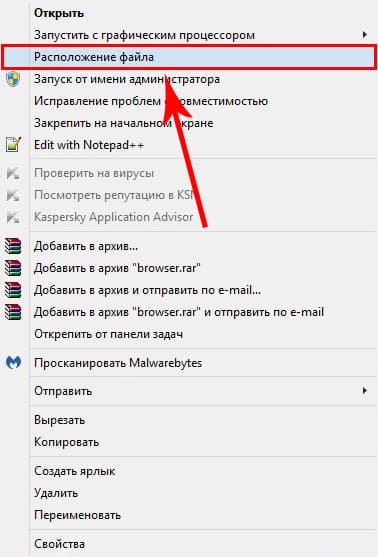
В Windows 10 вы окажетесь в папке: C:UsersИмя_ПользователяAppDataLocalYandexYandexBrowserApplication.
Теперь вам надо перейти на уровень выше. Для этого нажмите в проводнике соответствующую кнопку или удалите «Application» в конце адреса и нажмите Enter.
Оказавшись в папке C:UsersИмя_ПользователяAppDataLocalYandexYandexBrowser, по очереди переходите в папки User Data (здесь хранятся пользовательские данные), затем в Default (папка для данных по умолчанию) и в Extensions (файлы и папки расширений).
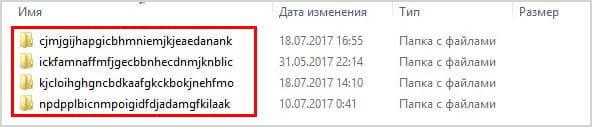
Найдите папку, соответствующую вашему расширению. Поскольку названия каталогов здесь выглядят как бессвязный набор символов, поочерёдно заходите в них и смотрите на иконки файлов. Они должны соответствовать иконке дополнения, которое вы использовали.
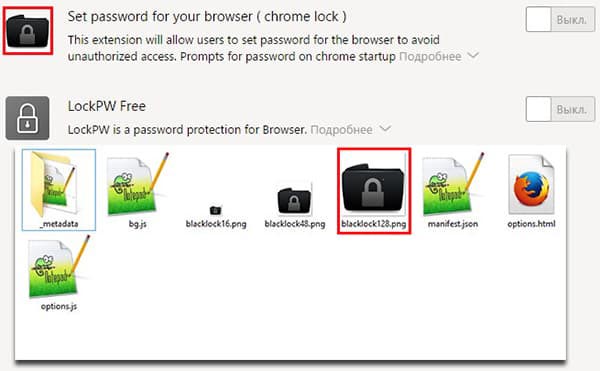
А найдя эту папку – удалите её. Если система будет просить подтверждения – подтвердите. Возможно, потом придётся переустановить расширение. Это не так критично. Важно, что таким способом вы вернёте доступ к своему браузеру.
Если вы для запуска пользуетесь ярлыком в панели инструментов Total Commander, то кликните по нему правой кнопкой и выберите второй снизу пункт: cd C:Users… Далее действуйте точно так же.
Подведем итоги
Таким образом, задать пароль для Яндекс.Браузера несложно – надо лишь уделить внимание установке дополнения. И быть готовым справляться с проблемами, которые маловероятны, но возможны. Зато страницы, которые вы смотрите, останутся скрыты от посторонних глаз.