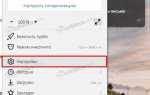Как удалить сохранённые в Яндекс браузере пароли и логины от сайтов и отключить их сохранение?
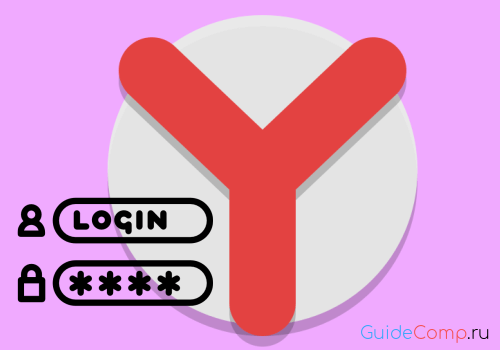
Насколько безопасно хранить логины и пароли в браузере?
Интернет полон противоречивой информации в отношении безопасности внесения пассворда и логина в память браузера. Аргументы сторонников – за долгие годы использования веб-обозревателя Яндекс ни разу не было случая похищения данных. Противники апеллируют к тому, что всегда есть риск столкнуться с мошенниками или недоброжелателями.
На самом деле опасения не беспочвенны. В каких случаях грозит опасность взлома аккаунтов:
- Когда ПК находится в общем пользовании. Не составит никакого труда перейти в раздел «Пароли» и посмотреть любой из них. Единственное исключение – в Яндекс.Браузере включён мастер-пароль. В этом случае придётся вводить дополнительный пароль для просмотра логинов с паролями;
- В случае заражения системы следящими cookie. Есть куки, которые способны следить за пользователем. Они в силах похитить пароль;
- Если подключение к сайту перехватывает злоумышленник. Поэтому не рекомендуем пользоваться общественными Wi-Fi и вводить важные данные на сайтах без SSL-протокола (HTTPS-подключения);
- Windows заражена трояном. Вирус может отправить злоумышленнику весь файл с паролями веб-обозревателя.
И это только самые основные потенциальные риски при которых можем лишиться доступа к собственным аккаунтам.
Почему лучше очистить пароли в браузере Яндекс?
Сейчас повсеместно советуют стереть пароли в Яндекс браузере, но остаётся вопрос, почему это нужно делать?
Причин тому несколько:
- Риски похищения данных, о которых говорили выше;
- Есть желание настроить ручной вход на сайт. Если загрузить сайт, к которому сохранён пароль, данные сразу переносятся в форму для входа, а порой происходит и автоматическая авторизация. Часто это нежелательно. Например, в том же самом ВКонтакте показывается время последнего входа на страницу, друзья могут обижаться, что им не ответили;
- После смены пароля через систему восстановления доступа, Яндекс браузер вводит неправильный код для входа;
- Хочется пользоваться сайтом в качестве гостя, а не авторизированного пользователя.
Всё же главная причина, подталкивающая нас удалить пароли в Яндекс браузере – низкий уровень безопасности. Это не значит, что нам придётся испытывать вынужденный дискомфорт, ведь существует способ сохранить безопасность данных и автоматическое сохранение. О нём поговорим в конце статьи.
Как удалить пароль ВК или любого другого сайта из веб-обозревателя Яндекс?
Сегодня Яндекс браузер позволяет удалить пароль любого отдельного сайта. Это полезно в случае неправильного или случайного создания записи в базе данных. Текущий способ поможет оставить логин, но удалить пароль от аккаунта.
Как удалить пароль из памяти Yandex browser:
- Кликаем на кнопку сверху окна (слева от свернуть) с изображением трёх полос.
- Выбираем пункт «Менеджер паролей».
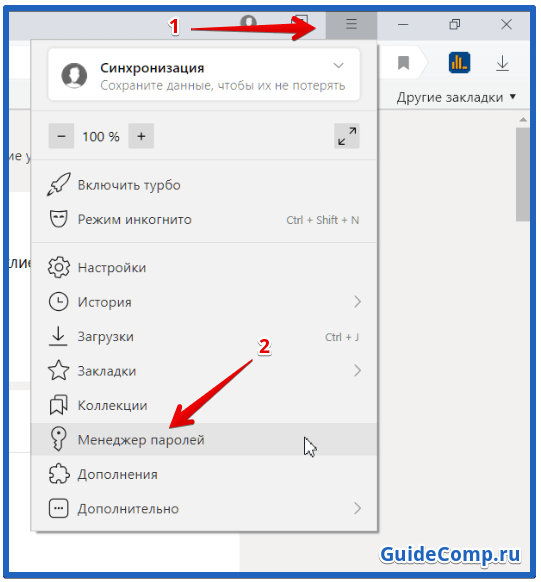
- Вводим мастер-пароль, если нужно (Обычно это пароль от вашей учетной записи на ПК).
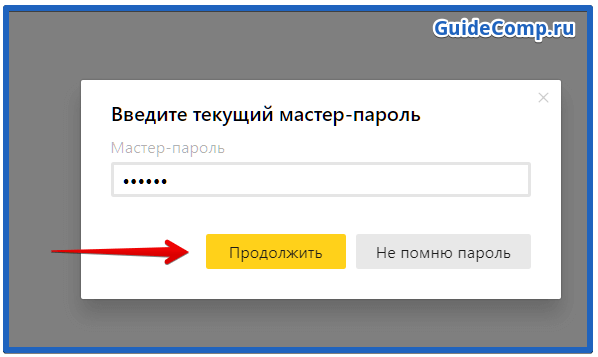
- Вводим в строку «Поиск паролей» URL нужного сайта.
- Один раз нажимаем на найденную строку с паролем.
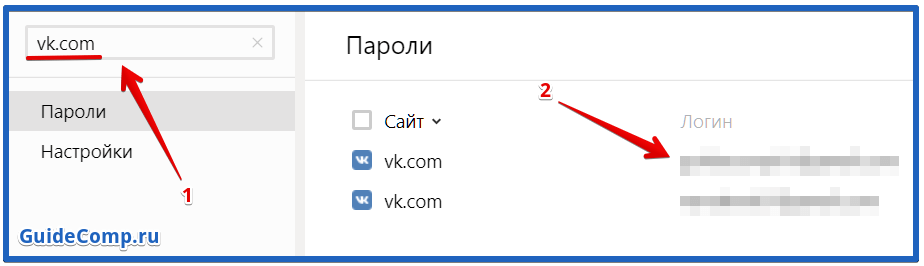
- Ищем в новом окне строку «Пароль», выделяем всё её содержимое и удаляем с помощью клавиши Del.
- Нажимаем на кнопку «Сохранить».
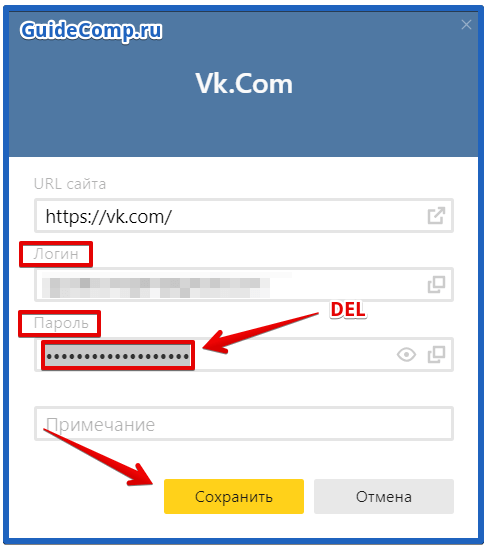
Теперь в момент входа во ВКонтакте (если прежде вышли с него), поле логин заполняется автоматически, а пароль нужно указывать вручную.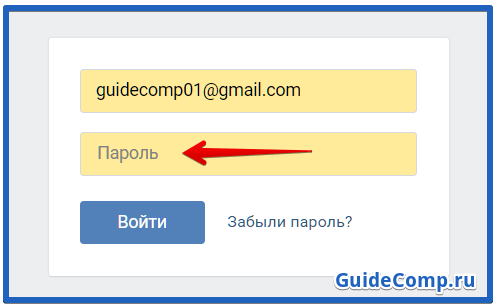
Как удалить логин из памяти браузера Яндекс?
При желании подобную процедуру, как и в прошлом пункте, можем провернуть с логином. Удалить сохранённый логин в Яндекс браузере можем практически таким же способом.
Как удалить логин из памяти браузера Яндекс:
- Переходим на страницу «Пароли
» в веб-обозревателе Yandex. - Вводим мастер пароль.
- Ищем нужный сайт и нажимаем на строку с ним.
- Удаляем содержимое строки «Логин» и жмём на кнопку «Сохранить».
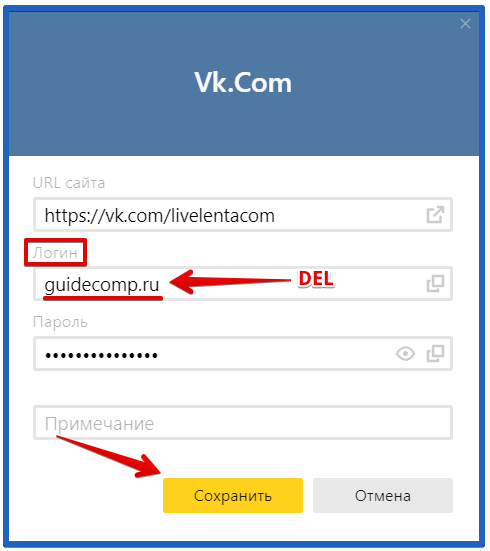
Полезно! Данный способ полезен в тех случаях, когда есть несколько профилей на сайте и у всех из них одинаковые пароли. Для авторизации останется только указать логин.
Как очистить все сохранённые логины и пароли в Яндекс браузере?
Обычно, желая стереть пароли из памяти браузера Яндекс, подразумевают полное удаление данных для входа. Полноценная очистка удаляет всё содержимое веб-обозревателя для автозаполнения.
Удалить список логинов и паролей в Яндекс браузере можем самостоятельно одним из методов: вручную или автоматически.
Способ 1: ручная чистка
Чтобы стереть сохранённые пароли в браузере Яндекс нам предстоит выполнить всего несколько кликов. Правда, перед переходом к инструкции, рекомендуем изначально проверить, что здесь нет полезных данных. Стоит заранее просмотреть список интернет-паролей и перенести нужные в текстовый документ.
Как удалить логины и пароли в Яндекс браузере вручную:
- Переходим в меню браузера и жмём на «Менеджер паролей».
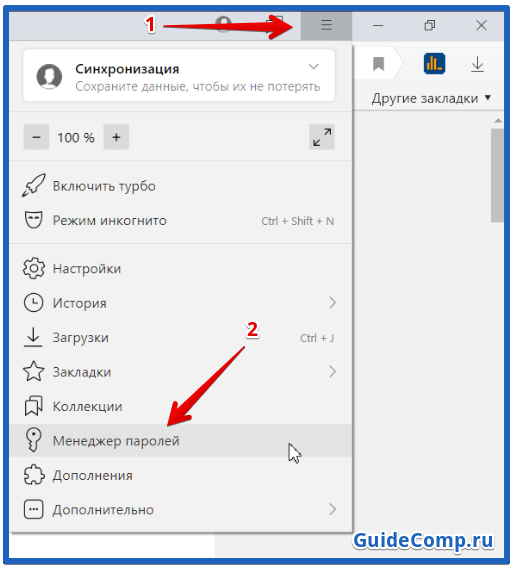
- Если включена защита мастер-паролем, вводим код в появившееся окно.
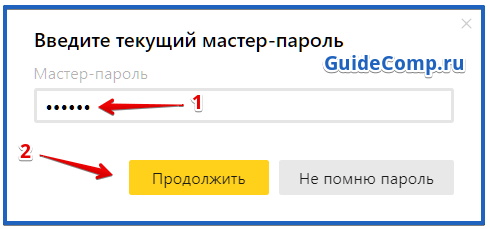
- Возле столбца «Сайт» нажимаем на пустой квадрат.
- После выделения всех сайтов в списке нажимаем на небольшую кнопку снизу «Удалить».
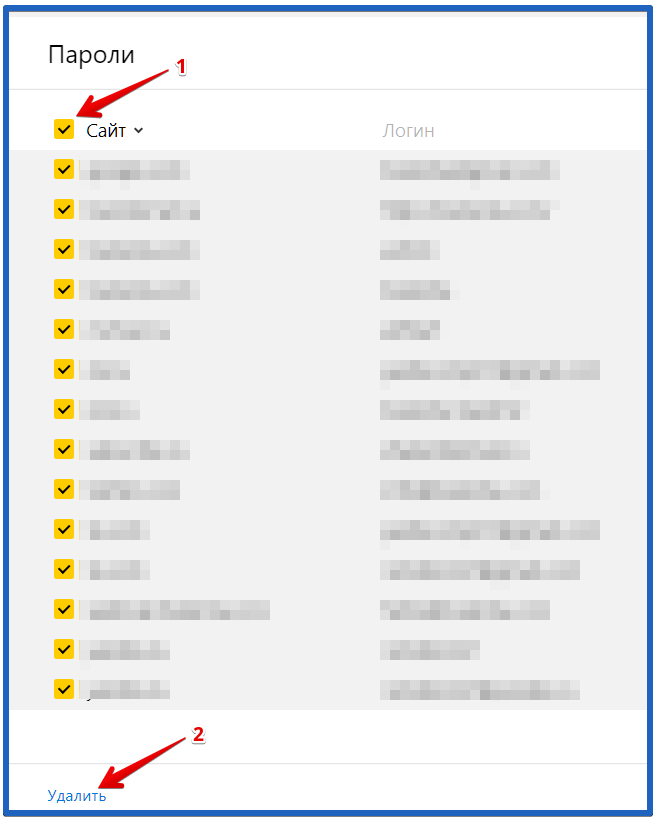
Важно! Если нужно сохранить несколько паролей, после выполнения второго пункта снимаем выделение с отдельных сайтов.
Если вдруг поняли, что случайно удалили что-либо важное, нельзя терять времени. Снизу возле строки «Паролей удалено» кликаем на слово «Восстановить».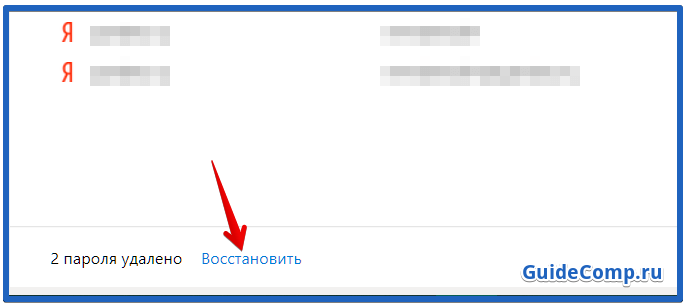
Способ 2: автоматическое удаление в случае утери мастер-пароля
Метод позволяет убрать пароли, добавленные в Яндекс браузер и защищённые мастер-кодом. Обычно к способу прибегают при утере мастер-пароля, но им же можем воспользоваться и просто с целью снести все данные для авторизации.
Как устранить все пароли с Яндекс браузера:
- Идём по ссылке на вкладку «Настройки менеджера паролей
». - Кликаем на пункт «Удалить мастер-пароль».
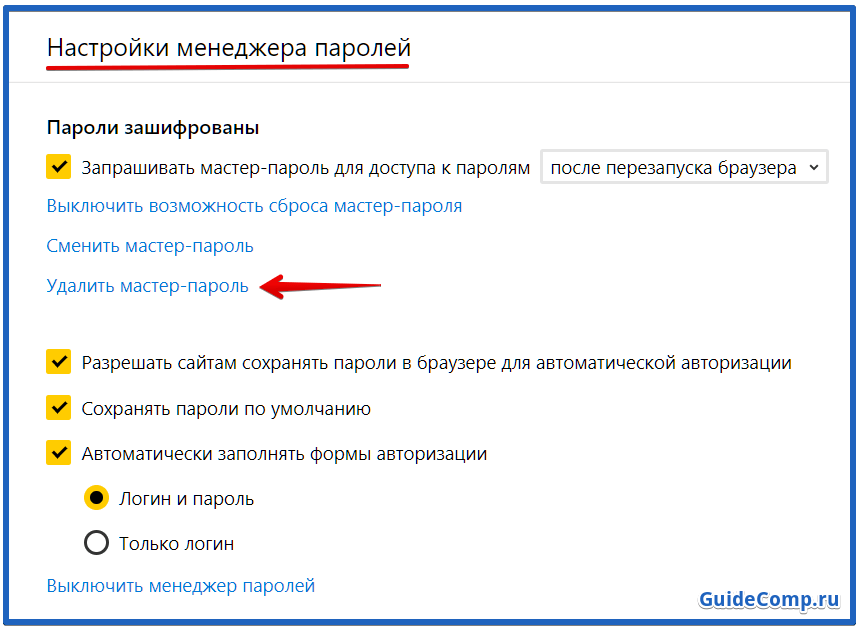
- Нажимаем на ссылку «Не помню пароль».
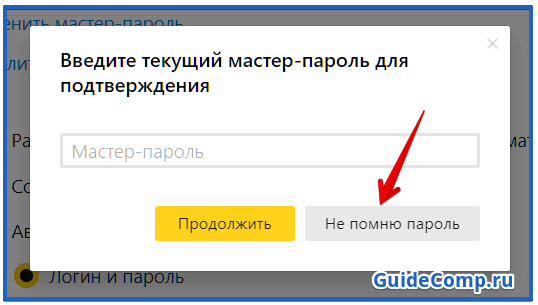
- Жмём на активный элемент «Удалить».
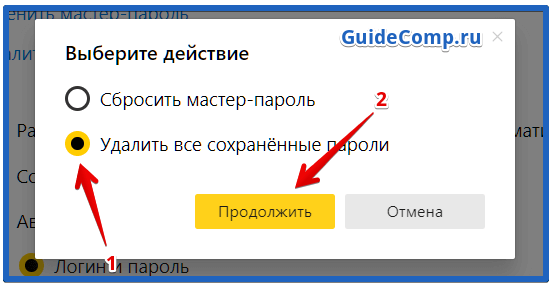
Достоинства этого способа:
- Если затереть пароли данным способом, их невозможно восстановить;
- В случае утери мастер-пароля помогает задать новый.
Как отключить защиту паролей в Yandex browser?
Чтобы удалить ненужные пароли в Яндекс браузере, может понадобиться ввести дополнительный ключ. Он нужен, если ранее активировали защиту паролей кодом. Если сейчас дополнительный ввод кода лишь мешает, можем убрать защиту паролей в Яндекс веб-обозревателе.
Как удалить мастер пароль в Яндекс браузере:
- Кликаем по элементу «Менеджер паролей» в меню браузера.
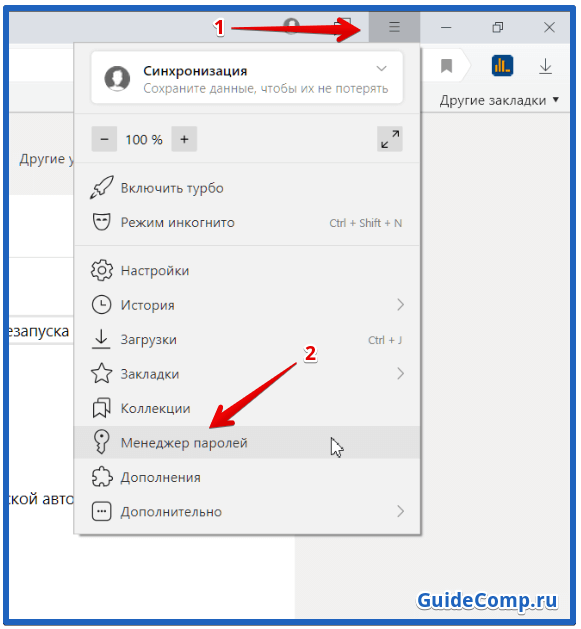
- Переходим на вкладку «Настройки».
- Выбираем ссылку «Удалить мастер-пароль».
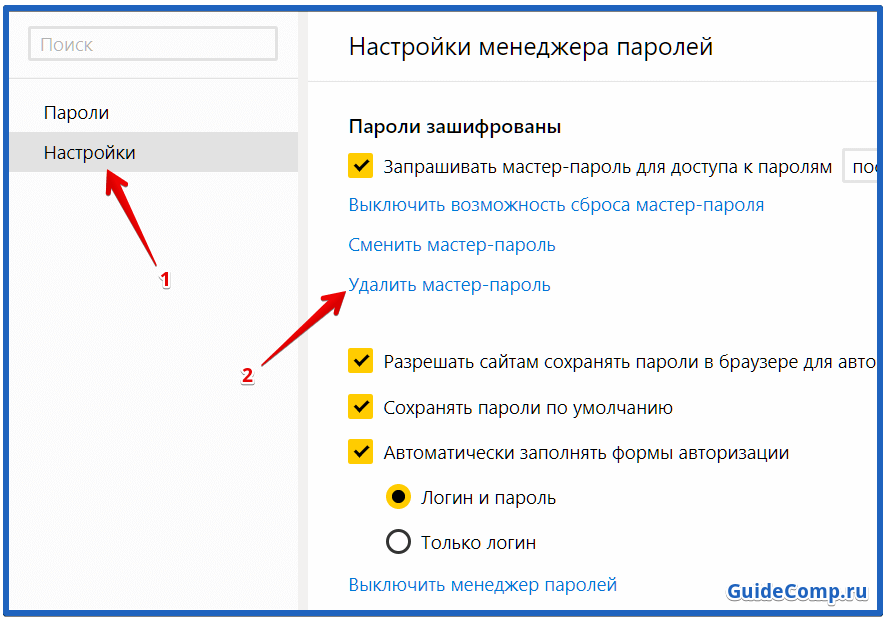
- Вводим пассворд и нажимаем «Продолжить».
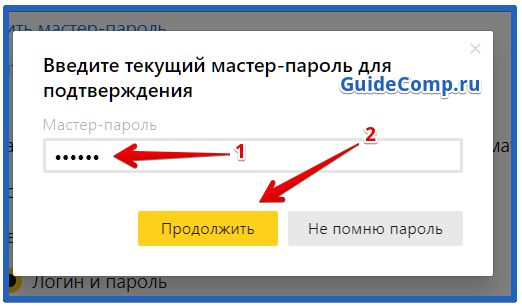
Важно! Удалить пароль от базы данных Яндекс браузера, не зная мастер-пароля, можем только вместе со всеми логинами, паролями веб-обозревателя. Ещё его можем восстановить через сервис Яндекса (если функция восстановления включена), тогда все данные сохранятся.
Как отключить сохранение паролей в Яндекс браузере?
Ещё один способ предотвратить кражу личных данных – это полностью убрать сохранение паролей в Яндекс браузере. Если интернет-пароль не записан в браузер, соответственно, и похищать нечего. Если удалить сохранение пароля в Yandex browser, это повысит безопасность аккаунтов, и снизит риск взлома. Мы рекомендуем это делать в первую очередь на общественных и корпоративных компьютерах.
Как убрать автосохранение пароля в Яндекс браузере:
- Переходим на страницу «Настройки
» раздела «Пароль». - Снимаем галочку с пункта «Разрешать сайтам сохранять пароли…».
- Убираем выделение возле «Сохранять пароли по умолчанию».
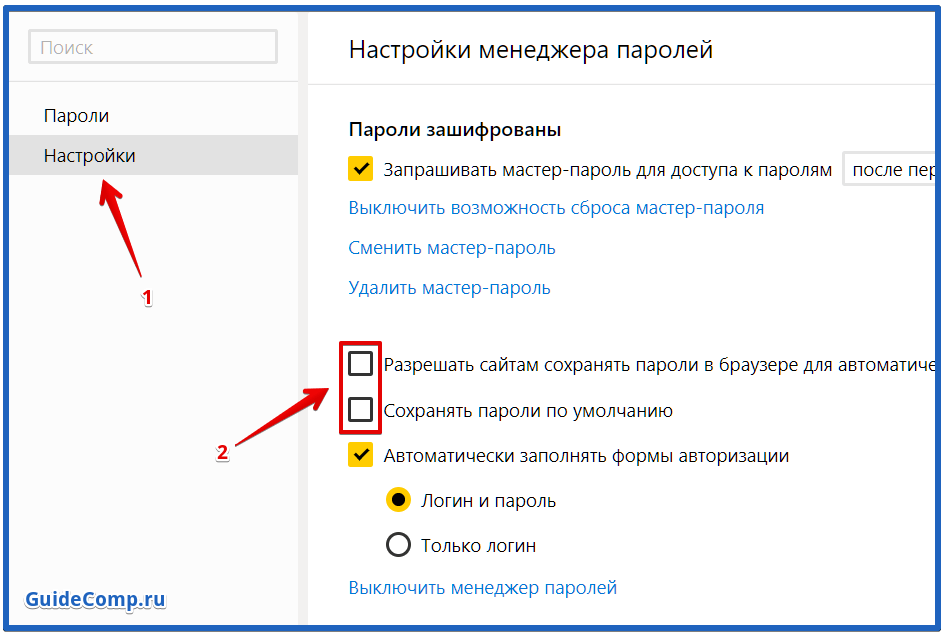
Если желаем убрать запоминание пароля в браузере Яндекс только для отдельных сайтов, это следует делать непосредственно во время входа. После авторизации появляется окно с предложением сохранить данные для входа. В этом уведомлении можем заблокировать добавление паролей в хранилище браузера.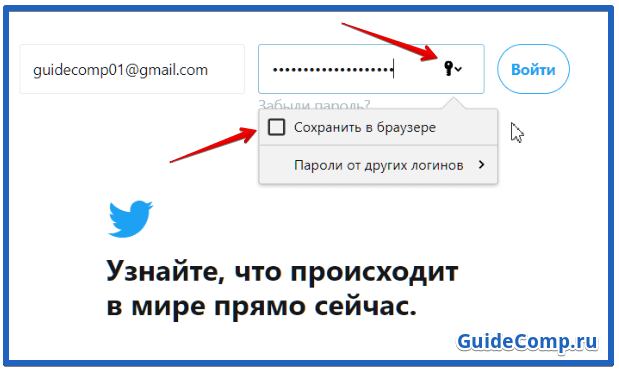
Ещё есть возможность отключить автоввод пароля в веб-обозревателе Яндекс. Несмотря на его присутствие в памяти браузера, на странице для входа может отображаться только логин или вовсе ничего. Сейчас данные для входа веб-обозреватель вовсе не использует или применяет частично (если установлен ввод логина). Для этого в «Настройках
» убираем галочку возле «Автоматически заполнять формы авторизации» или снизу ставим точку возле «Только логин».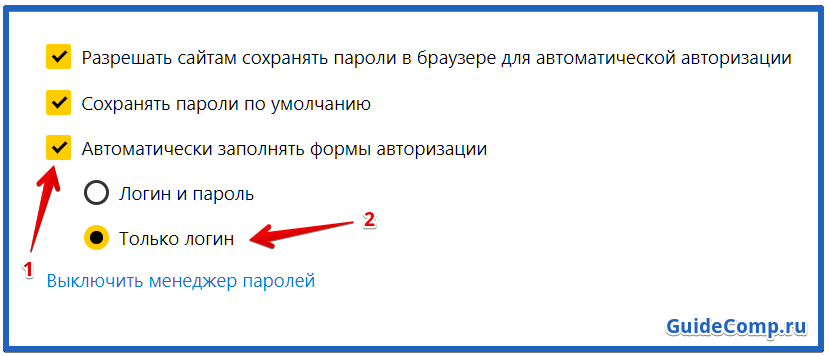
Альтернатива сохранению паролей в базе данных веб-обозревателя
Чтобы сохранить безопасность данных и продолжить пользоваться автозаполнением, рекомендуем установить расширение LastPass. Данный плагин позволяет генерировать надёжные пароли для сайтов и сохраняет их у себя на сервере. Мы можем в любой момент их востребовать или включать автозаполнение. Расширение удобно и тем, что подходит для всех браузеров.
Инструкция по использованию LastPass и защите данных:
- Сперва рекомендуем отключить запоминание пароля в Яндекс браузере (смотрите соответствующий раздел выше).
- Устанавливаем расширение на странице «Дополнения
».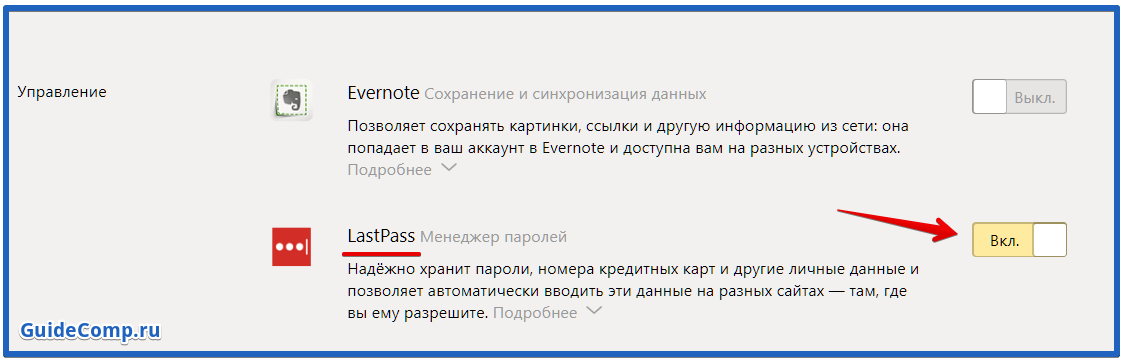
- Регистрируемся или входим в свой аккаунт.
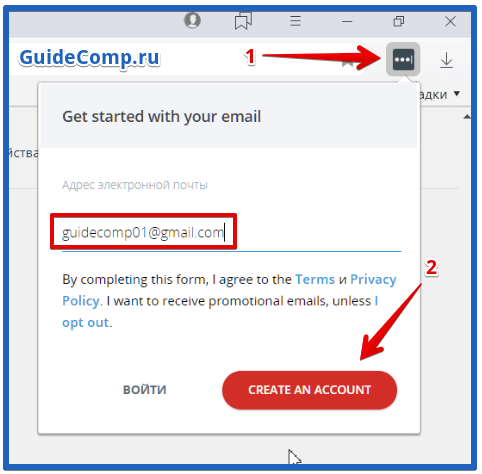
- Во время регистрации профиля на любых сайтах генерируем их через расширение. При авторизации на сайтах разрешаем LastPass сохранять пароли.
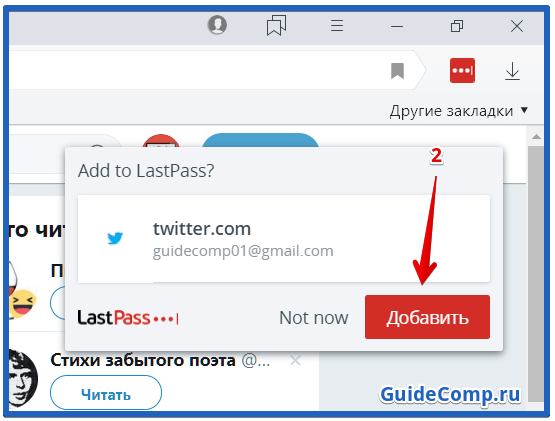
- Во время окончания сеанса использования браузера выходим из личного аккаунта и входим во время новой сессии. Важно! Не стоит устанавливать галочки для запоминания почты и пароля при входе в профиль на LastPass.
Дополнение хранит все пароли в зашифрованном виде, к ним никто посторонний не имеет доступа. Чтобы использовать любой логин или пароль придётся авторизоваться. Если данные для входа достаточно надёжны, никто их не взломает, поэтому расширение безопасно.
Теперь мы знаем причины, почему стоит убрать пароли с Яндекс браузера, главная из которых – защитить себя от взлома профилей. Рекомендуем выключить автоматическое добавление паролей в браузер, чтобы случайно важные данные не попали в хранилище. Уже существующие логины с паролями лучше отфильтровать, удалив самые важные, а также бесполезные. В идеале рекомендуем вовсе отказаться от использования встроенной функции запоминания паролей в пользу более надёжного и функционального расширения LastPass.
Как удалить сохранённые пароли из Яндекс Браузера
Яндекс Браузер имеет в своём арсенале функцию, позволяющую сохранять пароли и логины от различных веб-сайтов, на которых вы проходили регистрацию. Это может быть очень удобно, так как вам не потребуется повторно вводить пароли и логины при входе на тот или иной сайт. Однако иногда данная функция может оказаться лишней, особенно, если вы тщательно следите за своей безопасностью в сети. Также иногда пароли и логины, сохранённые в памяти веб-обозревателя могут устаревать, поэтому их потребуется удалить или заменить на новые.

- Как удалить пароли из Яндекс Браузера
- Метод 1: Изменение или удаление одного пароля
- Метод 2: Удаление пароля и логина
- Метод 3: Удаление всех паролей и логинов
Как удалить пароли из Яндекс Браузера
Необходимость в удалении пароля из памяти Яндекс Браузера может возникать в следующих случаях:
- Вы по каким-либо причинам не хотите, чтобы пароль сохранялся в памяти компьютера и в последующем подставлялся при каждой попытке входа на данный сайт;
- Пароль устарел и больше неактуален для данного сайта.
В зависимости от ситуации способы решения проблемы могут несколько различаться. Перейдём к ним.
Метод 1: Изменение или удаление одного пароля
Довольно часто люди удаляют пароли из памяти браузера по причине того, что тот уже неактуален для сайта. Обычно Яндекс самостоятельно запоминает новый пароль и заменяет им старый при необходимости. Однако не всегда эта функция срабатывает. В таком случае вам необязательно удалять старый пароль, так как вы можете его просто изменить.
Также вы можете удалить/изменить только пароль, оставив при этом логин нетронутым. Данный вариант можно назвать подходящим в том случае, если логин не претерпел изменений. Также этот вариант может быть актуален для тех, у кого, помимо его самого, кто-то пользуется компьютером.
Итак, процесс изменения/удаления пароля выглядит следующим образом:
- Кликните по иконке в виде трёх полос, что расположена в верхней части экрана.
- Откроется выпадающее меню, где нужно будет выбрать вариант «Менеджер паролей». Также к данном разделу можно перейти из настроек веб-обозревателя, воспользовавшись вкладкой «Пароли».
- Отобразится список паролей, где нужно будет найти тот сайт, пароль от которого нужно стереть или изменить. Кликните по этому паролю два раза левой кнопкой мыши.
- Если вам нужно видеть пароль, то нажмите на иконку в виде глаза, что расположена в строке «Пароль». Если для входа в учётную запись Windows вам требуется вводить пароль, то появится окошко, где его нужно будет ввести. После ввода откроется пароль в браузере.
- В поле «Пароль» впишите новый или оставьте его пустым. Во втором случае вы удалите пароль от требуемого сайта, но при этом останется логин. Нажмите на кнопку «Сохранить» для применения изменений.
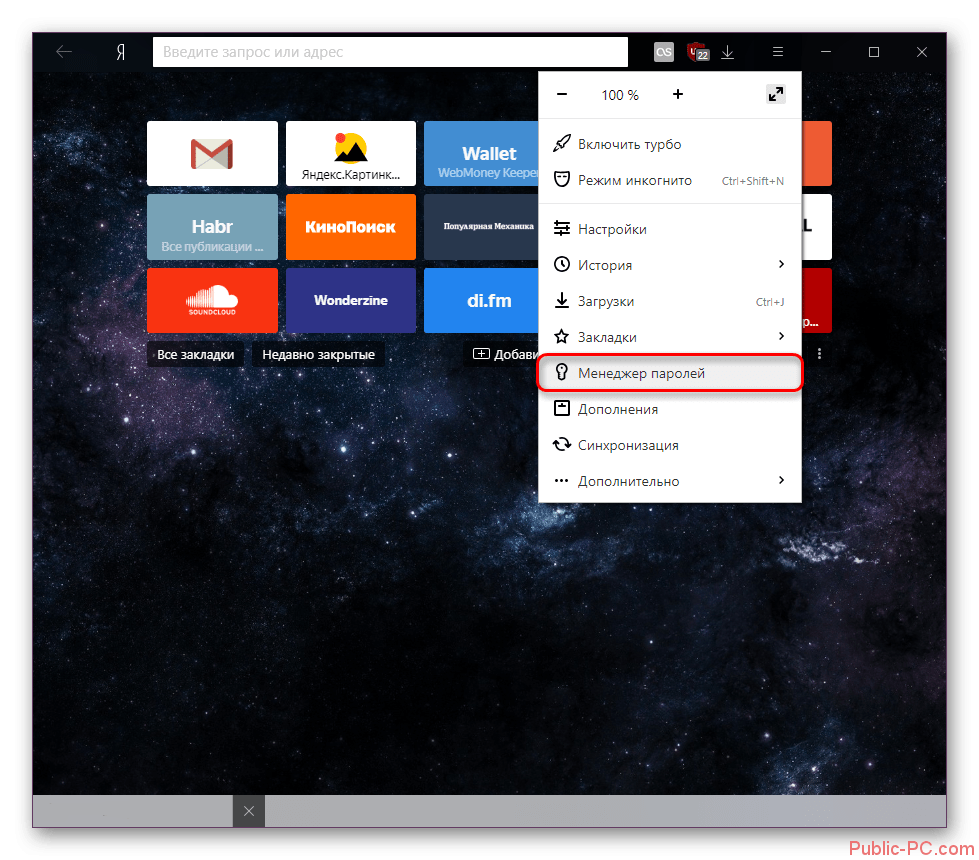
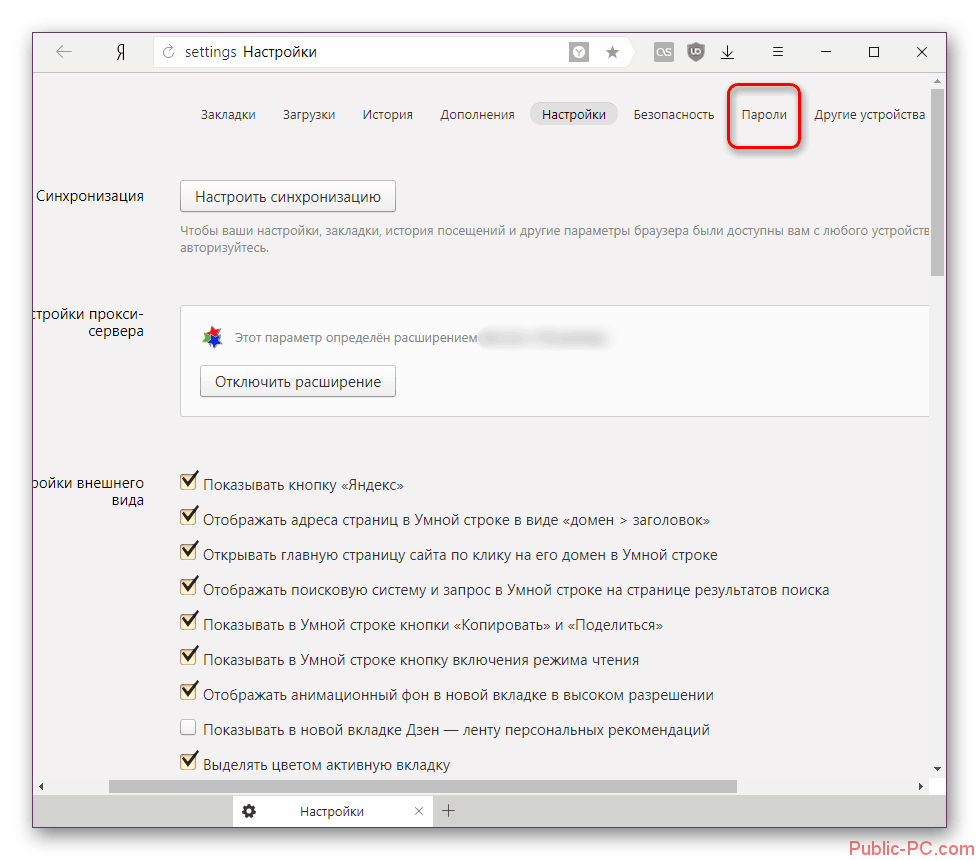
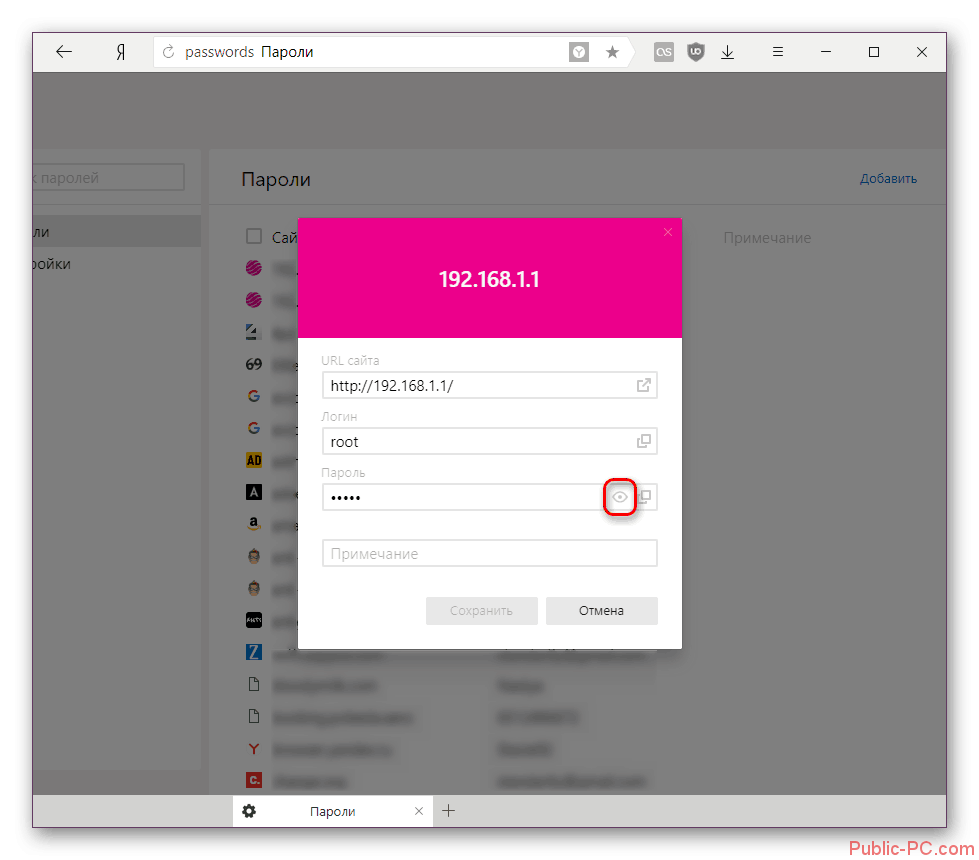
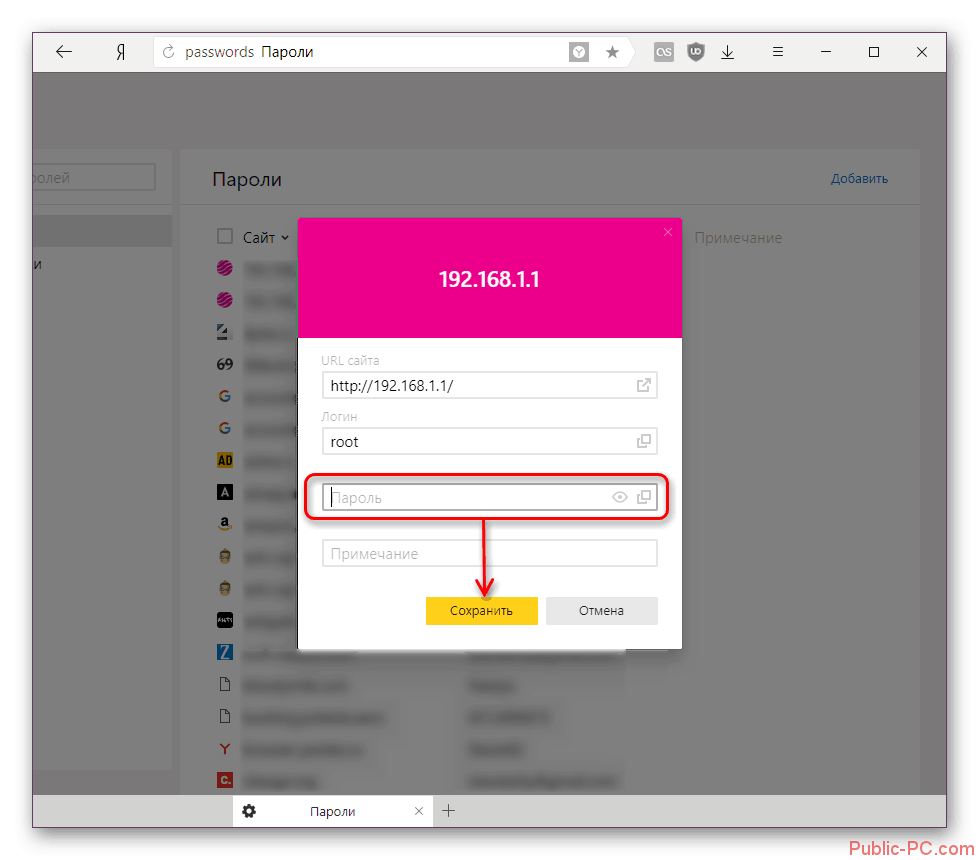
Метод 2: Удаление пароля и логина
В определённых случаях вам может потребоваться удалить полностью комбинацию логина и пароля. В данном случае вы полностью удаляете свои личные данные для входа в аккаунт, поэтому перед удалением убедитесь, что они вам не потребуются в памяти браузера.
Читайте также:Как удалить сохраненные пароли в Яндекс БраузереИнструкция, как удалить все пароли из браузера Мазила (Mozilla)Как посмотреть сохраненные пароли в ChromeКак удалить все пароли из браузера Google Chrome
Инструкция для этого случая выглядит так:
- Откройте «Менеджер паролей». По сути для этого вам нужно лишь выполнить первые шаги из инструкции выше.
- Среди списка паролей и логинов выберите сайт, данные входа от которого вам нужно удалить. Выделите его галочкой в специальном чекбоксе.
- В нижней части окна используйте кнопку «Удалить».
- В браузере имеет возможность отмены данного действия. Для этого нужно нажать на кнопку «Восстановить». Однако стоит учитывать, что восстановить пароль или логин вы можете только при условии, что не закрыли вкладу менеджера паролей.
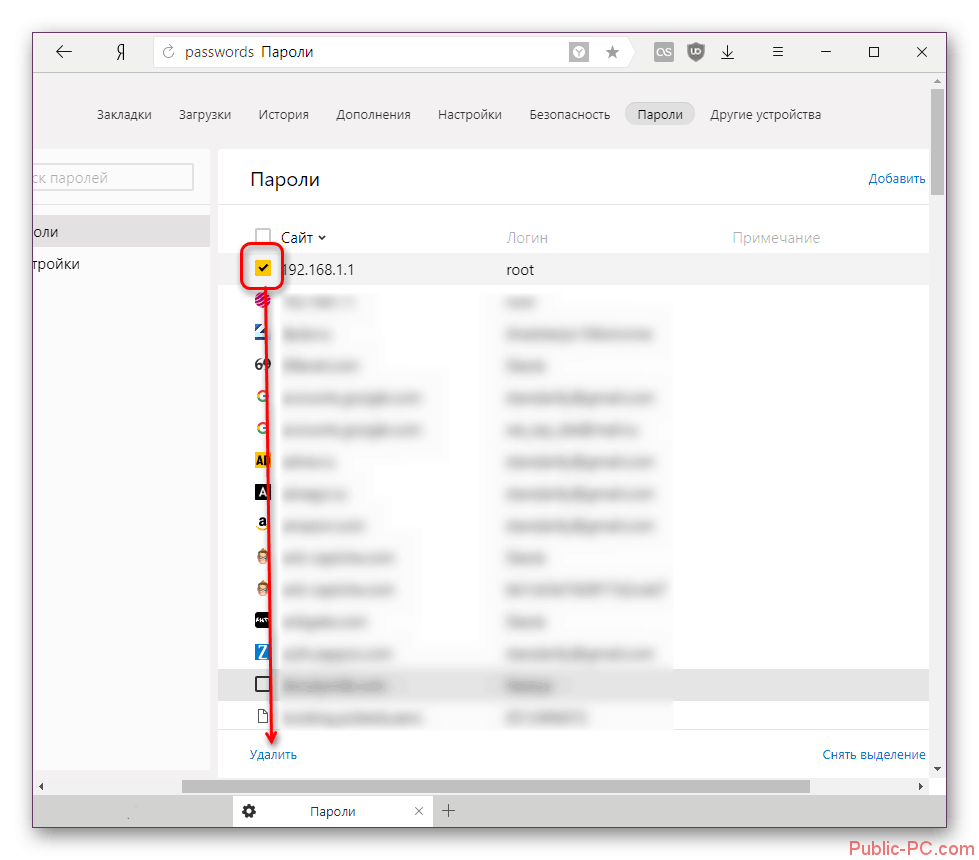
С помощью данного метода вы можете выполнить выборочное удаление логинов и паролей в памяти Яндекс Браузера. Однако для полной очистки потребуется произвести ряд других действий.
Метод 3: Удаление всех паролей и логинов
В случае, если вам требуется удалить все пароли, сохранённые в Яндекс Браузере, нужно выполнить действия из этой инструкции:
- Проделайте первые шаги из первой инструкции. Они нужны для того, чтобы вы могли попасть в «Менеджер паролей».
- Напротив надписи «Сайт» установите галочку. Она в автоматическом порядке выделит все сайты, для которых в памяти браузера сохранены пары логин-пароль.
- Если вам нужно удалить большую часть паролей, то снимите галочки с наименования тех сайтов, от которых пароли нужно оставить на месте.
- После выборки нажмите на кнопку «Удалить», что расположена в нижней части окна.
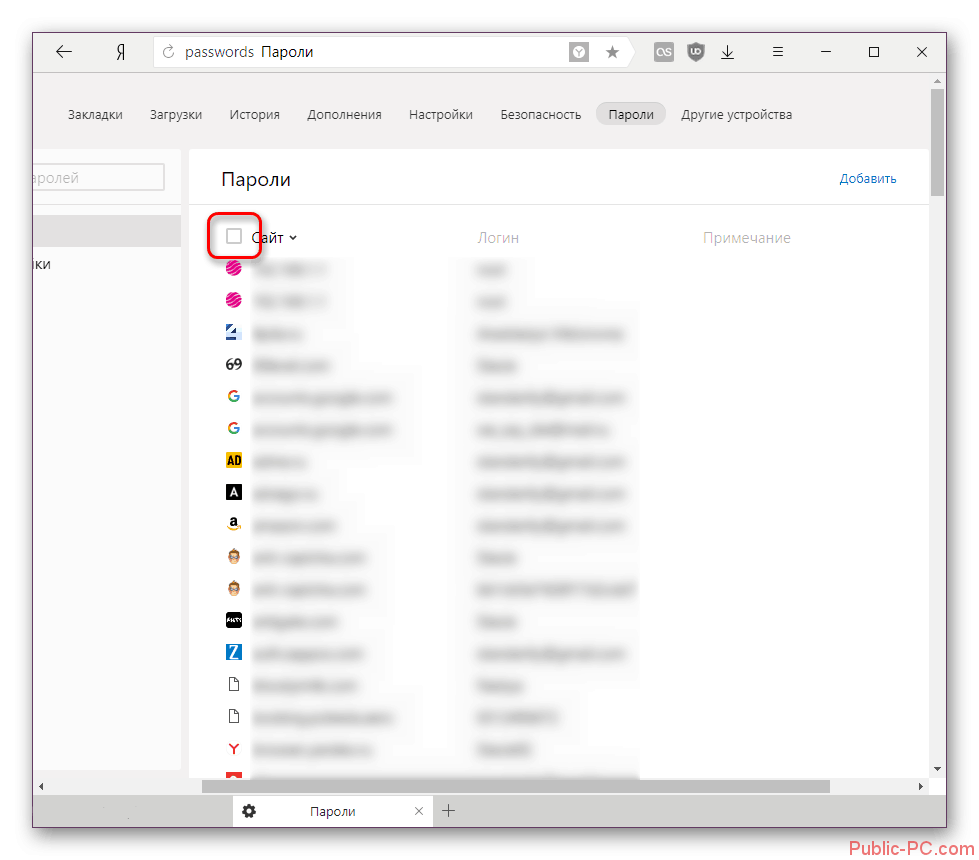
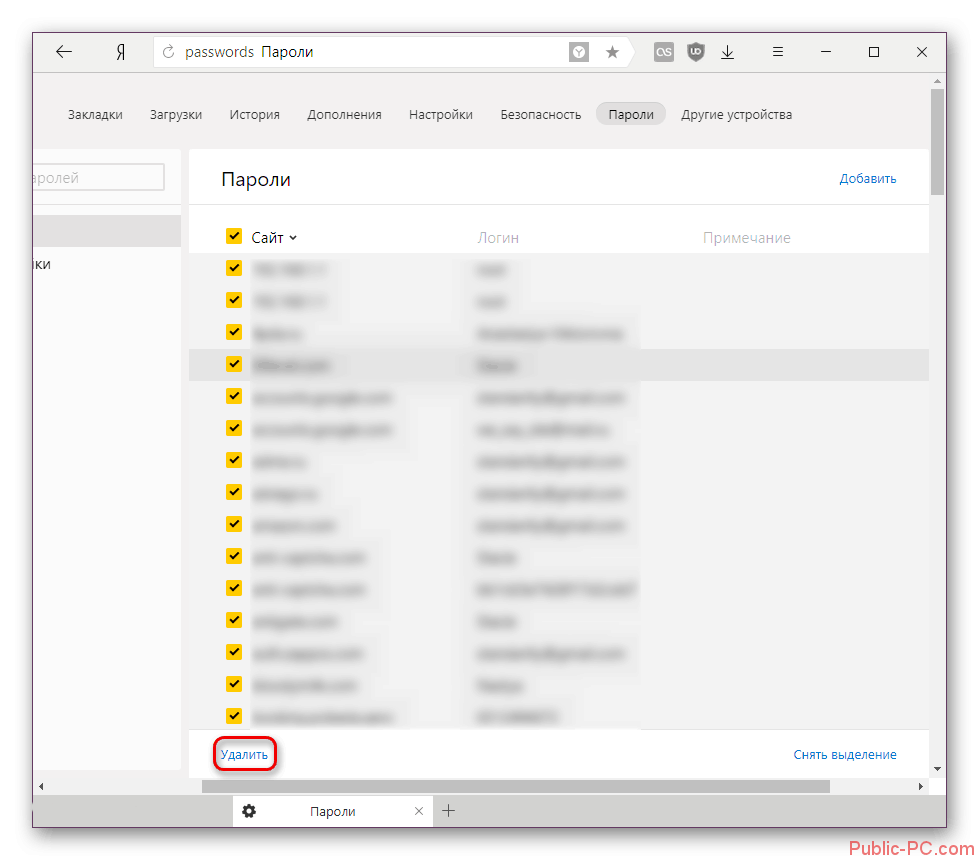
В данной статье были рассмотрены все доступные способы удаления паролей из памяти Яндекс Браузера. Стоит понимать, что если вы забудете удалённый пароль от того или иного сайта, то вам придётся его восстанавливать. После удаления в браузере подсмотреть его не получится.