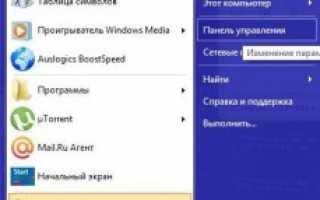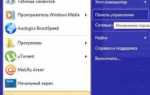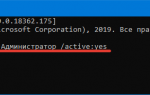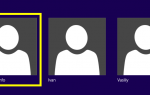Как вызвать скрытую учетную запись Администратор при входе в Windows XP
1. Дождитесь экрана «Приветствие
«, где Вам будет предложено выбрать из списка нужную учетную запись; 2. Зажмите на клавиатуре две кнопки «Ctrl» и «Alt», не отпуская зажатые кнопки нажмите на клавиатуре кнопку «Del» два раза; 3. На экране должно отобразится окно «Вход в Windows
» с двумя полями «Пользователь», «Пароль» и тремя кнопками «ОК», «Отмена», «Параметры >>»; 4. В поле «Пользователь», введите Администратор
и пароль (если он есть) и нажмите кнопку «ОК»;
Если у Вас вход в Windows автоматический, т.е. не запрашивается имя пользователя и пароль, то выполните следующие действия.
1. Дождитесь загрузки рабочего стола; 2. Нажмите кнопку «Пуск» и выберите «Завершение сеанса
«; 3. В окне «Выход из Windows», нажмите кнопку «Выход
«. Обращаем еще раз Ваше внимание кнопку «Выход»
;
| Кнопка «Выход», завершает сеанс пользователя полностью, а кнопка «Сменить пользователя», не завершает сеанс пользователя, а просто его сворачивает. Нам нужно именно завершить сеанс |
4. Дождитесь завершения сеанса и появления окна «Приветствие
«; 5. Затем выполните пункты 2 — 4 указанные в способе №1;
| Прежде чем нажимать сочетание кнопок «Ctrl + Alt + Del» убедитесь, что все сеансы пользователей завершены. Иначе нажатие комбинации кнопок, не приведет к желаемым результатам, т.е. окно «Вход в Windows» не появится |
Если Вы не используете экран «Приветствие», а вместо него у Вас открывается овно «Вход в Windows
«, в котором есть два поля «Пользователь», «Пароль» и три кнопки «ОК», «Отмена», «Параметры >>», тогда: 1. В поле «Пользователь», введите Администратор
2. В поле «Пароль», введите пароль (если он есть) и нажмите кнопку «ОК»;
1. Дождитесь загрузки рабочего стола; 2. Нажмите кнопку «Пуск» и выберите «Завершение работы …
«; 3. В окне «Завершения работы Windows
«, в поле «Выберите желаемое действие» выберите «Завершение сеанса
» и нажмите кнопку «ОК»; 4. Затем выполните пункты указанные в способе №2;
1. Включите компьютер; 2. Как только на экране появятся буквы и/или цифры, периодически (2 раза в секунду) нажимайте на клавиатуре кнопку «F8»; 3. На экране должно отобразится меню. В этом меню, выберите пункт «Безопасный режим
«; 4. Если появится окно, с предложением нажать «Да» или «Нет», нажмите кнопку «Да
«; 5. Учетная запись «Администратор» появится автоматически, Вам останется только выбрать ее и ввести пароль (если он есть);
Как включить учетную запись Администратора в Windows XP?
В этой статье Мы опишем 3 способа включения учетной записи Администратора в Windows XP.
Внимание:
работа из учетной записи главного администратора происходит с низким уровнем защиты, так как все программы (соответственно и вирусы) будут запускаться от имени Администратора.
Итак, приступим.
Способ 1
1) Жмём Пуск
и выбираем Панель управления
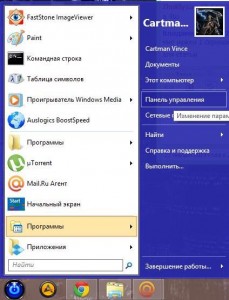
Если у Вас нет Пуска
то наводим курсор мыши в правый нижний угол и ждём появления Меню
и выбираем Параметры
, далее откроется похожее Меню
, в котором выбираем Панель управления
и следуем указаниям ниже.
2) Устанавливаем Просмотр: Категория
и выбираем Система и безопасность
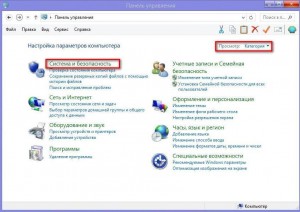
3) Далее находим и выбираем Администрирование
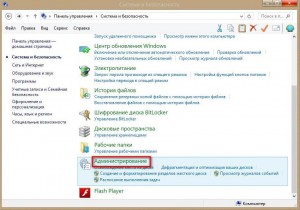
4) В появившемся окне в конце списка находим и выбираем Управление компьютером
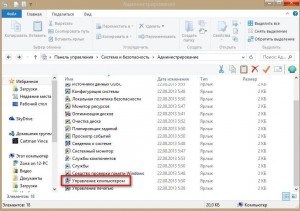
5) В окне Управление компьютером
открываем Локальные пользователи
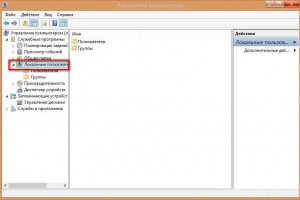
6) Видим учетную запись Администратора
, открываем её
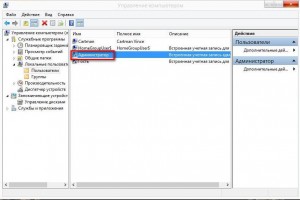
7) У нас появится окно Свойства: Администратор
, в данном окне убираем галочку
напротив надписи Отключить учетную запись
, в поле Полное имя
можно вписать название учетной записи Администратора.

8) Жмем ОК и закрываем все предыдущие окна.
9) Перезагружаем компьютер. Готово! Права администратора получены!
Способ 2
Чтобы включить учетную запись Администратора
, необходимо запустить командную строку
повышенного уровня, идем по пути Пуск — Все программы — Служебные Windows — Командная строка.
Жмем по Командной строке
правой кнопкой мыши и выбираем в контекстном меню Запустить от имени Администратора
.
Появится окно Командной строки,
в ней набираем такую команду:
Для англоязычной Windows: net user administrator /active:yes
и нажмите клавишу ВВОД/Enter
.
Для русскоязычной Windows: net user администратор /active:yes
и нажмите клавишу ВВОД/Enter
.
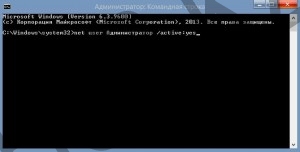
После ввода видим что команда выполнена успешно. Перезагружаем ПК. Готово! Права администратора получены.
Команда для отключения полномочий Администратора
командой:
Для англоязычной Windows: net user administrator /active:no
и нажмите клавишу ВВОД/Enter
.
Для русскоязычной Windows: net user администратор /active:no
и нажмите клавишу ВВОД/Enter
.
Так же видим сообщение об успешно выполненной команде. Полномочия Администратора отключены!
А также можно установить пароль для Администратора командой:
Для англоязычной Windows: net user administrator password
и нажмите клавишу ВВОД
.
Для русскоязычной Windows: net user администратор password
и нажмите клавишу ВВОД
.
Вместо password — ваш пароль.
Способ 3
1) Альтернативный метод включения и отключения учетной записи Администратора
. Воспользуемся опцией «Локальная политика безопасности
» (Жмем Пуск
— Выполнить
(так же можно вызвать сочетанием клавиш win+R
) — и вводим параметр secpol.msc
— нажимаем Enter
).

2) В появившемся окне находим Локальная политика
жмём по ней 2 раза левой клавишей мыши, в раскрывшемся списке находим Параметры безопасности
и так же жмём 2 раза левой клавишей мыши. В появившемся списке параметров в центре окна находим Учетные записи: состояние учетной записи Администратор
и открываем двойным нажатием левой клавишей мыши.
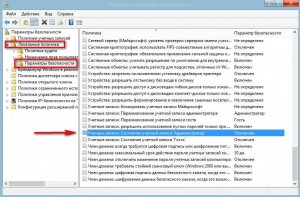
3) У нас появится вот такое окно:
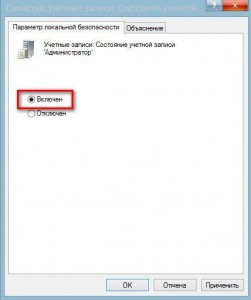
4) Изменяем параметр на Включен
и нажимаем ОК
. Закрываем все предыдущие окна и перезагружаем компьютер.
5) Готово! Права Администратора получены!
Внимание:
работа из учетной записи главного администратора происходит с низким уровнем защиты, так как все программы (соответственно и вирусы) будут запускаться от имени Администратора.