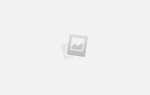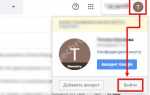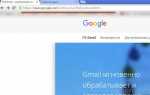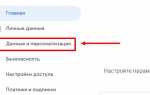Как выйти из почты Gmail
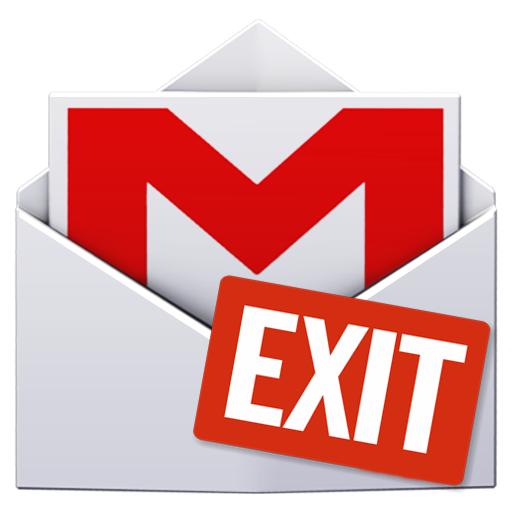
Gmail
имеет достаточно красивый интерфейс, но не для всех удобный и понятный. Поэтому у некоторых пользователей, которые изредка пользуются данным сервисом или только зарегистрировались, появляется вопрос о том, как выйти из почты. Если, в основном, различные социальные сети, форумы, сервисы располагают кнопку «Выход»
на видном месте, то с Гмайл всё не так. Не каждый пользователь сразу может сообразить, где находится заветная кнопка.
Выход из Gmail
Есть несколько способов выхода из аккаунта Джимейл и все они очень просты. В этой статье будут пошагово показаны эти варианты.
Способ 1: Чистка файлов cookie в браузере
Если вам очень срочно нужно выполнить выход из электронной почты Gmail, то вы можете очистить файлы cookie в своём браузере. Таким образом, вам даже не понадобится интернет соединение. Дальнейший пример будет показан на популярном браузере Opera
.
- Запустите браузер.
- Нажмите на кнопку «История»
, которая находится с левой стороны. - Теперь кликните на «Очистить историю…»
. - Далее выберите период, за который хотите удалить данные. Если точно не помните, когда пользовались сервисом, то выберите «С самого начала»
. Учтите, что кроме Джимейл, вы выйдите и из других учётных записей. - В предлагаемом списке обязательно поставьте галочку на «Файлы cookie и прочие данные сайтов»
. Остальное на ваше усмотрение. - И в завершение кликните на «Очистить историю посещений»
. - Как видите, вы вышли из электронной почты.
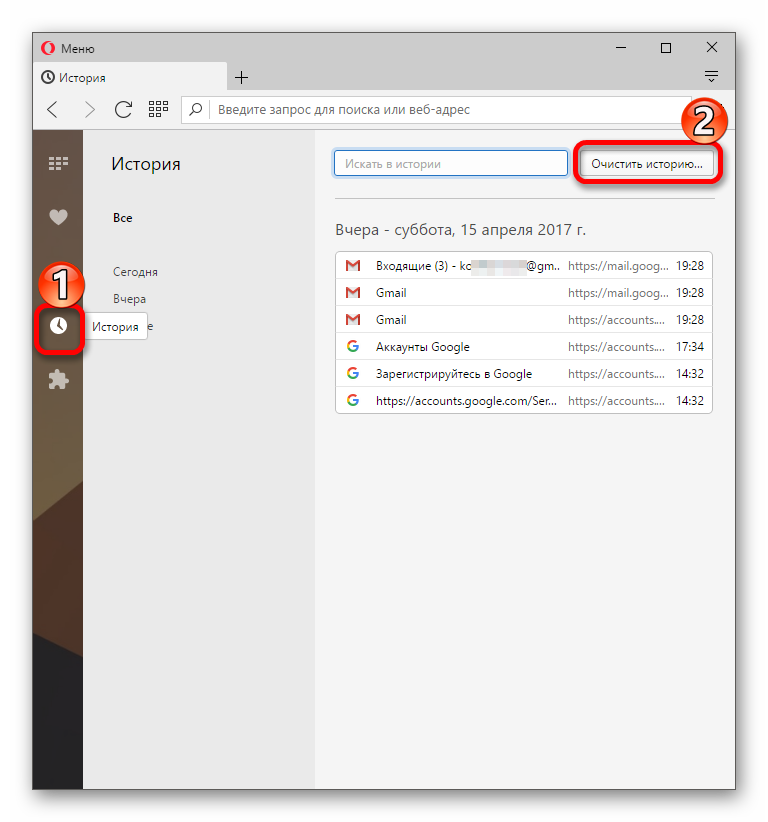
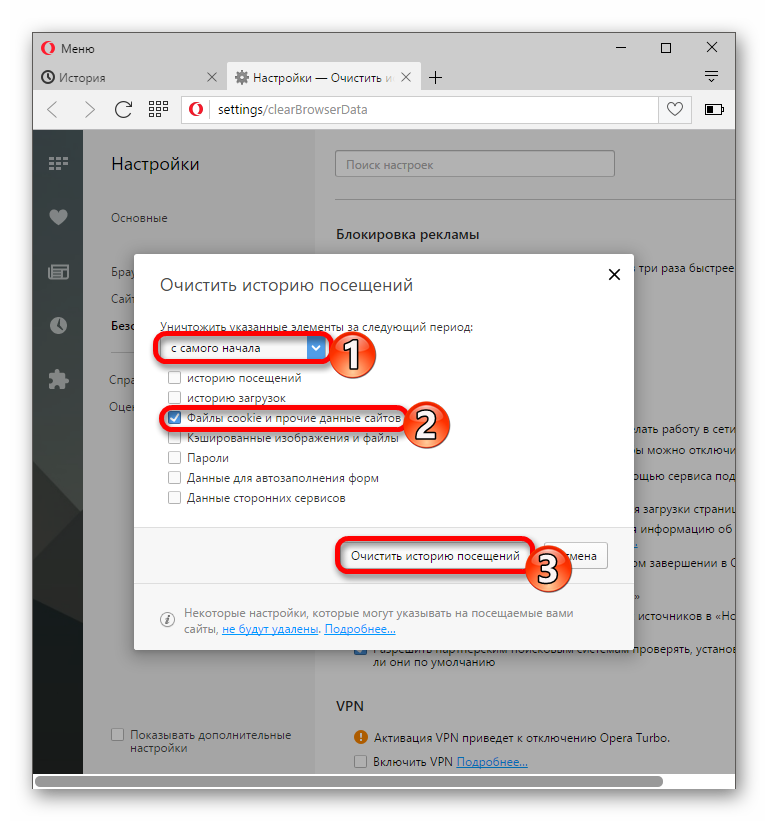
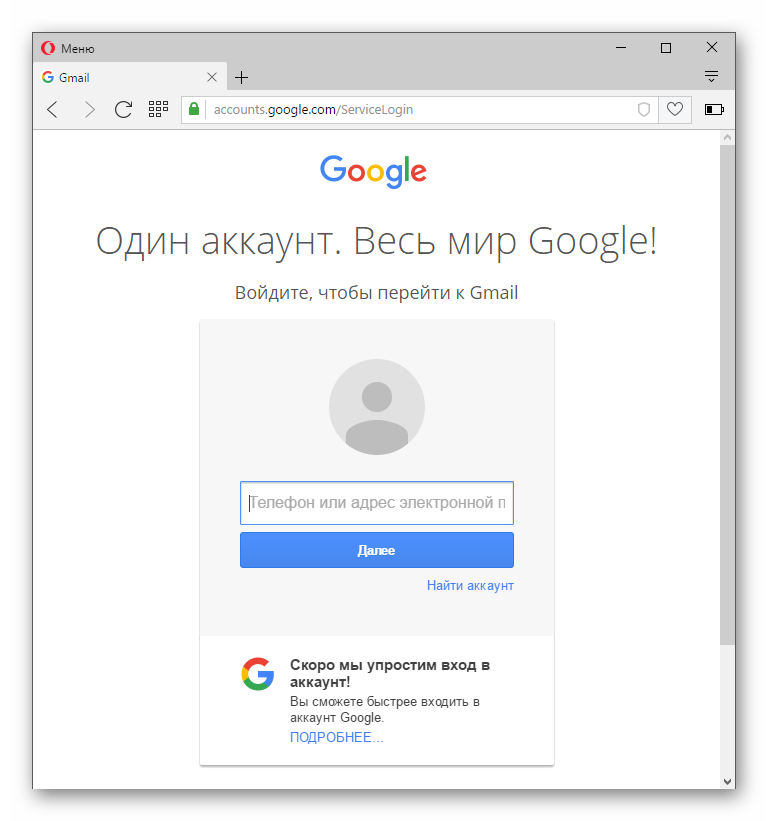
Читайте также: Как включить cookies в Opera
Способ 2: Выход через интерфейс Gmail
Некоторые пользователи не могут сориентироваться в интерфейсе Gmail, особенно, когда они там впервые.
- В своей электронной почте, в верхнем правом углу, найдите иконку с первой буквой своего имени или фотографией.
- Кликнув на иконку, вы увидите окошко, в котором будет кнопка «Выйти»
. Нажмите на неё и подождите несколько секунд.
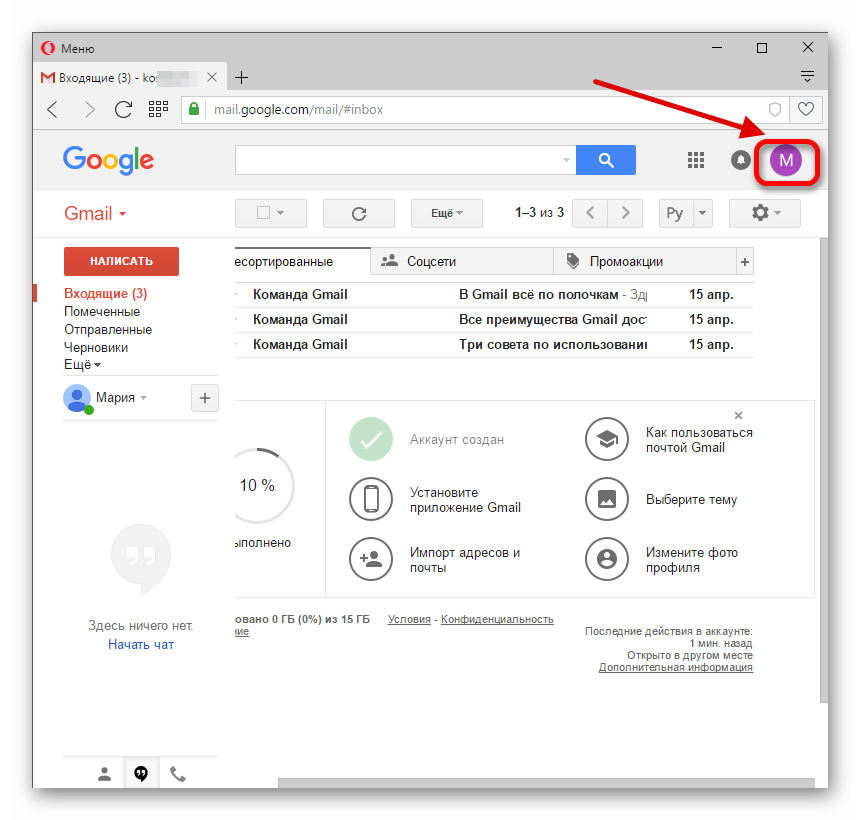
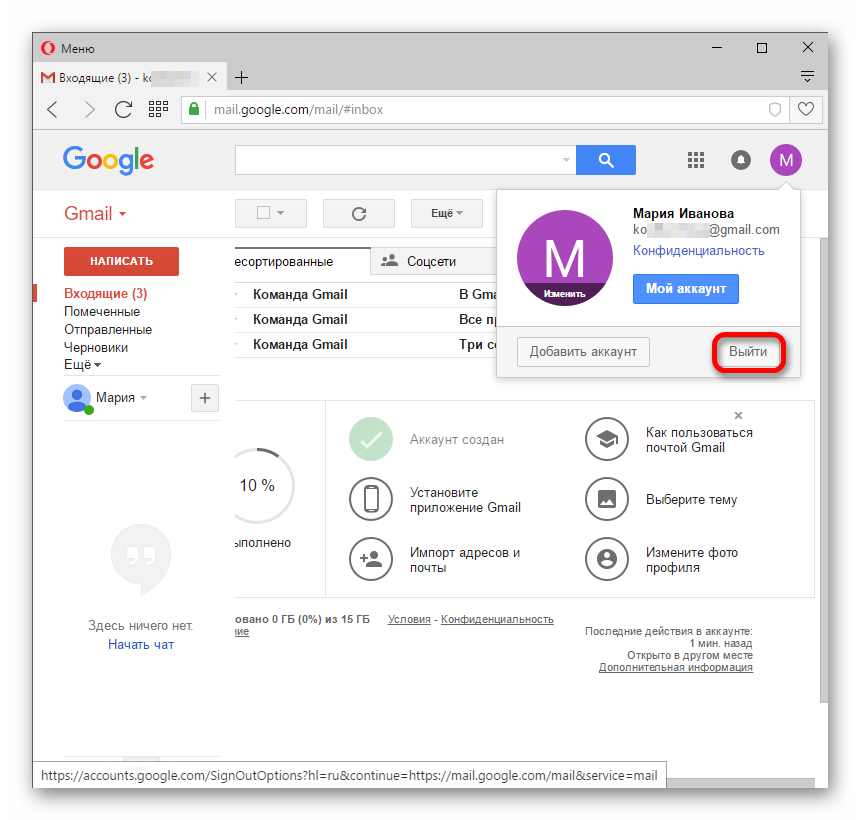
Теперь вы знаете, как выйти из почты Gmail. Чем чаще вы будете пользоваться данным сервисом, тем быстрее освоитесь.
 Мы рады, что смогли помочь Вам в решении проблемы.
Мы рады, что смогли помочь Вам в решении проблемы.
 Опишите, что у вас не получилось.
Опишите, что у вас не получилось.Наши специалисты постараются ответить максимально быстро.
Помогла ли вам эта статья?
Вход и выход — Почта. Помощь
Зайти в почтовый ящик
Вы можете зайти в свой почтовый ящик с любого устройства, подключенного к интернету. Для этого наберите в адресной строке браузера mail.yandex.kz, введите ваш логин и пароль на Яндексе и нажмите кнопку Войти
. Если вы используете двухфакторную аутентификацию, для авторизации нужен одноразовый пароль, сгенерированный приложением Яндекс.Ключ.
Чтобы иметь быстрый доступ к Яндекс.Почте, добавьте страницу Почты в закладки или сделайте ее стартовой в вашем браузере. Также вы можете настроить обработку ссылок mailto.
Если вы зашли в интернет с чужого устройства и не хотите, чтобы браузер запомнил ваш логин и пароль, используйте режим инкогнито в браузере.
Если вы хотите авторизоваться, используя свой профиль в социальной сети (например, Facebook), необходимо предоставить Яндексу доступ к вашим персональным данным.
Яндексу требуется доступ к вашему профилю в социальной сети, для того чтобы подключить его к вашей почте. Никаких действий с профилем без вашего ведома Яндекс выполнять не будет.
Подробнее см. в разделе Вход на Яндекс.
Переключение между ящиками
Если вы пользуетесь несколькими почтовыми ящиками на Яндексе, вы можете переключаться между ними, не вводя логин и пароль:
Вы можете выбирать аккаунт в Почте, Паспорте и на других сервисах Яндекса, которые поддерживают эту возможность. Выбранный аккаунт считается основным: с ним вы будете авторизованы на сервисах, которые пока не поддерживают переключение.
В список можно добавить не более 15 учетных записей. Чтобы убрать какой-либо аккаунт из списка, переключитесь на него и перейдите по ссылке Выход
. Текущий аккаунт исчезнет из списка, и вы автоматически переключитесь на следующий.
Чтобы убрать из списка несколько аккаунтов, перейдите по ссылке Добавить пользователя
, нажмите значок в левом верхнем углу и нажмите значок справа от аккаунта, который хотите убрать.
Выйти из почтового ящика
Откройте меню учетной записи в правом верхнем углу экрана и нажмите кнопку Выход
.
Если вы забыли выйти из Почты на чужом устройстве, откройте страницу Паспорта и в блоке История входов и устройства
нажмите ссылку Выйти на всех устройствах
.
Для последующего доступа к сервисам Яндекса нужно будет заново ввести логин и пароль на каждом устройстве.
Как сменить пароль или ответ на контрольный вопрос?
В целях безопасности рекомендуется менять пароль каждые 6 месяцев.
Чтобы сменить ваш пароль на Яндексе, откройте меню учетной записи в правом верхнем углу экрана и нажмите кнопку Сменить пароль
.
На открывшейся странице укажите свой текущий пароль и дважды новый для подтверждения правильности ввода. Введите символы с картинки и нажмите кнопку Сохранить
.
После смены пароля все сессии, открытые с вашим логином на других компьютерах, будут автоматически завершены.
Если вы забыли свой пароль, пройдите процедуру восстановления пароля и укажите свой логин на Яндексе или почтовый адрес. Вы можете восстановить пароль с помощью ответа на контрольный вопрос, SMS-сообщения на подтвержденный номер телефона или дополнительного адреса электронной почты.
Вы можете изменить контрольный вопрос или ответ на него на странице Яндекс.Паспорта, нажав ссылку Изменить контрольный вопрос
.
Не могу войти в почту
Выберите проблему, с которой столкнулись:
Не помню пароль
Не помню логин или электронный адрес
Не помню ответ на контрольный вопрос
Помню свой логин и пароль, но не могу войти в ящик
Страница Почты не загружается
Другие проблемы со входом на Яндекс