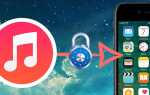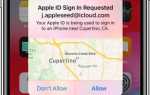Ты забыл пароль резервной копии iPhone. Как отключить
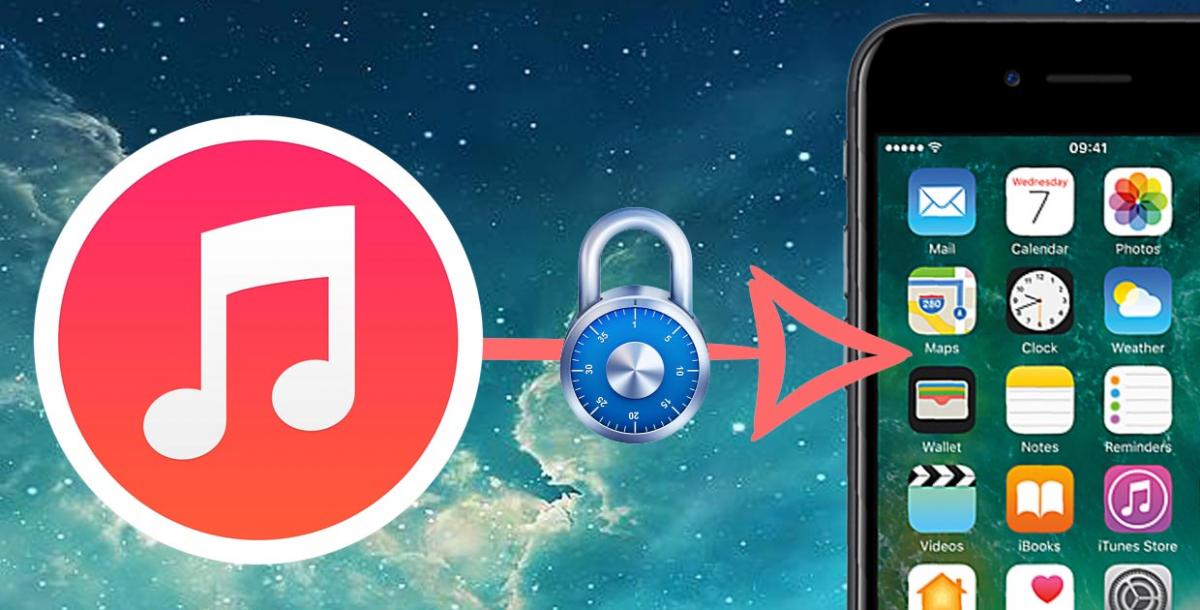
Многие пользователи iPhone или iPad при подключении гаджета к iTunes на компьютере не задумываясь включают шифрование резервных копий. Безусловно, это полезная опция, которая ограничит доступ к локальному бекапу, однако, она содержит одну неприятную особенность.
При включении шифрования iTunes попросит придумать пароль.
Ничего плохого в этом нет, вот только вспомнить этот код через несколько месяцев будет сложновато.
Нам пишет читатель Денис:
Как не забывать пароль от резервной копии
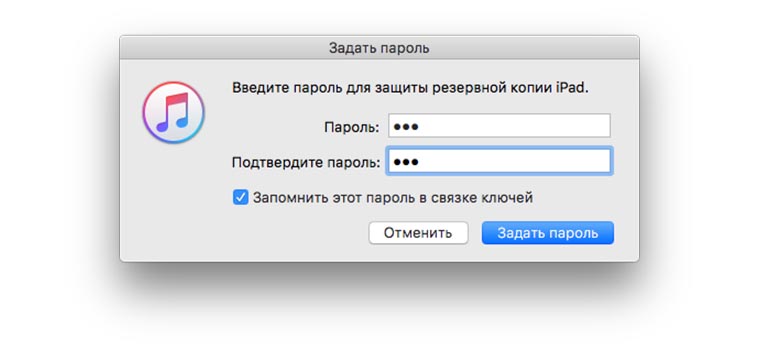
Совет достаточно прост, не полагайтесь на свою память, бумажные или электронные носители, просто сохраните код в связке ключей iCloud и проблем в дальнейшем не будет.
Для этого при создании пароля просто отмечаем соответствующий флаг.
Зачем вообще нужен этот код

Такой уровень защиты помогает обезопасить пользователя от потери данных, если локальный бекап попадёт в чужие руки.
Кроме этого iTunes любезно попросит ввести код, если вдруг решишь отключить шифрование бекапов. Если перенести резервную копию на другой компьютер и попытаться восстановить её через iTunes снова потребуется ввод пароля.
Также код понадобится при использовании любого стороннего приложения для работы с локальными резервными копиями.
Получается, что забытый пароль резко ограничивает возможности резервного копирования.
Как отключить шифрование резервной копии без кода
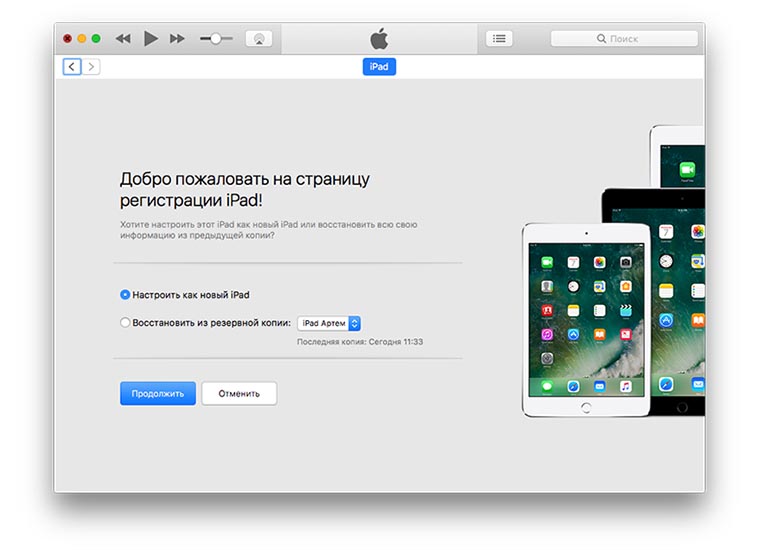
Достаточно полностью стереть данные на устройстве и восстановить iPhone или iPad как новый. После подключения к iTunes шифрование будет отключено, а при его включении программа попросит придумать новый код.
К сожалению, в таком случае мы лишаемся доступа к старому бекапу.
Как отключить шифрование без потери данных
1.
Создаем резервную копию iPhone в iCloud (Настройки – Apple ID – iCloud – Резервное копирование
).
2.
Сбрасываем iPhone через восстановление прошивки в iTunes на компьютере.
3.
После сброса настраиваем устройство как новое в iTunes, шифрование бекапов будет отключено.
4.
Теперь еще раз сбрасываем iPhone через настройки iOS (Настройки – Основные – Сброс – Стереть контент и настройки
).
5.
При первоначальной настройке на самом девайсе восстанавливаем данные из iCloud.
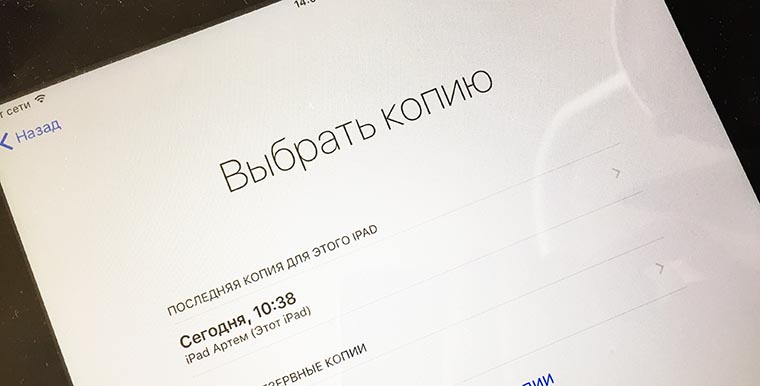
Получаем iPhone в исходном состоянии, а при подключении к компьютеру видим, что шифрование резервных копий отключено.
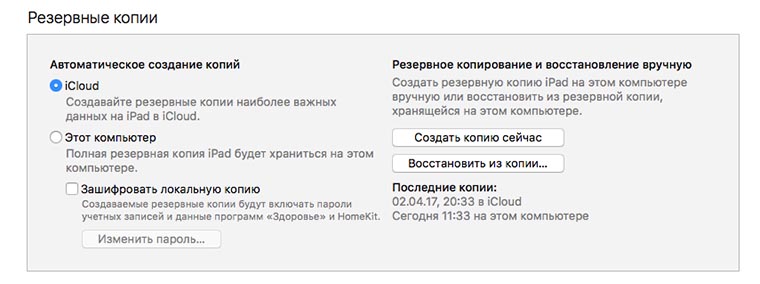
Если при этом нужны данные из старого бекапа, который хранится на компьютере, то перед всем этим процессом восстанавливаем устройство из нужной копии и проводим описанную процедуру (только при условии, что бекап создавался именно на этом компьютере, если копия переносилась, то без пароля ничего не выйдет).
Спасибо re:Store за полезную и интересную информацию.
Хочешь больше? Подпишись на наш Telegramнаш Telegram.

iPhones.ru
Спорим? Давно было дело, а однажды он тебе понадобится – и ты попадёшь.
—>
Артём Суровцев
@artyomsurovtsev
Люблю технологии и все, что с ними связано. Верю, что величайшие открытия человечества еще впереди!
About encrypted backups in iTunes — Apple Support
To protect backups of your iPhone, iPad, or iPod touch in iTunes, you can use password protection and encryption.
When you encrypt your backups in iTunes
The Encrypt backup feature in iTunes locks and encodes your information. Encrypted iTunes backups can include information that unencrypted iTunes backups don’t:
- Your saved passwords
- Wi-Fi settings
- Website history
- Health data

iTunes doesn’t encrypt your backups by default. To encrypt a backup in iTunes for the first time, turn on the password-protected Encrypt backup option. iTunes automatically makes encrypted backups for that device from then on.
There is no way to recover your information or turn off Encrypt Backup if you lose or forget the password.
You can also make a backup in iCloud, which automatically encrypts your information every time.
Encrypt your iTunes backups
- Open iTunes. Make sure that you have the latest version.
- Connect your device to your computer with the included USB cable. Select your iPhone, iPad, or iPod touch when it appears in the upper-left corner of the iTunes window. Learn what to do if you don’t see the icon.

- On the Summary screen, select «Encrypt [device] backup» in the Backups section.
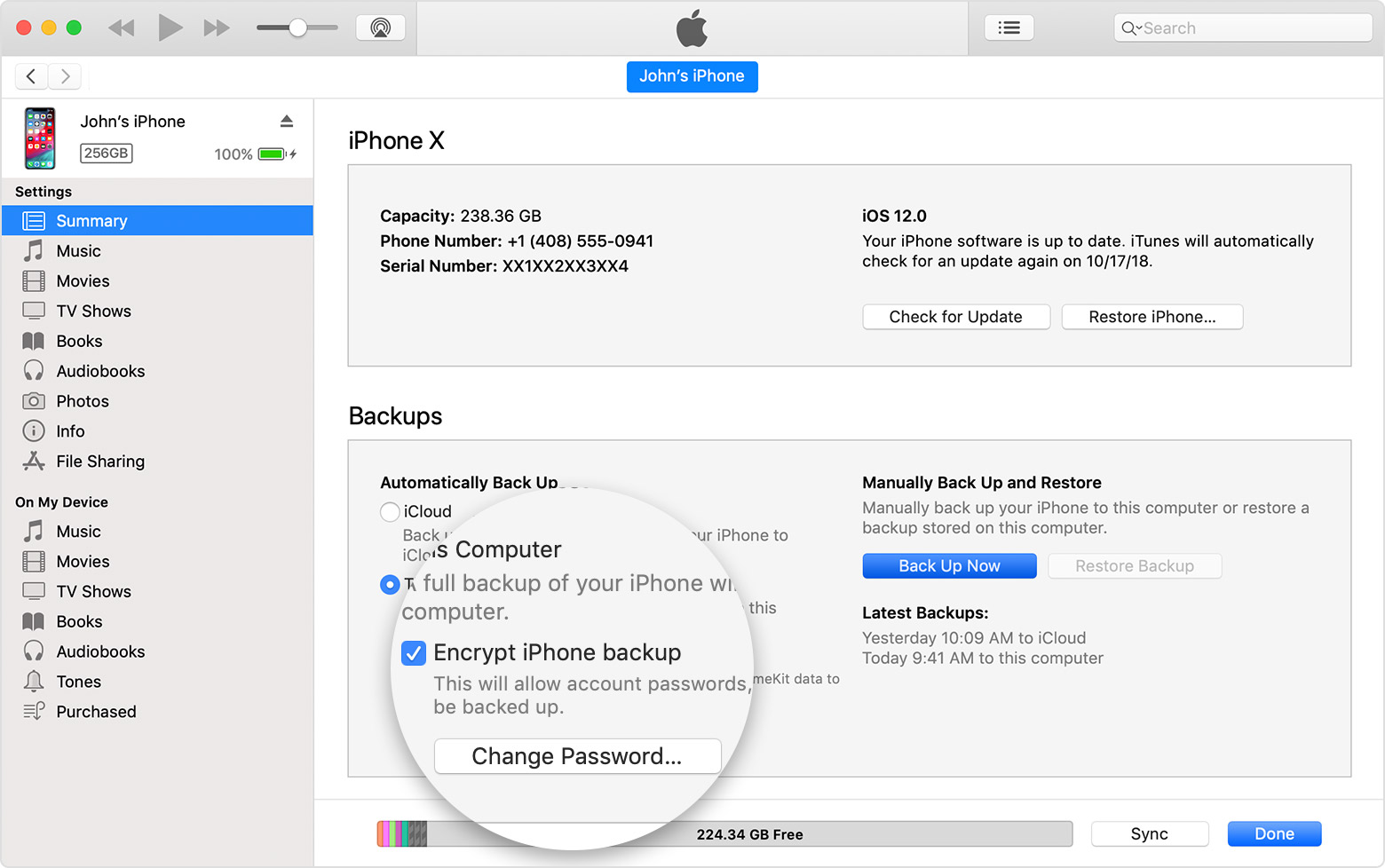
When the process completes, make sure that your encrypted backup finished successfully:
- Click the Devices tab.
- You should see a
 to the right of your device’s name, and the date and time that iTunes created the backup.
to the right of your device’s name, and the date and time that iTunes created the backup.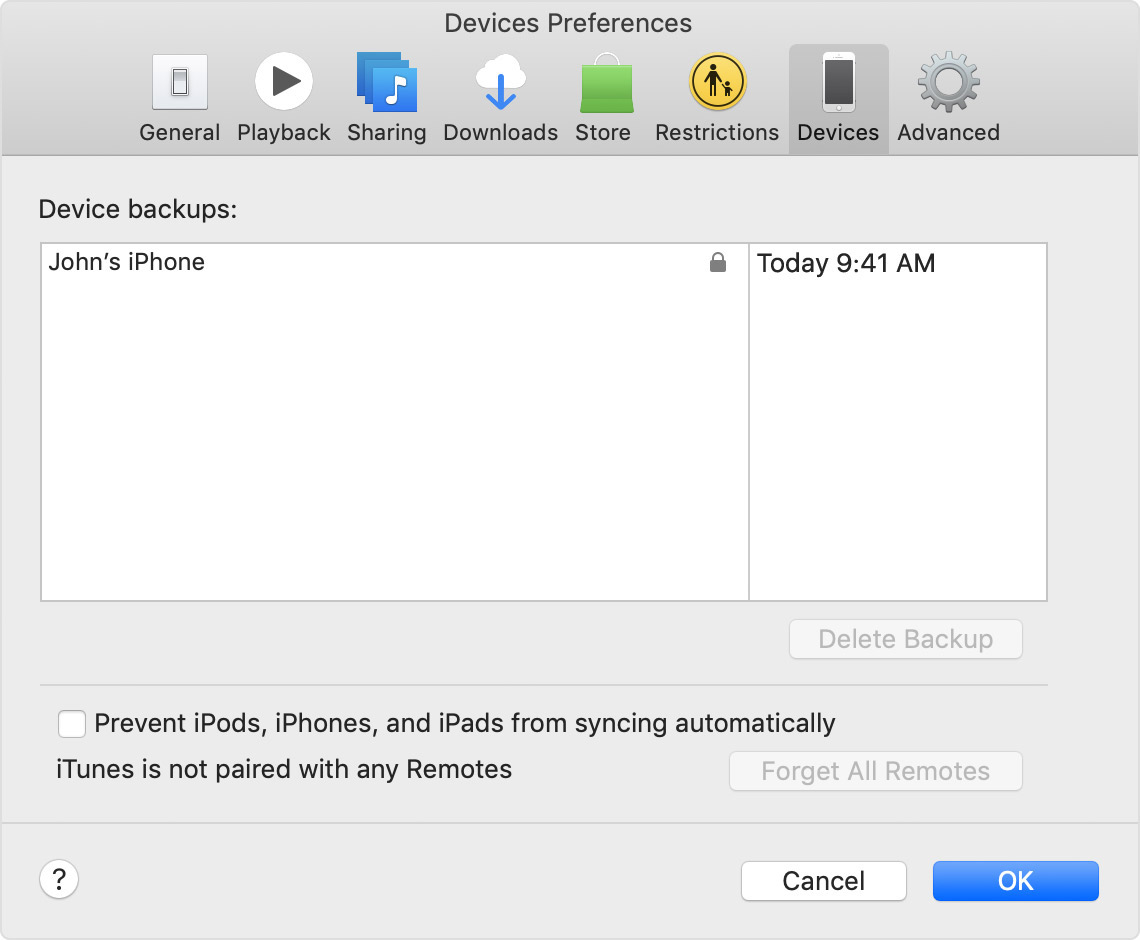
- Click OK to close iTunes Preferences.

Check to see if iTunes is already set up to encrypt your backups
If iTunes is set up to encrypt your backups, the Encrypt backup option has a check mark in the Summary pane when you connect your device to iTunes.
You can also see whether a specific iTunes backup is encrypted:
- Click the Devices tab.
- Look for
 next to the backup. If you see
next to the backup. If you see  , the backup is encrypted.
, the backup is encrypted.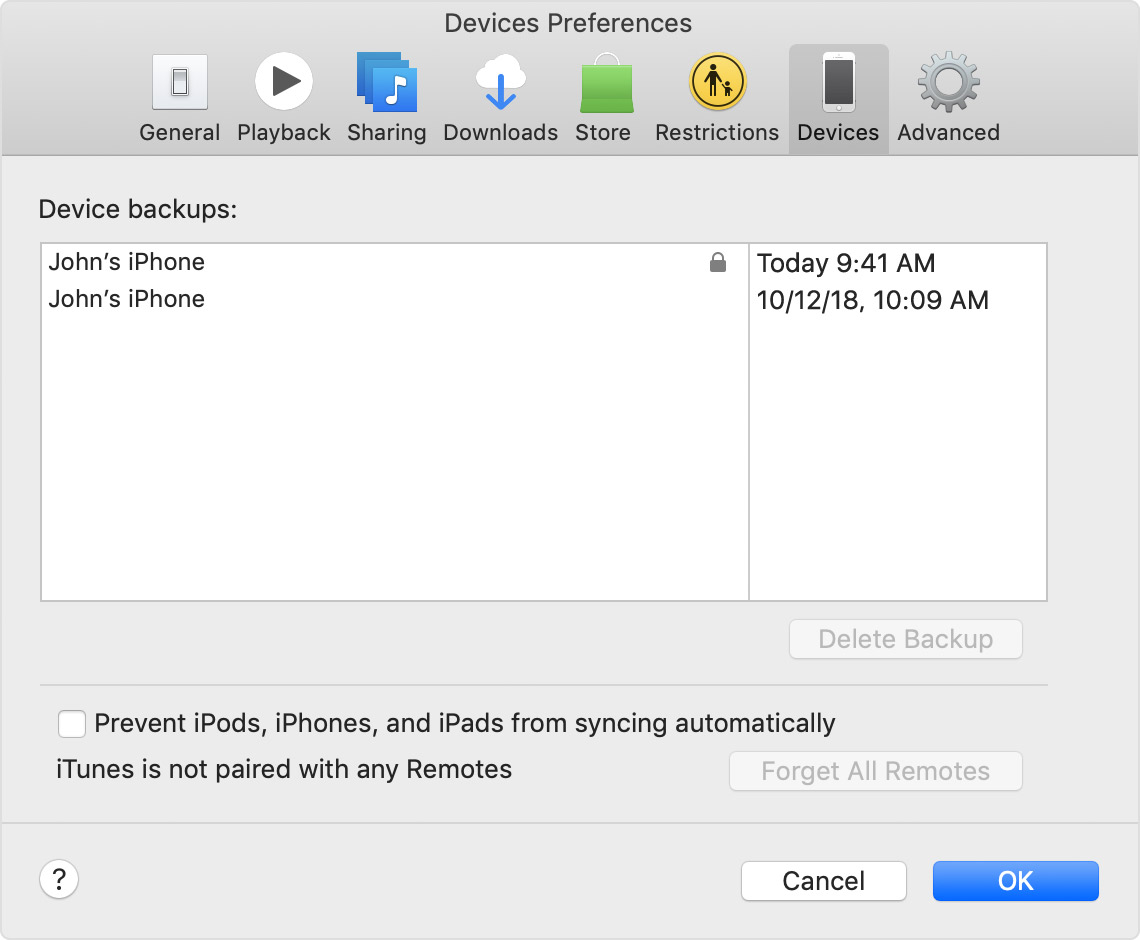
- Click OK to close iTunes Preferences.

If you can’t remember the password for your encrypted backup
You can’t restore an encrypted backup without its password. With iOS 11 or later, you can make a new encrypted backup of your device by resetting the password. Here’s what to do:
- On your iOS device, go to Settings > General > Reset.
- Tap Reset All Settings and enter your iOS passcode.
- Follow the steps to reset your settings. This won’t affect your user data or passwords, but it will reset settings like display brightness, Home screen layout, and wallpaper. It also removes your encrypted backup password.
- Connect your device to iTunes again and create a new encrypted backup.
You won’t be able to use previous encrypted backups, but you can use iTunes to back up your current data and set a new backup password.
If you have a device with iOS 10 or earlier, you can’t reset the password. In this case, try the following:
- If someone else set up your device, ask them for the password.
- Use an iCloud backup instead of iTunes. If you don’t have an iCloud backup, you can make one.
- Try using an older iTunes backup.

Turn off iTunes backup encryption
To turn off iTunes backup encryption, uncheck the Encrypted backup box in iTunes and enter the password. If you can’t remember your password, you have two options:
- If you have an iCloud account, you can use iCloud to back up and restore instead of using iTunes.
- Use the steps above to reset your backup password.

Learn more
- Learn the difference between iCloud and iTunes backups.
- Get help restoring from an iTunes backup.
Information about products not manufactured by Apple, or independent websites not controlled or tested by Apple, is provided without recommendation or endorsement. Apple assumes no responsibility with regard to the selection, performance, or use of third-party websites or products. Apple makes no representations regarding third-party website accuracy or reliability. Risks are inherent in the use of the Internet. Contact the vendor for additional information. Other company and product names may be trademarks of their respective owners.
June 12, 2019