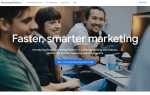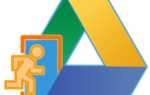Учетная запись Google Analytics – пошаговая настройка, структура
Учетной записью в Google Analytics является адрес электронной почты в сервисе Gmail. Если вы ранее не создавали счетчиков Google Analytics и не имеете доступа к уже существующим, после перехода по адресу google.com/analytics вам будет предложена регистрация в системе, которая одновременно является созданием нового профиля. Перед вами появится страница:
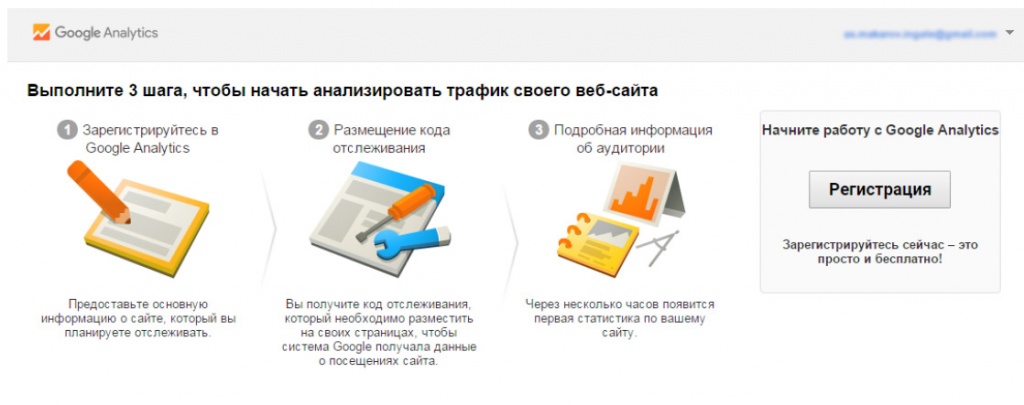
Рассмотрим процесс создания нового счетчика Google Analytics.
-
Нажимаем «Регистрация».
-
Выбираем тип ресурса, на который нужно поставить счетчик (веб-сайт или мобильное приложение).
Google Analytics позволяет отслеживать действия в мобильных приложениях, но для этого необходимо внедрить в их код специальные программные команды. Мы же здесь и далее будем рассматривать работу с веб-ресурсами.
-
Задаем название нового аккаунта.
Аккаунт представляет собой верхний уровень в структуре учетной записи Google Analytics. По сути, это просто папка, в которой может быть множество различных счетчиков (сайтов). В целом иерархия уровней выглядит так: «Аккаунт» — «Ресурс» — «Представление» (подробнее о них мы поговорим далее).
-
Вводим название ресурса.
Ресурс — это уникальный идентификатор отслеживания Google Analytics, т. е. счетчик. Внутри аккаунта может быть не один ресурс; это удобно, например, если вам необходимо анализировать несколько сайтов компании.
-
Указываем адрес веб-сайта.
Если сайт работает на протоколе https, выберите его в раскрывающемся меню. Доменное имя вводите без каких-либо дополнительных символов и косой черты в конце (site.ru, а не http://site.ru/ ). Если вы используете кириллическое доменное имя (например, тестовый-сайт.рф), введите его в формате Punycode — кодировке кириллических символов в латиницу. Например, тестовый-сайт.рф в Punycode будет записан как «xn—-8sbelvc4axedch5i.xn--p1ai».
Для преобразования доменного имени из кириллицы в Punycode можно воспользоваться конвертером, например punycoder.com.
-
Выбираем часовой пояс.
Указание часового пояса важно, поскольку иначе вы не сможете правильно анализировать данные о посещаемости вашего сайта по времени.
-
Нажимаем «Получить идентификатор отслеживания», принимаем пользовательское соглашение, после чего получаем код отслеживания для сайта:
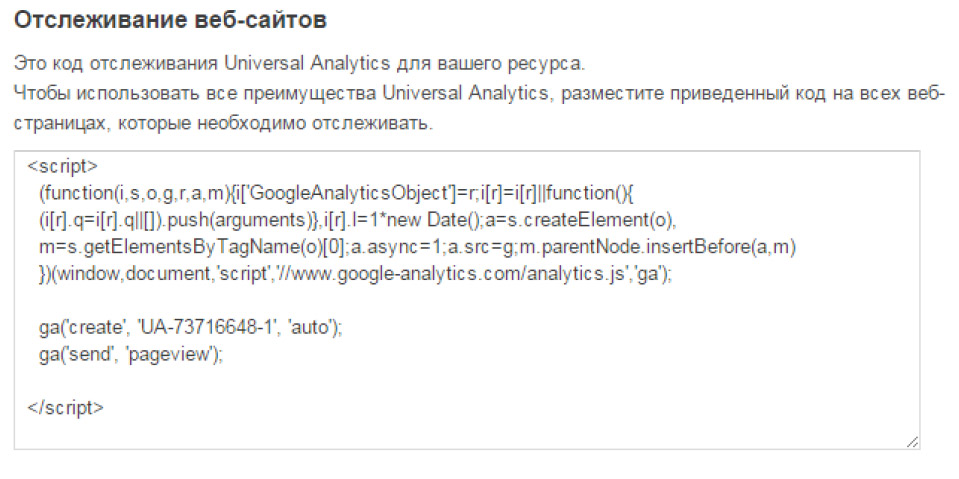
Этот код необходимо разместить на всех
страницах сайта, расположив его перед закрывающим тегом
.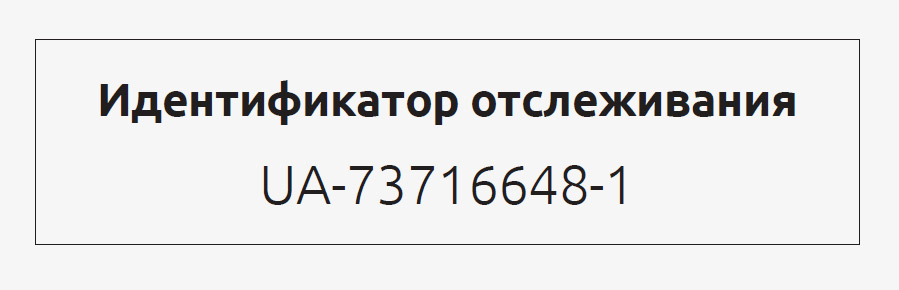
Важно: если на вашем сайте уже установлены счетчики, но вы не уверены, что они привязаны к вашему аккаунту или профилю, всегда можно проверить это, найдя в исходном коде страницы идентификатор отслеживания.
Представления и фильтры представлений
Представление — это уровень в аккаунте Google Analytics, находящийся в ресурсе и открывающий доступ к отчетам и аналитическим инструментам.
Представления позволяют изменять правила сбора данных, например, исключить статистику о переходах с внутренних IP-адресов компании, чтобы не учитывать тестовые посещения или визиты ваших сотрудников, проанализировать активность в определенном каталоге, субдомене и т. п. Цели, сегменты и оповещения (сигналы от системы в случае существенного изменения трафика) можно применять только к представлениям, в т. ч. к созданному системой по умолчанию. Кроме того, с их помощью можно закрыть часть данных для пользователя Google Analytics: создать дополнительное представление, которое будет включать, например, только поисковый трафик, и дать доступ лишь к этой форме. В результате другой пользователь будет видеть в отчетах только данные поискового трафика.
Google Analytics автоматически создает для каждого ресурса представление без фильтров, к которому впоследствии можно добавить еще несколько дополнительных (при этом собранные данные будут автоматически отображаться в каждом их них). Не рекомендуется применять и удалять фильтры для этого «сырого» представления. При удалении фильтра вы потеряете все связанные с ним данные, а при добавлении не сможете получить доступ к исключаемой им информации. Для работы с фильтрами и другими настройками создайте дополнительные представления или хотя бы копию того, что задано системой по умолчанию.
Давайте разберем, как работает функционал представлений на практике. Зайдите в раздел «Администратор» и создайте новое представление для нужного ресурса:
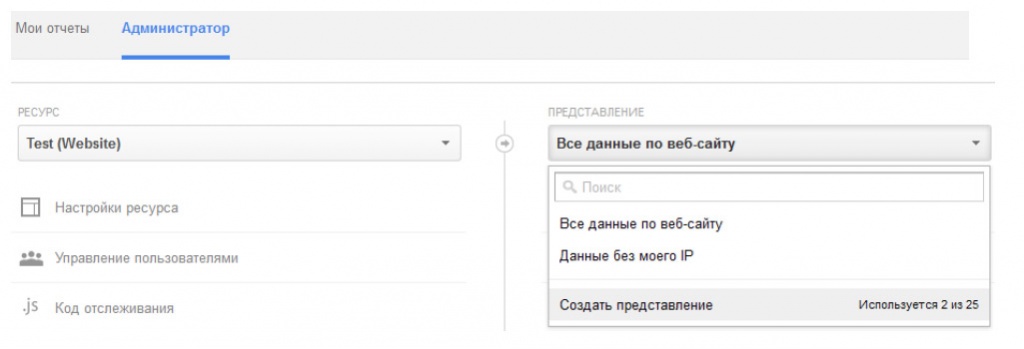
При этом требуется указать его название, например «Данные без IP», и часовой пояс:,
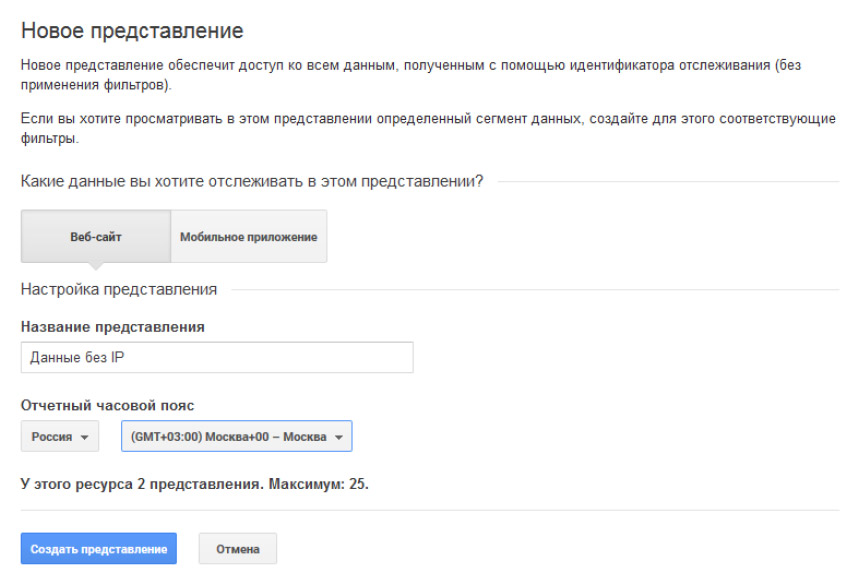
После этого можно провести настройку представления и добавить необходимые фильтры:
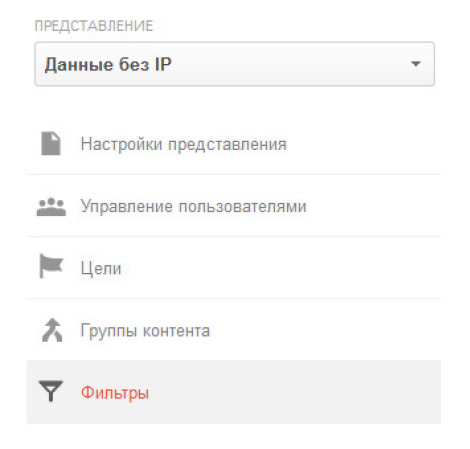
Если вы работаете с уже существующим представлением, в данном окне отобразятся все ранее настроенные фильтры, что удобно для проверки доступа к критически важным данным.
Для добавления фильтра выберите в меню команду «Добавить фильтр», задайте название, выберите тип (например, сортировка по трафику с IP-адресов, которая есть во встроенных шаблонах):
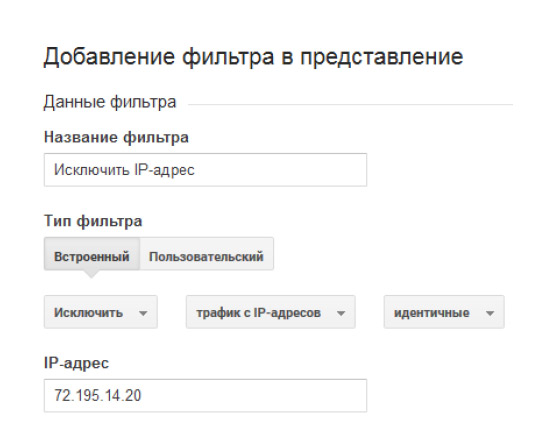
Нажмите «Сохранить», и вы увидите фильтр в списке:

Фильтры применяются последовательно: если настроено несколько условий, сначала будет учтено стоящее выше, а затем все последующие.
Администрирование в Google Analytics — Seosreda
Мы продолжаем цикл статей по изучению возможностей Google Analytics и подробно рассмотрим администрирование. Если вы еще не читали материал об Аудиториях в Google Analytics, рекомендуем обязательно ознакомиться. В рамках данной статьи мы научимся строить различные структуры аккаунтов, создавать и удалять ресурсы и представления, разберемся с настройками доступов и узнаем много интересного о настройке целей.
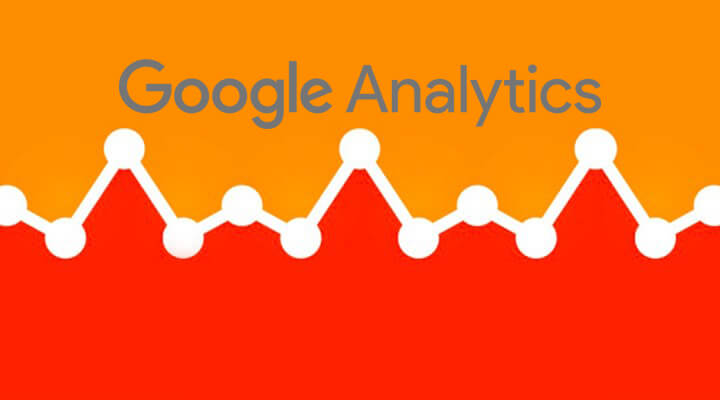
Структура аккаунта в Google Analytics
Аккаунт Google Analytics имеет следующую структуру:
- Google аккаунт — необходим для регистрации аккаунта(-ов) Гугл Аналитикс. Вы можете использовать электронный адрес на Gmail или зарегистрировать любую почту, как Google аккаунт и предоставить доступ к GA. В рамках одного Google аккаунта вы можете создать несколько аккаунтов Analytics.
- Аккаунты Google Analytics — могут быть представлены различными компаниями. Если вы представляете агентство, то для вас это максимально актуально, так как в рамках одного Гугл аккаунта вы можете управлять всеми компаниями. Однако, их количество ограничено и составляет 100 шт.
- Ресурсы — у каждой компании может быть несколько ресурсов, к примеру: сайт, приложения под Android, iOS (но не более 50 шт.).
- Представления — может быть несколько в рамках одного сайта: все данные по веб-сайту (по умолчанию), представления по вашим целям и задачам (для конкретного региона, по трафику и т. д.). Максимум доступных представлений — 25 шт.
Соответственно, можно предоставлять ограниченные доступы каждому из сотрудников в зависимости от выполняемых задач или же по региональному признаку.
Как организовать структуру аккаунта в GA?
- На несколько веб-сайтов создать один ресурс с отдельными представлениями каждого веб-сайта и одним общим (актуально для сайтов с поддоменами, чтобы анализировать перемещение пользователей с одного поддомена на другой).
- Создать отдельный ресурс на каждый веб-сайт.
- Создать для каждой аудитории отдельные представления (полезно для разделения доступов).
- Различные представления в зависимости от особенностей аккаунта и ваших целей (представления по трафику, регионам).
Создание аккаунта, ресурса и представления
Если вам нужно создать аккаунт, ресурс или представление, вам следует нажать на соответствующую кнопку во вкладке Администрирование:
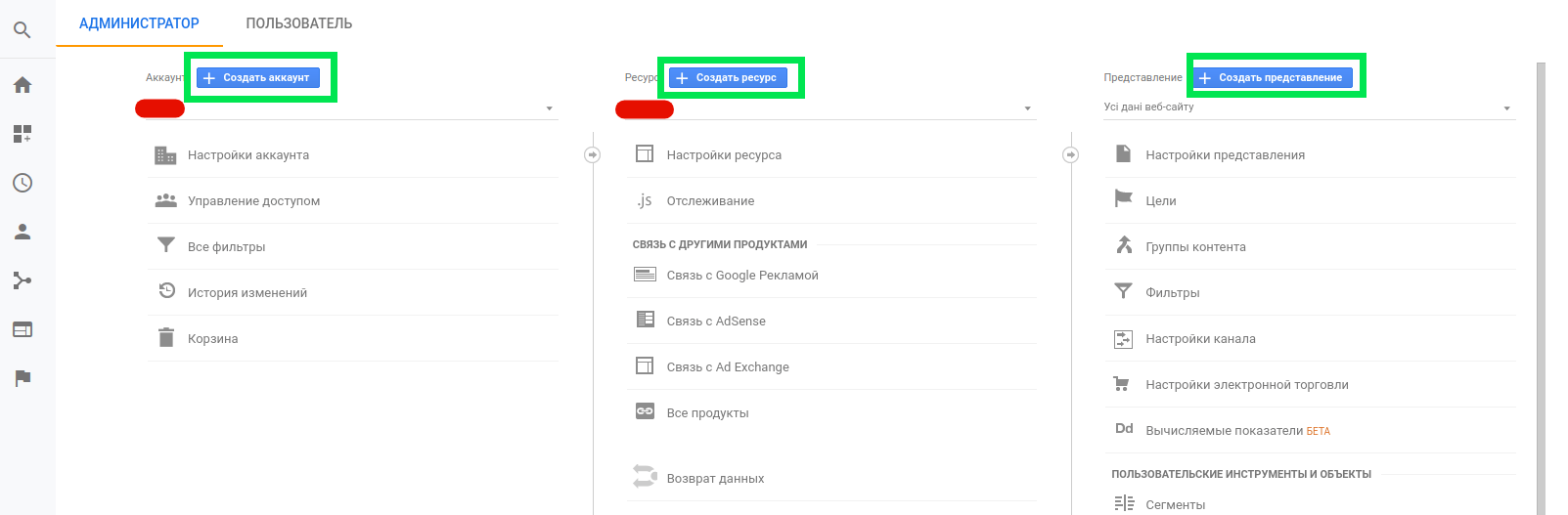
Если вы создаете новый аккаунт, то вам необходимо заполнить все указанные поля:
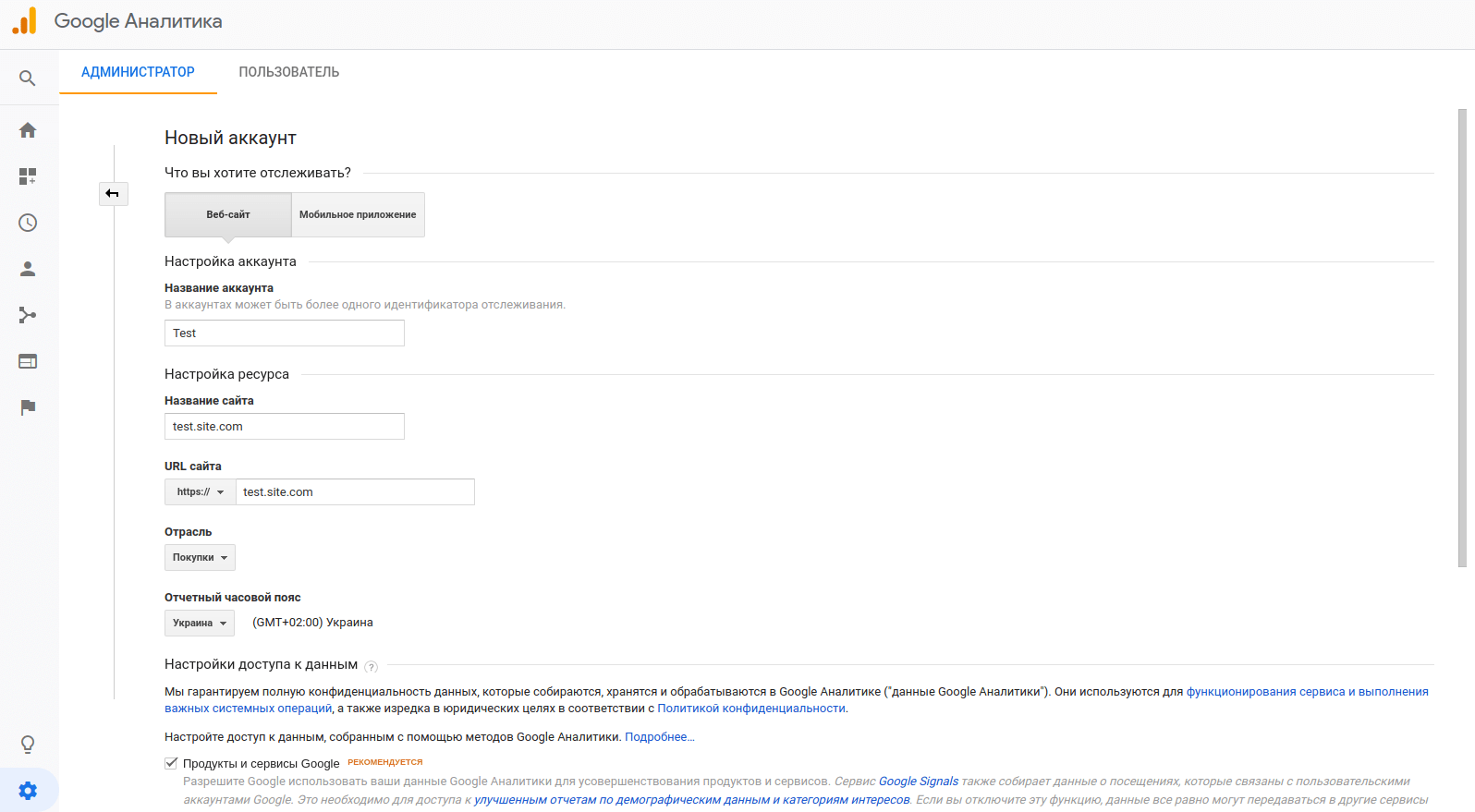
Не забудьте указать отрасль, в которой работает ваш сайт. Это позволит вам упростить базовую настройку целей, вы получите несколько примеров из аналогичных отраслей.
В результате вы получите идентификатор отслеживания, который следует добавить в Google Tag Manager или же вставьте кусок кода непосредственно на сайт, что позволит отслеживать трафик.
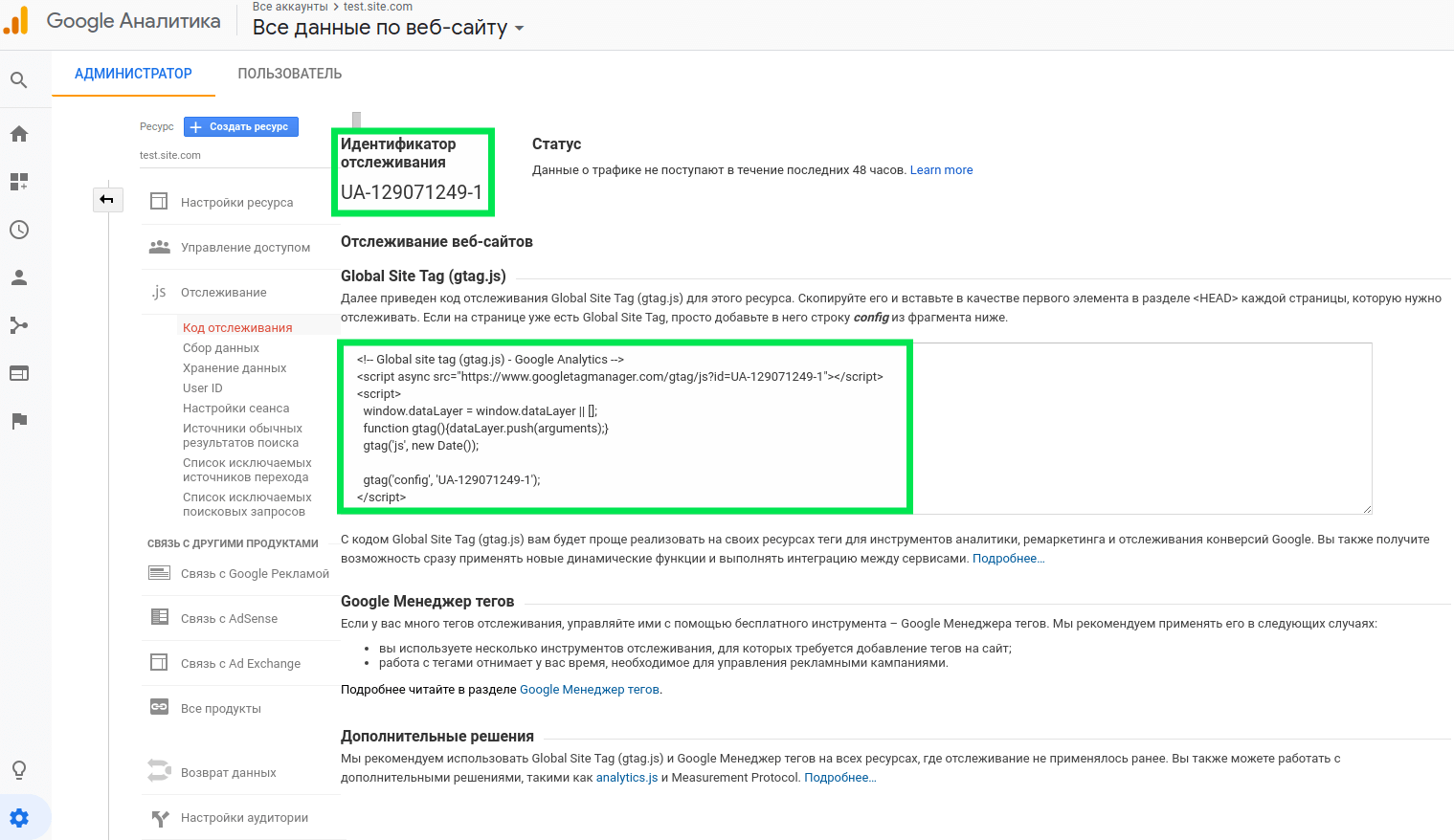
Те же действия необходимо проделать при создании ресурса или же представления. В последнем, вы можете выбрать представление по умолчанию — Все данные по веб-сайту или же создать собственное в зависимости от поставленных задач. При этом, вы можете копировать настройки предыдущего представления и быстро вносить нужные изменения (часто это позволяет сэкономить ваше время).
Если же работы по определенному аккаунту, ресурсу или представлению завершены или в них нет необходимости, то для поддержания актуальной информации рекомендуем их удалить. Все это можно сделать в настройках, нажав на кнопку «Отправить в корзину». Однако, на удаление представления или ресурса потребуется 21 день.
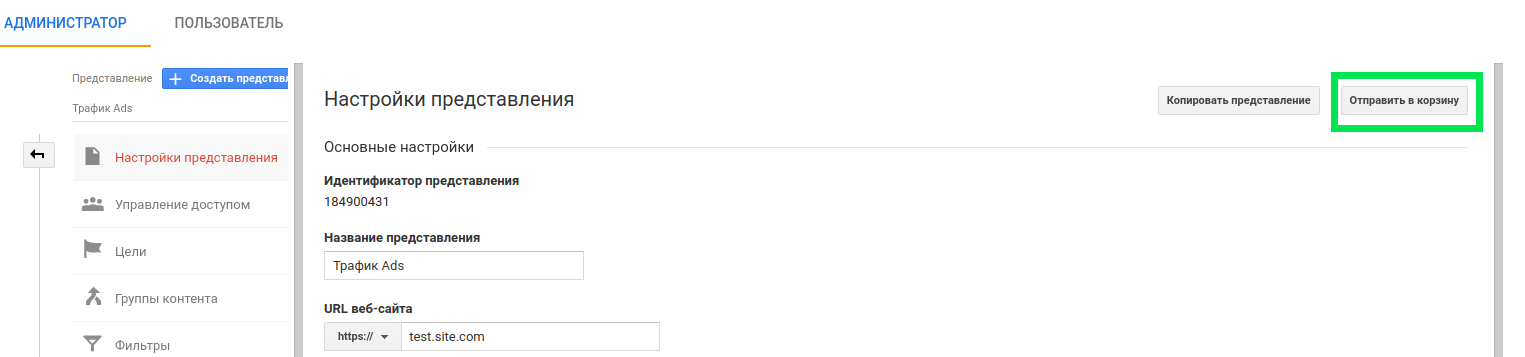
Фильтры в представлениях Google Analytics
Чтобы ограничивать доступы отдельным сотрудникам, разделять типы трафика, отключать реферальный спам или для междоменного отслеживания, очень удобно использовать фильтры в представлениях.
Фильтры по типу могут быть встроенными или пользовательскими. Первый позволяет включить или исключить:
- трафик из домена интернет-провайдера;
- трафик из ip-адресов;
- трафик в подкаталоги;
- трафик на хост.
Пользовательский фильтр также позволяет включать и исключать, но выбор полей значительно шире. Здесь представлены параметры по контенту и трафику, кампаниям и группам объявлений, аудиториям и пользователям, электронной торговле, местоположению, событиям, приложениям, мобильным устройствам, соцсетям и другие.
Среди особенностей фильтров стоит отметить тот факт, что они не меняют исторические данные, обязательно нужно создать представление Raw Data (без фильтров), так как после активации фильтра данные меняются безвозвратно.
Управление пользователями в Google Analytics
Пользователей (к примеру, клиентов) можно добавлять на всех уровнях: к аккаунту, к ресурсам, а также представлениям. При этом, уровень доступа также может отличаться, а именно:
- просмотр и анализ;
- изменение;
- совместное использование;
- управление пользователями.
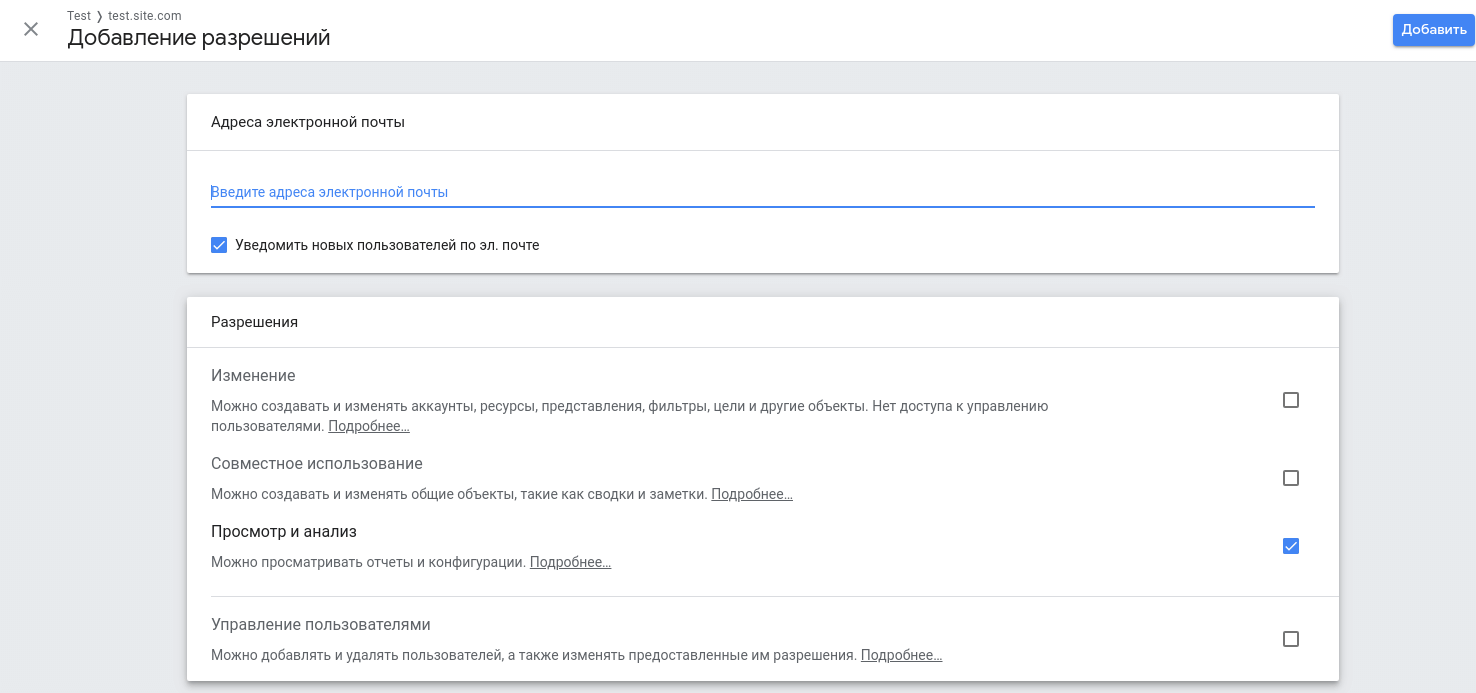
Обзор поиска по сайту
Для того, чтобы в полной мере понимать, что посетители ищут на вашем сайте, насколько актуальной является предоставленная вами информация очень полезно проанализировать внутренний поиск по сайту. GA предоставляет отдельный отчет для этого, который доступен по следующему пути: Поведение — Поиск по сайту — Обзор.
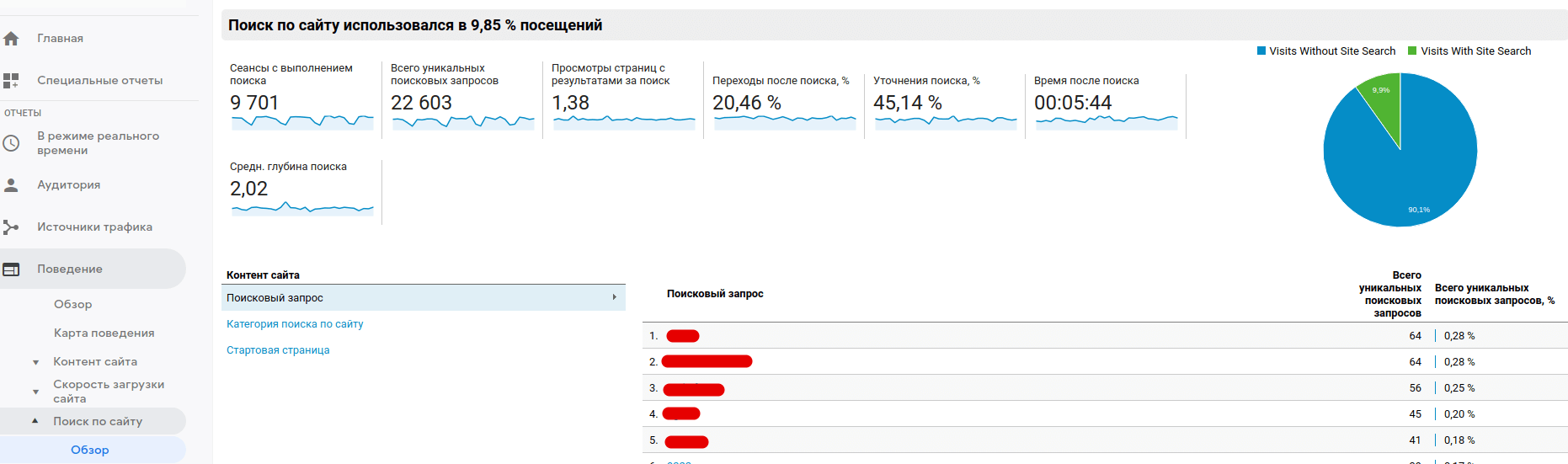
По круговой диаграмме можно понять, какой процент посетителей используют внутренний поиск по сайту за определенный промежуток времени. В нашем случае только 9,9% используют подобную навигацию. При этом, 45,14% дополнительно уточняют свой запрос.
Оценить работу поиска можно по показателю средней глубины поиска. Если посетителю необходимо использовать достаточно большое количество страниц для того, чтобы найти нужную информацию, то существует проблема с его функционированием.
Если у вас на сайте настроена электронная торговля, то в разделе Использование вы сможете оценить действия и конверсии пользователей в разрезе использования внутреннего поиска. Здесь доступны показатели по источникам трафика, показателю отказов, страниц/сеанс, средней длительности сеанса, транзакциям, доходу и коэффициенту транзакций.
В разделе Поисковые запросы довольно показательным является % переходов после поиска. Если у запроса это значение составляет 100%, то значит пользователь сразу нашел необходимую информацию, и наоборот.
Релевантность полученного ответа можно оценить в разделе Поисковые страницы по параметру — Уточнения поиска.
Настройка целей в GA
Эффективность сайта, рекламных кампаний и аудитории можно оценить только с помощью правильно настроенных целей и электронной торговле. Посредством GA мы можем правильно определять (количество заявок, стоимость и т. д.), внимательно следить (еженедельные отчеты, видимые результаты в динамике), а также замерять результаты (расчет конечных показателей с высоким уровнем детализации).
Основные разновидности целей:
- Социальные действия.
- Этапы воронки продаж.
- Нажатие на кнопку.
- Заполнение формы.
- Подписка на рассылку.
- Написание комментария.
- Регистрация аккаунта.
Для того, чтобы настроить цель необходимо перейти в раздел Администрирования и на уровне представлений выбрать Цели:
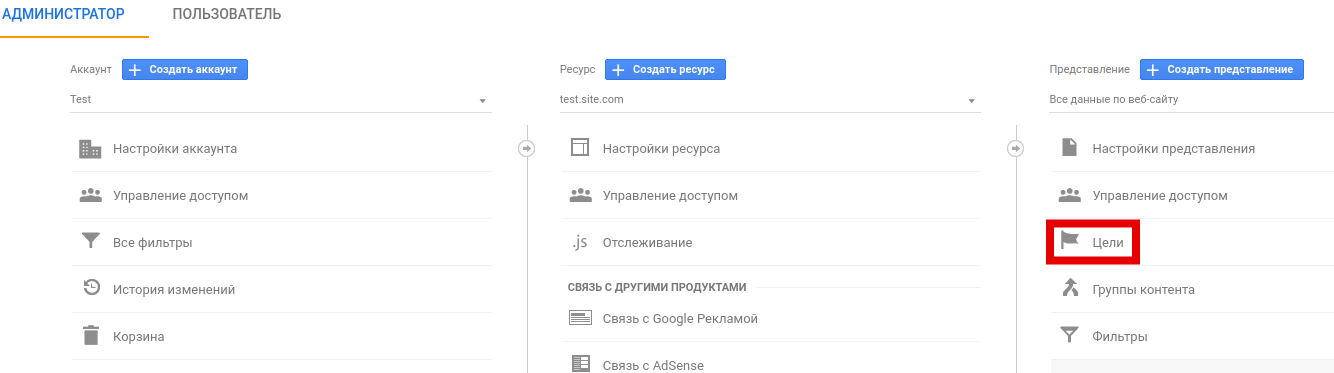
Если в базовой настройке вы отметили отрасль, в которой работаете, то GA предложит шаблон целей, которые могут быть максимально полезными для вашей отрасли. Вот как это выглядит:
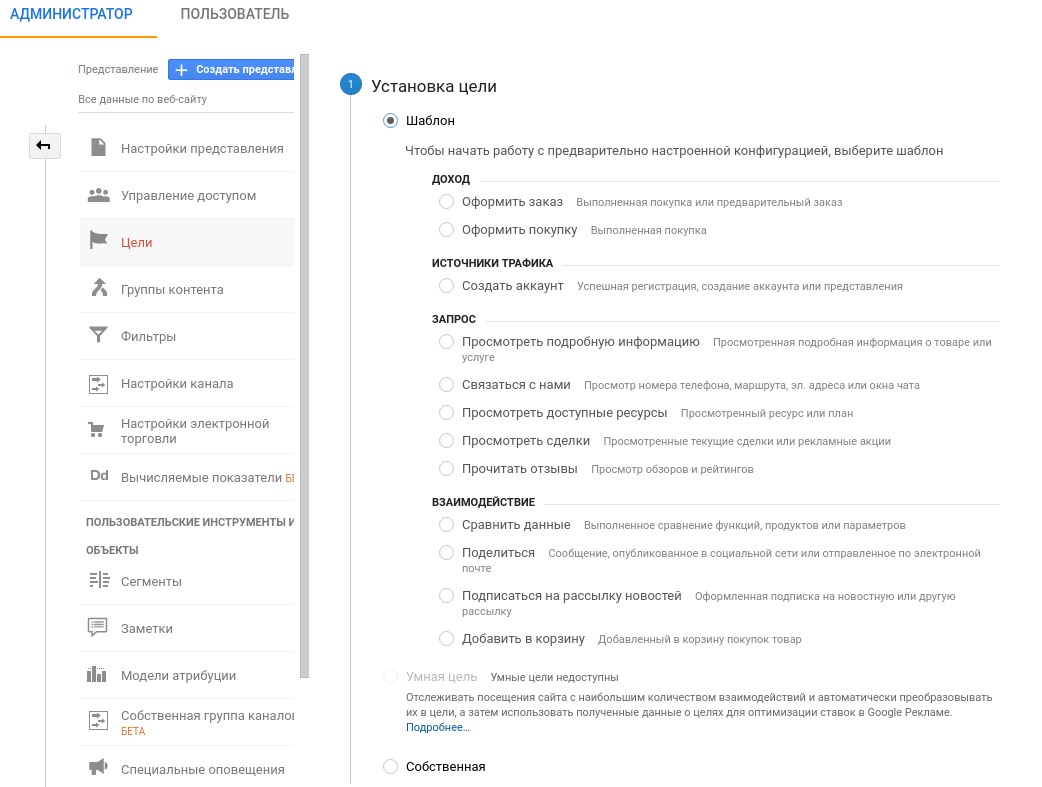
Но если вам нужно задать конкретную цель выберите Собственная и нажимайте «Далее». Следующим шагом назовите цель и выберите тип: целевая страница, продолжительность, страниц/экранов за сеанс, событие и умная цель.
Для отслеживания макро целей подходит первый тип. К примеру, для оформления заказа используется отдельная страница с благодарностью, попадая на которую фиксируется достижение данной цели. Однако, если у вас реализован этот инструмент через поп-апы, то как таковой целевой страницы у вас нет и в этом случае подобный тип цели не подходит.
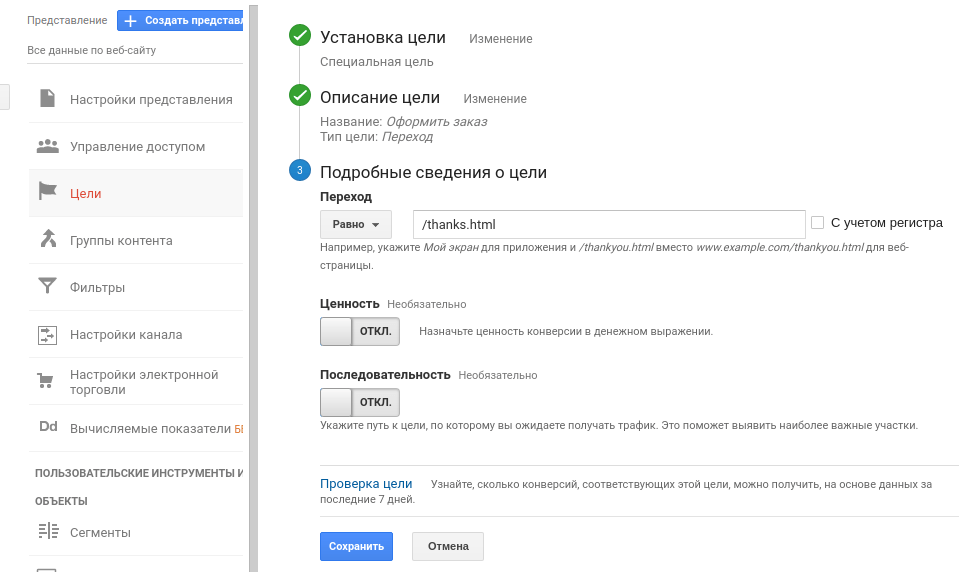
Для контент проекта наиболее актуальными типами целей будут: продолжительность и страниц/экранов за сеанс. Они отлично характеризуют качество контента и его релевантность для посетителей.
Что же касается настройки целей через события, то это самый популярный тип, ведь с каждым днем сайты перестают быть статичными. Для этого вам необходимо обязательно указать категорию и действие, а значения ярлыка и ценности — по желанию.
Для визуализации последовательностей нужно перейти в раздел Конверсии — Цели — Визуализация последовательностей. Таким образом, можно создать воронку продаж с множеством целей на разных уровнях. Это позволяет понять, на каком этапе отсеиваются пользователи и устранить недостатки.
Важным этапом является проверка правильности настройки цели. Для этого необходимо нажать «Проверка цели» перед ее сохранением и в течении 7 дней вам будет показан процент, который соответствует выполнению этой цели.
Если значение этого показателя по истечении недели будет равен 0, то скорее всего вы допустили какую-то ошибку и нужно будет внести соответствующие правки.
Другим способом проверки правильности настройки цели является использование отчета В режиме реального времени. В этом отчете следует перейти во вкладку Конверсии и посмотреть достигнута ли поставленная цель (можете попробовать отправить форму на сайте или же оформить покупку).
Надеемся, что данный материал был вам полезен и облегчит работу с Google Analytics ?