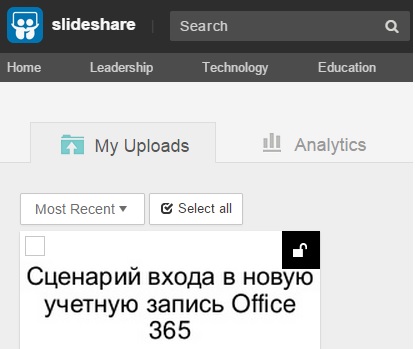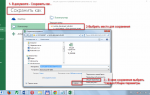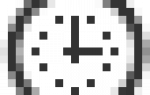Office 365 для дома бесплатно, подробная инструкция
Многие слышали о продукте Office 365 от Microsoft, но мало кто знает, что можно получить office 365 для дома бесплатно. Он предлагает кроме самой последней версии Office (2016 на момент написания статьи), но и 1 Тб облачного хранилища OneDrive, 60 ежемесячных звонков на мобильные/стационарные телефоны Skype и использование до 5 компьютеров. Заманчивое предложение правда? В данной статье я расскажу как получить его бесплатно.
Как получить Office 365 Для дома бесплатно
Для начала стоит сообщить о том, что продукт будет полностью легален и привязан к Вашей учетной записи (предварительно её нужно создать, если не имеется таковой). У Microsoft есть акция, в рамках которой можно получить Office 365 для дома бесплатно в течении месяца, но на месяце мы не остановимся.
Получаем пробную версию Office 365 на месяц
Для начала пройдите на страницу пробной версии Office 365 и нажмите «Попробовать бесплатно на месяц».

Вас переадресует на страницу с приобретением пробной версии. Не пугайтесь слова «приобретения», ведь оно образное. Хотя в любом случае нужно указать действующую карту (Visa или Master Card) для оформления пробной подписки.
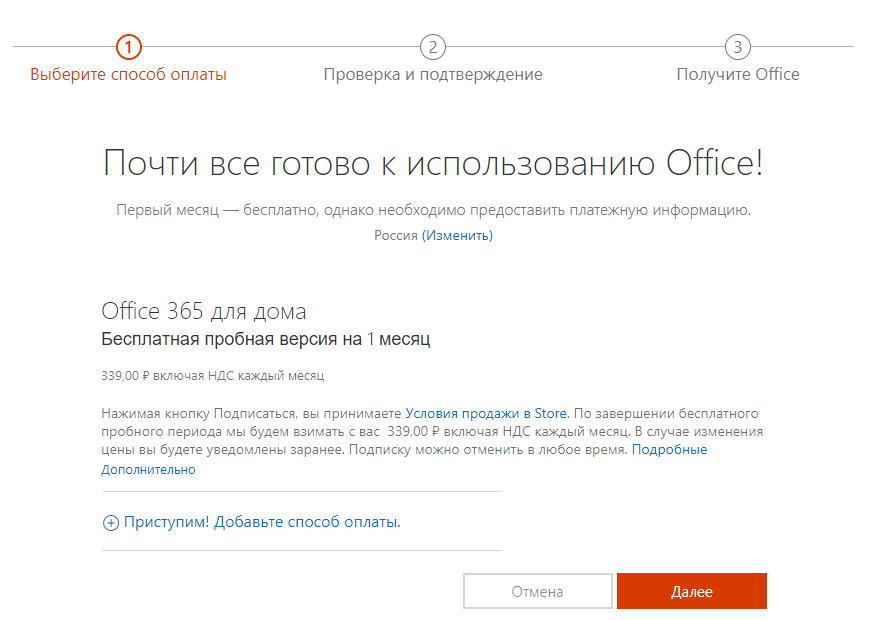
У Вас с карты будет списано 30 рублей, которые вернутся в течении нескольких дней.
После выполнения этих простых действий, Вы окажетесь на странице Личного кабинета Office. Будет присутствовать Office 365 для дома и также надпись об автоматическом продлении. Если Вы не хотите, чтобы с карты списались деньги, выберите «Управление учетной записью
».
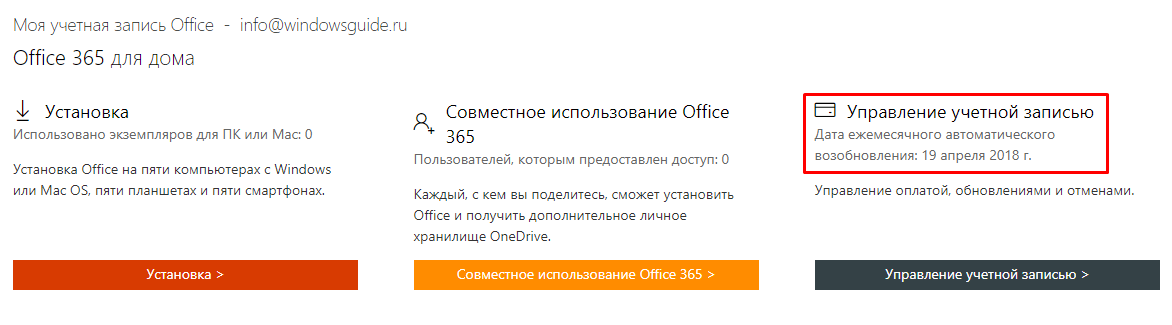
На странице оплаты и выставления счетов, напротив автоматического возобновления подписки нажмите «Изменить
» и выберите «Выключить автоматическое продление
».
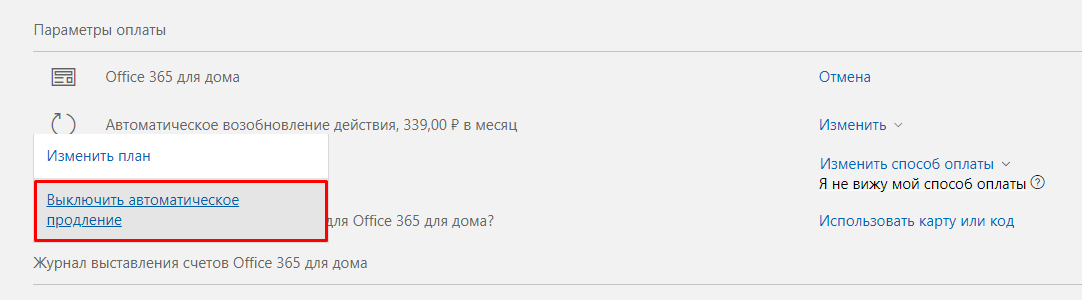
Готово! Автопродление подписки выключено, деньги не спишутся с карты по истечения срока. Можно также удалить и саму карту с учетной записи, но это по Вашему желанию. А сейчас перейдем к самому интересному – как умножить срок действия Office 365 для Дома бесплатно и надолго.
Дело в том, что у Microsoft есть программа лояльности по продуктам Office 365. В рамках неё, каждый пользователь Office 365, который обращается в техническую поддержку по вопросам Office может получить 1 или 2 месяца совершенно бесплатно.
Как обратиться в службу поддержки
Обратиться в поддержку можно 2мя способами:
- Через приложение «Получение справки»
- Либо через сайт поддержки
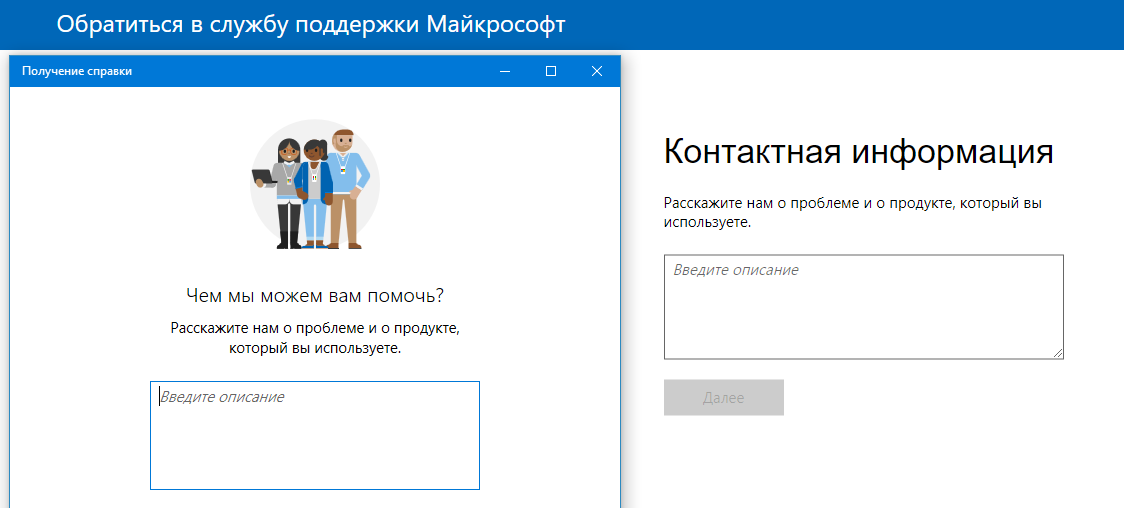
В описании к обращению, Вы можете описать любой вопрос касательно Office, например:
- Как поделиться Office 365?
- Какие продукты есть в подписке?
- Как включить автопродление и другие…
После выбора темы обращения Вы можете выбрать тип связи — Телефон или Чат, выберите что Вам удобнее.
Office 365 Для дома бесплатно на 1 месяц
Суть программы лояльности в повышении доверия к продукту и расположение клиента к повторному приобретению.
Бесплатный месяц будет предоставлен в случае, если сотруднику поддержки удалось решить Вашу проблему и если у Вас включено автопродление, Вам будет предложен 1 месяц. После чего отправлено письмо с инструкциями на почту, для получения месяца.
Office 365 Для дома бесплатно на 2 месяца
2 месяца предоставляются по абсолютно похожей схеме, но с одним отличием – автопродление должно быть выключено. По решении Вашего вопроса или проблемы, сотрудник предложит Вам включить автопродление, после согласия, Вы получите еще 2 месяца, которые будут отправлены на Вашу почту.
Не стоит медлить, ведь это предложение временное и может закончиться в любой момент. Оговорюсь, что я оплачивал подписку на Office 365 на год (продукт действительно очень удобный), но не удержался продлить подписку на пару месяцев ?
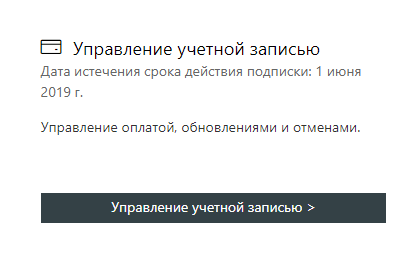
Офисное пространство Офисное пространство
Автор статьи — Виталий Веденев.
Последовательность действий участников образовательного процесса наблюдаем с первого шага: входа в Office 365. Разбираем основные практические шаги.
Что вы будете уметь после прочтения статьи?
- вы сможете без ошибок войти в Office 365;
- вы сможете методически правильно организовать вход в Office 365 в учебном заведении.
Вход в систему Office 365 начинается с получения на ранее направленного конкретному контактному лицу в учебном заведении (модератору) электронного почтового адреса письма (планируется, начиная с конца февраля 2015 года, что студенты и преподаватели, которые уже имеют адреса электронной почты учебного заведения, смогут самостоятельно зарегистрироваться в Office 365).
Письмо может иметь и не такой вид, как на рисунке ниже – это зависит от системной политики учебного заведения:
- почтовый адрес при отправке результатов ввода нового пользователя отправляет служба «Microsoft Online Services Team» при участии администратора (он должен ввести электронный почтовый адрес пользователя в адрес которого направляется письмо, подробности на рисунке ниже «отправка результатов по электронной почте»);
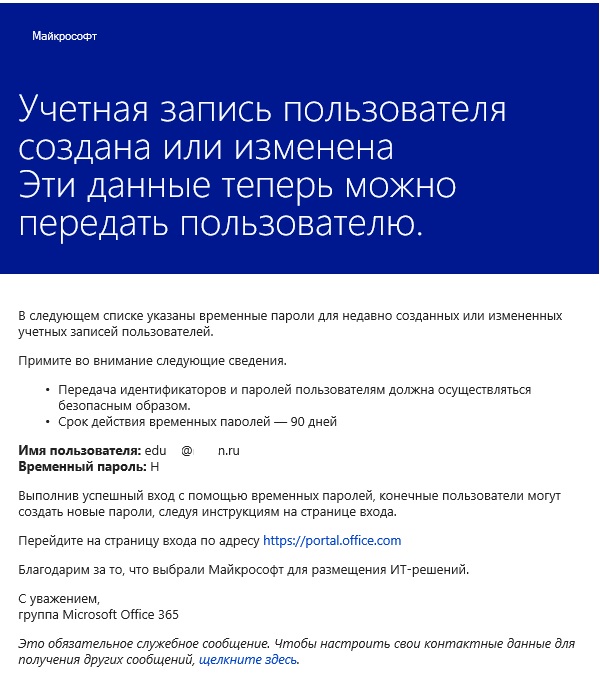
- письмо формирует модератор вместе с вложенными первоначальными инструкциями (или ссылками на них).
Начальная страница входа в Office 365 для всех одинаковая и находится по адресу http://portal.office.com (или http://portal.microsoftonline.com). Ссылка указана (или должна быть указана) в письме.
Входить вы можете как с персонального компьютера:
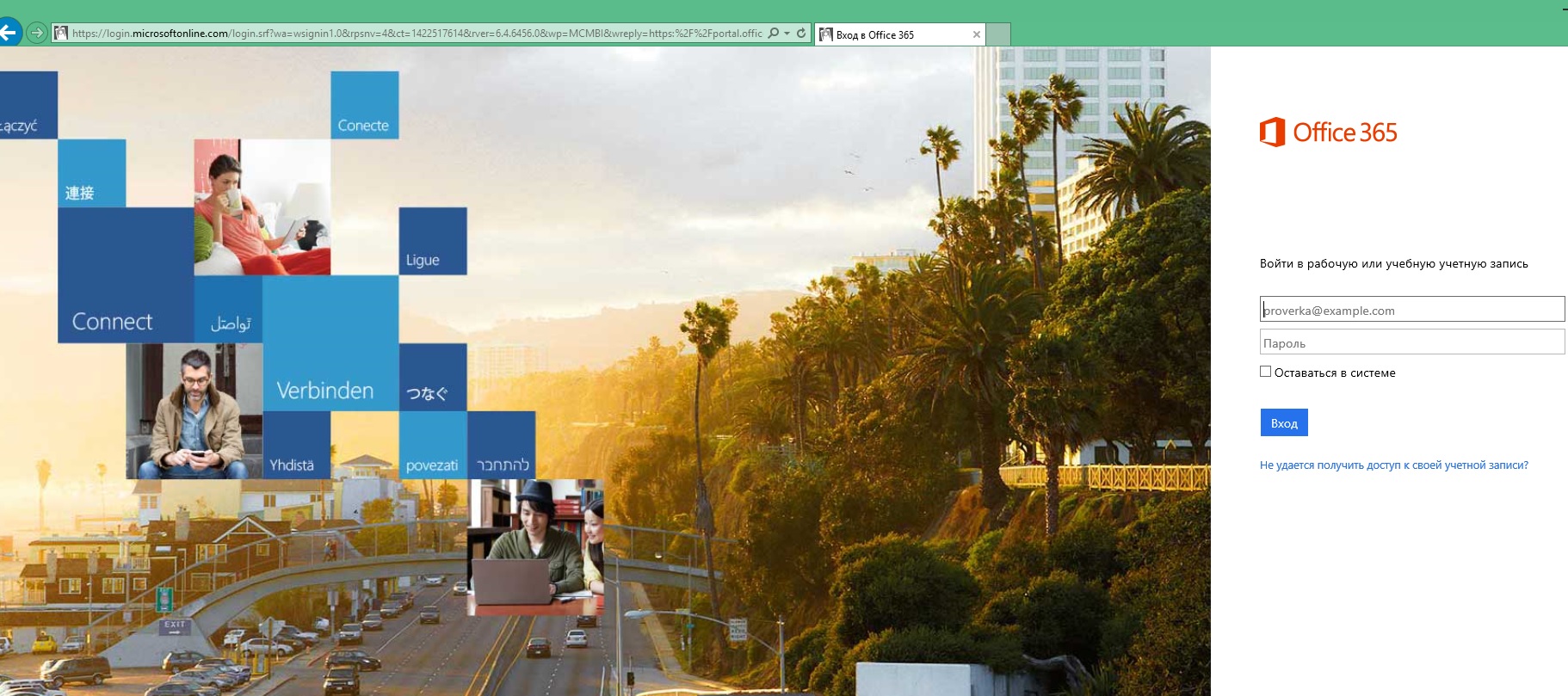
Так и с мобильных устройств в удобном для себя месте и в удобное время:
Вариантов входа может быть два, и зависит это от политики администрирования Office 365 в учебном заведении.
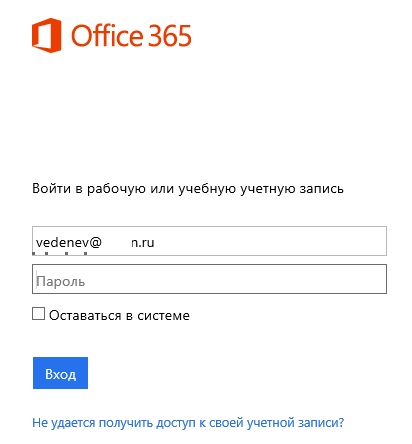
- Принудительное изменение временного пароля при входе.
- Вход с временным паролем, временем действия, которое определяется администратором (Время действия указывается в письме службы «Microsoft Online Services Team» – смотрите первый рисунок, в примере – 90 дней).
Вводим имя пользователя (временный адрес электронной почты, который вам направляет модератор-организатор) в поле «proverka@example.com» окна Office 365. Как только вы перейдете в поле «Пароль» — появятся динамические точки под именем. Таким образом, осуществляется первоначальная проверка имени на регистрацию в Office 365 (если есть ошибка в написании имени, над полем появится сообщение шрифтом красного цвета). Для напоминания о правильном формате имени, в поле написан адрес серым шрифтом – это подсказка, что в это поле вводится имя пользователя и одновременно адрес вашей новой почты домена учебного заведения.
При добавлении нового пользователя в Office 365 перед отправкой имени и пароля на электронный адрес пользователя администратор имеет возможность принудительно заставить изменить пользователя свой пароль при следующем входе (желательно для повышения безопасности).
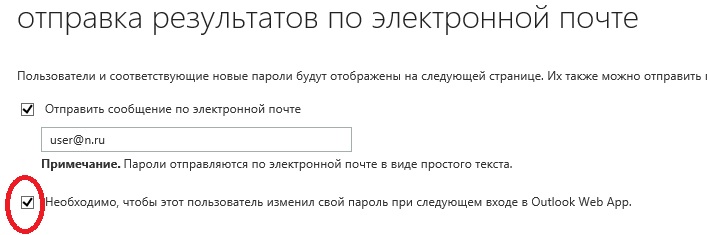
Второй варианта входа со сменой пароля: пользователь должен ввести «Старый пароль» — временный пароль, который доступен из письма. Пользователю также необходимо обратить внимание на временный пароль на предмет того, как правильно создавать надежные пароли. Далее придумываем свой надежный пароль в качестве «Новый пароль» и дважды вводим в соответствующие поля.
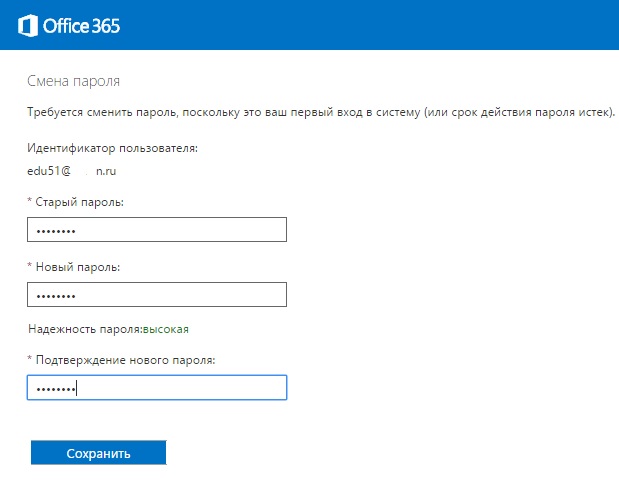
С аналогичным окном при входе пользователь столкнется через определенное количество дней — срока действия пароля (в примере – 90 дней).
Как предварительно подготовить участников образовательного процесса к выбранной политике входа в вашем учебном заведении? Вариантов может быть несколько:
- Разместить информацию на сайте общего доступа (можно ссылку на эту статью).
- Как вариант – разместить презентацию (инструкцию) на ресурсе общего доступа и переслать ссылку вместе с письмом, содержащим имя и пароль, например, ссылку на презентацию в slideshare: