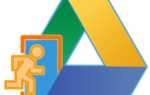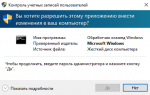Как сменить Google-аккаунт по умолчанию — AndroidInsider.ru

Ваш дефолтный Google-аккаунт автоматически используется всякий раз, когда вы пользуетесь какими-либо службами Google (Поиск, Gmail, YouTube, Drive, Фото и другие). Если ваша текущая учетная запись по умолчанию отличается от той, которую вы хотели бы, вам придется переключаться на соответствующую учетную запись каждый раз, когда вы заходите в какую-либо из перечисленных выше служб через браузер.
Как сбросить Google-аккаунт по умолчанию
Единственный способ изменить Google-аккаунт по умолчанию — выйти из всех учетных записей Google, а затем снова войти в основную учётку, которую вы хотите установить в качестве дефолтной, прежде чем войти в какие-либо дополнительные учетные записи. Посто выполните все перечисленные ниже шаги, чтобы убедиться, что ваш дефолтный Google-аккаунт был изменен на правильный.
- Перейдите в браузере на myaccount.google.com.
- Нажмите на изображение профиля
в правом верхнем углу. - В выпадающем меню нажмите Выйти
.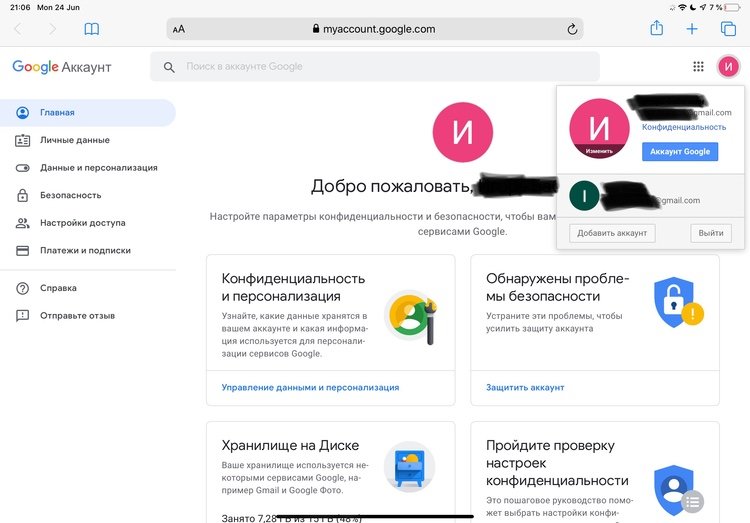
Возможно, вам будет показано сообщение о том, что синхронизация приостановлена. Если вы видите это сообщение, просто выберите Продолжить
.Google покажет вам список всех ваших учетных записей, из которых вы вышли.
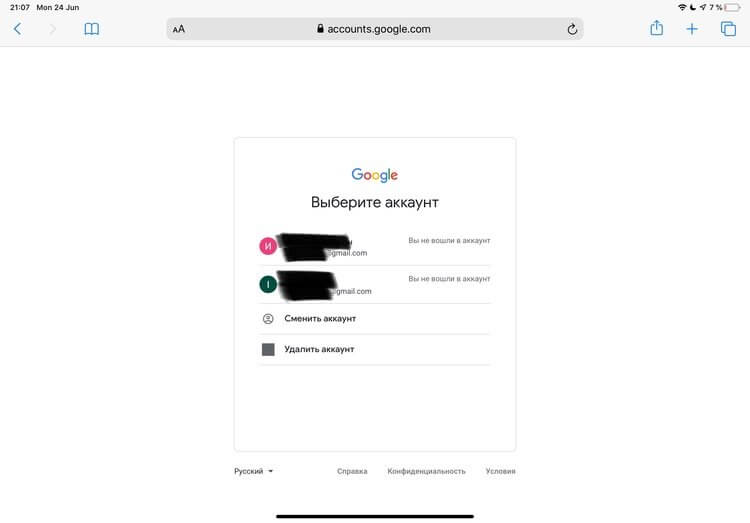
Примечание:
Вы должны выйти из всех ваших Google-аккаунтов. Если вы по-прежнему не вышли из одной или нескольких учетных записей, выберите ее и повторите шаги 1–3, чтобы выйти из каждой. - Теперь все, что вам нужно сделать, это выбрать Google-аккаунт, который вы хотите использовать в качестве учетной записи по умолчанию, затем ввести свой пароль и нажать Далее
. - После входа в систему вы можете снова войти в свои остальные Google-аккаунты, нажав на свою аватарку профиля
в верхнем правом углу, а затем нажав Добавить аккаунт
в выпадающем меню. - Нажмите Войти
, введите свой пароль и нажмите Далее
.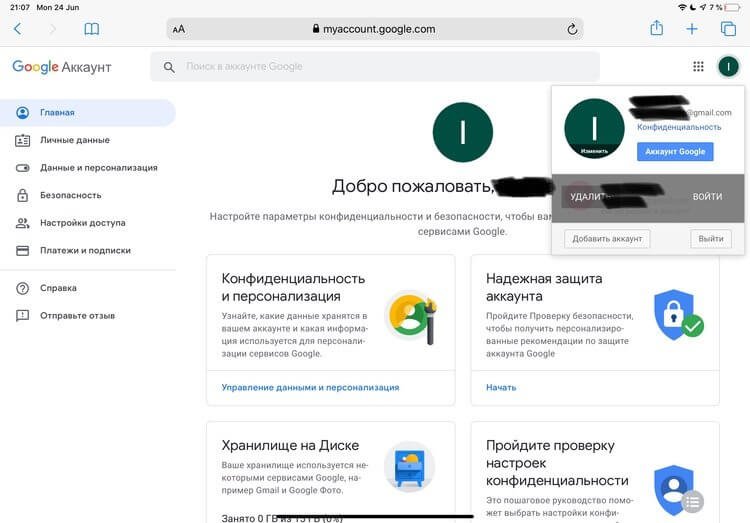
Вы войдете в систему и перейдете на страницу Google-аккаунта, в который вы только что вошли.
- Повторите шаги с 5 по 6 для все остальных Google-аккаунтов, которые у вас есть.
- Теперь вы можете удостовериться, что первый Google-аккаунт, в который вы вошли, является вашей учетной записью по умолчанию. Для этого нажмите на изображение профиля в правом верхнем углу и найдите рядом с ним специальный ярлык, показывающий, что именно этот аккаунт является сейчас дефолтным.
Примечание:
Если в настоящее время используется ваша дефолтная учетная запись, рядом с ней не будет отображаться этот ярлык специальный ярлык. Вы увидите его в выпадающем меню только тогда, когда будете находится в одном их других своих аккаунтов.
Изменить свою учетную запись Google по умолчанию вы можете в любое время, так часто, как захотите, повторив описанные выше действия.
Помните, что когда вы делаете это для одного компьютера или мобильного устройства, дефолтная Google-учётка, которую вы устанавливаете, является эксклюзивной именно для этого компьютера или смартфона/планшета. Если вы используете несколько компьютеров или мобильных устройств, вам может потребоваться сбросить Google-аккаунт по умолчанию для каждого из них.
Важное примечание о настройках учетной записи Google
Согласно информации на FAQ-странице Google, каждая учетная запись имеет свои собственные настройки, но когда вы входите в несколько учетных записей одновременно, иногда Google не может точно сказать, какую именно вы используете. В этом случае некоторые настройки могут быть применены из неправильной учетной записи.
Например, когда вы открываете новое окно браузера при входе в две из ваших учетных записей, Google может не определить, какую из них вы хотите использовать в этом новом окне. Настройки для этого нового окна обычно применяются из вашей учетной записи по умолчанию.
Делитесь своим мнением в комментариях под этим материалом и в нашем Telegram-чате.
На устройстве восстановлены настройки по умолчанию
Многие пользователи, выполнившие Hard Reset своего девайса, получают проблему входа в привязанный Google-аккаунт. В общем, картина выглядит следующим образом: после загрузки сброшенного устройства, на определенном этапе запрашивается ввод данных подключенного раннее аккаунта “На устройстве восстановлены настройки по умолчанию. Чтобы продолжить, войдите в аккаунт Google, который был синхронизирован с ним.”
.
Если вы введете неверные данные, тогда высветится следующее уведомление: “Войдите в один из аккаунтов владельца этого устройства”
. Такое подтвержение, которое ввели на Android (с версии 5.0), позволяет защитить личные данные владельцев. Сегодня мы покажем несколько методов, которые помогут исправить этот сбой. Выберите наиболее подходящий метод для вашей модели.
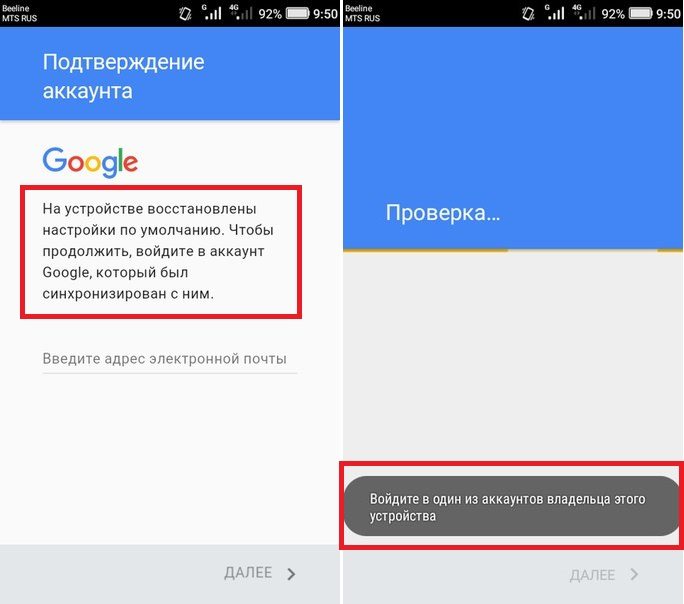
Запрос данных Google аккаунта
Отключаем интернет
Первым методом пробуем решить проблему простыми действиями – отключим доступ к интернету. При запущенном шаге проверки аккаунта отключите ваш Wi-Fi и вытащите сим-карту, После этого пункт с подтверждением должен быть автоматически пропущен.
Сбрасываем аккаунт через Настройки телефона
Если отключение интернета не помогло, попробуйте пройти в меню Настройки и там выполнить сброс. Попасть в него можно несколькими способами – через клавиатуру или Okey Google. Самым же простым будет следующее:
- Запускаемся, после выбора языка зажимаем кнопку Домой и удерживаем.
- Должен активироваться поисковик Google, где вписываем слово “Настройки” и кликаем внизу по результату.
- Если все правильно, то вы откроете меню телефона, ищите Восстановление и сброс, где скидываем настройки устройства.
Советуем также почитать статью – Вы не можете создать аккаунт Google из-за ограничений по возрасту.
Сброс через клавиатуру
Сброс можно вызвать и через стандартную клавиатуру
. Запускаем телефон, опять доходим к моменту, где требуется ввод данных:
- Вызываем клавиатуру, где удерживаем клавишу собачки – @. Должен появиться значок шестеренки
. - Жмем на неё, в появившемся меню кликаем на “Клавиатура Android”
. - Выходим назад, слева будет значок “Диспетчер задач”
– жмем по нему. - После этого в верхней части экрана появится панель Поиска Google. Где так же вбиваете “Настройки” и открываете их через результаты.
- Далее стандартно идем в меню “Сброса”
.
Вот еще и видео-инструкция
, которая наглядно покажет как активировать меню телефона посредством сброса.
Ошибка при получении данных с сервера [DF-DFERH-01] исправляем
Обнуляем DRM-лицензии
В зависимости от модели телефона, не у всех получаются вышеописанные действия. Поэтому можно опробовать сброс DRM-лицензий
, если таковые имеются. Для этого вам нужно будет пройти в меню “Настройки” на смартфоне. Выполнить вход можно при помощи простой флешки, которую необходимо вставить в запущенном устройстве. Вот наглядное видео
по этому поводу. Но сначала несколько нюансов: возможно придется подождать несколько минут, пока телефон определит внешнюю память. некоторые ждут до часа :).
Программа Dev. Settings
Однако не на всех моделях получается войти в меню телефона. Но есть решение – установка приложения Development Settings
. Эта программка позволит сразу же открыть опцию Настроек. После чего в Личных данных делается полное скидывание до заводских. Загрузить программку на проблемный Андроид можно с помощью OTG-кабеля
с флешкой.
Заключение
Как видите, практически все решения сводятся к получению обходного доступа к меню телефона и последующий сброс данных аккаунта. Кстати, прошивка проблему “На устройстве восстановлены настройки по умолчанию” не решает, так как заводской номер телефона привязывается к определенному аккаунту Гугла. Если вдруг все вышеописанное вам никак не поможет, либо вы вводите заведомо правильные данные, тогда стоит воспользоваться восстановлением через Google Account Recovery
. Сделать это можно через обычный браузер и без помощи телефона.
Похожие статьи
 Как правильно заряжать смартфон, чтобы не испортить аккумулятор
Как правильно заряжать смартфон, чтобы не испортить аккумулятор
 Обзор Huawei Mate 20
Обзор Huawei Mate 20
 Как вставить сим карту в смартфон Хуавей?
Как вставить сим карту в смартфон Хуавей?
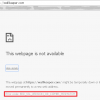 ERR_SSL_VERSION_OR_CIPHER_MISMATCH — как исправить ошибку
ERR_SSL_VERSION_OR_CIPHER_MISMATCH — как исправить ошибку
 Сенсор телефона не реагирует на прикосновения — что делать
Сенсор телефона не реагирует на прикосновения — что делать
 Войдите в один из аккаунтов владельца этого устройства — что делать
Войдите в один из аккаунтов владельца этого устройства — что делать
 Андроид пишет «Нет команды» — что делать
Андроид пишет «Нет команды» — что делать
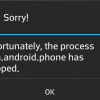 Unfortunately, android has stopped — что делать
Unfortunately, android has stopped — что делать
 APD News всплывает на телефоне — как удалить рекламу
APD News всплывает на телефоне — как удалить рекламу
 В приложении «Графический интерфейс системы» произошла ошибка что делать
В приложении «Графический интерфейс системы» произошла ошибка что делать