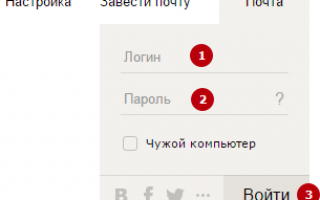Доброго времени суток, уважаемые посетители complaneta.ru! Данная статья будет посвящена вопросу: «Как отправить электронное письмо?». Будет рассмотрена отправка электронной почты посредством бесплатного почтового сервиса Яндекс.Почта.
В прошлых статьях я рассказывал, как зарегистрироваться на бесплатных сервисах электронной почты и как отправить электронное письмо с сайта mail.ru. Теперь я расскажу о сервисе Яндекс.Почта.
Для тех, кто не хочет читать статью, я подготовил видео:
Авторизация на сайте Яндекс
Чтобы получить возможность отправлять электронные письма с сайта Яндекс для начала нужно зарегистрироваться. О регистрации вы узнаете из указанной выше статьи. После того, как у вас будет свой логин и пароль, нужно будет авторизоваться на сервисе бесплатной электронной почты от Яндекс.
Логин и пароль вводится в форму, которая расположена в правом верхнем углу:
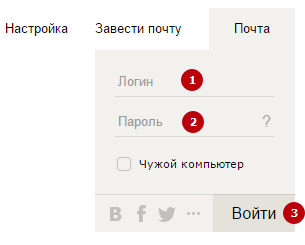
Форма ввода логина и пароля
После того, как они будут введены, нужно нажать на кнопку «Войти». Если все было введено верно, произойдет переход в интерфейс электронной почты.
Рнтерфейс Яндекс.Почты
Яндекс.Почта обладает простым и понятным интерфейсом, который делится на 3 основных части:
- Список папок с письмами: Входящие, Отправленные, Удаленные, Спам, Черновики;
- Главная панель, на которой расположены функциональные кнопки;
- Список писем – здесь располагаются все письма.
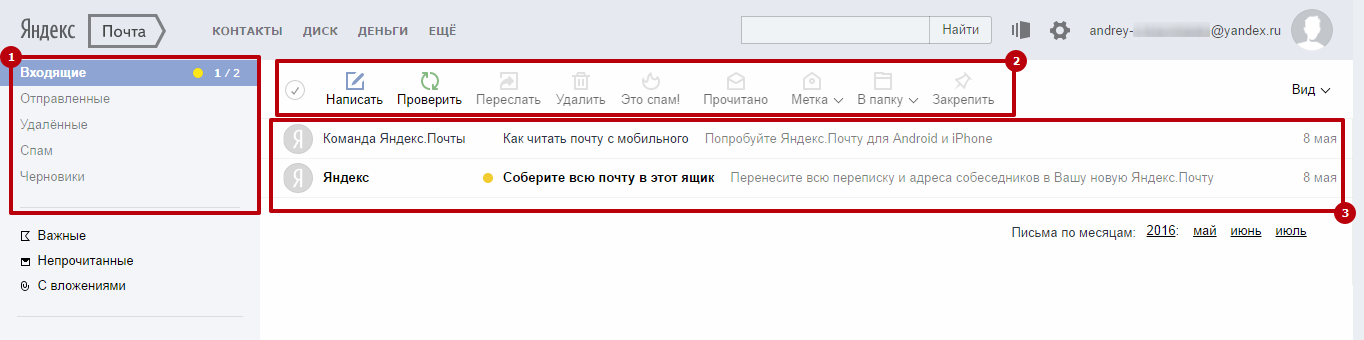
Рнтерфейс Яндекс.Почты
Как написать и отправить электронное письмо в Яндекс.Почте?
Перейдем непосредственно к написанию и отправке электронного письма посредством Яндекс.Почты.
- Нажмите на кнопку «Написать»

Кнопка «Написать»
- Вы перейдете на страницу написания нового электронного письма. Здесь вам нужно будет ввести электронную почту адресата (1), тему письма (2), основной текст письма (3). После того, как все будет введено, нужно нажать на кнопку «Отправить» (4).
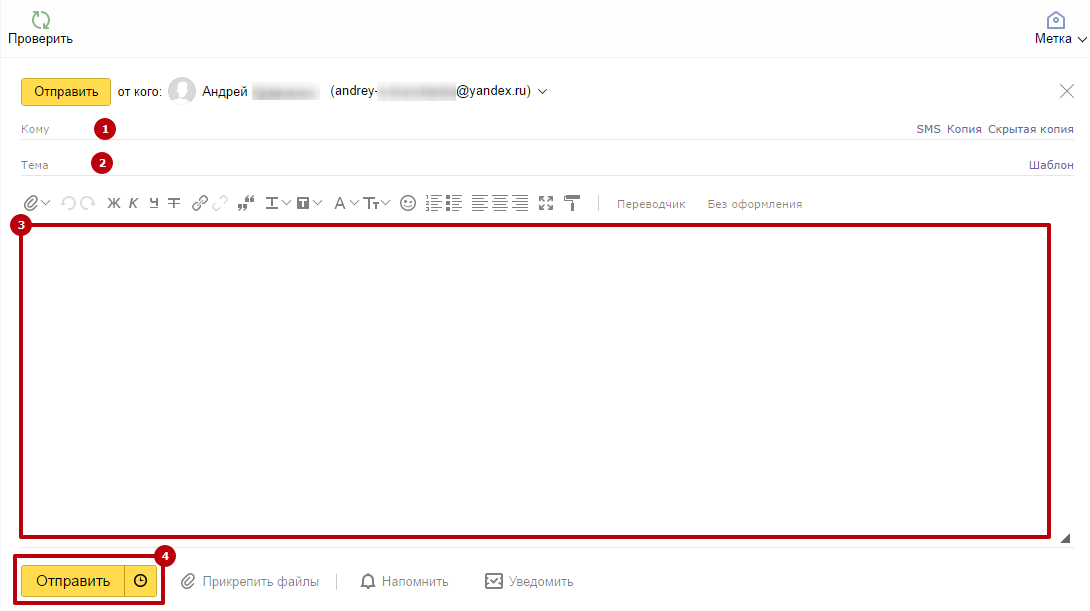
Написание нового письма в Яндекс.Почте
- В основном поле ввода вы можете оформить текст при помощи стандартных функций форматирования, которые включаются при помощи кнопок на панели.

Кнопки форматирования текста в письме
Как видите, отправка письма с сервиса Яндекс.Почта – занятие несложное, с ним справится любой.
Прикрепление файлов к письму
Помимо текста вместе с письмом можно отправлять текстовые документы, фотографии, архивы, музыкальные и видеофайлы и прочие файлы. Можно отправлять практически все, кроме исполняемых файлов, так как в них могут содержаться вредоносные программы.
Чтобы прикрепить любой файл к письму достаточно выполнить несложный алгоритм действий:
- Просто нажмите кнопку Скрепка и выберите пункт С компьютера, или нажмите на кнопку внизу страницы Прикрепить файл.
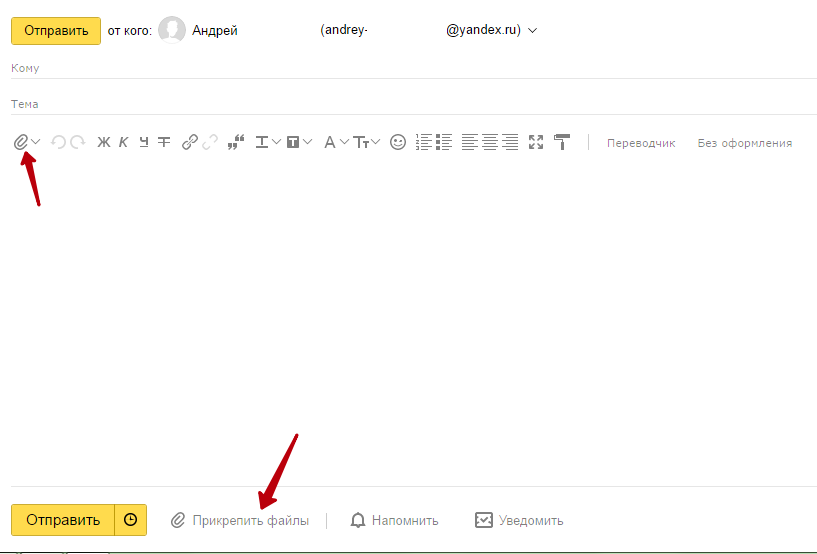
Кнопки прикрепления файлов к письму
- просто находим нужный файл на компьютере, выбираем его левой кнопкой мыши и нажимаем на кнопку Открыть.
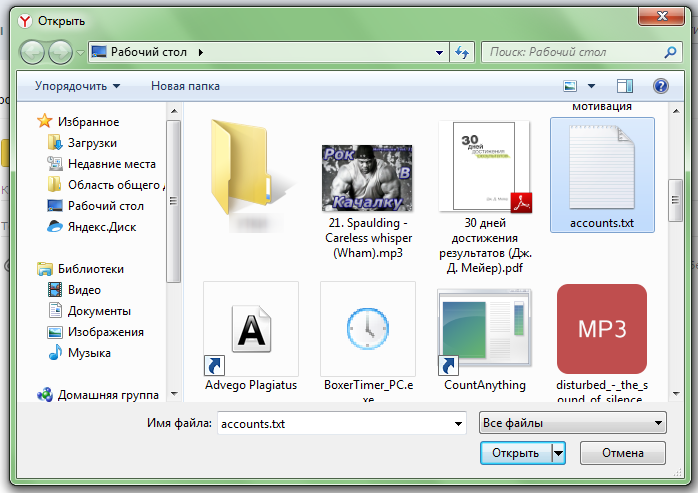
Выбор файлов для загрузки
- Если файл имеет значительный размер, то на его загрузку может потребоваться некоторое время. Дождитесь полной загрузки файла. Когда файл прикрепится, он появится в нижней части экрана.
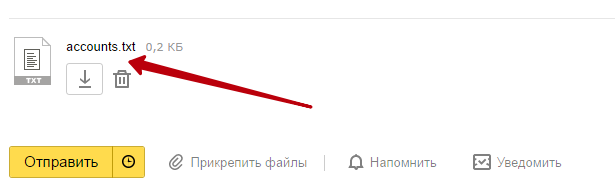
Прикрепленный файл
- После этого вы можете отправлять письмо с вложением.
Отправка электронного письма по расписанию
Если вам нужно, чтобы ваше письмо было отправлено в определенный день или час, то Яндекс.Почта предоставляет такую возможность. Можно заранее запланировать отправку электронного письма.
- Сначала внесите все нужные данные в письмо – адрес, тему, основной текст, прикрепите файлы.
- Теперь нажмите на значок часов возле кнопки «Отправить».

Кнопка настройки запланированной отправки письма
- Появится меню, где вы сможете указать точное время и дату отправки письма. Если щелкнуть по слову «сегодня» (1), появится календарь, где вы сможете выбрать любую дату, также можно выбрать время отправки (2).
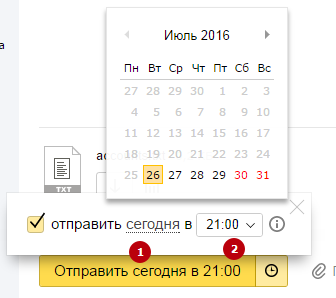
Выбор даты и времени отправки электронного письма
- После этого нажмите на кнопку «Отправить …» и отправка будет запланирована на выбранную дату.

Кнопка отправки запланированного письма
Надеюсь, вы смогли разобраться как отправить письмо по электронной почте. Если же у вас еще остались вопросы о том, как отправить электронное письмо через Яндекс.Почту, прошу задавать их в комментариях.
Для того, чтобы написать кому-либо письмо, необходимо, находясь на странице своего почтового ящика от Яндекса, нажать кнопку «Написать» (над списком писем).
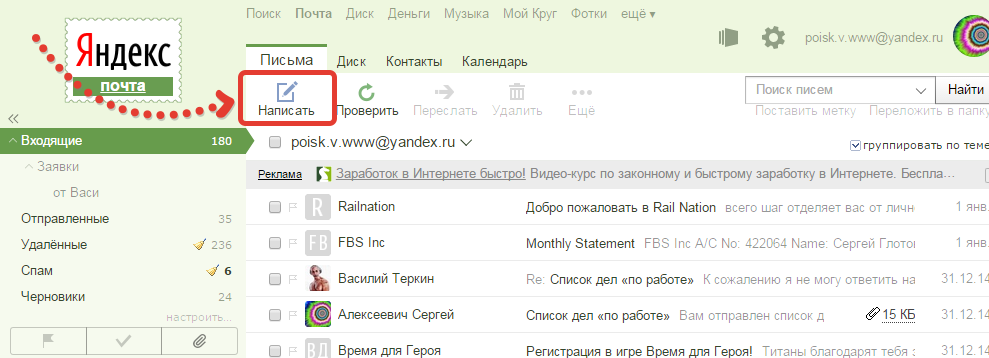
В поле «Кому» вводится электронный адрес получателя, например, Vasya@yandex.ru или Petr@mail.ru. Если Вы уже отправляли этому пользователю письма, то скорее всего он будет добавлен в Ваш список контактов. В таком случае, достаточно кликнуть в поле для ввода адресата и откроется список Ваших контактов.
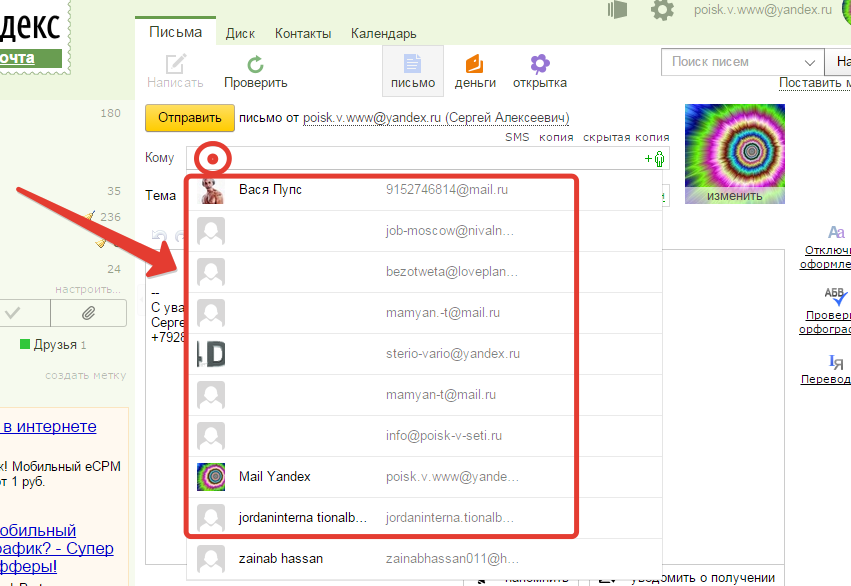
В «теме» указывается о чем письмо. Тему, конечно, можно и не указывать, но тогда велика вероятность того, что письмо не будет прочитано.
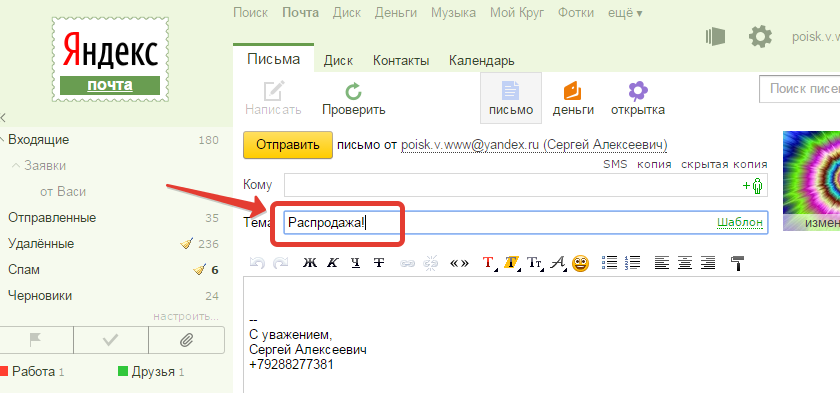
Под полем для «Темы» письма идет поле для самого письма или тела письма. В нем можно написать все, что необходимо, а воспользовавшись функциональными настройками текста, можно сделать письмо гораздо презентабельнее.
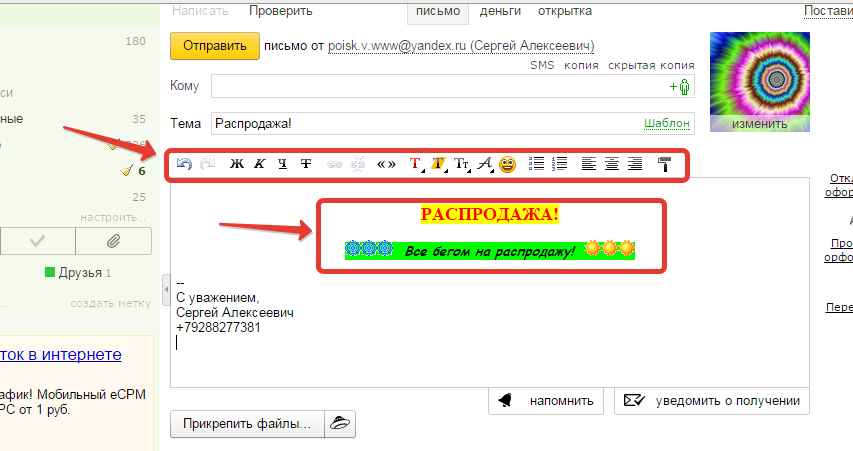
Если Вы не меняли настроек, то внизу будет подпись. В настройках подписи можно изменять формат подписи или создавать несколько подписей для разных типов писем. Когда у Вас несколько подписей, то их очень легко заменять. Для замены наводим курсор мышки на текст подписи, после чего слева появляется маленькая кнопка со стрелочкой.
Ниже идут кнопки о напоминании и кнопки для прикрепления файлов. Можно прикреплять к письму файлы, хранящиеся на компьютере или на Яндекс-диске.
Письмо можно отправить моментально или в указанное время. Для моментальной отправки достаточно нажать «Отправить».
Для отправки в определенное время, нажимаем кнопку с иконкой часов (вплотную справа от «Отправить»).
Далее ставим флажок (обязательно), выбираем дату и время отправки. После выбора времени, дополнительное окно автоматически исчезнет и изменится кнопка отправки.
Остается только нажать кнопку отправления письма.
Для возврата на главную страницу Вашего почтового ящика (папка «Входящие»), нажимаем соответствующий раздел в меню папок.
Здравствуйте уважаемый посетитель сайта! Если вы не знаете, как отправить электронное сообщение через почту Яндекс, то тогда вам сюда, в этом уроке я подробно и пошагово расскажу вам, как отправить почту с Яндекса.
Чтобы отправить почту через Яндекс, вам нужно в своем браузере перейти в свою почту Яндекс, затем навести курсор мыши на кнопку «Написать» и один раз нажмите левую кнопку мыши.
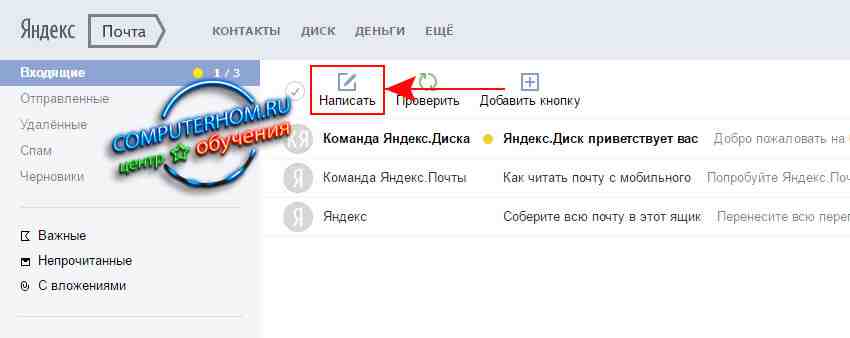
Когда вы нажмете на кнопку «Написать», на вашем компьютере откроется страничка, в которой вы сможете отправить сообщение нужному вам человеку. Чтобы продолжить и отправить сообщение в Яндексе, вам нужно указать адрес электронной почты получателя, указать тему и в специальном окошке ввести текст сообщения. И так напротив строки «Кому» указываем адрес электронной почты получателя. Затем напротив строки «Тема» вы можете указать тему письма, или же оставить поле пустым. После чего вы можете в специальном окошке (текстовое поле) ввести текст сообщения. После того как вы введете текст сообщения вам останется нажать на специальную кнопку «Уведомить» и нажать на кнопку «Отправить». Обратите внимание: если вы хотите отправить файлы такие как видео, фото, документы, музыку и другие файл, то вы можете ознакомиться с инструкцией, о том, как отправить файлы электронной почтой.
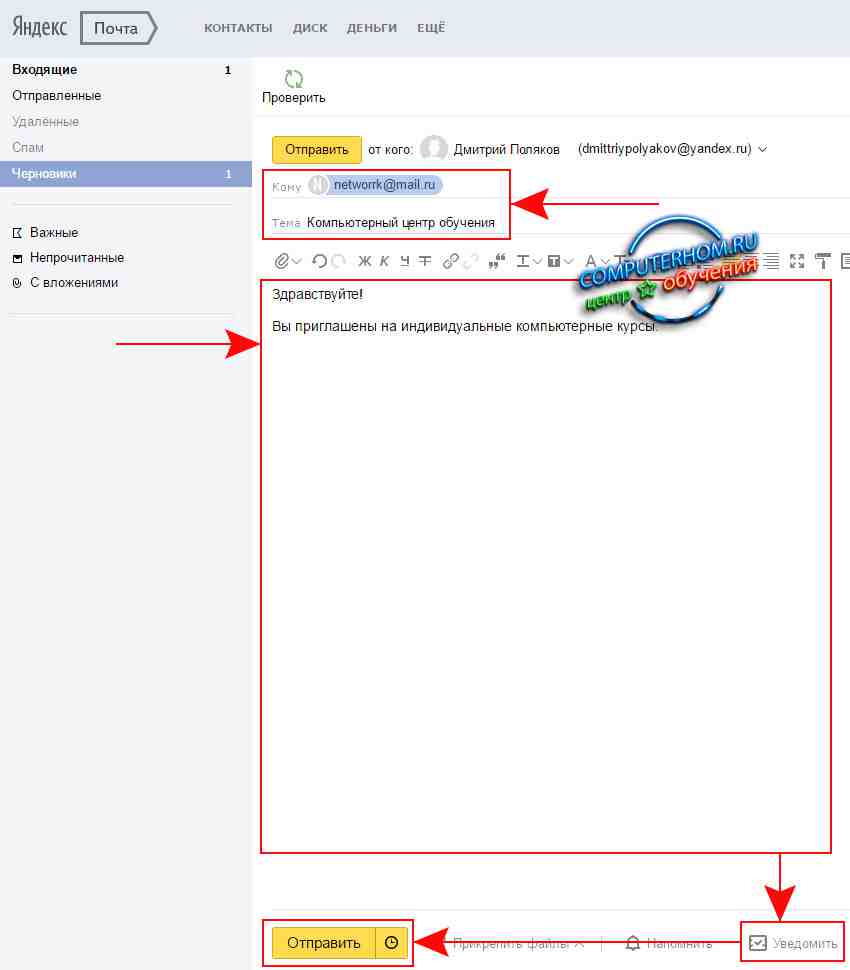
На этом у меня все, всем пока, удачи! До новых встреч на сайте computerhom.ru.
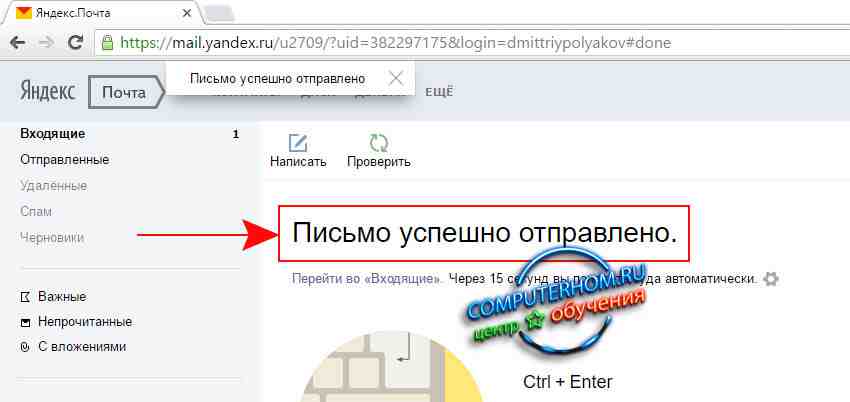
- https://complaneta.ru/kak-otpravit-elektronnoe-pismo-cherez-yandeks-pochtu/
- https://poisk-v-seti.ru/info/ya/write.php
- https://computerhom.ru/uroki_internet/pop/kak_otpravit_pochtu_s_yandexa.htm