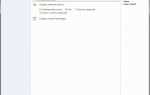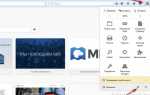Настройки учетной записи в Mozilla Thunderbird
Здравствуйте, читатели нашего сайта. Не так давно мы с вами познакомились с бесплатным почтовым клиентом Mozilla Thunderbird. Познакомились с ним (этому была посвящена статья Бесплатный почтовый клиент Mozilla Thunderbird), рассмотрели его глобальные настройки — Как настроить Mozilla Thunderbird, научились создавать письмо, отвечать на письма, добавлять контактов в адресную книгу — Как создать письмо в Mozilla Thunderbird. Сегодня мы заканчиваем знакомство с этой программой, рассмотрев настройки учетной записи (или почтового ящика).
Для перехода к настройкам почтового ящика, заходим в Главное меню, далее Настройки, далее Параметры учетной записи
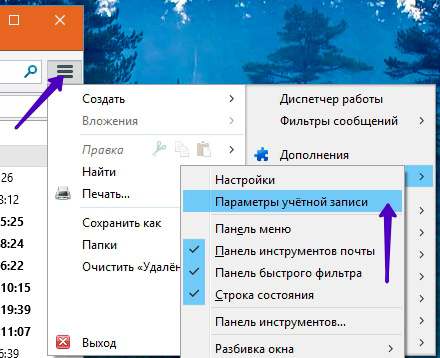
Перед нами откроется окно с параметрами учетной записи. Выбираем первый пункт – сам электронный ящик. Справа откроется панель с общими настройками. Рассмотрим поподробней.
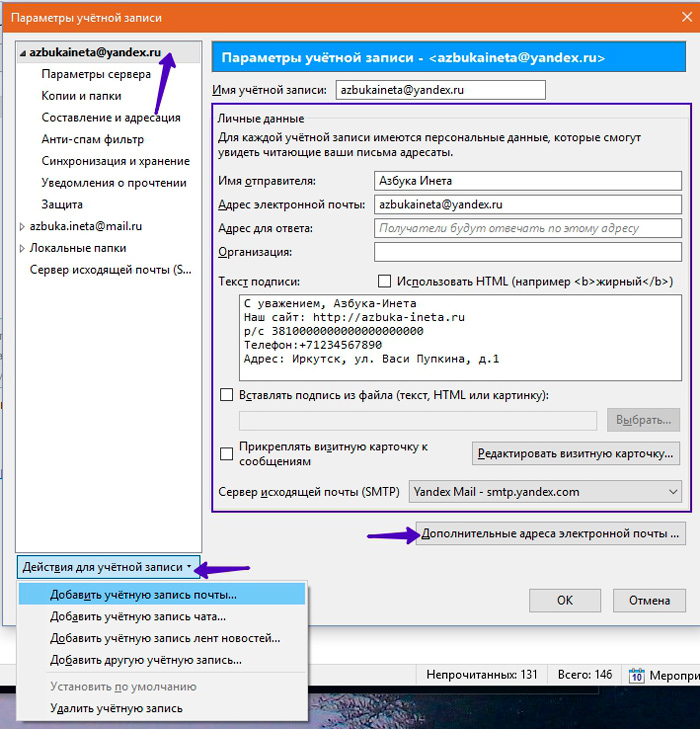
Здесь вы можете изменить имя отправителя, задать адрес для ответа (при ответе на ваше письмо, письмо ответчика будет отправляться на указанный адрес). Текст подписи. Недавно мы подробно рассмотрели создание подписи на различных сервисах (читайте в статье Как создать подпись в Google Mail, Яндекс Почте, Mail.ru). Но даже если вы в сервисе установите подпись, то в клиенте письма будут отправляться без подписи. Задаем мы ее именно здесь. Если вы владеете начальными знаниями HTML, то установите галочку «Использовать HTML» для оформления текста подписи жирным или курсивом. Кроме того, подпись можно поставить из текстового файла, в виде картинки, установив соответствую галочку и по кнопке «Выбрать» установить картинку или выбрать текстовый файл с текстом для подписи.
Также можно к письмам прикрепить вашу визитную карточку. Выделите данный пункт галочкой и нажмите Редактировать визитную карточку. Там вы указываете всю необходимую информацию по вашему желанию: личные данные (имя, фамилия, адрес, телефоны), рабочие (вашу должность, организация, ее адрес, телефон, сайт и т.д.). Визитная карточка будет автоматом прикрепляться к новому письму в виде прикрепленного файла.
Для каждой учетной записи можно добавить дополнительные электронные адреса. Для этого нажмите на кнопку «Дополнительные адреса электронной почты…» и добавьте адрес(а) к вашей учетной записи.
В этом окне настроек электронного ящика внизу вы можете выполнить действия для учетной записи: добавить новую, удалить.
Идем дальше. Переходим на вкладку Параметры сервера
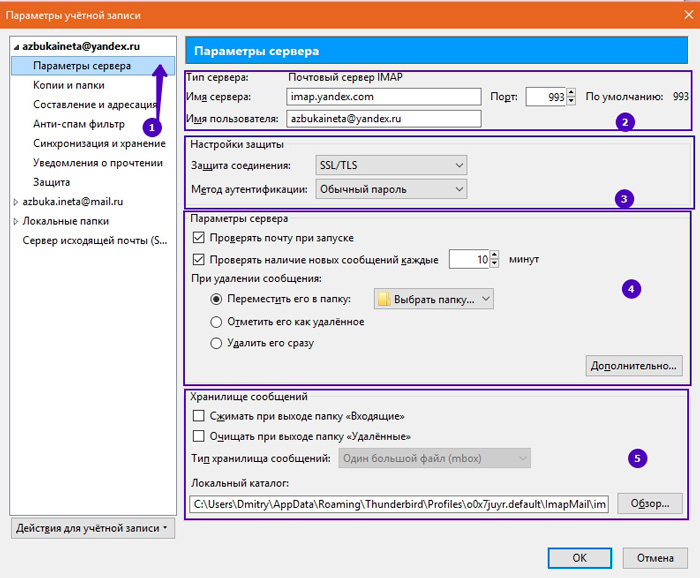
Первые 2 блока
не трогаем. Здесь можно что-то изменять по совету службы поддержки. Если у вас почтовый клиент перестанет получать и отправлять почту, напишите в службу поддержки сервиса, они вам подскажут какие внести настройки в этих блоках если это необходимо.
В блоке 4
настройки проверки новых писем при запуске клиента, интервал в минутах, через который будет проходить проверка на наличие новых сообщений. По умолчанию установлено через каждые 10 минут. Также можно настроить процесс удаления писем: либо в определенную папку (выберете из выпадающего списка), либо просто отметить как удаленное, или же сразу удалить.
5 блок
содержит настройки хранилища сообщений при выходе (закрытии клиента): Сжимать папку «Входящие» и Очищать папку «Удаленные».
Вкладка Копии и папки
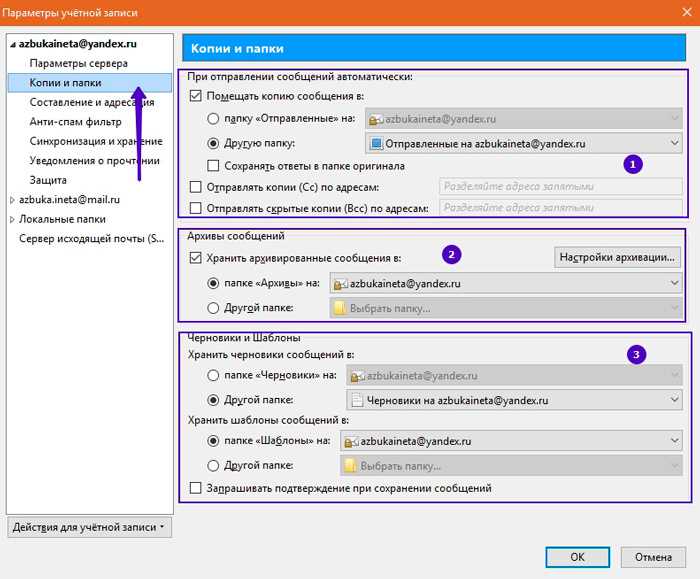
В первом блоке
указываются автоматические настройки для отправляемых писем. Указываем в какую папку будет сохранятся копия исходящего письма. В основном, это папка «Отправленные». При желании можно указать дополнительные адреса, на которые будут отправляться копии письма и скрытые копии. Скрытая копия – адреса, указаны здесь, в этом поле, не будут видны получателю письма. Однако, письмо разойдется по всем адресам, которые были указаны здесь.
2 блок
настраивает архивацию сообщений. Для детальной настройки нажмите на кнопку «Настройки архивации…». Там можно создать единую папку для архивации, по годам и по месяцам. По умолчанию архивы сообщений хранятся в одноименной папке. Ее можно изменить, выделив пункт «Другой папке» и выбрать нужную папку.
Настройки Черновиков и шаблонов
содержатся в 3 блоке. Тут тоже можно оставить все по умолчанию. Каждая группа будет хранится в своей папке. При желании всегда можно изменить.
Вкладка Составление и адресация
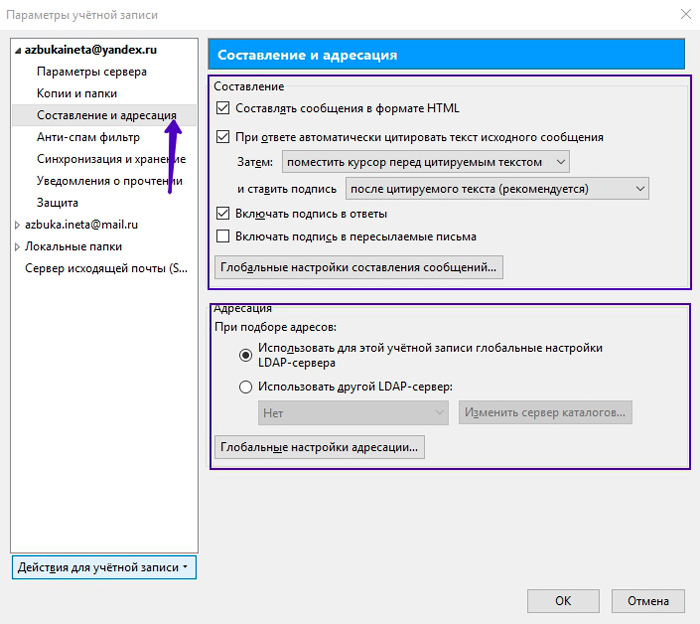
Здесь рассматриваются настройки подписи при ответе на письмо. При ответе курсор по умолчанию будет ставиться перед цитируемым текстом. Если вам нужно, чтобы он стоял после текста, выберите соответствующий пункт из выпадающего списка «Затем». Но этот метод редко встречается. Получателю важно видеть в начале письма ваш ответ, а не текст своего письма. Подпись также рекомендуется ставить после цитируемого сообщения. Второй блок не трогаем.
Вкладка Анти-спам фильтр
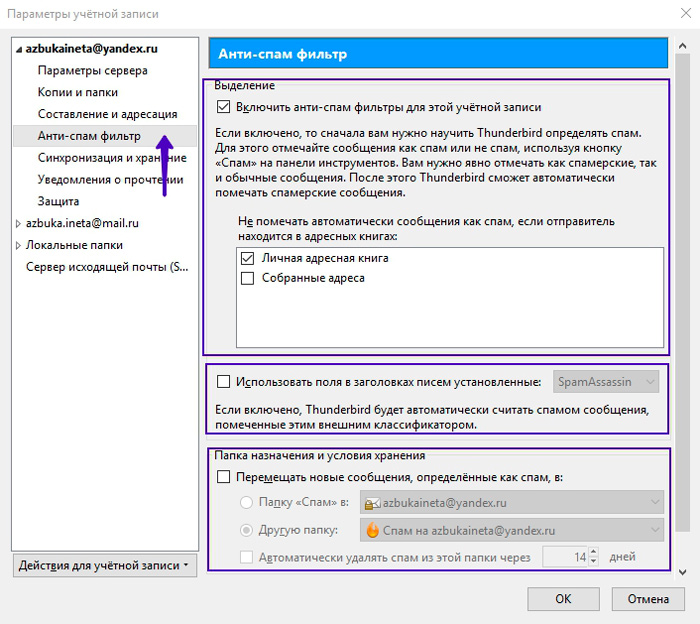
Не исключено, что со временем на ваш почтовый ящик будет приходит письма, содержащие рекламу или иной малополезный материал. Такие сообщения чаще всего называют спамом. И хорошо бы если клиент Mozilla Thunderbird помечал такие сообщения как спам. Для этого включаем Анти-спам фильтр. Теперь, если к вам пришло письмо, которое вы считаете спамом, выделите его и нажмите кнопку Спам
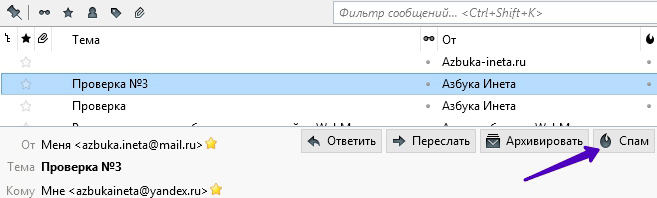
В дальнейшем Mozilla Thunderbird будет автоматически помечать письма данного адресата как спам.
Или, наоборот, если почтовый клиент помечает письмо как спам, которое не является спамом, тогда выделите данное письмо правой кнопкой мыши и выберете пункт Отметить -> Как не спам
2 блок
позволяет назначить пометку писем внешним классификатором.
Настройки для хранения и сроков хранения спама
отображаются в третьем блоке. Если вы хотите, чтобы сообщения адресата, помеченные как спам, отправлялись в отдельную папку, тогда включите этот блок и укажите папку и время, через которое из этой папки будут автоматом удаляться спам-сообщения.
Вкладка Синхронизация и хранение.
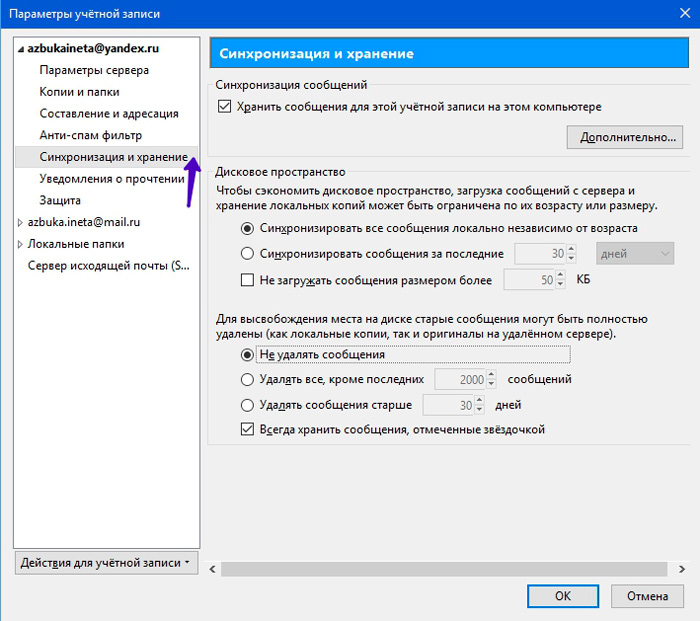
Здесь вы сможете настроить синхронизацию вашей учетной записи с сервером, а также в целях экономии свободного места на диске проводить синхронизацию всех писем, либо письма за последние n-дней. Количество дней устанавливаете сами. Также вы можете запретить загрузку сообщения, если его размер превышает установленного вами лимита.
Чтобы свободное место жесткого диска не уменьшалось, можно настроить удаление старых писем, оставлять только последние письма, количество которых вы сами установите, либо удалять письма старше указанного строка в днях.
Вкладка Уведомления о прочтении
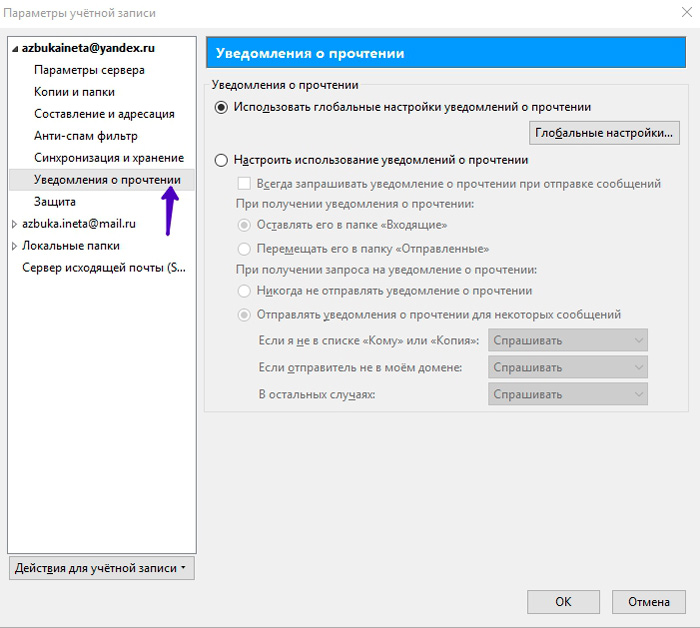
Иногда бывает полезно знать получил и прочитал ли ваш адресат ваше сообщение. Для этого в окне создания нового письма зайдите в пункт меню «Настройки» и отметьте Уведомление о прочтении письма и его доставке. Чтобы постоянно не выделять пункт уведомлении о прочтении, можно его включить на этой кладке настроек, выделить «Настроить использование уведомлений о прочтении» и отметить галочкой «Всегда запрашивать уведомление о прочтении». Также можно настроить отправку уведомлений о прочтении с вашей стороны, если к вам пришел запрос о прочтении.
Вкладка Защита
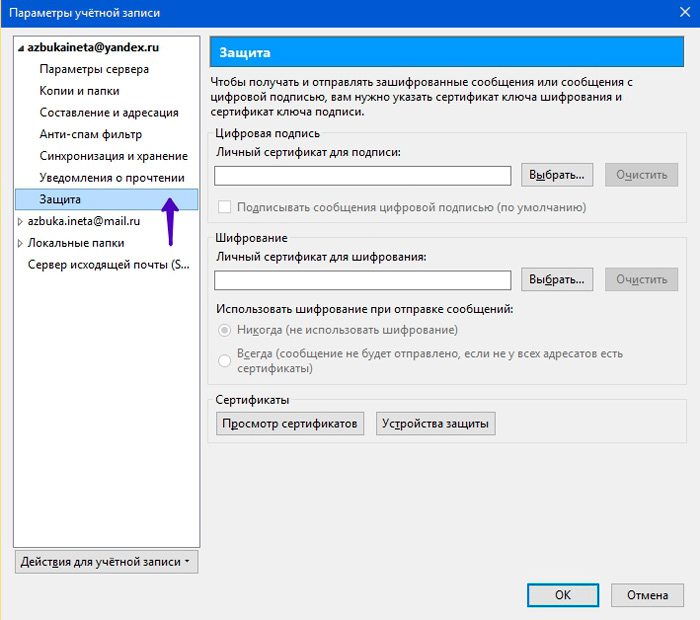
На данной вкладке вы можете указать ваши сертификаты цифровой подписи и шифрования.
Вот, пожалуй, и все на сегодня. Стоит отметить, все настройки, которые мы провели сегодня, относятся к одной определенной учетной записи. В нашем случае – azbukaineta@yandex.ru . Если у вас несколько учетных записей, то настройте их по отдельности.
И напоследок предлагаю вам решить маленький кроссворд. Всем удачи. До новых встреч.
Не стыдись учиться в зрелом возрасте: лучше научиться поздно, чем никогда.
Эзоп

Подписыватесь на наш Telegram-канал, чтобы не пропустить свежие статьи с нашего сайта
Если вам понравилась наша статья, поделитесь с вашими друзьями.
Автор:
Смотрин Дмитрий
Для компьютера
2016-01-11
Советуем посмотреть похожие новости
Mozilla Thunderbird: настройка учетной записи и профиля
Почтовая программа Mozilla Thunderbird делает работу с корреспонденцией и группами новостей существенно проще, если ее правильно настроить. Процедура это несложная и не отнимет у пользователя много времени, однако поможет оптимизировать рабочий процесс в будущем. Из этой инструкции вы узнаете, как настроить Mozilla Thunderbird «под себя» максимально эффективно, чтобы задействовать весь потенциал этого инструмента.
Что такое профиль Mozilla Thunderbird
Профиль – информация, которая генерируется в процессе работы почтового клиента, но не относится к исполняемым файлам программы:
- локальная почта и копии сообщений Email (зависит от настроек);
- пользовательские настройки (темы оформления, панели инструментов и т.д).
По умолчанию Mozilla Thunderbird сразу же после установки создает профиль с именем default. Он же будет использоваться программой в дальнейшем, если специально не создать новый с помощью Менеджера профилей.
Где он хранится
При создании профилю присваивается имя вида ххх.ууу, где ххх – 8 случайно сгенерированных программой цифр, а ууу – его отображаемое название. В различных версиях ОС местоположение файлов профиля отличается. Чтобы быстро найти профиль,
Следует кликнуть по кнопке главного меню программы и перейти по пути «Справка» — «Информация для решения проблем». Напротив пункта «Папка профиля» есть кнопка «Открыть папку» Нажав на нее, вы попадете в целевой каталог, где увидите требуемые файлы.
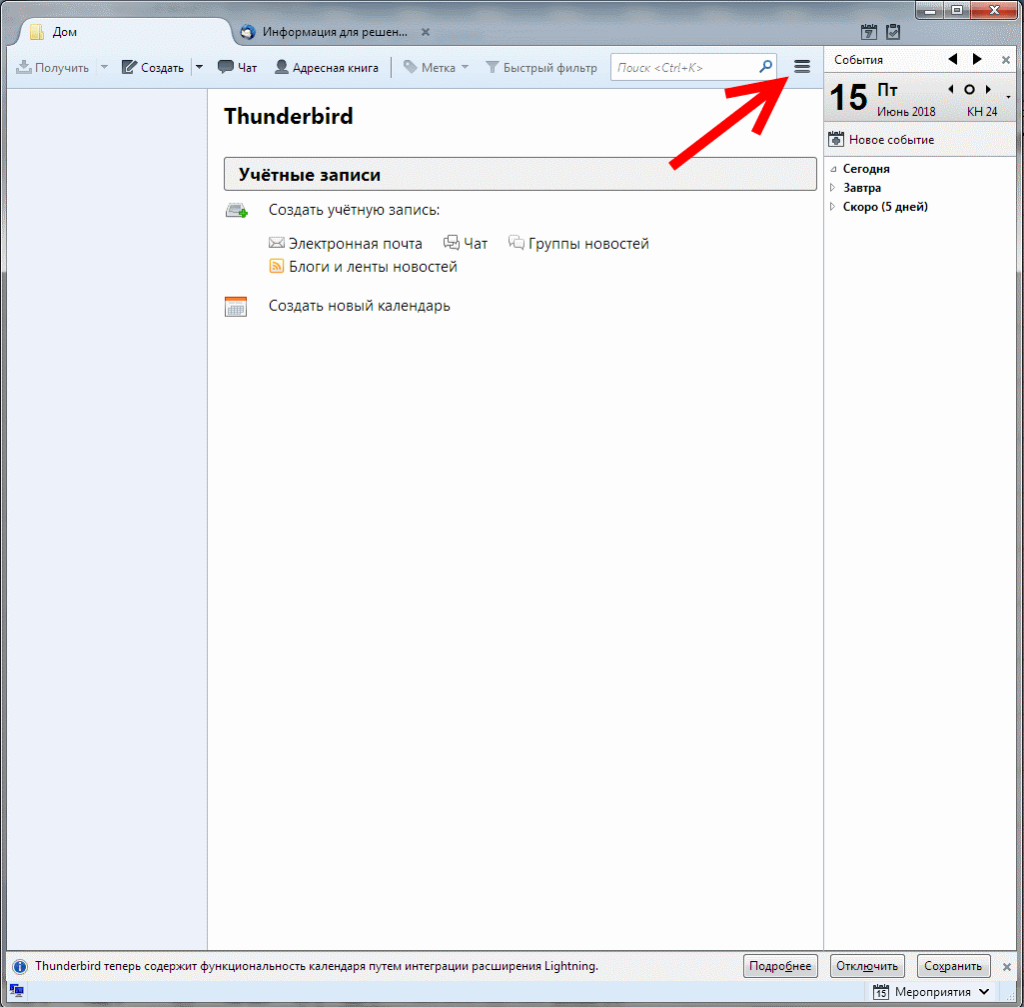
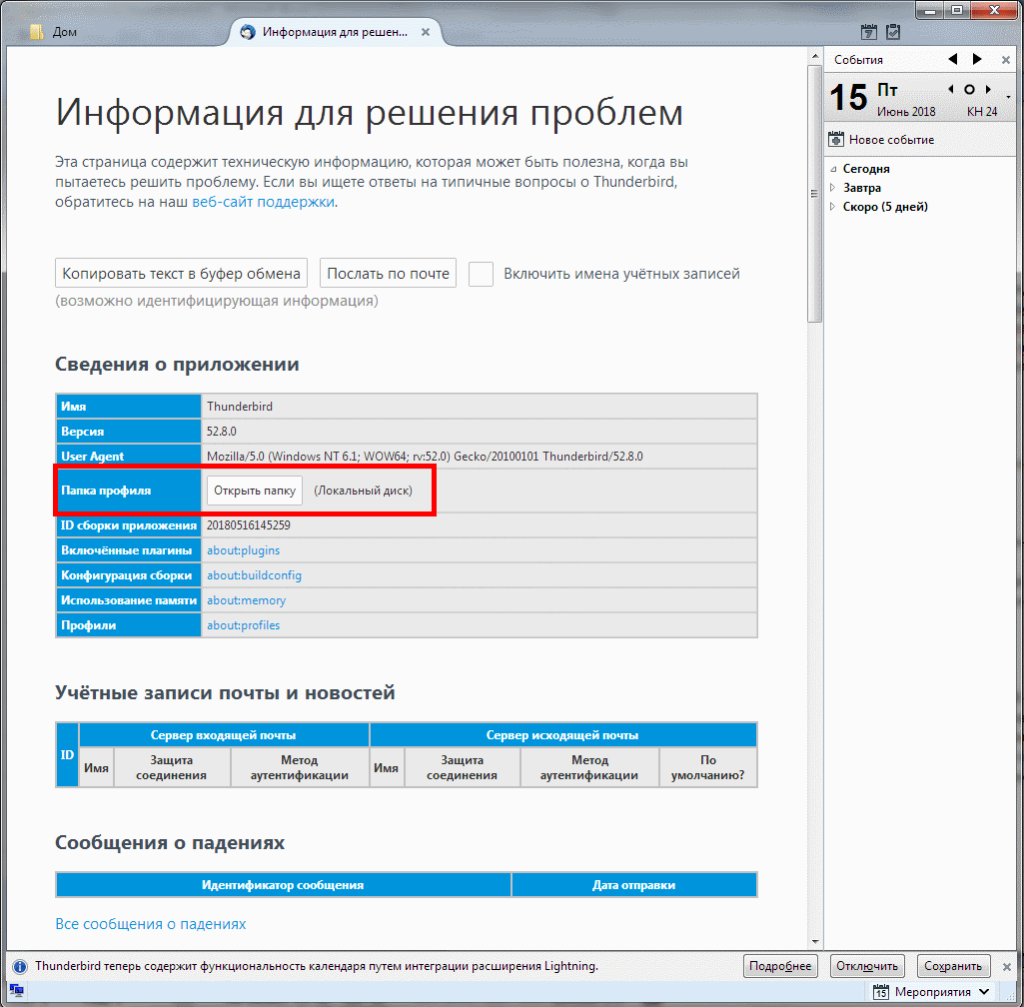
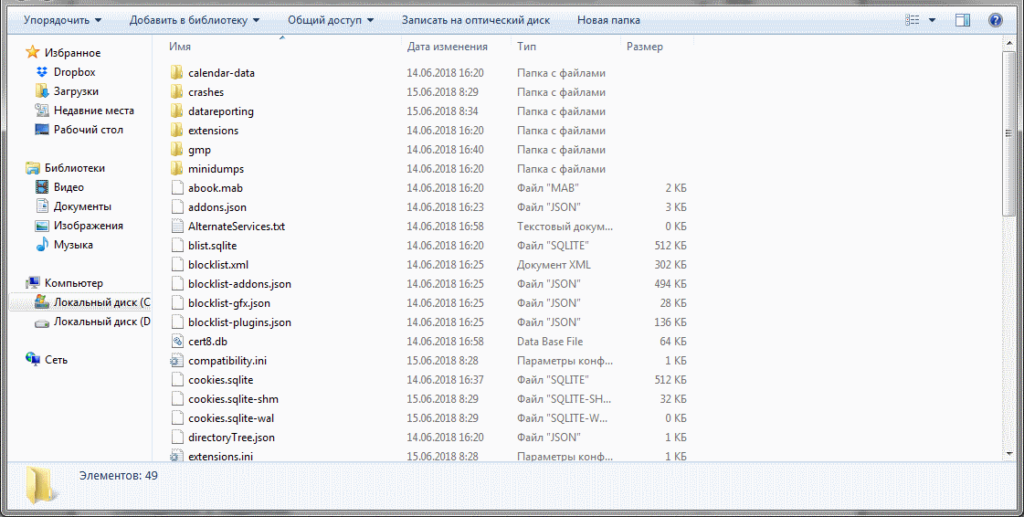
Резервное копирование и восстановление профиля
Чтобы создать бэкап файлов профиля Mozilla Thunderbird, следует выполнять простой алгоритм:
- закрыть программу;
- открыть каталог с файлами профиля способом, указанным выше;
- перейти на уровень выше и скопировать папку профиля с названием ххх.ууу;
- сохранить каталог в целевом месте на диске.
Хранить резервную копию можно как на жестком диске компьютера, так и внешних носителях – оптических дисках, флешках, файлообменниках и облачных серверах.
Для восстановления профиля Mozilla Thunderbird достаточно просто скопировать с заменой файлов папку в целевой каталог. Если же процедура проводится после переустановки ОС и профилю по умолчанию после повторной установки программы присвоено другое имя, следует копировать не папку, а только содержащиеся в ней файлы.
Учетная запись Mozilla Thunderbird
В процессе настройки Mozilla Thunderbird большинство параметров устанавливается в автоматическом режиме. Ручные настройки требуются лишь в случаях, если провайдер Email отсутствует в базах автоматических конфигураций программы или используются нестандартные параметры аккаунта электронной почты.
Автоматические настройки
Все, что потребуется от пользователя в этом случае – адрес почты, пароль от аккаунта и имя пользователя. Все остальные параметры – протоколы безопасности, доменные имена и используемые порты, Mozilla Thunderbird загрузит с сервера из базы конфигураций.
Предложение о настройке выдается программой во время первого запуска после ее установки. Если пользователь по какой-либо причине пропустил этот этап, настройка почты Mozilla Thunderbird вызывается в любой момент через главное меню («Создать» — «Получить новую запись почты»).
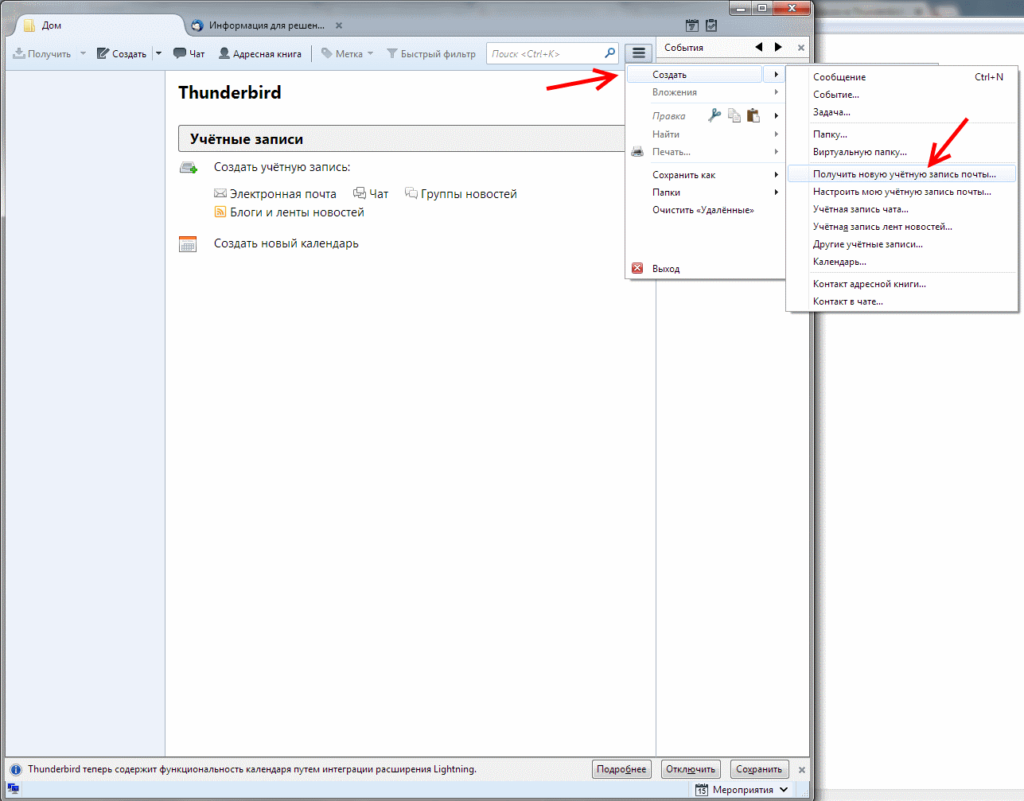
В появившемся диалоговом окне Mozilla Thunderbird предложит создать новый почтовый ящик. От этого можно отказаться, нажав соответствующую кнопку.
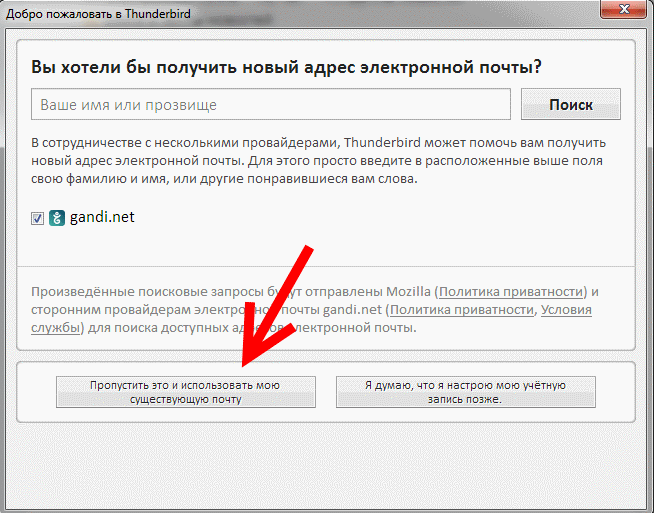
В следующем окне необходимо заполнить предложенные поля и нажать кнопку «Продолжить».
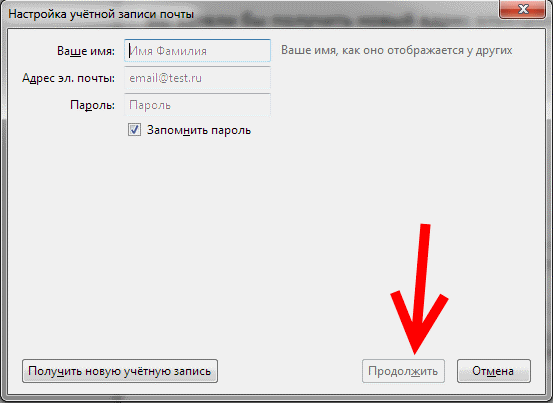
Все, что остается сделать – выбрать подходящий протокол (IMAP или POP3) и нажать кнопку «Готово».
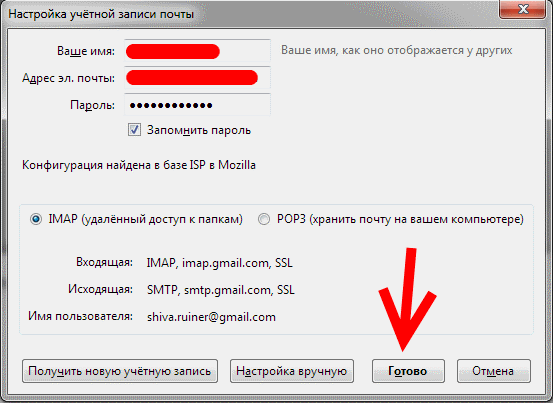
Программа перенаправит запрос на почтовый сервер (в этом конкретном случае показано как настроить Mozilla Thunderbird для Gmail), где следует авторизоваться и открыть ей доступ к вашему аккаунту.
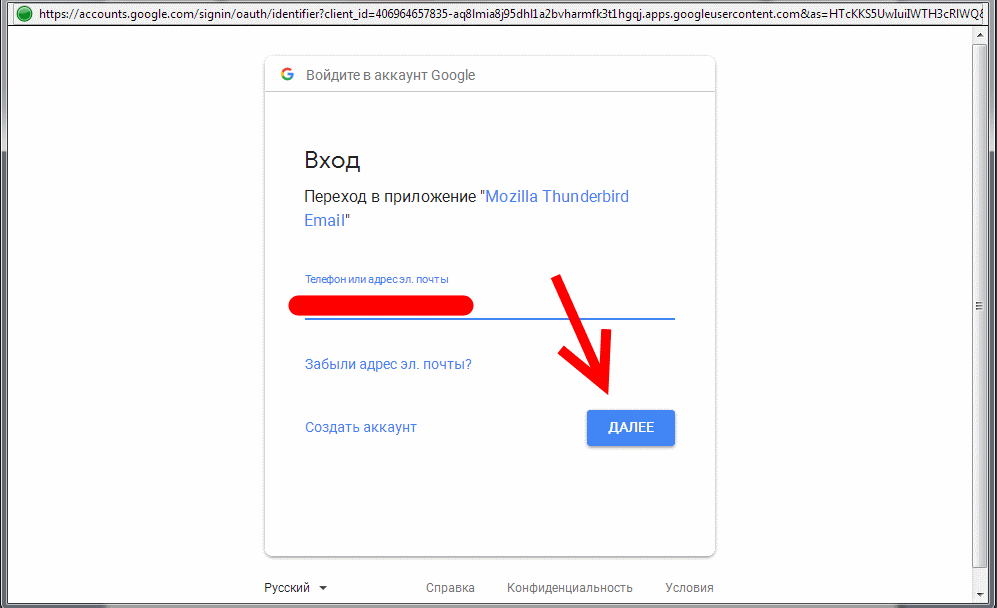
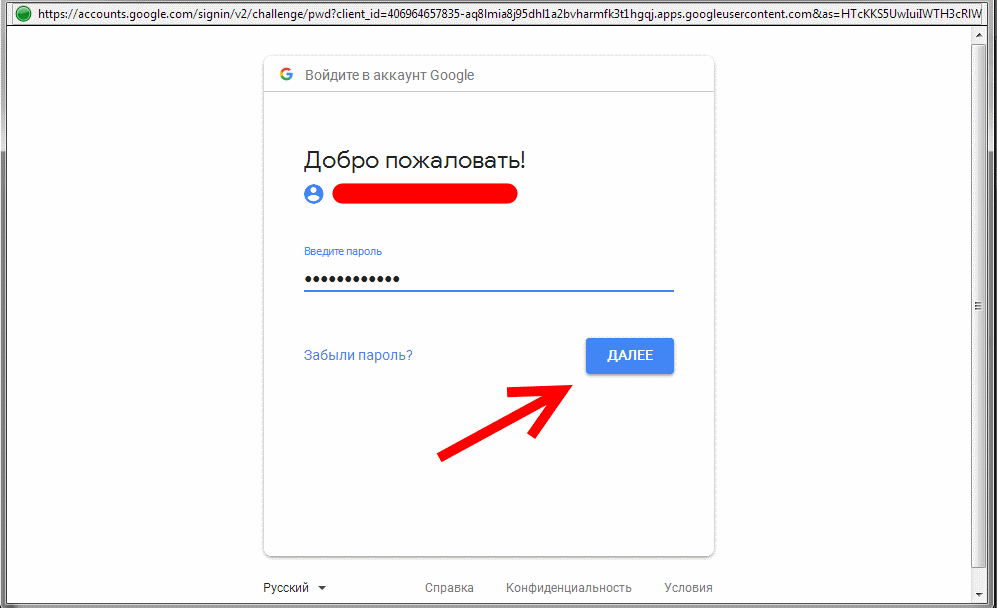
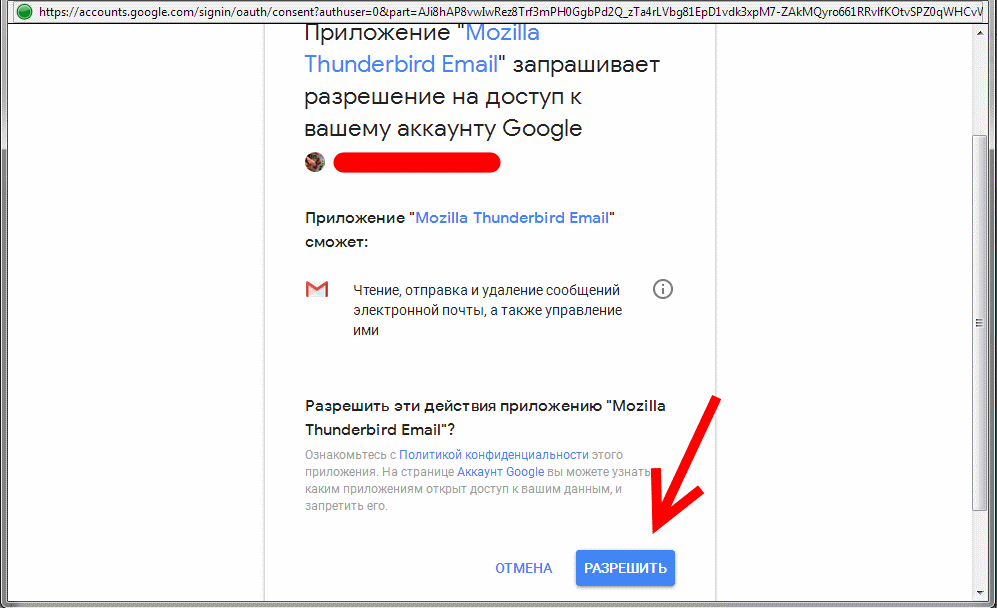
Если введены корректные данные и все сделано правильно, почтовый клиент подключится к вашей учетной записи и загрузит всю корреспонденцию.
Обратите внимание! В случае с Gmail письма и уведомления не отсортированы по категориям (Соцсети и Промоакции), как при входе в почтовый ящик через браузер. В Mozilla Thunderbird они представлены в виде списка, что не всегда удобно для использования.
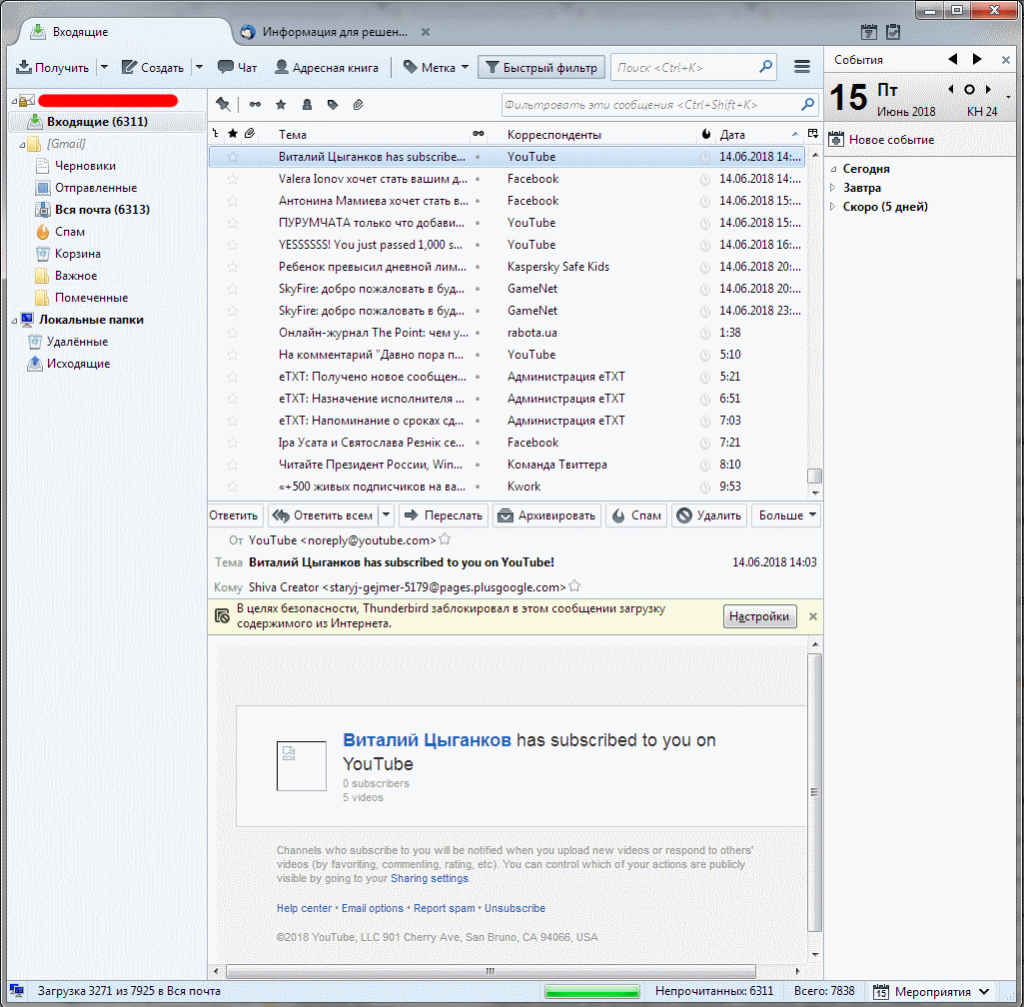
Изменение протокола учетной записи
Еще один аспект, который следует знать о том, как настроить почту Mozilla Thunderbird, касается перехода ауккаунта с POP3 на IMAP. POP3, как более устаревший протокол, больше почти нигде не используется, а все крупные провайдеры электронной почты давно перевели сервера на IMAP.
Если ваш провайдер не поддерживает IMAP, но вы хотите воспользоваться всеми преимуществами этого протокола, рекомендуется поменять поставщика услуг, настроив переадресацию корреспонденции со старого ящика на новый.
Достаточно создать новую учетку IMAP, переместив со старой всю необходимую корреспонденцию:
- Отключить аккаунт POP3. Кликнуть правой кнопкой мыши по названию учетки в правой части окна и выбрать пункты «Параметры» — «Параметры сервера». Здесь необходимо убрать галочки с пунктов «Проверять новые сообщения каждые ХХ минут» и «Проверять почту при запуске».
- Создать новую учетку методом, описанным выше;
- Перетащить необходимые письма из учетки POP3 в IMAP для их загрузки на сервер;
- Удалить старую запись – кликнуть по кнопке «Действия» в окне параметров и выбрать соответствующий пункт.
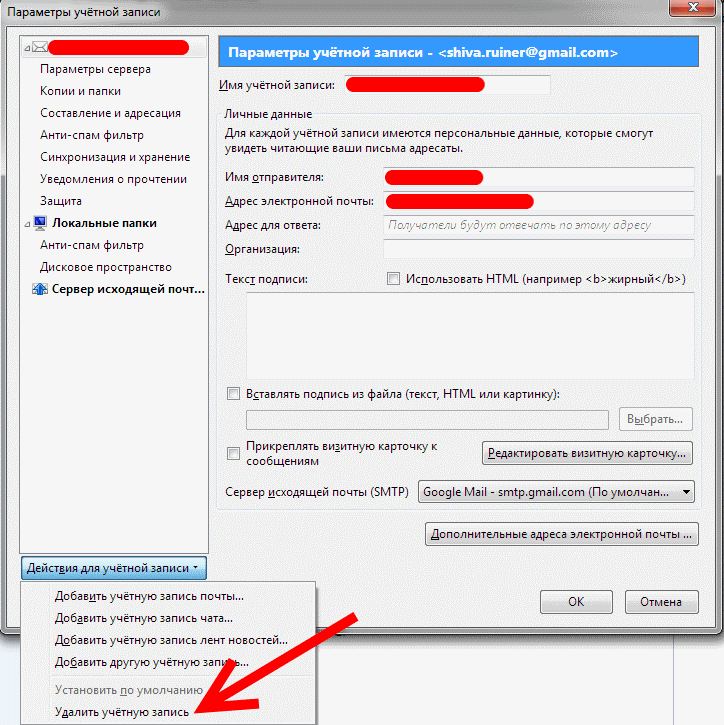
Темы и оформление
В Mozilla Thunderbird темы представлены в виде отдельных дополнений, которые необходимо скачивать из интернета. Сделать это можно без посещения сторонних ресурсов сразу в окне программы. Для этого необходимо кликнуть по пункту «Дополнения» в главном окне.
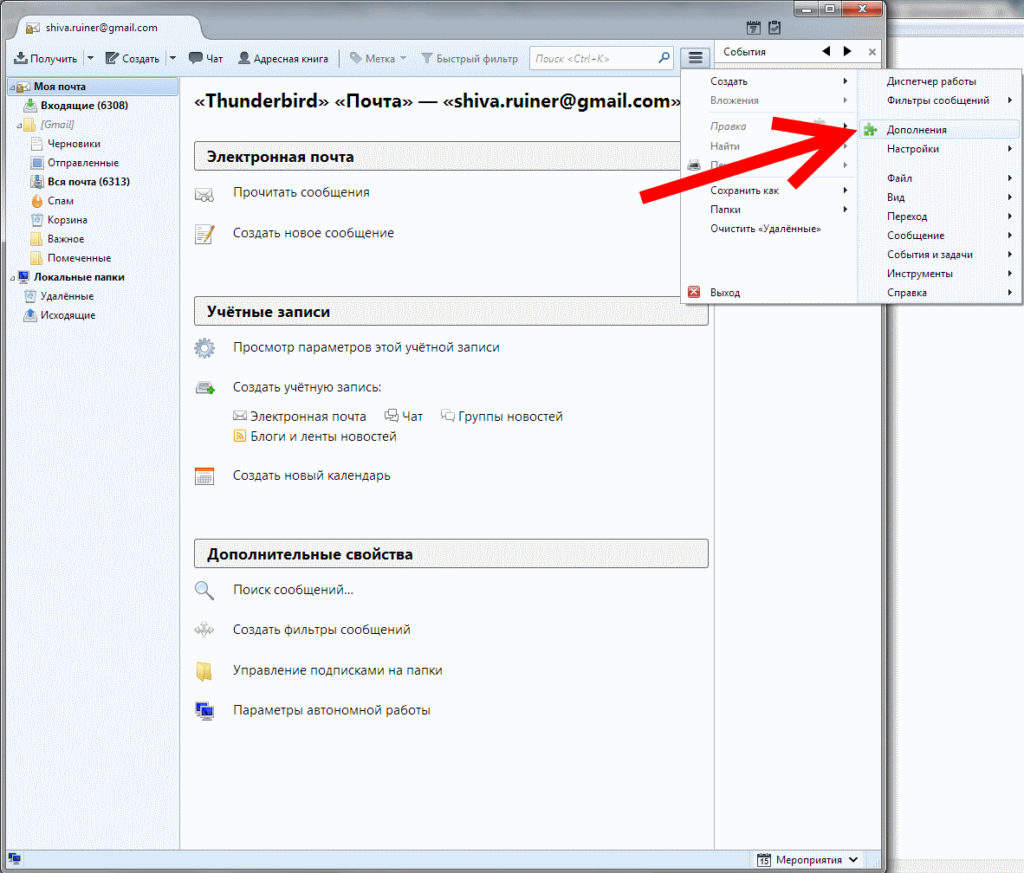
Проскрольте содержимое вкладки «Получить дополнения» вниз и напротив пункта «Избранные темы» кликните по ссылке «Показать все»».
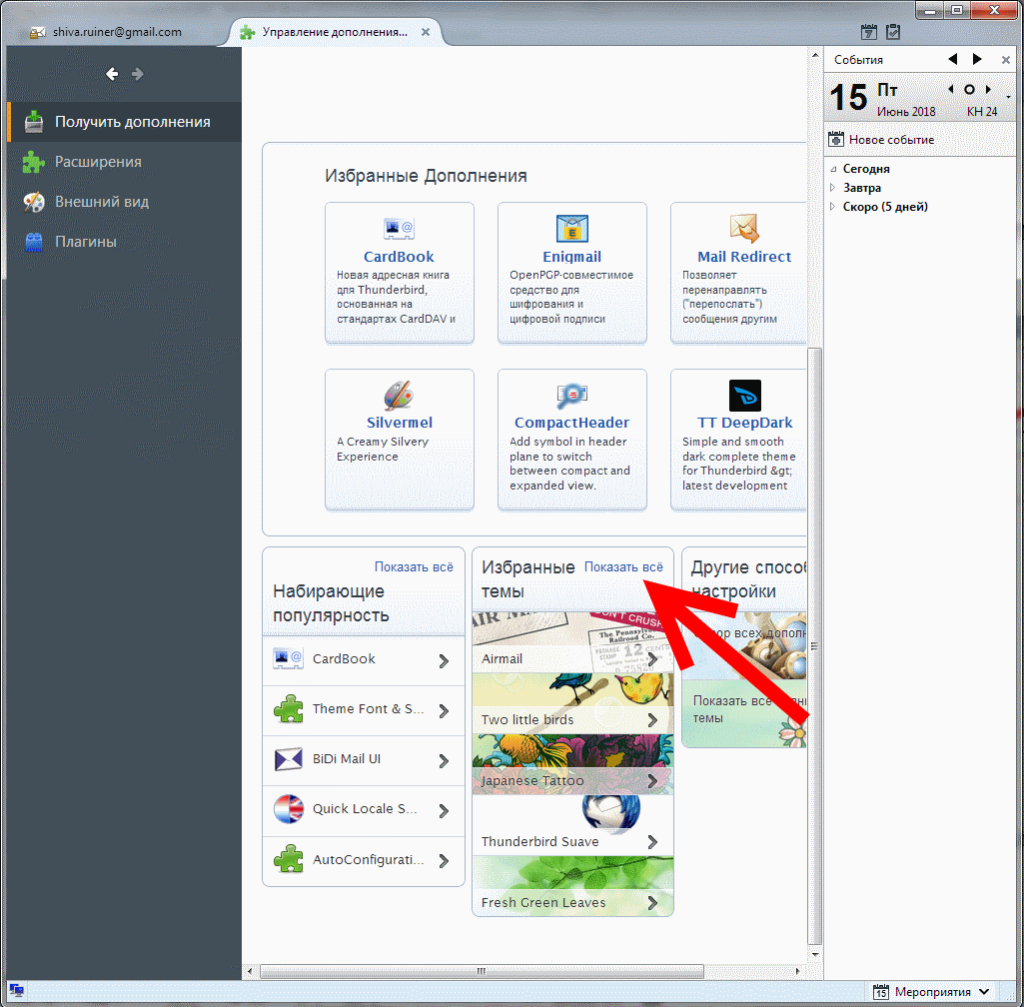
Найдя подходящую тему, кликните по ее названию и на следующей странице нажмите кнопку «Добавить в Thunderbird». Не забудьте также нажать кнопку «Разрешить» во всплывающем окне.
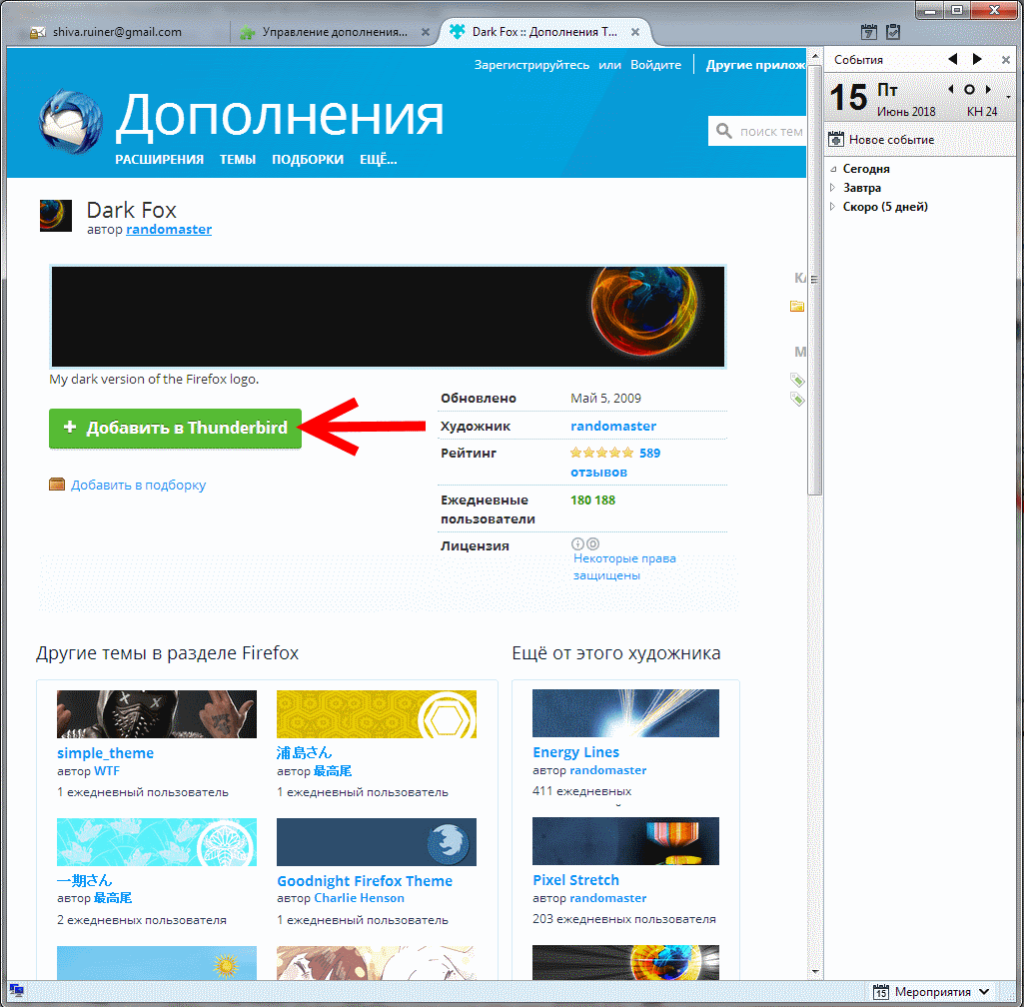
Скачанная тема применяется автоматически. Если вы загрузили несколько тем, для переключения между ними необходимо перейти во вкладку «Внешний вид» меню управления дополнения и нажать кнопку «Включить» напротив названия темы, которую вы хотите применить.
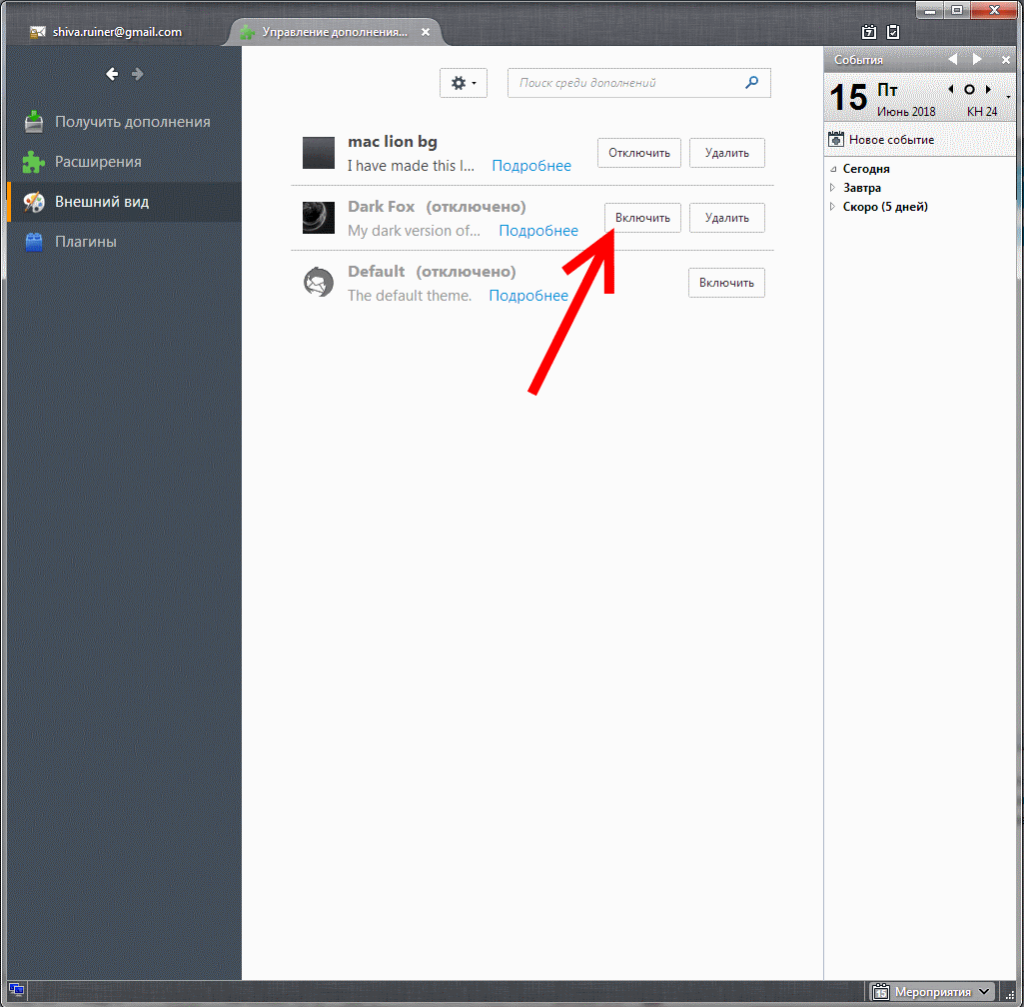
В этом же меню можно удалить темы оформления Mozilla Thunderbird, которые вам больше не нравятся.
Сортировка писем
В Mozilla Thunderbird можно установить один или несколько фильтров для автоматизации действий с полученной или отправленной корреспонденцией. Работают фильтры в том порядке, в котором они расположены в списке пользователя. Чтобы создать новый фильтр, следует зайти в главное меню программы и выбрать пункт «Фильтры сообщений». В открывшемся окне нужно выбрать учетную запись, к которой будет применен фильтр, и нажать кнопку «Создать».
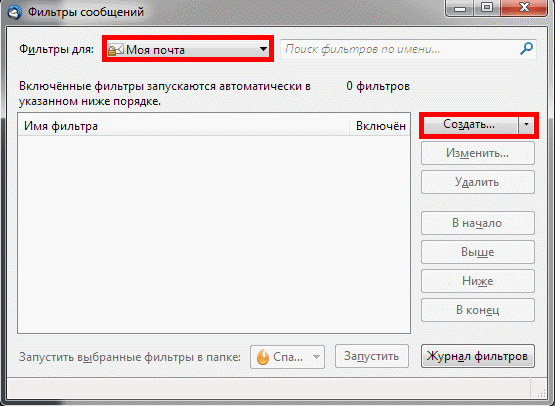
Откроется меню настроек фильтра. Все ключевые параметры фильтрации задаются выбором подходящего варианта из выпадающего списка.
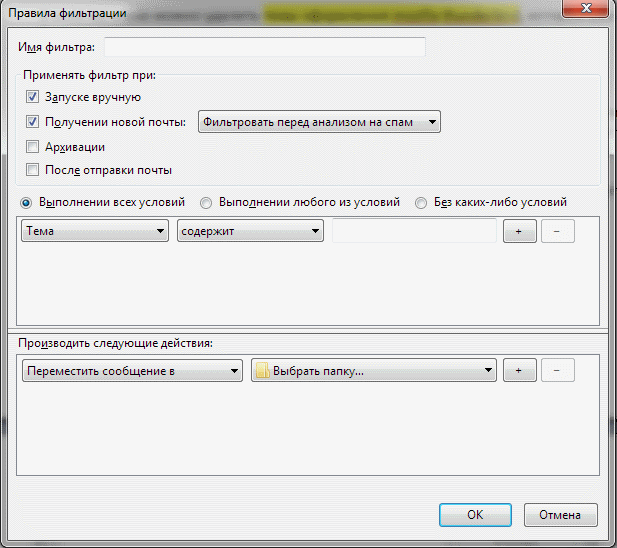
С помощью этого инструмента, например, можно отсеять спам по определенному слову в теле письма или настроить сохранение корреспонденции от конкретного контрагента в отдельную папку.
Как в Mozilla Thunderbird сделать автоответ
Такая функция понадобится, если вы в отпуске или отсутствуете в течение нескольких дней. Настроить ее можно с помощью простого алгоритма:
- Создать новое сообщение, нажав комбинацию Ctrl+N
- Указать в теле письма «Отсутствую с … по …». Получателя указывать не нужно.
- В меню окна создания сообщения выбрать «Файл» — «Сохранить как» — «Шаблон» и закрыть текущее окно.
- Создать новы й фильтр способом, описанным выше.
- В параметрах фильтра переставить переключатель в положение «Без каких-либо условий» и назначить действие «Ответить по шаблону».
- Подтвердить изменения нажатием кнопки «ОК».
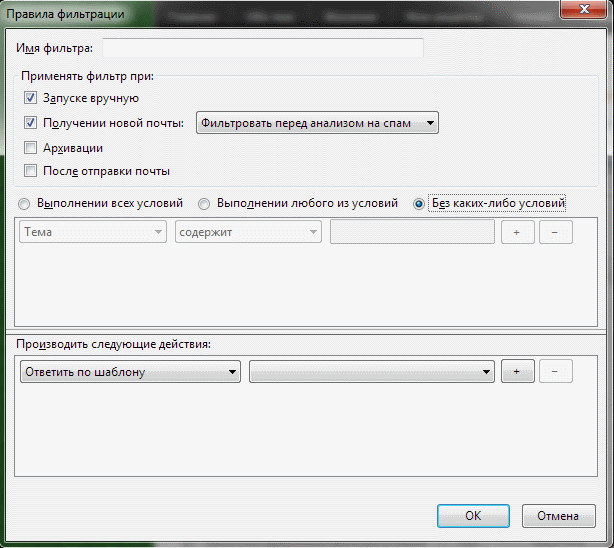
Настроить автоответчик таким способом проще и быстрее, чем задать параметры каждому подключенному почтовому ящику. Главное – не забыть отключить или удалить фильтр по возвращении из отпуска.
В Mozilla Thunderbird настройка Mail позволяет настроить ответ по шаблону не только для всех входящих писем, но и, например, для конкретных контрагентов или по ключевым словам.
Защита и анти-спам
Настроить фильтрацию нежелательной или мошеннической корреспонденции в этой программе гораздо проще, чем фильтры. Для этого через главное меню следует перейти в пункт «Настройки».
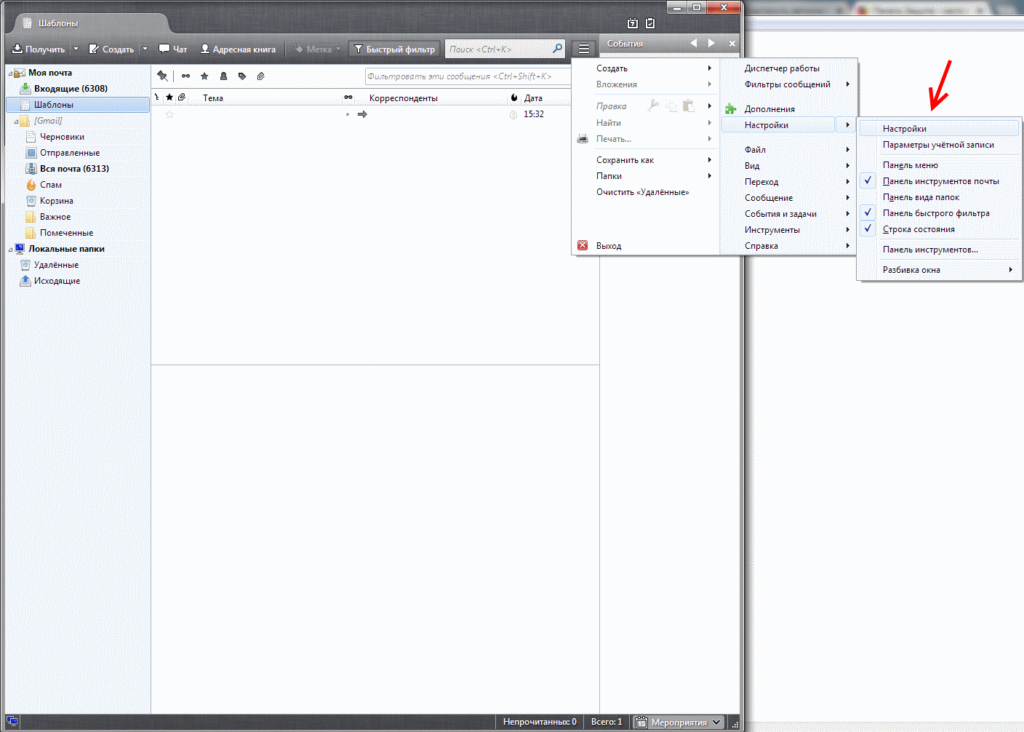
Во вкладке «Защита» доступны такие действия:
- Для антиспама. Удалять или перемещать спам в соответствующую папку, отмечать как прочитанные. Предусмотрен адаптивный обучающийся фильтр, сортирующий последующую корреспонденцию на основании действий пользователя.
- Для мошеннических писем. Информировать, не является ли входящее сообщение подозрительным.
- Для антивируса. Разрешить антивирусному ПО помещать в карантин подозрительные вложения.
- Для паролей. Запоминать пароли от всех учетных записей и задать мастер-пароль.
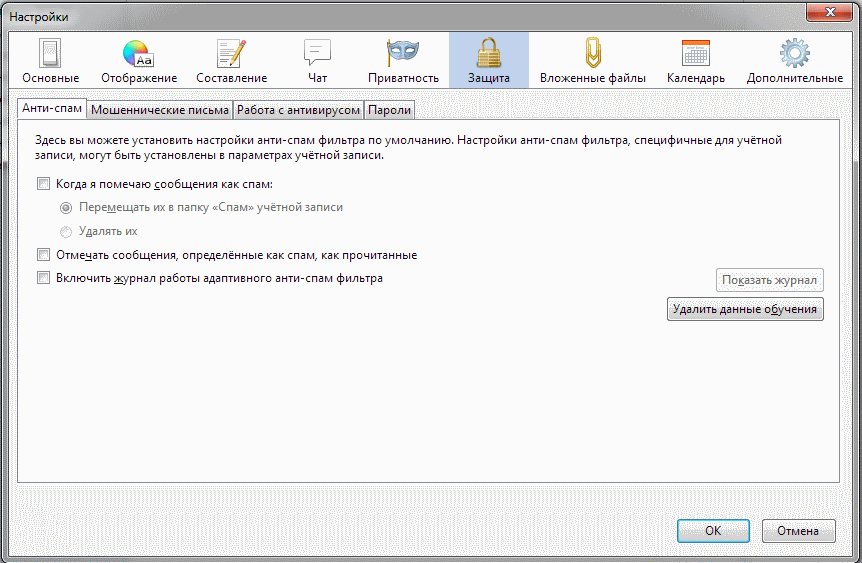
Настройки звука
Параметры звуковых уведомлений можно найти через главное меню в настройках во вкладке «Основные». Для сигнализации о получении почты можно использовать как стандартное сопровождение из звуковой схемы операционной системы, так и аудиофайл, который хранится на жестком диске компьютера. Если функция не нужна, ее можно отключить, убрав соответствующую галочку.
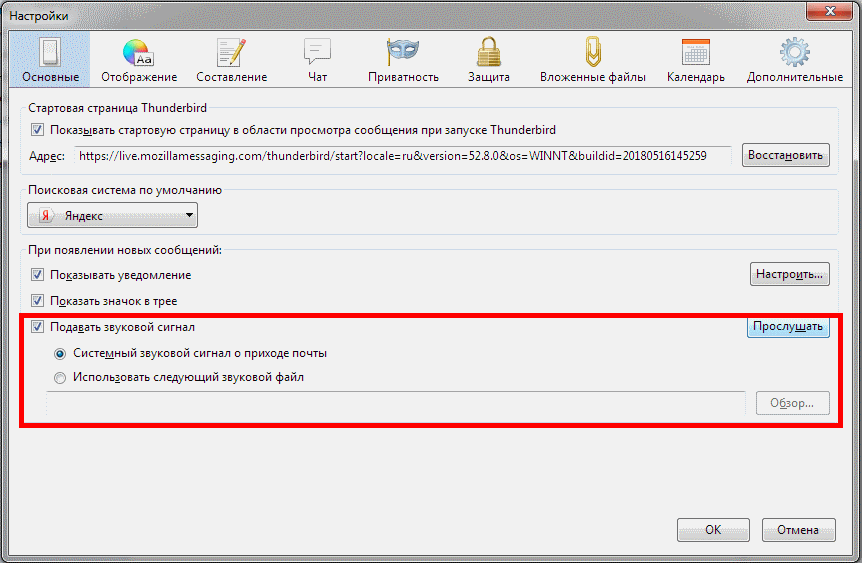
Настройка ответов по шаблону
В электронной переписке хорошим тоном считается в конце письма указать всю контактную информацию, чтобы получатель мог связаться с отправителем любым удобным способом. Чтобы не вводить эти данные каждый раз вручную или не копировать их из текстового файла, можно создать готовый шаблон, на основании которого формировать новые исходящие сообщения.
Первым делом следует сделать саму подпись. Для этого создается новое сообщение с помощью комбинации клавиш Ctrl+N и набирается (или копируется) контактная информация. Затем в окне создания сообщения следует выбрать «Файл» — «Сохранить как» — «Файл», выбрать место хранения на компьютере и задать имя.
Затем в параметрах учетной записи нужно найти опцию «Вставлять подпись из файла», установить галочку и задать путь к сохраненному файлу.
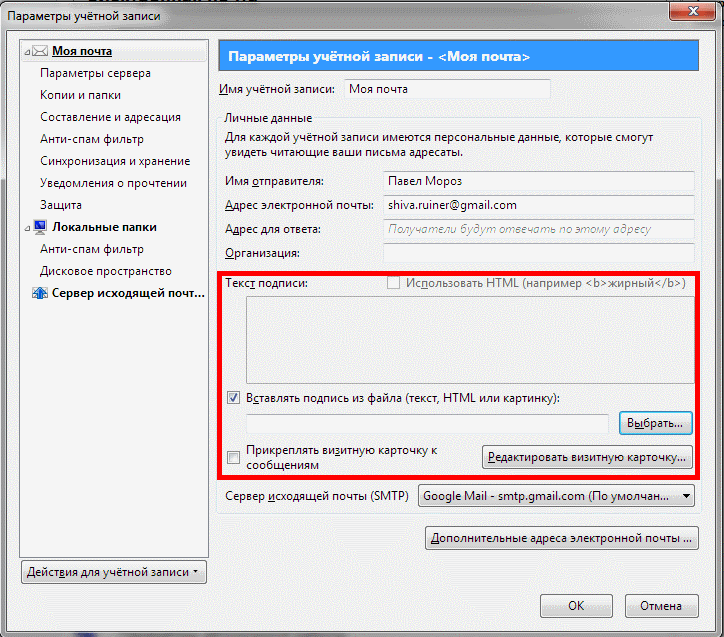
Текст подписи также можно поместить в соответствующем поле в настройках учетной записи. Кроме того, вы можете прикрепить и визитную карточку – например, изображение, анимацию или небольшой видеоролик.
Настройка параметров сервера
Чтобы отредактировать эти значения, нужно кликнуть правой кнопкой мыши по имени учетной записи, выбрать пункт параметры и в открывшемся окне перейти во вкладку «Параметры сервера».
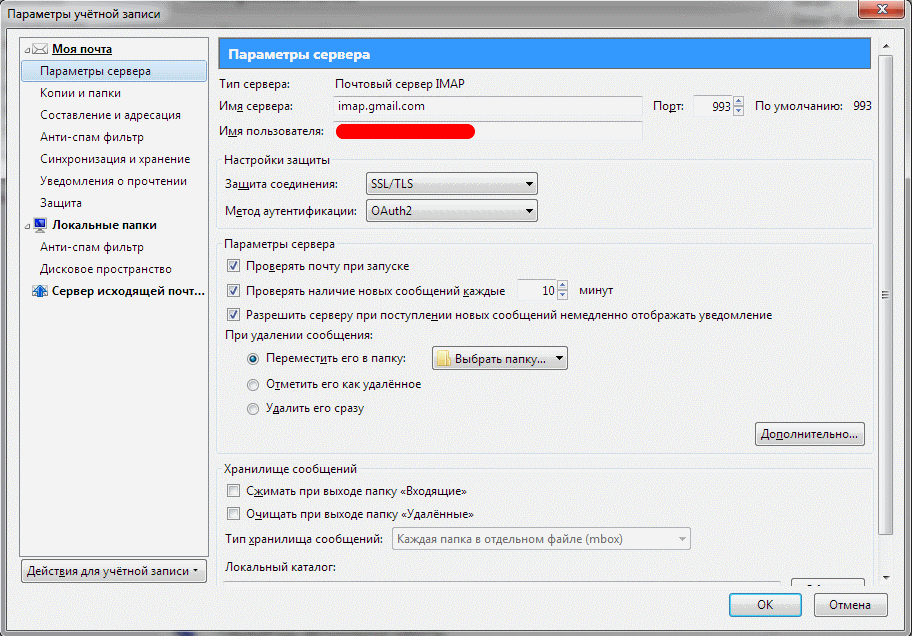
Здесь рекомендуется отрегулировать интервал проверки почты и действия с удаленными письмами, но не менять ключевые параметры работы программы – используемый порт, методы защиты и аутентификации, так как при неправильных настройках возможны неполадки в работе Mozilla Thunderbird.
Экспорт настроек Mozilla Thunderbird и учетной записи
Так как программа является кросплатформенной, все рабочие данные можно перемещать между различными операционными системами – например, Windows и Linux в любом направлении. Учетная запись также относится к этим данным, поэтому хранится там же, где все прочие файлы профиля (где именно, смотрите выше). Экспорт учетной записи Mozilla Thunderbird проводится аналогично переносу настроек: достаточно скопировать эти файлы на целевой компьютер. Использовать можно не только физические накопители, но и переместить их посредством удаленного доступа – например, используя программы Team Viewer или Radmin.
Настройки программы для разных почтовых сервисов
Параметры, необходимые для корректной работы с почтой Gmail, показаны на примере выше. Удобно, что настройка Mozilla Thunderbird для Mail ru или Yandex не отличаются: эти популярные провайдеры давно используют протокол IMAP, поэтому конфигурация загружается приложением автоматически.