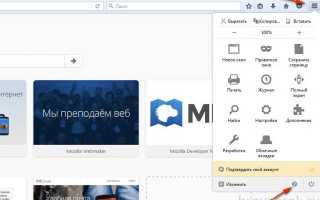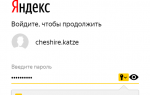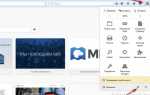Пароли в Firefox
Некоторые пользователи предпочитают хранить учётные данные в менеджере Firefox. Если в день приходится помногу раз авторизовываться — такой вариант хранения очень удобен. Достаточно один раз ввести логин и пароль от сайта. Браузер запомнит и будет при помощи них обеспечивать пользователю доступ к личному аккаунту, то есть повторно заполнять поля для входа ему не придётся. Плюс к этому — менеджер Мазила Фаерфокс спасает забывчивых пользователей: если они и запамятовали комбинацию ключа, то в любой момент можно посмотреть сохраненные пароли в Mozilla Firefox. А ещё экспортировать их, узнать в каком файле они находятся.
Из этой статьи вы узнаете, как управлять авторизационными данными в Firefox.
Если у вас возникла задача, где хранятся пароли в Firefox — в какой директории и в каких файлах, — выполните нижеследующую инструкцию. Она поможет вам получить доступ.
1. Щёлкните по кнопке «три полоски» в верхнем правом углу окна браузера.
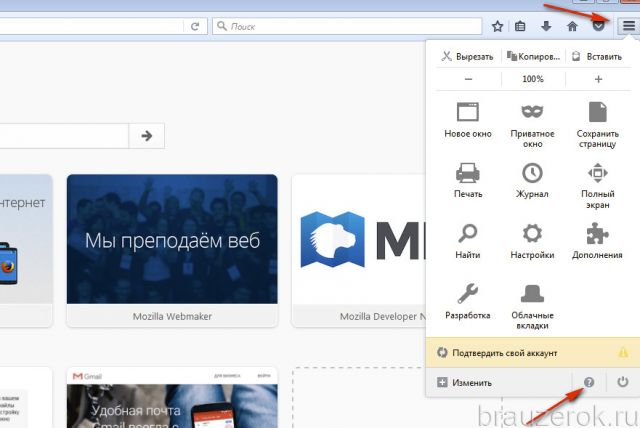
2. В выпавшем меню кликните по иконке «знак вопроса» (находится внизу панели).
3. В подменю выберите пункт «Информация для решения проблем».
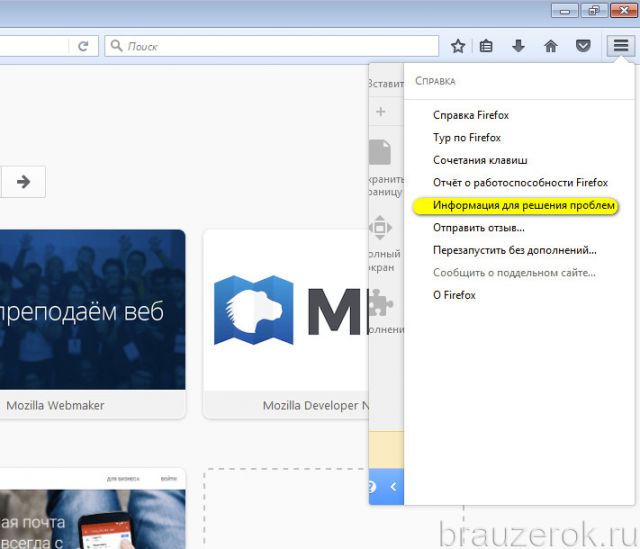
4. В разделе «Сведения о приложениях» клацните кнопку «Открыть папку».
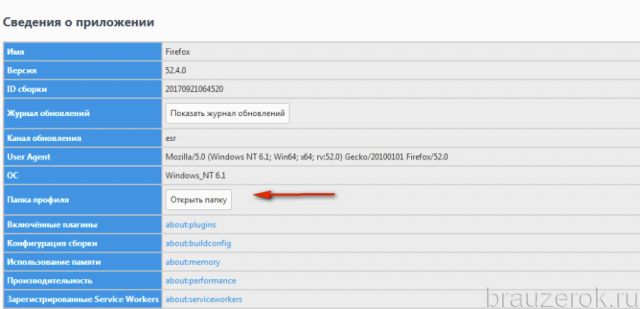
5. В открывшейся директории профиля хранятся два интересующих вас файла:
в key3 выполняется сохранение паролей, а в logins.json — логинов.
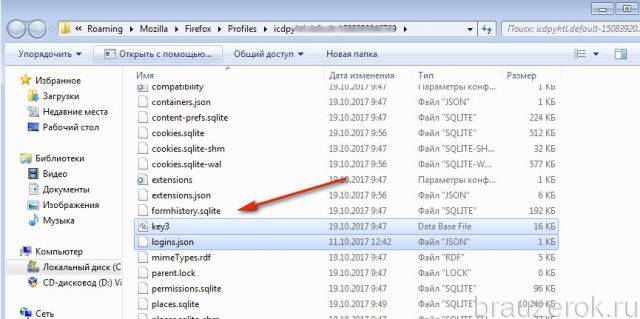
Рассматривается процедура сохранения в Firefox с настройками по умолчанию.
Чтобы выполнить сохранение определённого пароля, необходимо:
1. Открыть веб-сайт, на котором нужно выполнить авторизацию.
2. Заполнить поля в панели для входа (логин и ключ), отправить данные (нажать кнопку «Войти», или «Вход»).
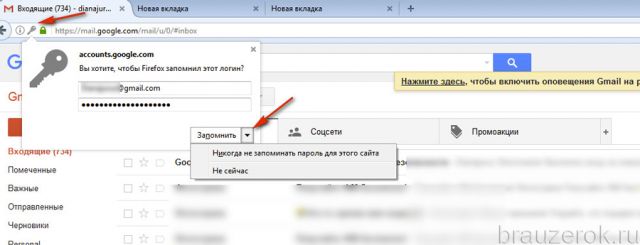
3. В выпавшей панели с картинкой «ключ» кликнуть кнопку «Запомнить».
Если вы не хотите сохранять информацию в менеджере, клацните «стрелочку» возле надписи «Запомнить», и выберите соответствующую команду: «Не сейчас» — временно отказаться от сохранения (при повторном входе на этом сайте снова появится запрос); «Никогда не запоминать… » — отказ от сохранения.
Чтобы использовать сохранённый логин, установите курсор в поле формы, куда его нужно вставить.
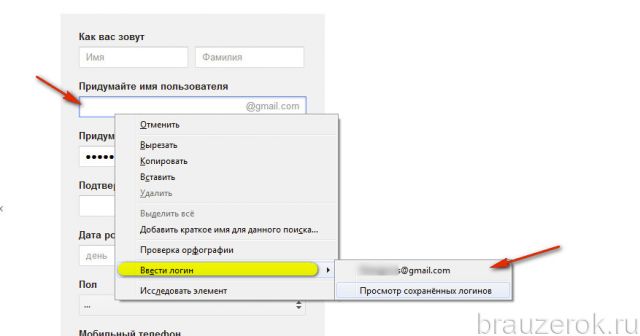
Затем кликните правую кнопку мышки. В контекстном меню установите курсор над пунктом «Вести логин». В открывшейся дополнительной панели кликом выберите необходимый логин.
Получить ответ на вопрос, как посмотреть сохранённые пароли в Mozilla, нам поможет менеджер браузера.
1. Кликните раздел «Инструменты» в меню FF. Перейдите в подраздел «Настройки».

2. Откройте вкладку «Защита».
3. В блоке «Логины» нажмите «Сохранённые логины… ».
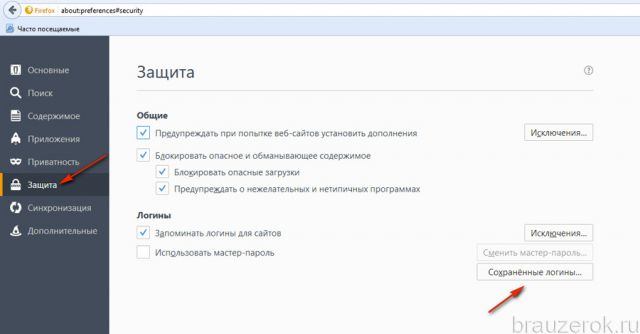
4. В новом окне отобразится список записей. Но в них указаны только логины, дата создания и на каком сайте используются для авторизации.
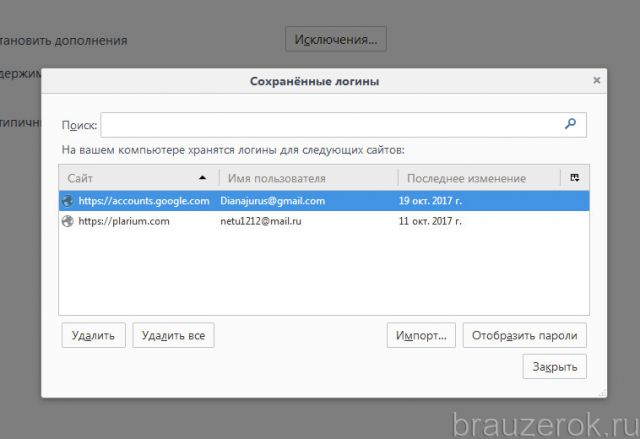
Чтобы посмотреть пароли, нажмите «Отобразить… ». Подтвердите действие: клацните «Да» в окне с вопросом.
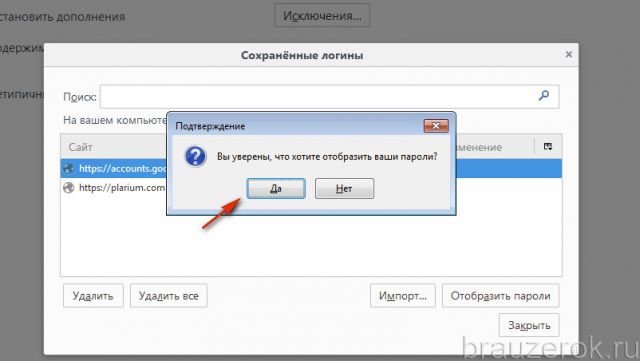
После активации команды появится возможность выполнить просмотр колонки «Пароль» с открытыми символьными комбинациями для каждого логина.
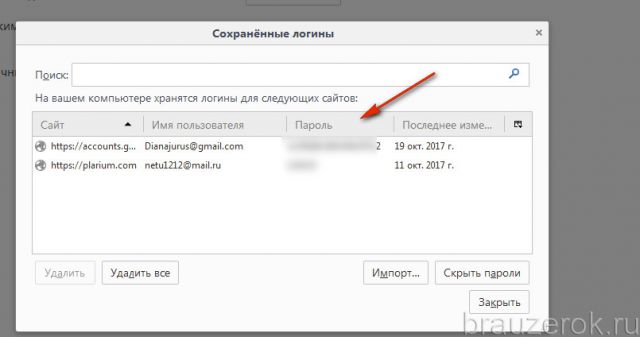
В менеджере также можно удалить пароли посредством кнопок «Удалить» (убрать выделенную запись) и «Удалить всё» (убрать все записи, имеющиеся в журнале).
Импортирование сохранённых паролей осуществляется директивой «Импорт…». Клацните её, выберите в списке браузер, из которого хотите перенести данные в Firefox. А потом нажмите «Далее».
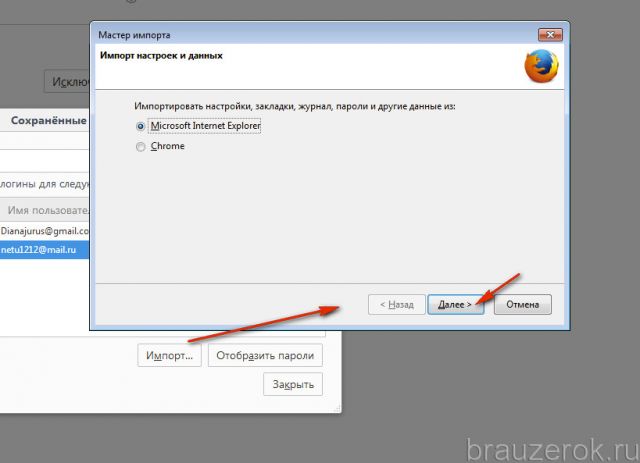
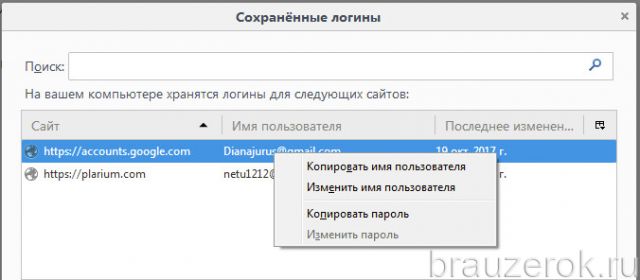
В блоке «Логины» можно установить мастер-пароль для доступа к менеджеру. Кликните кнопку «Использовать мастер-пароль» и введите ключ. Посредством кнопки «Сменить… » мастер-пароль изменяется (с текущего на новый).
Экспорт паролей в Firefox можно выполнять различными способами:
Этот способ подходит только для версий браузера не старше 57-ой.
1. Откройте страничку — https://addons.mozilla.org/ru/firefox/addon/Password-Exporter/
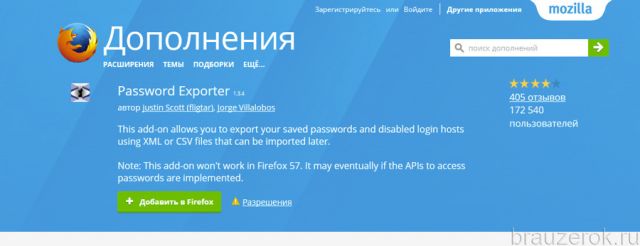
2. Выполните установку, перезапустите веб-обозреватель.
3. В меню щёлкните: Инструменты → Настройки.

4. На вкладке «Защита» кликните по кнопке «Импорт/Экспорт Паролей».
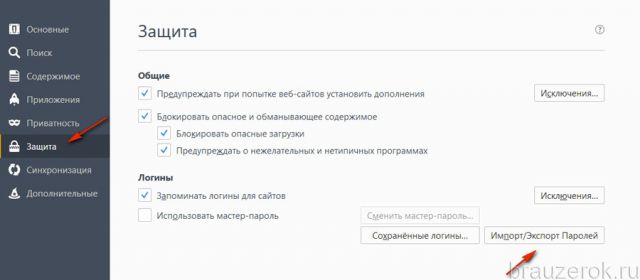
5. В появившемся окне активируйте необходимую команду: «Экспортировать пароли» или «Экспортировать список».

1. На странице http://mozbackup.jasnapaka.com/download.php скачайте утилиту MozBackup для резервирования пользовательского профиля в Firefox. Установите её в систему и запустите.
2. В блоке «Operation» выберите «Backup a profile», клацните «Next».
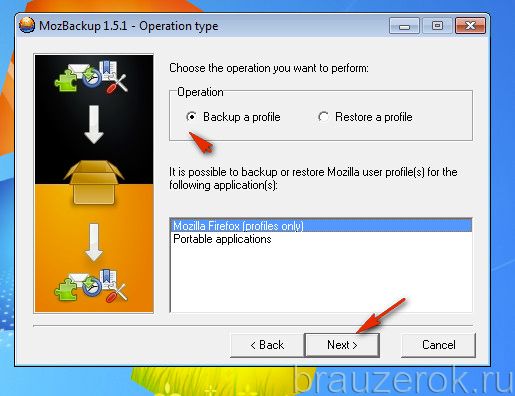
3. Нажмите «Browse» укажите папку для сохранения копии данных.
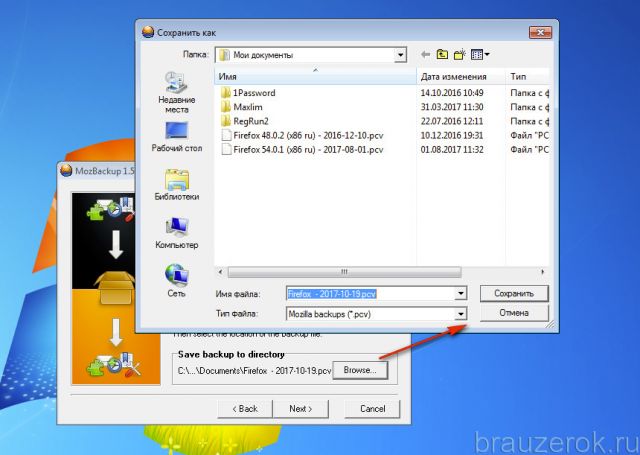
4. Выберите вариант сохранения. Если желаете ограничить доступ к файлу с бэкапом паролем, кликните «Да» и укажите ключ. Чтобы не использовать надстройку, соответственно, кликните «Нет».
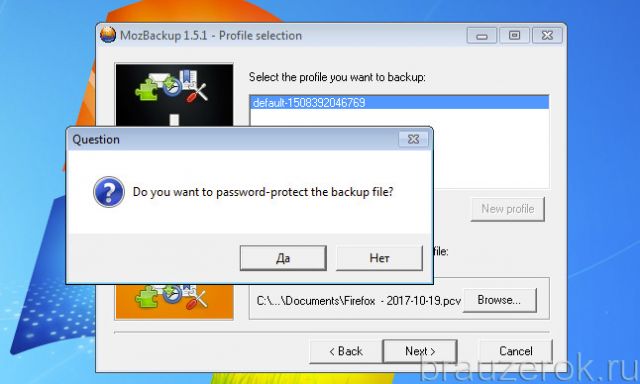
5. В панели элементов щёлкните «Unknown files».
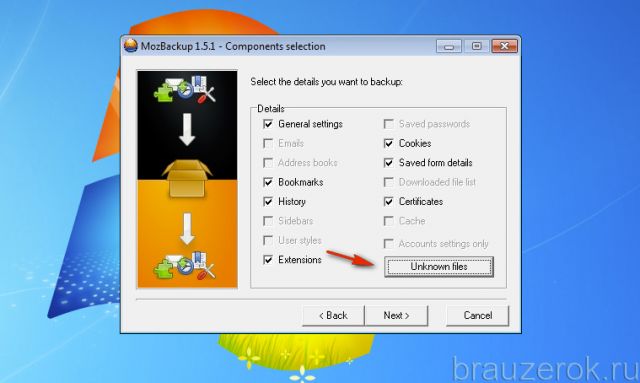
6. И убедитесь в том, что в дополнительном списке установлен флажок возле файлов, в которых хранятся учётные данные (logins.json).
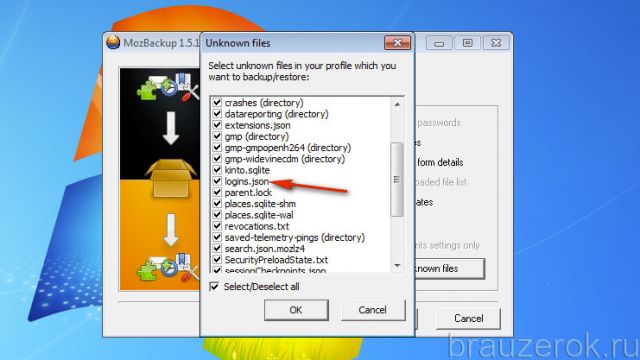
7. Теперь сохранённый бэкап с авторизационными данными можно перенести в Firefox на другой ПК. Либо в директорию переустановленного дистрибутива.
Благодаря менеджеру Firefox, вы не будете утруждать себя набором логинов и паролей для выполнения входа на личные странички в соцсетях, на форумах, блогах, онлайн-играх и прочих веб-сервисах. Он имеет простое управление, позволяет быстро удалять ненужные записи учёток, импортировать/экспортировать и редактировать их. Однако пользуясь менеджером, не забывайте соблюдать меры предосторожности во избежание кражи личных данных. Устанавливайте мастер-пароль для доступа в панель записей, к файлу с бэкапом. В особенности эти требования критичны в тех случаях, когда одним компьютером пользуются несколько человек без настройки отдельных учётных записей.
Видео по теме:
-
Embedded video

-
Embedded video

-
Embedded video

-
Embedded video

Пароли в Firefox — просмотреть, сохранить и удалить
Firefox включает в себя функцию, позволяющую ему сохранять пароли, которые браузер впоследствии будет автоматически вставлять в соответствующие поля для входа на веб-сайты.
Сохранение паролей в Firefox
Если вы вводите пароль в веб-форму, но не видите сообщения с вопросом «хотите те ли вы, чтобы Firefox запомнил пароль», убедитесь, что настройка «Запоминать логины для сайтов
» включена в Настройки-> Защита-> Логины
.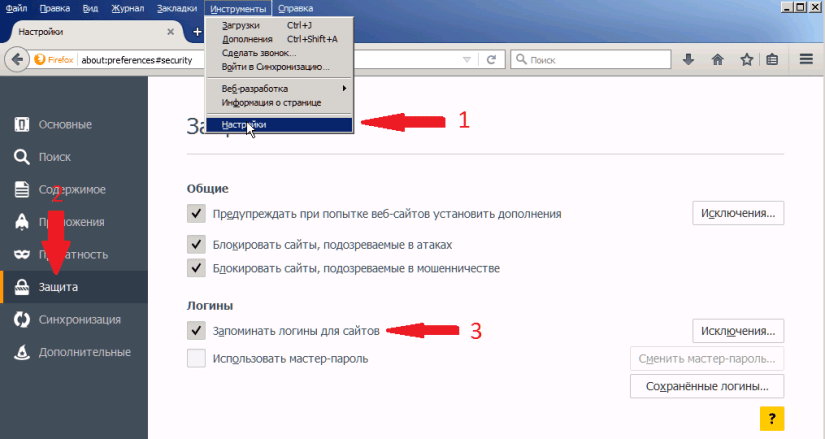 Поставьте галочку возле пункта «Запоминать логины для сайтов
Поставьте галочку возле пункта «Запоминать логины для сайтов
». Теперь, если вы зарегистрируетесь на каком-либо веб-ресурсе, браузер предложит вам сохранить пароль.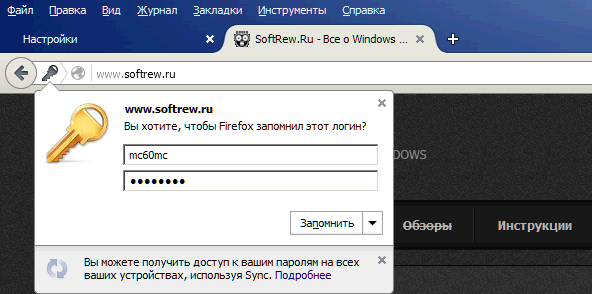 Еще одна из причин, когда Firefox может не предлагать запомнить логин, – просмотр сайтов в «Приватном режиме
Еще одна из причин, когда Firefox может не предлагать запомнить логин, – просмотр сайтов в «Приватном режиме
». Узнать об этом можно зайдя в Настройки -> Приватность -> История-> Firefox
.
Если у вас выбрано «не будет запоминать историю
», то ваш браузер не будет вам предлагать запоминание паролей.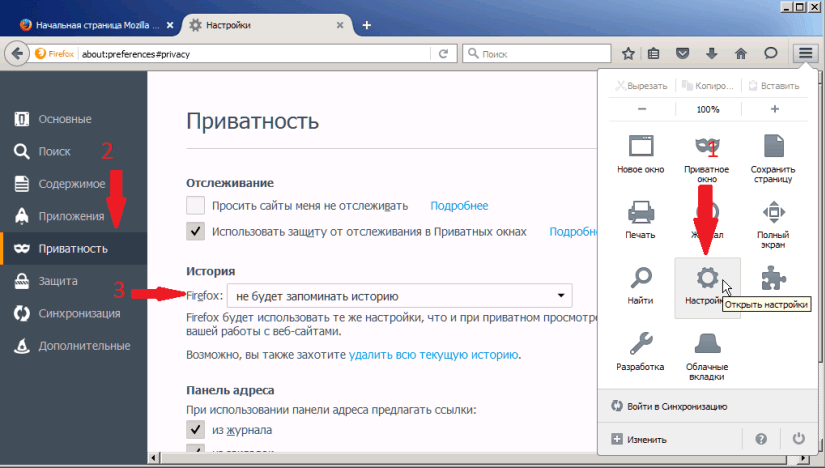
Где хранятся пароли в Firefox
Firefox хранит пароли в папке вашего профиля и начиная ещё с версии 2.0 эти данные сохраняются в зашифрованном виде.
В Windows 2000 и Windows XP
, папки профиля находятся по умолчанию по этому пути: • C: Documents and Settings Application Data Mozilla Firefox Profiles В Windows Vista, 7 и выше
папки профиля находятся по умолчанию в: • C: Users AppData Roaming Mozilla Firefox Profiles .Ваши пароли хранятся в двух разных файлах, оба из которых необходимы:
- key3.db – содержит ключ к расшифровке сохраненных логинов и паролей;
- logins.json – сохранённые логины и пароли в зашифрованном виде.
Важно отметить, что хоть Firefox и хранит данные в зашифрованном виде, любой, кто имеет доступ к вашему компьютеру, сможет легко просмотреть эти пароли и логины.
Как включить переводчик в Mozilla Firefox
Как посмотреть пароли в Firefox
Если вам нужно узнать пароль для конкретного сайта, то сделать это достаточно просто. Выберите Настройки -> Защита -> Сохраненные логины
.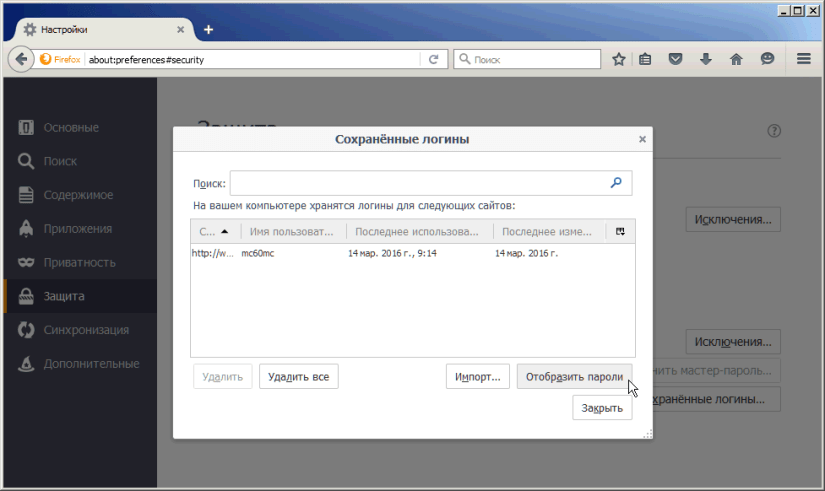 В новом диалоговом окне нажмите «Отобразить пароли
В новом диалоговом окне нажмите «Отобразить пароли
» и ответьте положительно на вопрос «Вы уверены…», которые появится в окне предупреждения. Теперь вы можете видеть свои пароли.
Теперь вы можете видеть свои пароли.
Как импортировать пароли в Firefox
Вы можете произвести импорт паролей из других браузеров с помощью встроенного в Firefox инструмента «Мастер импорта
». В диалоговом окне «Сохраненные логины
» нажмите на «Импорт
» и в новом окне мастера выберите, из какого браузера будет производиться импорт данных.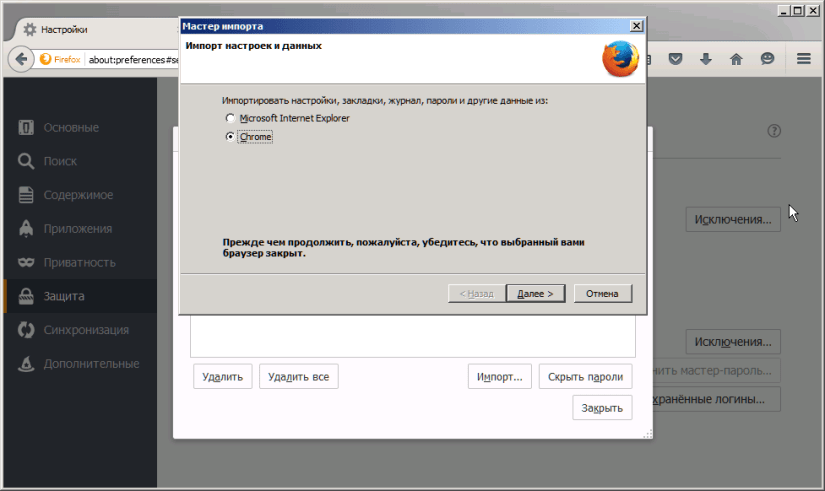 Нажмите «Далее
Нажмите «Далее
», затем снимите галочки с тех данных, которые вы не хотите импортировать.
После того как мастер сообщит что импортирование успешно завершено, нажмите «Готово
»
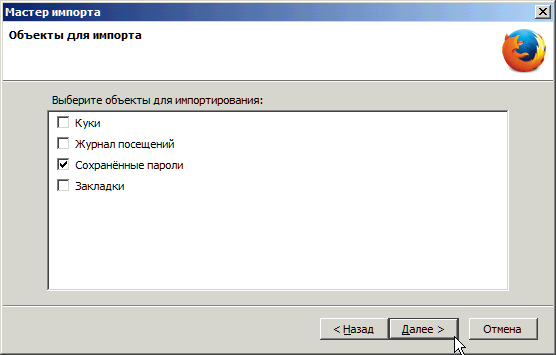 Экспорт паролей из Firefox
Экспорт паролей из Firefox
Первый способ.
Вы можете экспортировать пароли из Firefox, сделав копию файлов «key3.db» и » logins.json «, которые находятся в вашем профиле, перенеся и их, например, в другой профиль Firefox на другом компьютере либо сохранить на флешке, внешнем накопителе или в «облачном хранилище».
Второй способ.
Экспорт можно произвести с помощью специальных дополнений, например, Password Exporter.
После установки дополнения перейдите на Настройки -> Защита -> Логины
. Нажмите на кнопку «Импорт/Экспорт Паролей
».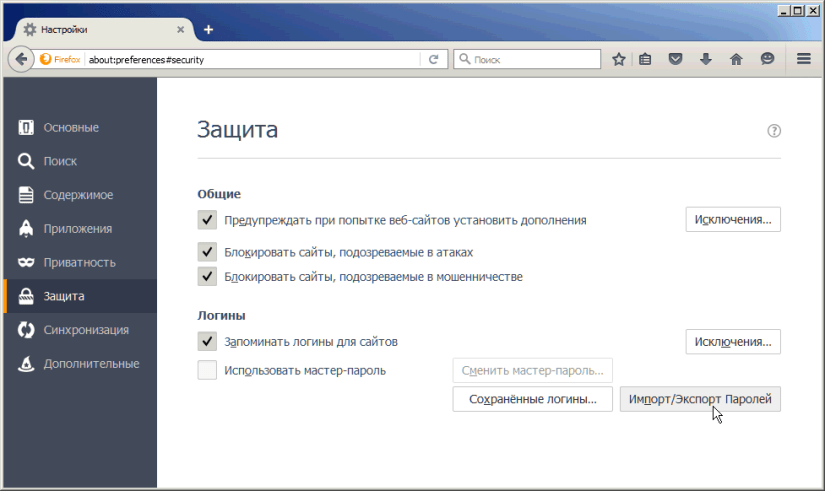 В новом окошке вы сможете выбрать, шифровать ли экспортированные пароли, а также задать сайты, к которым экспорт не будет применен.
В новом окошке вы сможете выбрать, шифровать ли экспортированные пароли, а также задать сайты, к которым экспорт не будет применен.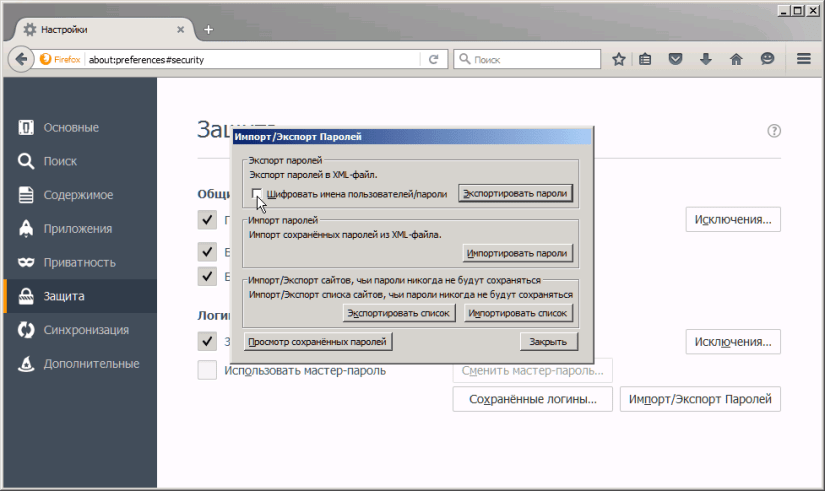 Логины и пароли можно будет сохранить в файлах с разрешением .xml, а в .csv.
Логины и пароли можно будет сохранить в файлах с разрешением .xml, а в .csv.
Третий способ.
Функция «Синхронизация» является ещё одним вариантом, который позволит вам экспортировать собственные данные, произведя синхронизацию с другими устройствами, где установлен браузер Mozilla Firefox.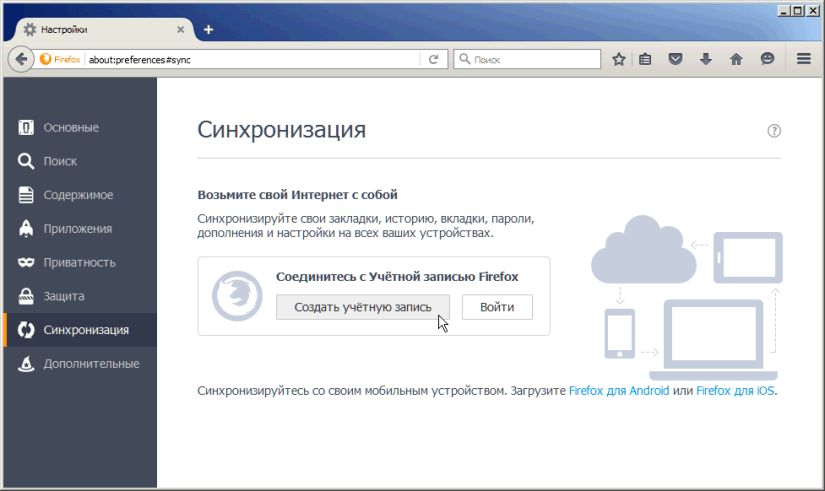
Как в Firefox переименовать пункты меню
Удалить пароли Firefox
Независимо от причины, которая вас сподвигнет произвести удаление паролей в Firefox, сделать это можно всего за несколько кликов.
Настройки -> Защита -> Сохраненные Логины
. Далее в появившемся диалоговом окне щелкните по сайту, для которого вам не требуется сохраненный пароль и нажмите кнопку «Удалить
». Если вам необходимо удалить все пароли, то нажмите кнопку «Удалить все
».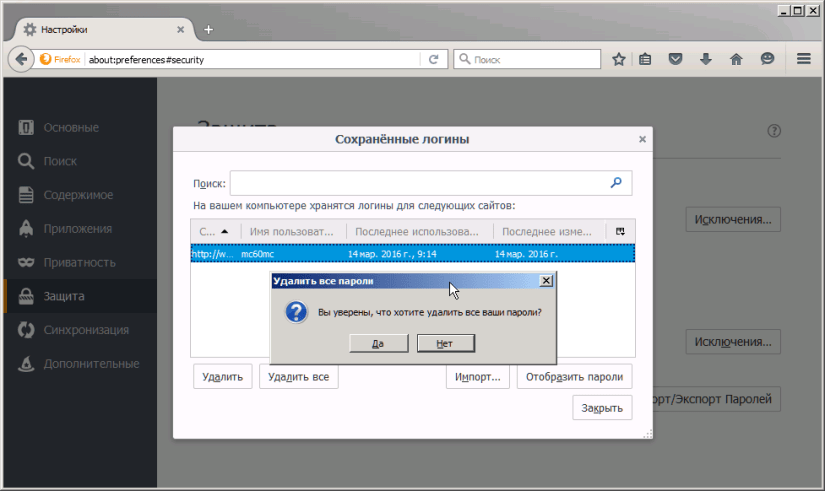 Если вы уверены в своем выборе, нажмите кнопку «ОК
Если вы уверены в своем выборе, нажмите кнопку «ОК
».
Мастер паролей в Firefox
Как вы видите, если у постороннего человека есть доступ к вашему компьютеру, то он сможет cделать всё что угодно с вашими паролями, хранимыми в Firefox. Для ограничения доступа к конфиденциально информации, в Mozilla есть «Мастер-пароль
».
Мастер паролей защищает всю вашу личную информацию с помощью одного пароля, заданного пользователем.
Для включения функции перейдите по пути Настройки -> Защита -> Логины
и поставьте галочку возле строки «Использовать мастер – пароль
».
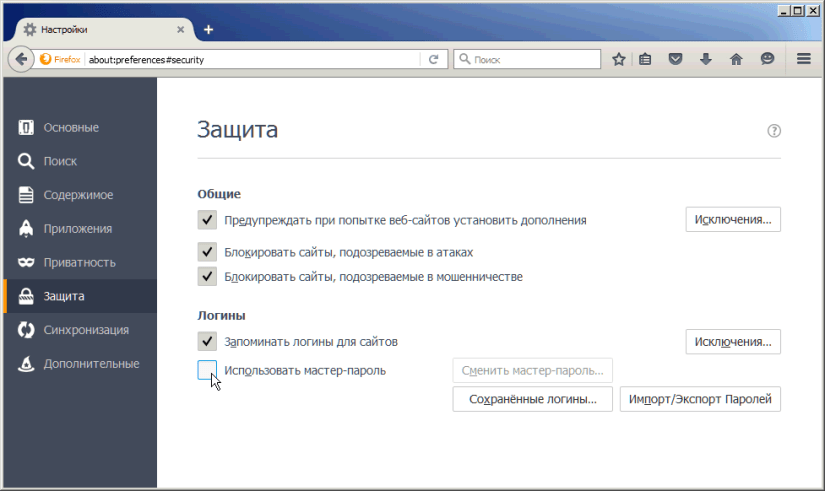 Откроется новое окошко, где вам предложат придумать, ввести и запомнить ваш главный пароль.
Откроется новое окошко, где вам предложат придумать, ввести и запомнить ваш главный пароль.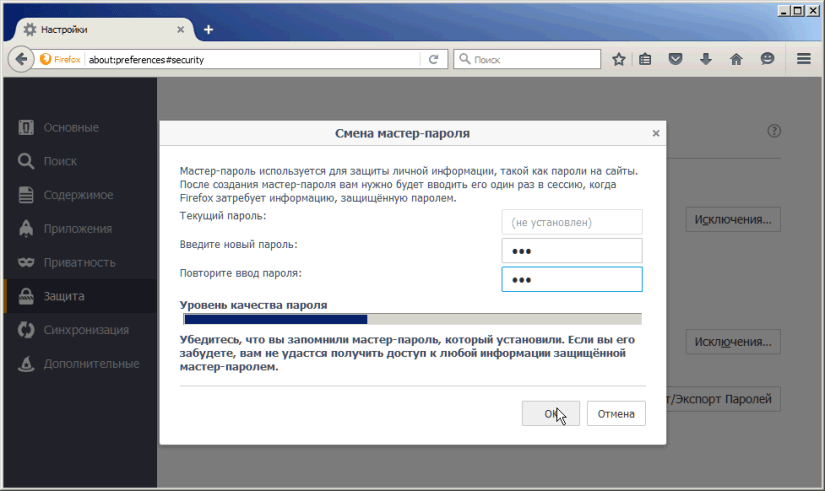 Теперь, чтобы просмотреть пароли, сделать импорт или их экспорт, Firefox затребует с вас мастер-пароль, который вы должны запомнить.
Теперь, чтобы просмотреть пароли, сделать импорт или их экспорт, Firefox затребует с вас мастер-пароль, который вы должны запомнить.
Как сбросить мастер пароль
Если вы потеряли или забыли свой мастер-пароль или хотите отключить эту функцию, то вы можете сбросить её. Сброс «Мастер-Пароль
» приведет к удалению из памяти всей информации о сохраненных логинах и паролях для авторизации на сайтах.
Введите chrome://pippki/content/resetpassword.xul
в адресной строке, нажмите клавишу «Ввод» и в появившейся вкладке кликните по кнопке «Сбросить».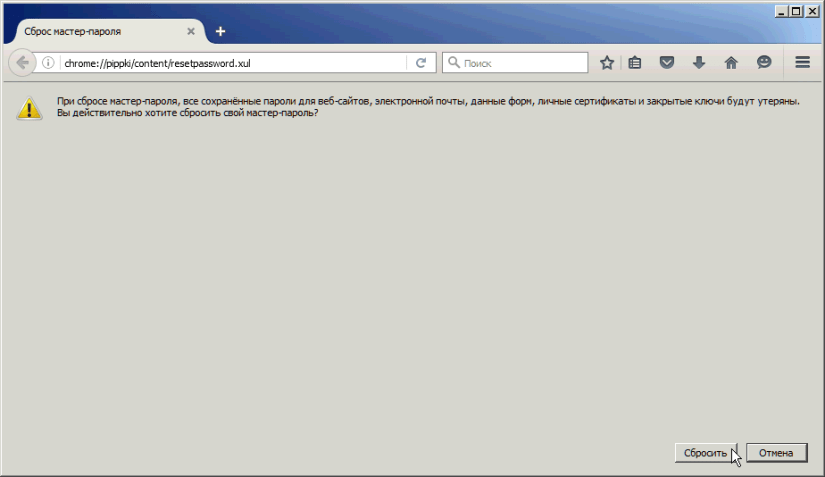 После перезагрузки браузера вы потеряете всю сохраненную информацию в менеджере паролей.
После перезагрузки браузера вы потеряете всю сохраненную информацию в менеджере паролей.
Как вернуть в Firefox старую страницу Новая вкладка?
Менеджер паролей для Firefox
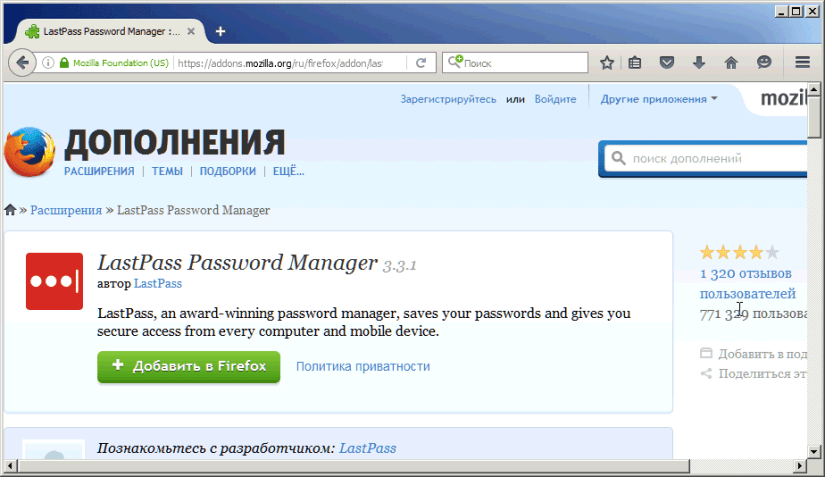 Хотя встроенный «Мастер-пароль» в Firefox считается надежной функцией для сохранения вашей личной информации, существует целый ряд дополнений, которые более удобны и функциональны.
Хотя встроенный «Мастер-пароль» в Firefox считается надежной функцией для сохранения вашей личной информации, существует целый ряд дополнений, которые более удобны и функциональны.
Например, лидером среди менеджеров паролей считается LastPass Password Manager. Этот онлайновый менеджер паролей поставляется с большим количеством замечательных возможностей и распространяется в качестве расширений для различных браузеров, включая Firefox.
Скачайте расширение LastPass Password Manager и ознакомьтесь с его богатым функционалом, который включает в себя:
- Сохранение, шифрование и резервное копирование всех ваших паролей и логинов автоматически;
- Синхронизацию данных;
- Только один мастер-пароль, который надо запомнить;
- Генератор паролей;
- Автоматическую вставку логинов и паролей в специальные поля;
- Создание безопасных паролей
Как поставить пароль на браузер Mozilla Firefox
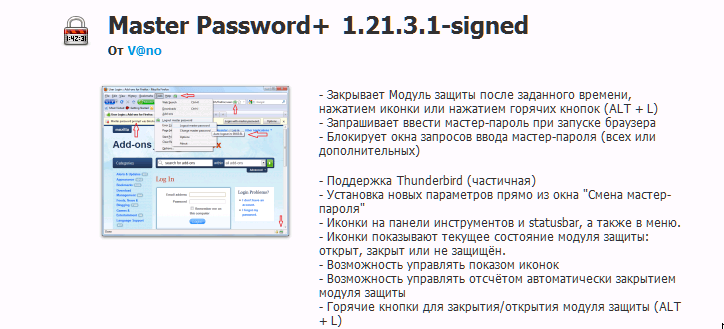 Пароль на запуск Firefox можно поставить с помощью дополнения Master Password+. Скачайте расширение и установите его в браузер. После перезагрузки Firefox, перейдите в Настройки -> Защита -> Сменить мастер-пароль
Пароль на запуск Firefox можно поставить с помощью дополнения Master Password+. Скачайте расширение и установите его в браузер. После перезагрузки Firefox, перейдите в Настройки -> Защита -> Сменить мастер-пароль
. В окошке «Смена мастера пароля
» перейдите на вкладку «Запуск
» и поставьте галочку возле «Запрашивать пароль при запуске
».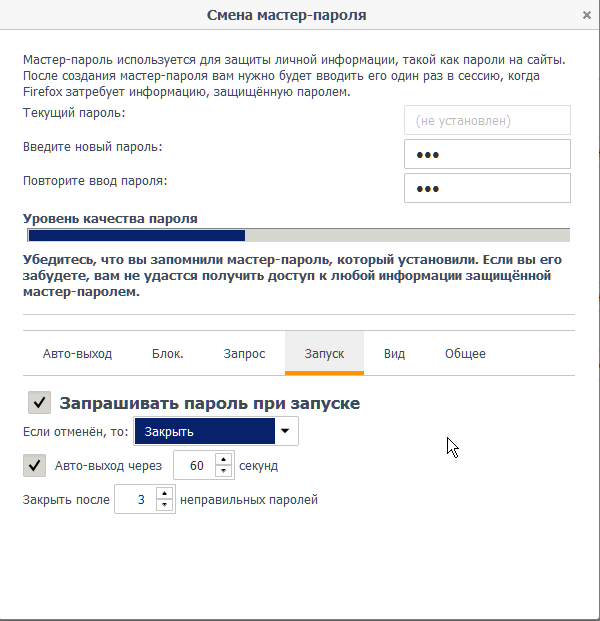 Вы можете использовать и другие настройки этого расширения.
Вы можете использовать и другие настройки этого расширения. Теперь после запуска браузера Firefox программа каждый раз будет запрашивать с вас ввод мастера-пароля.
Теперь после запуска браузера Firefox программа каждый раз будет запрашивать с вас ввод мастера-пароля.
Александр Ануфриев, журналист, в свободное время любит работать с компьютерами, уделяя особое внимание браузерам. Страница автора – ВКонтакте