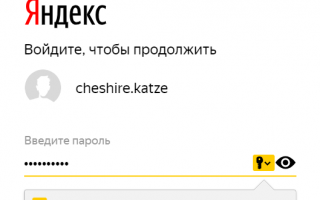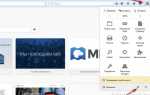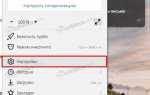Protect: менеджер паролей
Менеджер паролей
Яндекс.Браузера
позволяет вам легко просматривать, изменять и удалять свои пароли.
Сохранить пароль
-
Установите курсор мыши в поле ввода пароля.
-
Нажмите появившийся значок
 .
.
-
В выпадающем списке
нажмите сгенерированный пароль (он появляется автоматически, как только браузер распознал форму регистрации или смены пароля). -
Нажмите

→ Пароли и карты
. -
Если вы создали мастер-пароль, введите его для доступа к хранилищу.
-
В правом верхнем углу нажмите Добавить
. -
В открывшемся окне введите адрес сайта, логин и пароль для авторизации. Чтобы проконтролировать, правильный ли пароль вы ввели, нажмите значок
 .
.
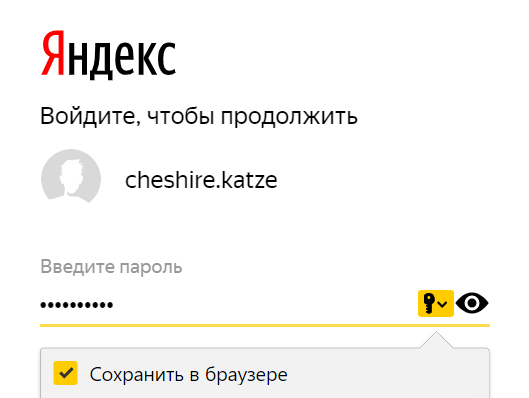
Если вы вводите пароль без логина, браузер предложит выбрать логин из ранее сохраненных.
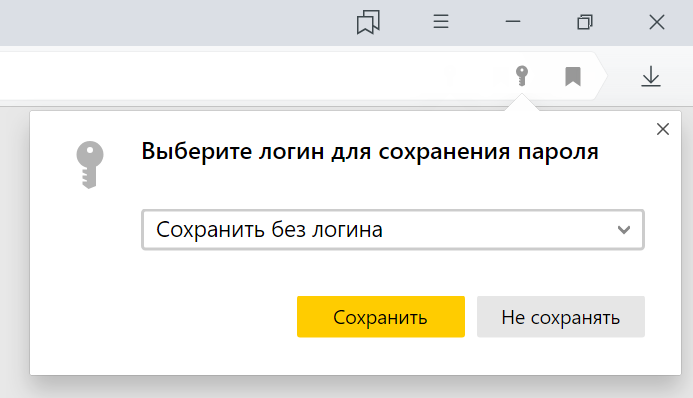
Если вы ранее создали мастер-пароль, введите его. Мастер-пароль используется в алгоритме шифрования и надежно защищает хранилище паролей, так как помните его только вы.
Автоматически созданный пароль трудно взломать, потому что он представляет собой случайный набор букв, цифр и знаков препинания. Запоминать такой пароль не нужно — менеджер будет подставлять его в форму автоматически, а при желании вы всегда сможете этот пароль просмотреть. Чтобы защитить пароли в хранилище, используйте мастер-пароль.
Чтобы сгенерировать пароль:
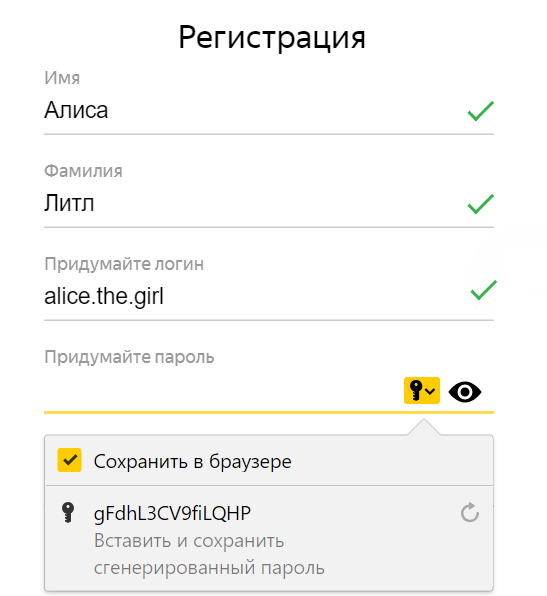
Аналогичным образом можно сохранить в менеджере паролей СНИЛС, номер паспорта и другую конфиденциальную информацию. После синхронизации данные будут доступны со всех ваших устройств. За безопасность данных можно не беспокоиться — они хранятся в зашифрованном виде. Подробнее см. статью «Как зашифровать любую важную информацию в браузере»
.
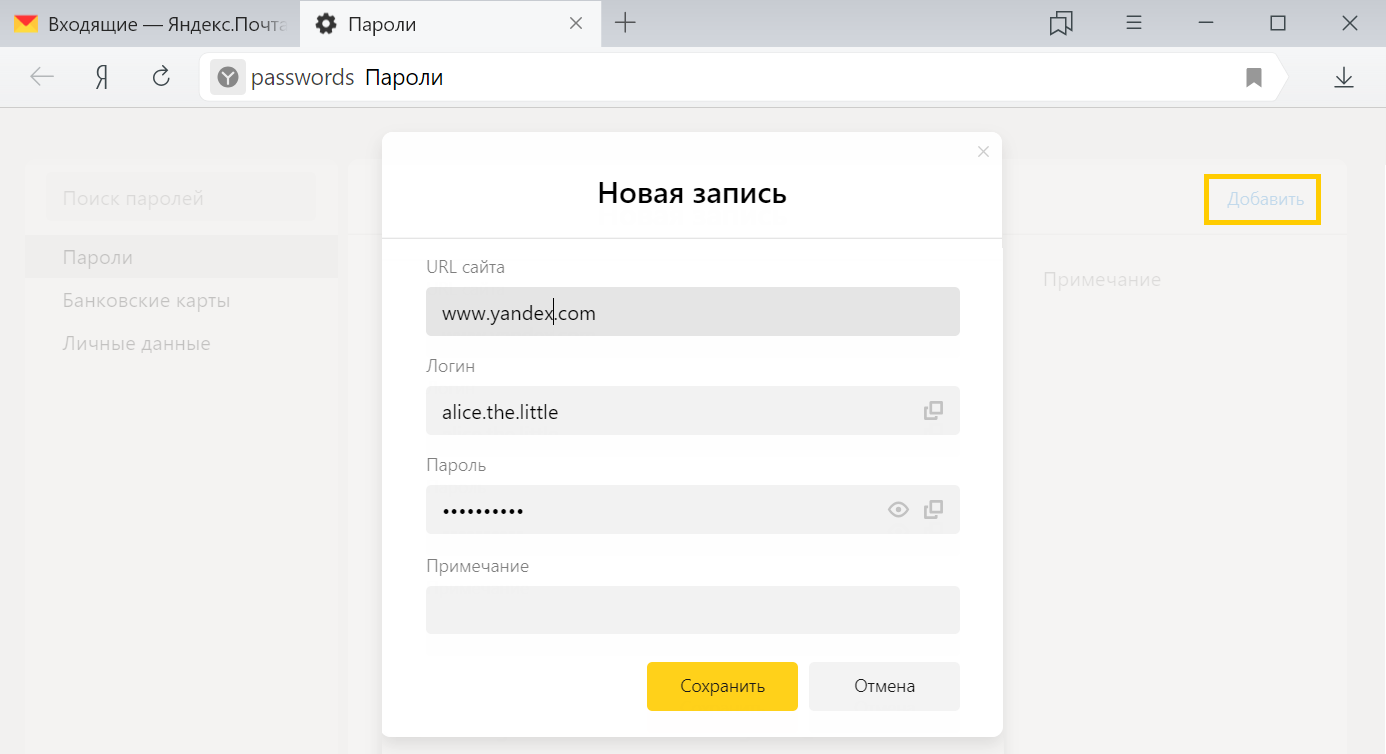
Просмотреть, изменить или удалить пароль
-
Нажмите

→ Пароли и карты
. -
Если вы создали мастер-пароль, введите его для доступа к хранилищу.
-
На экране появится список сайтов, для которых вы сохранили пароли. Найдите среди них нужный сайт. Если сайтов слишком много, в левом верхнем углу в поле Поиск паролей
начните вводить адрес сайта — список справа сократится. -
Нажмите название нужного сайта.
-
Просмотрите, измените или удалите пароль:
Изменить настройки менеджера
-
Нажмите

→ Пароли и карты
. -
Если вы уже создали мастер-пароль, введите его в открывшемся диалоговом окне.
-
В левом нижнем углу нажмите Настройки
. -
Выберите нужные опции:
-
Разрешить сайтам сохранять пароли в браузере для автоматической авторизации
. Некоторые сайты (поддерживающие CredentialManager API) позволяют авторизовываться без пароля. Для авторизации достаточно нажать значок и выбрать логин. Если вы хотите запретить автоматическую авторизацию, отключите опцию.
и выбрать логин. Если вы хотите запретить автоматическую авторизацию, отключите опцию. -
Сохранять пароли по умолчанию
— если вы отключите опцию, браузер не будет сохранять введенные пароли, но будет подставлять в формы авторизации ранее созданные пароли. -
Автоматически заполнять формы авторизации
— если вы отключите опцию, браузер не будет подставлять логины и пароли в формы авторизации. Если опция включена, вы можете разрешить браузеру подставлять в формы логины и пароли либо только логины.
-
Отключить менеджер паролей
Даже если вы отключите менеджер паролей на компьютере
, на других устройствах он продолжит работать.
Если вы используете сторонний менеджер паролей и не хотите, чтобы браузер сохранял и подставлял пароли:
-
Нажмите

→ Пароли и карты
. -
Если вы создали мастер-пароль, введите его для доступа к хранилищу.
Если вы забыли мастер-пароль, нажмите левой кнопкой мыши в любом месте экрана за пределами диалогового окна. -
В левом нижнем углу нажмите Настройки
. -
Нажмите Выключить менеджер паролей
.
Браузер перестанет сохранять пароли, подставлять их в формы авторизации и запрашивать мастер-пароль для доступа к хранилищу. Ранее введенные пароли сохранятся на компьютере
в зашифрованном виде и станут доступны, если вы снова включите менеджер паролей.
Для этого в настройках менеджера нажмите Включить менеджер паролей
.
Пароль не сохраняется
Проверьте, присутствует ли в правой части Умной строки значок  , означающий, что вы заблокировали файлы cookie на этой странице. Если значок
, означающий, что вы заблокировали файлы cookie на этой странице. Если значок  присутствует:
присутствует:
-
Нажмите

→ Настройки
. -
Откройте Сайты
. -
Прокрутите страницу вниз и нажмите Расширенные настройки сайтов
. -
В блоке Cookie-файлы
включите опцию Разрешены
. -
Отключите опцию Блокировать данные и файлы сторонних сайтов
. -
Нажмите Настройки сайтов
. -
Проверьте, присутствует ли сайт с проблемой в списках Только для сеанса
или Запрещены
. Если сайт присутствует в списке, наведите на него указатель мыши и нажмите ссылку Разрешить
.
Менеджер паролей Яндекс.Браузер
Что такое менеджер паролей Яндекс.Браузер.
Нас часто просят зарегистрироваться на сайте, соответственно при посещении необходимо авторизовываться, но вручную заполнять логин и пароль не всегда хочется. Если вы не часто используете сайт, то пароль может быть забыт и придется его восстанавливать. Но есть инструменты сильно облегчающие жизнь и снимающие необходимость запоминать пароли.
В Яндекс браузере появился полноценный менеджер паролей, который позволяет не только безопасно хранить пароли от сайтов, но и помогает заполнить логин и пароль при авторизации на сайте. Мы расскажем, как настроить мастер паролей, а также как им пользоваться.
Менеджер паролей – это встроенная функция браузера для хранения паролей. С помощью менеджера можно не только хранить, но и управлять, редактировать и добавлять пароли. Удобная функция автозаполнение паролей в Яндекс браузере, помогает быстро авторизоваться на сайте. Для настройки:
- Открываем Яндекс браузер
- Главное меню
- Настройки Яндекс Браузер.
Второй способ – так же заходим в главный настройки Яндекс Браузера, далее Настройки -> вкладка Пароли. Таким образом мы можем посмотреть пароли в Яндекс браузере.
Главное меню менеджера паролей.
В главном меню менеджера происходит вся настройка, по центру видим уже сохранённые пароли, справа можно добавить новый пароль, кнопка «Добавить». Далее заполняем форму создания нового пароля: URL сайт – адрес сайта, логин, пароль, примечание – указываем заметку, далее нажимаем кнопку Сохранить. Пароль создан и сохранен.
Слева в главном меню есть поиск паролей и настройки менеджера паролей. Доступны следующие настройки:
- создать мастер-пароль;
- разрешать сайтам сохранять пароли в браузере для автоматической авторизации;
- сохранять пароли по умолчанию;
- автоматически заполнять формы авторизации: логин и пароль или только логин.
Создать мастер-пароль – это защита паролей Яндекс.Браузер. Если компьютером пользуется несколько человек, но все смогут посмотреть пароли, для защиты паролей рекомендуем создать единый пароль. нажимаем создать мастер паролей; вводим данные от своей учетной записи компьютера; придумываем пин-код, для доступа к паролям. Далее необходимо включить синхронизацию паролей и возможность сброса мастера-пароля. Два варианта на выбор, «включить» или кнопка «я не забуду пароль». Первая включает, вторая позволяет не включать синхронизацию и возможность сброса мастера-пароля.
В главном меню, в настройках появилась возможность настроить мастер-пароль:
- запрашивать мастер-пароль для доступа к паролям, на выбор несколько вариантов;
- выключить возможность сброса мастера-пароля;
- сменить мастер-пароль;
- удалить мастер-пароль.
Как убрать сохраненный пароль в Яндекс браузере?
Все просто, выделяем пароль, внизу появляется кнопка удалить или снять выделение.
Как отключить мастер пароль в Яндекс.Браузере?
В главных настройках менеджера паролей -> вкладка Пароли -> Настройки –> Выключить менеджер паролей.
Как пользоваться менеджером паролей в Яндекс браузере?
Когда заходите на сайт, предварительно сохранив пароль в менеджере паролей, то при авторизации на сайте, происходит автозаполнение паролей в Яндекс браузере. Когда происходит регистрация на сайте, менеджер паролей генерирует сложный пароль и предлагает использовать именно его. В этом огромный плюс, так как для каждого сайта будет свой пароль.
Синхронизация паролей в Яндекс браузере.
Синхронизация паролей в Яндекс браузере происходит с помощью почтового аккаунта, на любом устройстве просто авторизуйтесь в своем аккаунте на сайте Яндекса, и все пароли уже будут доступны. Также все сохраненные вкладки будут синхронизированы. Тем самым при переустановке браузера, пароли не потеряются.
Экспорт паролей из Яндекс браузера.
Экспорта в отдельный файл, в Яндекс браузере не предусмотрено, однако если вы хотите перейти на другой браузер, то всегда есть возможность импортировать настройки Яндекс браузера в другой браузер, а вместе с настройками и сохранённые пароли.
Перенос данных и паролей в браузер Opera.
Быстрый доступ к настройкам браузера Opera:
- Opera://settings или открываем главные настройки браузера.
- Настройки.
- Браузер.
- Импорт закладок и настроек.
Далее выбираем откуда и что необходимо импортировать из Яндекс браузера.
Перенос данных и паролей в браузер Google Chrome
Быстрый доступ к настройкам Google Chrome:
- //settings/ или главное меню настроек
- Настройки
- Импорт закладок и настроек.
В других браузерах нет прямого импорта настроек из Яндекс браузера.
Подведем итоги: при использовании Яндекс браузера, менеджер паролей является очень хорошим дополнением, который сохранит пароли. Небольшой минус в том, что пароли нельзя сохранить в отдельный файл, но думаем с этим можно смериться. Есть возможность перенести настройки и пароли в другие браузеры, а также удобная синхронизация паролей. Есть возможность работать на нескольких устройствах с одним браузером и везде у вас будут сохраненные настройки и пароли.