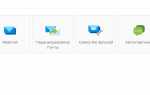- 14-10-2019, 08:46
- 1737
Интернет, Программы

Всем привет! На сегодняшний день одним из самых популярных электронных почтовых ящиков является, конечно же, «Mail.ru». Конечно, сама по себе почта достаточно удобная и интуитивно понятная любому, но гораздо удобнее работать с утилитой от компании «Майкрософт» под названием «Аутлук».Единственной проблемой является то, что грамотно их синхронизировать у простого пользователя навряд ли получится. Поэтому далее мы подробно опишем этот процесс и разберём все мельчайшие детали.Скачать последнюю версию программы «Microsoft Outlook» Настройка почтового ящика «Mail.ru» для работы с «Outlook».1) Первым делом, конечно же, нужно запустить саму утилиту и переключиться к разделу настроек синхронизированных почтовых ящиков. Чтобы сделать это нужно развернуть меню «Файл», оттуда перейти в раздел «Сведения» и в финале переключиться к разделу «Настройка учетных записей».2) После этого в открывшемся меню нам опять необходимо нажать на клавишу «Настройка учетных записей» для перехода к соответствующему меню.
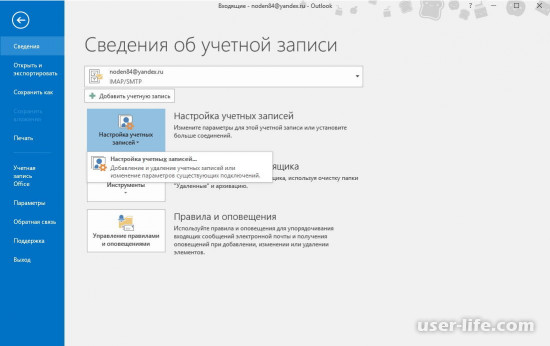
3) Далее нам нужно нажать на клавишу «Создать», после чего мы попадём в раздел, где необходимо заполнить все требуемые данные.
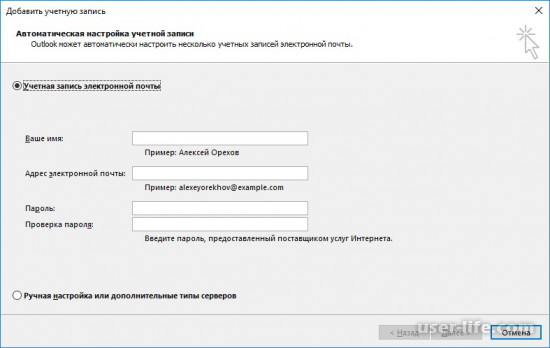
4) Итак, как видно на скриншоте выше у пользователя есть выбор – либо автоматическая настройка учётной записи, либо ручная.Зачастую программа корректно всё настраивает в автоматическом режиме, но давайте рассмотрим каждый из них более подробно.Настройка учётной записи в автоматическом режимеДля того, чтобы установить данный метод настройки вам не нужно ничего менять в том разделе, в котором мы сейчас находимся. От вас требуется лишь корректно указать все требуемые данные.Стоит учесть тот факт, что адрес своего почтового ящика вы должны вводить полностью. В противном случае работа утилиты может происходить некорректно. Итак, когда мы ввели все требуемые от нас данные нужно нажать на клавишу «Далее» и утилитой будет запущен процесс автоматической настройки учётной записи.
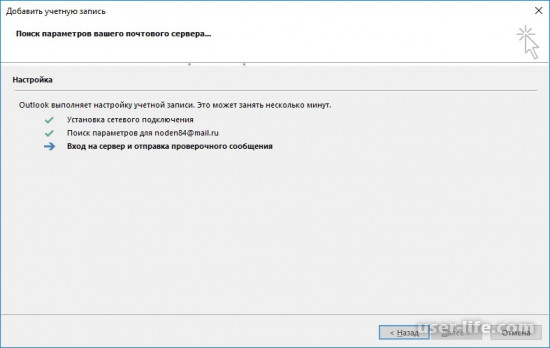
Собственно, на этом всё. После того, как программа закончит настройку параметров вашего аккаунта от вас требуется лишь кликнуть в появившемся уведомлении на клавишу «Готово» и приступить к использованию сервиса!
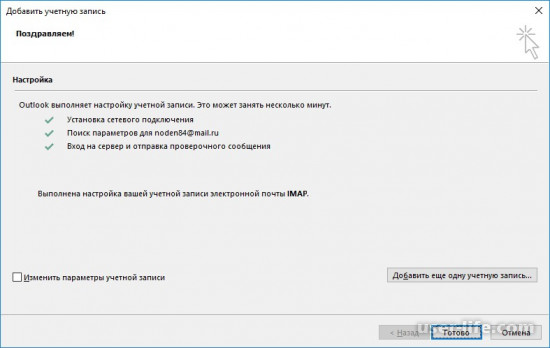
Наверняка те пользователи, которые уже имеют аккаунт с другой почтой в утилите «Outlook», сталкивались с тем, что программа попросту не понимает того, чего вы от неё хотите. В этом случае вам будет намного более практичнее указать все параметры вашего аккаунта самостоятельно. Для этого делаем следующее: 1) Первым делом в том меню, в котором мы оказались после нажатия на кнопку «Создать» необходимо активировать параметр «Ручная настройка или дополнительные типы серверов». После того, как данный параметр был активирован, нажимаем на клавишу «Далее».
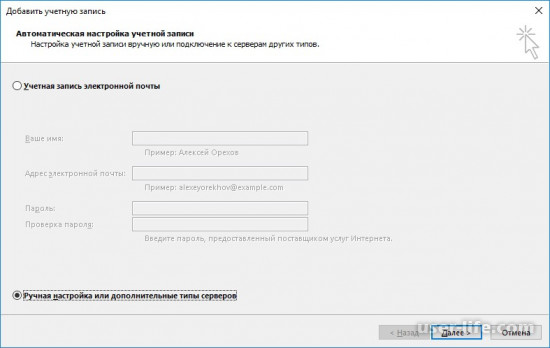
2) Так как электронная почта от корпорации «Майл.ру» поддерживает как протоколы вида IMAP, так и протоколы вида POP3, в данном разделе нам не нужно вносить никаких коррективов и попросту кликнуть по клавише «Далее».
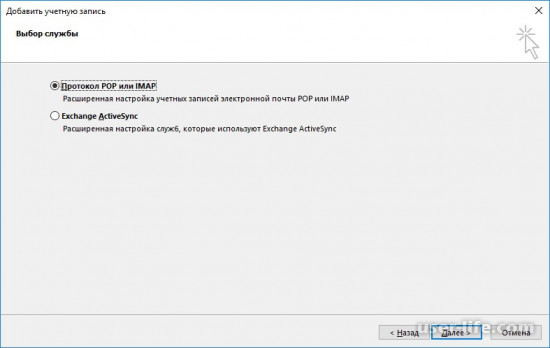
3) На скриншоте ниже отображено окно со следующим этапом настройки аккаунта. Каждый из этих пунктов является обязательным для заполнения. О том, что и как вводить мы расскажем далее.
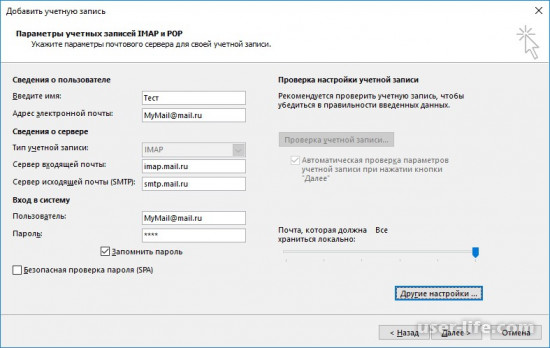
Итак, в разделе «Сведения о пользователе» необходимо указать ваше имя и ваш полный адрес электронного почтового ящика.С разделом «Сведения о сервере» всё будет несколько сложнее. В качестве типа учётной записи вы можете указать любой протокол, который будет вам наиболее удобен. Исправно работать будет как «IMAP», так и «POP3».В случае, когда в качестве почтового протокола вы избрали «ИМАП», то в графе «Сервер входящей почты» нужно указать «imap.mail.ru» (без кавычек). Если же вы выбрали «ПОП», то в данном разделе необходимо указать «pop.mail.ru» (без кавычек).В блоке «Вход в систему» нужно попросту вписать логин и пароль от своего почтового ящика.4) Итак, теперь мы немного покопаемся в дополнительных настройках. Для этого нужно перейти во вкладку «Другие настройки…», после чего в открывшемся меню «Параметры интернет-почты» нужно переключиться на вкладку «Дополнительно».
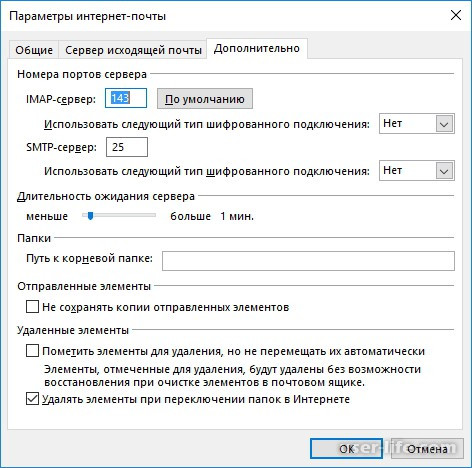
Для начала здесь потребуется указать порты для отправки и приёма электронных сообщений. У разных типов протоколов они отличаются. К примеру, у протокола «IMAP» это порт №993, а у протокола «POP3» – №995.Так как сервер, с которого будут исходить сообщения одинаковый для обоих протоколов, то и номер порта у них будет одинаковый — №465.5) Итак, делом за малым – нужно нажать на клавишу «ОК» для сохранения внесённых коррективов и кликнуть по кнопке «Далее», которая располагается в меню «Добавить учётную запись».На этом всё. После указания всех этих сведений утилита «Аутлук» попытается осуществить подключение по указанным вами ранее параметрам. В случае, если подключение будет удачным, вы увидите соответствующее сообщение на экране. В противном случае вы увидите такое же сообщение, только результаты в нём будут противоположные.ЗаключениеИтак, как вы видите, добавить почтовый ящик «Mail.ru» в утилиту «Outlook» достаточно просто. Надеемся, что данная статья смогла помочь вам.Всем мир!
В меню выберите пункт «Файл», затем «Сведения» и нажмите «Добавление учетной записи».
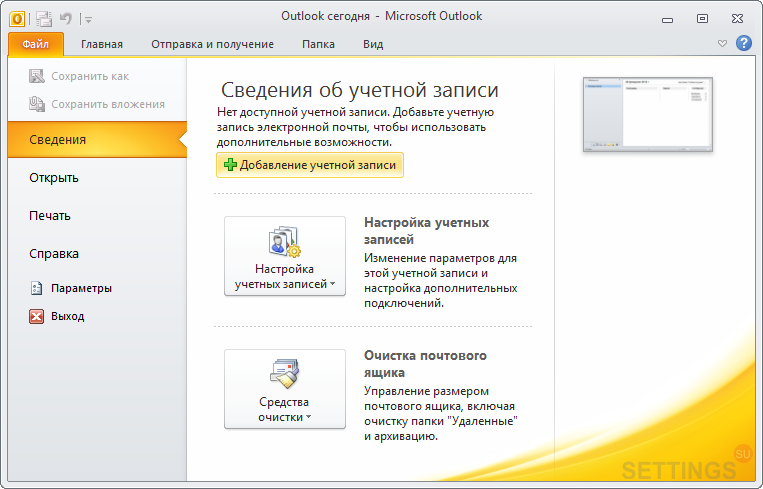
В открывшемся окне выберите пункт «Настроить вручную параметры сервера или дополнительные типы серверов» и нажмите «Далее».
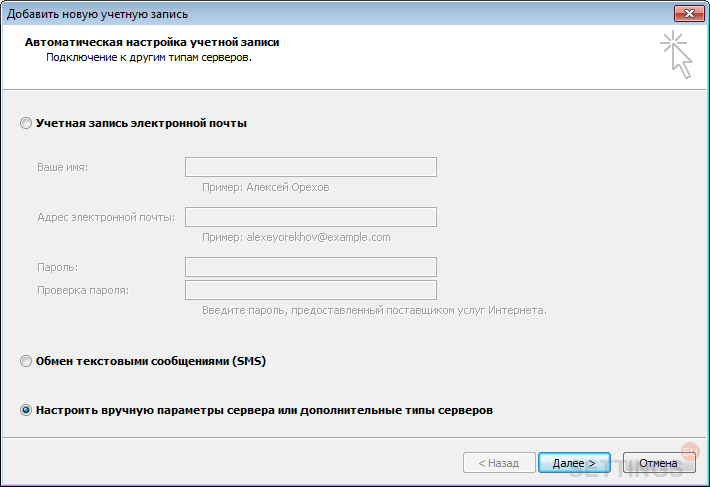
Выберите пункт «Электронная почта Интернета» и нажмите «Далее».
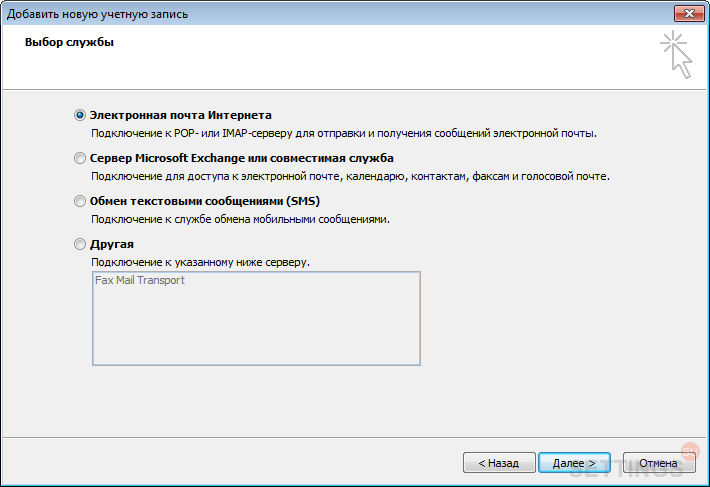
Укажите информацию о пользователе и параметры почтового сервера:
- Введите имя — имя, которое будет отображаться у получателей Ваших писем в поле «От»;
- Адрес электронной почты — Ваш адрес электронной почты;
- Тип учетной записи — IMAP;
- Сервер входящей почты — imap.mail.ru;
- Сервер исходящей почты (SMTP) — smtp.mail.ru;
- Пользователь — Ваш адрес электронной почты;
- Пароль — пароль он него.
Снимите галочку напротив пункта «Проверка учетной записи при нажатии кнопки «Далее»» и нажмите кнопку «Другие настройки».
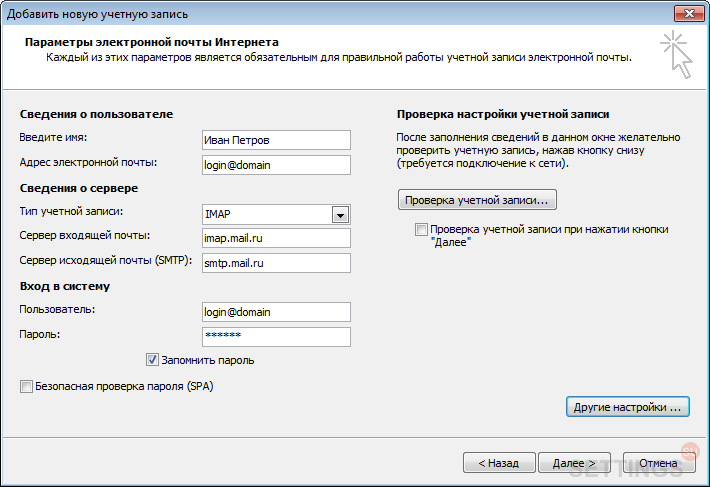
Переключитесь на вкладку «Сервер исходящей почты» и поставьте галочку напротив пункта «SMTP-серверу требуется проверка подлинности».
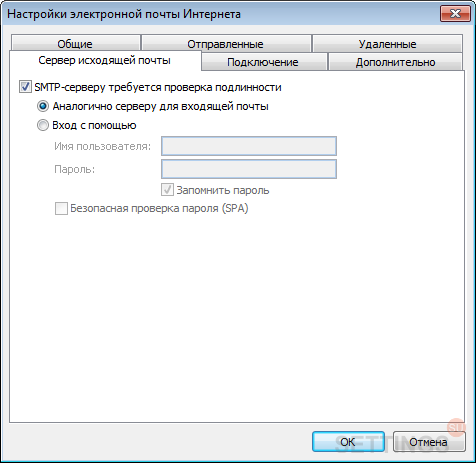
Переключитесь на вкладку «Дополнительно» и затем:
- в пунктах «Использовать следующий тип шифрованного подключения» выберите «SSL»;
- в поле «IMAP-сервер» укажите 993 порт;
- в поле «SMTP-сервер» — 465 порт.
После ввода необходимых настроек нажмите «ОК».
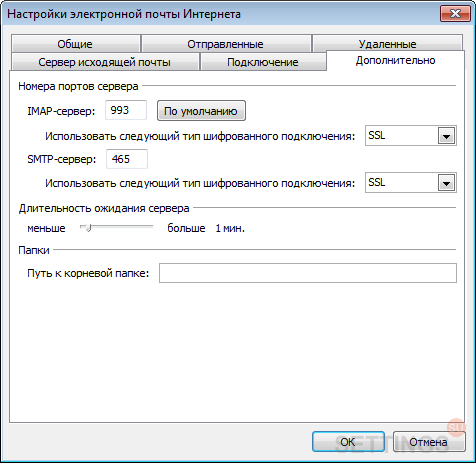
Нажмите «Далее».
Нажмите кнопку «Готово».
Электронная почта настроена.

Настройка почты Mail.ru в Outlook
- Итак, для начала запустите почтовик и кликните на пункт «Файл» в верхней панели меню.
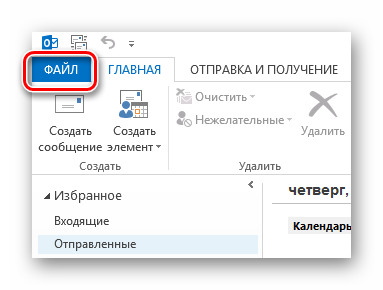
- Затем нажмите на строку «Сведения» и на возникшей странице щелкните на кнопку «Добавить учетную запись».
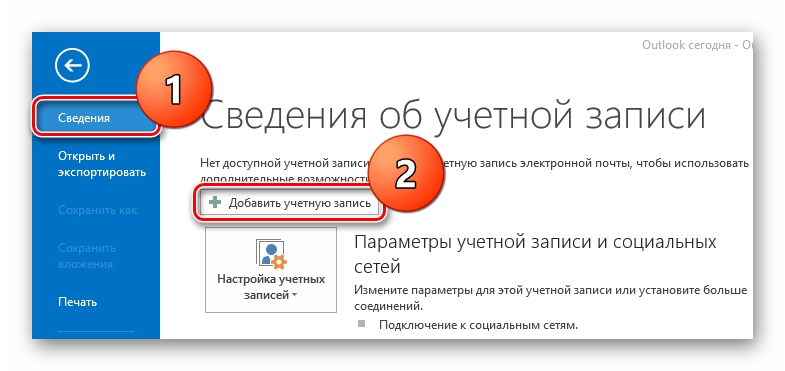
- В окне, которое откроется, нужно лишь указать свое имя и почтовый адрес, а остальные настройки будут выставлены автоматически. Но на случай, если что-либо пойдет не так, рассмотрим, как вручную настроить работу почты по протоколу IMAP. Итак, отметьте пункт, где говорится о ручной настройке и кликните «Далее».
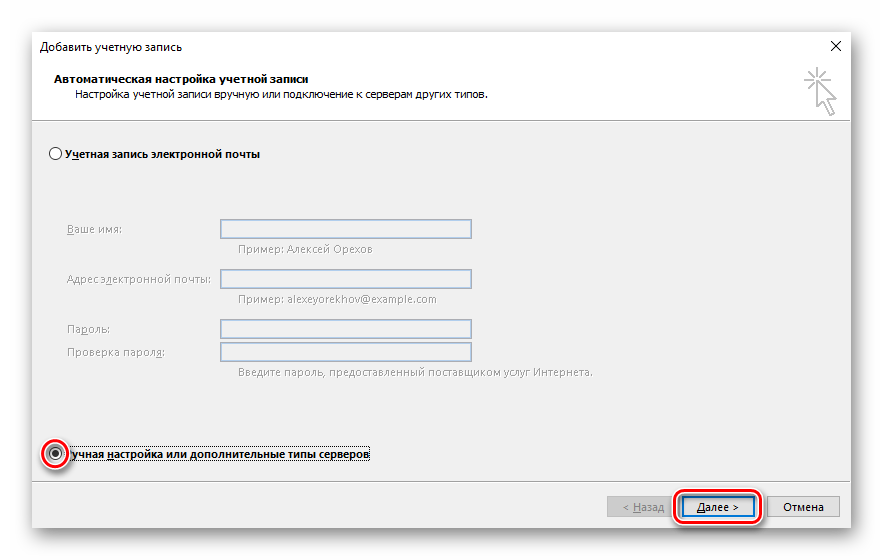
- Следующим шагом отметьте пункт «Протокол POP или IMAP» и снова кликните «Далее».
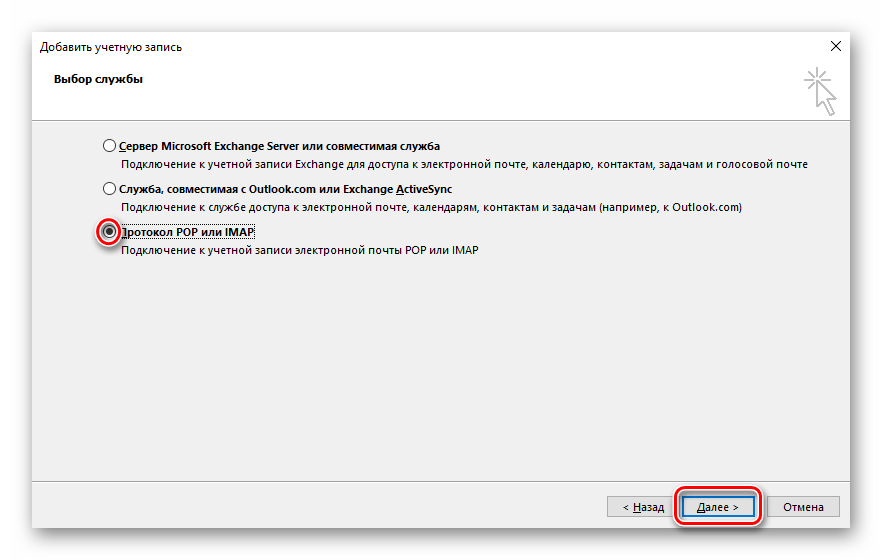
- Затем вы увидите анкету, где необходимо заполнить все поля. Вы должны указать:
- Ваше имя, которым и будут подписаны все ваши отправленные сообщения;
- Полный адрес электронной почты;
- Протокол (так как мы рассматриваем на примере IMAP, то выбираем его. Но можете выбрать и POP3);
- «Сервер входящей почты» (если вы выбрали IMAP, то imap.mail.ru, а если же POP3 — pop.mail.ru);
- «Сервер исходящей почты (SMTP)» (smtp.mail.ru);
- Затем снова введите полное название электронного ящика;
- Действительный пароль от вашей учетной записи.
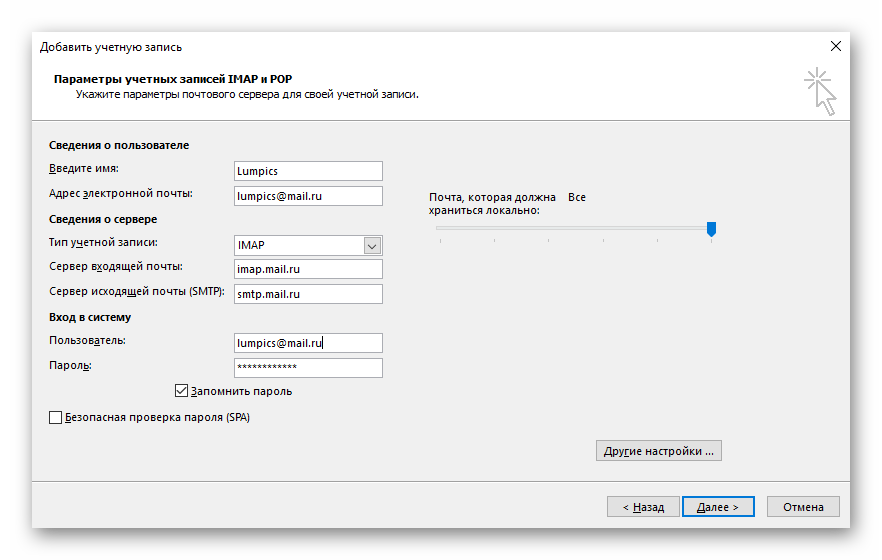
- Теперь в этом же окне найдите кнопку «Другие настройки». Откроется окно, в котором необходимо перейти на вкладку «Сервер исходящей почты». Выделите галочкой пункт, где говорится о необходимости проверки на подлинность, переключитесь на «Вход с помощью» и в двух доступных полях введите почтовый адрес и пароль к нему.
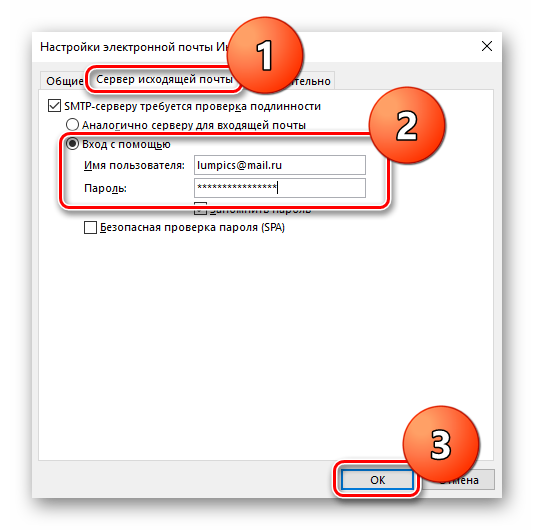
- Наконец, нажмите «Далее». Если вы все сделали правильно, вы получите уведомление о том, что все проверки пройдены и можно приступить к использованию почтового клиента.
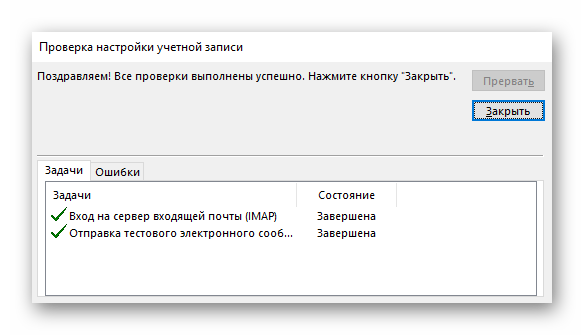
Вот так просто и быстро можно настроить Microsoft Outlook для работы с электронной почтой Mail.ru. Надеемся, у вас не возникло никаких проблем, но если все же что-то не получилось — напишите в комментарии и мы обязательно ответим.
 Мы рады, что смогли помочь Вам в решении проблемы.
Мы рады, что смогли помочь Вам в решении проблемы. Опишите, что у вас не получилось. Наши специалисты постараются ответить максимально быстро.
Опишите, что у вас не получилось. Наши специалисты постараются ответить максимально быстро.Помогла ли вам эта статья?
- https://user-life.com/internet/3015-kak-nastroit-pochtu-mail-ru-na-outlook.html
- http://settings.su/mailru/outlook-2010/imap
- https://lumpics.ru/how-configure-outlook-with-mail-ru/