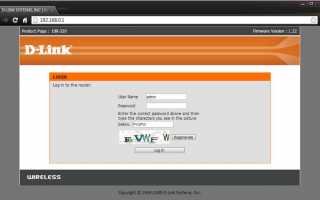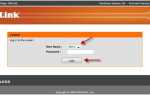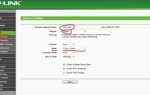Настройка D-LINK DIR-320 (1.22) – Интернет-провайдер Unet.by
Выставляете на компьютере в свойствах подключения по локальной сети
получение настроек автоматически
. Подключаете сначала кабель от компьютера к роутеру, и только потом в WAN порт тот кабель, который идёт в подъезд.Быстрая настройка.
Зайдите на роутер через браузер, по умолчанию адрес роутера — http://192.168.0.1 Открывается окно
 Вводите логин/пароль (по умолчанию логин admin
Вводите логин/пароль (по умолчанию логин admin, а пароль — пустое поле) Попадаем в основное меню. Затем выбираете Manual Internet Connection Setup
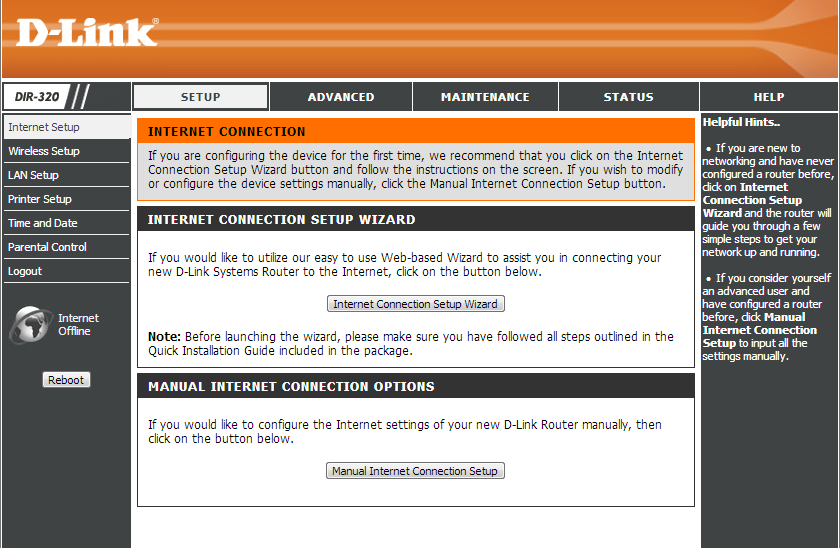 И попадаете в меню настройки подключения к интернет.
И попадаете в меню настройки подключения к интернет. Поля, которые надо заполнить:My Internet Connection is
Поля, которые надо заполнить:My Internet Connection is: User name
: Password
: Retype Password
: Service name
: unet.by
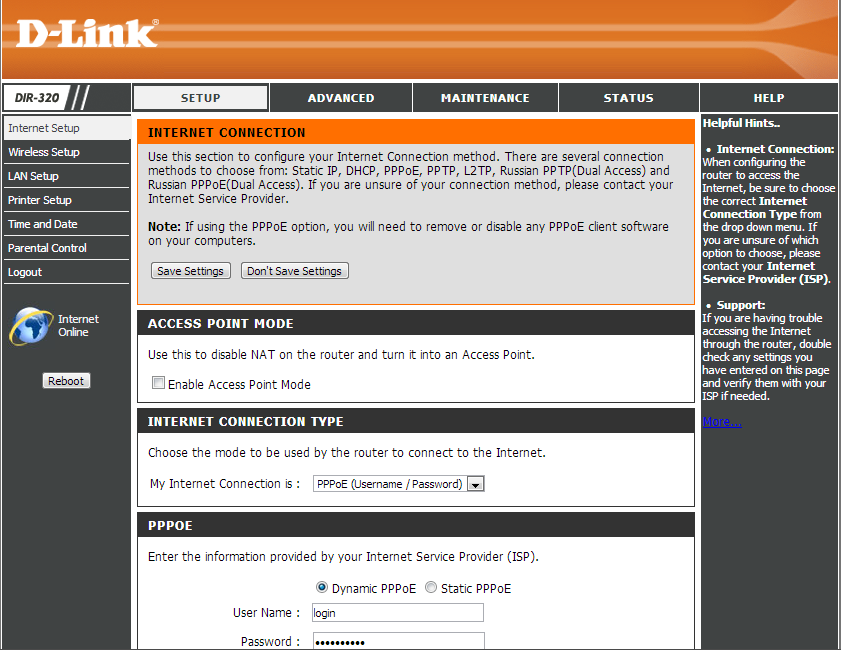
Детальная настройка.
1. Изменения пароля.
Заходите на роутер: (http://192.168.0.1) Maintenance
 : Confirm Password
: Confirm Password: И сохраняете «Save settings». После страница перезагрузится и попросит ввести логин/пароль (пароль уже новый вводить надо будет).
2. Изменение локального ip адреса.
Setup — LAN Setup
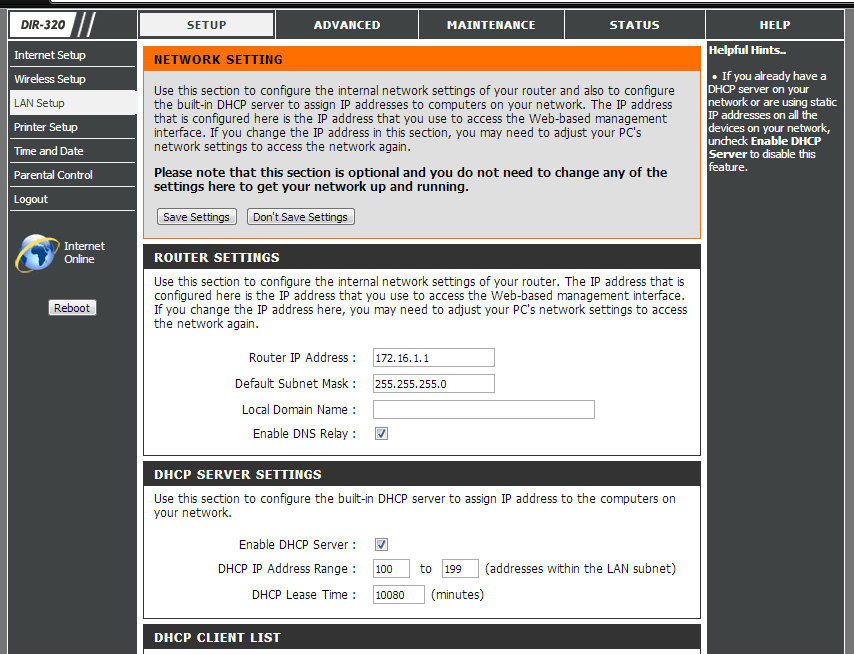
Router IP Address
: 172.16.1.1
Default Subnet Mask
: 255.255.255.0
Заполняете данные и нажимаете «Save settings». Появится предупреждающее окно, что адрес был изменён и вас перенаправят на новую страницу автоматически. Если не произойдёт перехода — нажмите на кнопку под текстом с новым адресом роутера. Если будет ошибка «сайт не найден» — отключите и потом заново включите кабель от роутера к компьютеру. Перезагружаете страницу и заходите на роутер, используя ваши логин/пароль.3. Подключение к сети.
Setup — Internet Setup — Manual Internet Connection Setup
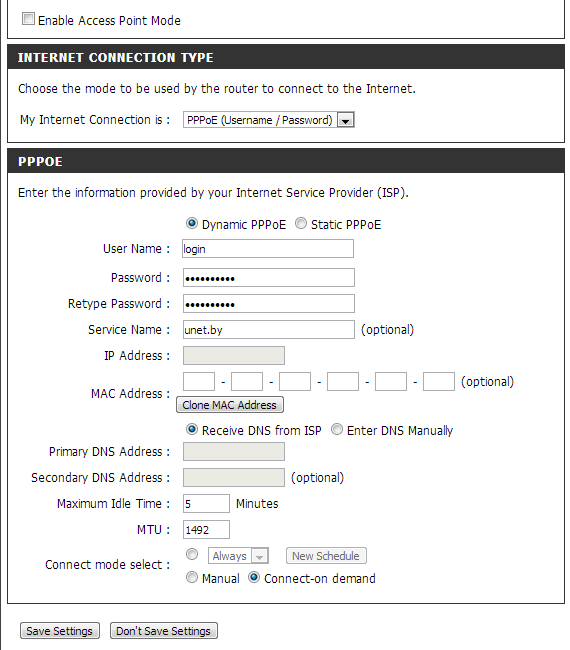 Настраивается как и в «Быстрая настройка». Можете ещё изменить MTU (только для тех, кто знает что это и понимает смысл его изменения. Если не понимаете — менять нельзя!)
Настраивается как и в «Быстрая настройка». Можете ещё изменить MTU (только для тех, кто знает что это и понимает смысл его изменения. Если не понимаете — менять нельзя!)4. Закрепление IP адреса за определённым устройством.
Роутер позволяет закрепить определённые ip адреса за устройствами. Сделать это можно в Setup — LAN Setup
И прокручиваете вниз страницы до раздела 25 — DHCP RESERVATION
 В колонки вводите данные:Computer Name
В колонки вводите данные:Computer Name: IP Address
: MAC Address
: И сохраняете данные.
5. Проброс портов.
Anvanced — Port Forwarding
 Затем, как на картинке ниже, вводите нужный порт, тип протокола, ip адрес компьютера, на который будет производиться переадресация и описание. И нажимаете «Save settings».
Затем, как на картинке ниже, вводите нужный порт, тип протокола, ip адрес компьютера, на который будет производиться переадресация и описание. И нажимаете «Save settings».Проброс портов, настройка программы DC++6. Настройка Wi-Fi.
Setup — Wireless Setup — Wanual wireless connections setup
Очень рекомендую сразу отключить WPS ради вашей же безопасности, ибо режим этот очень уязвим и легко взламывается. Отключить его можно так: в разделе WI-FI PROTECTED SETUP (ALSO CALLED WCN 2.0 IN WINDOWS VISTA)
снимаете галочку рядом с enable.
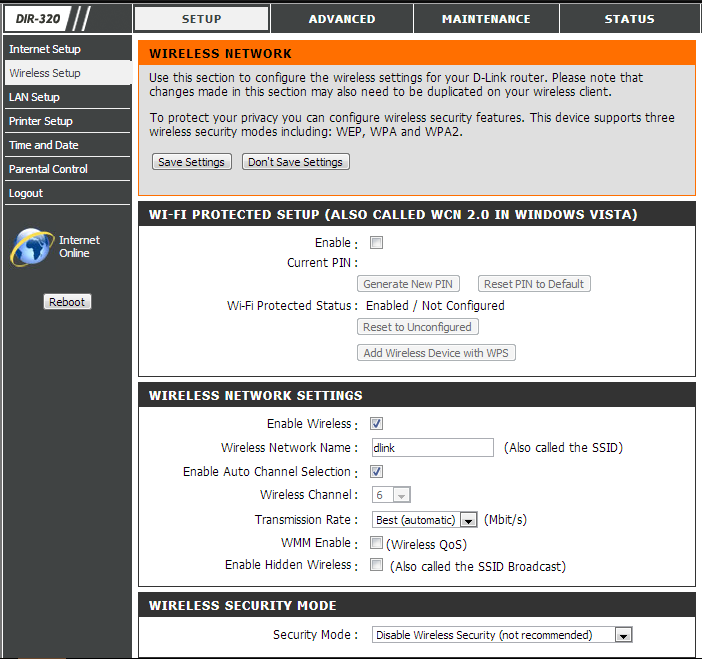
Далее заполняете данные для настройки wi-fi:Wireless Network Name
: имя вашей сети wi-fi
Enable Auto Channel Selection
: ставите галочку
И нажимаете «Save settings». Как один из вариантов безопасности Wi-Fi — сделать вашу Wi-Fi сеть скрытой (выбрать пункт «Enable Hidden Wireless»), но тогда при попытке подключиться к скрытой сети Wi-Fi вам необходимо будет ввести полное имя сети и пароль, если он будет.Установка пароля на Wi-Fi
В этом же разделе Setup — Wireless Setup — Wanual wireless connections setup
перемещаетесь в подраздел WIRELESS SECURITY MODE
Security Mode
:выбираете тип шифрования сети
(самый нижний, это Enable WPA/WPA2
). И в Network Key
вводите ваш пароль для wi-fi (его надо будет ввести для подключения к вашей сети по wi-fi) и нажимаете «Save settings» Заметим, что не все устройства могут поддерживать все протоколы шифрования. (они попросту не смогут подключиться к Wi-Fi сети. Поэтому стоит заранее удостовериться, какие типы шифрования поддерживают ваши устройства и потом изменить на нужный протокол в самом роутере)7. Фильтр доступа в интернет.
Ограничение/разрешение выходить в интернет определённым компьютерам. Роутер может фильтровать устройства по MAC адресу и в зависимости от правила пускать устройство в интернет или не пускать.
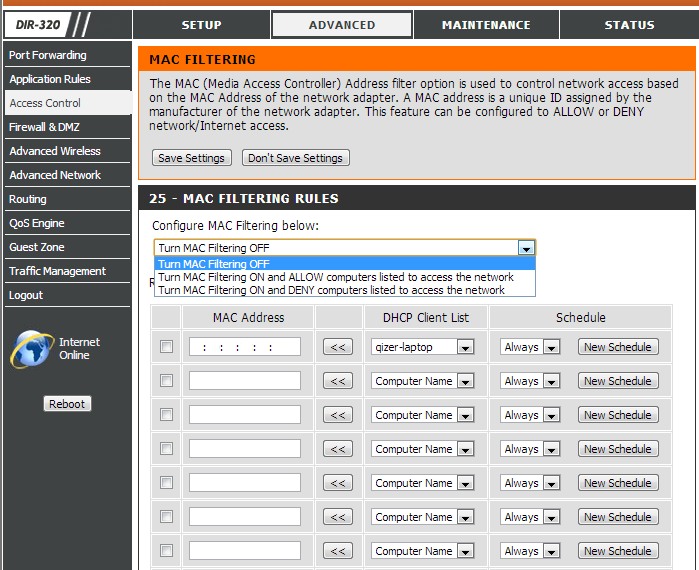 , раздел В пункте Configure MAC Filtering below
, раздел В пункте Configure MAC Filtering belowуказываем тип фильтрации:»Turn MAC filtering OFF» — фильтрация выключена»Turn MAC filtering ON and ALLOW…» — Разрешить только устройствам из списка ниже»Turn MAC filtering ON and DENY…» — Запретить выход в интернет устройствам, которые указаны ниже. В поле MAC Address вводите MAC адрес нужного ПК и сохраняете «Save settings»
8. Сохранение/восстановление пользовательских настроек.
Maintenance — Save and Restore
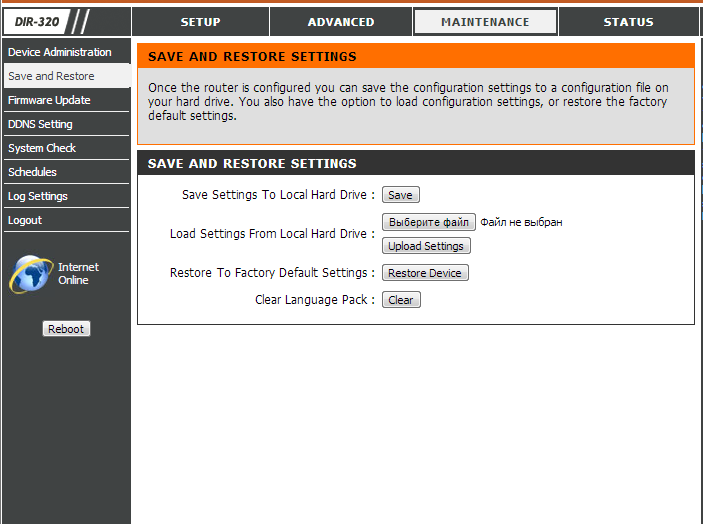 Чтобы сохранить текущие настройки нажимаете кнопку «Save». Если надо загрузить уже сохранённые настройки — «Выберите файл» и затем «Upload Settings».
Чтобы сохранить текущие настройки нажимаете кнопку «Save». Если надо загрузить уже сохранённые настройки — «Выберите файл» и затем «Upload Settings».9. Обновление прошивки устройства.
Maintenance — Firmware Update
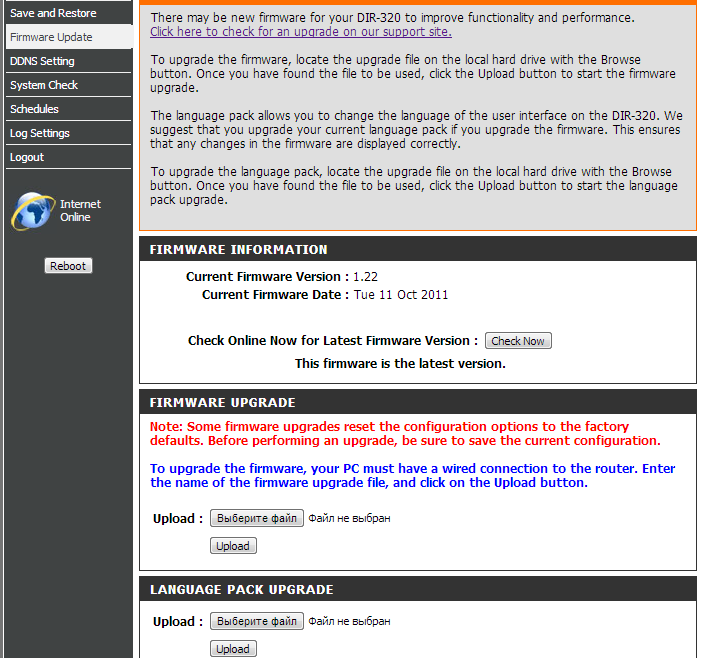 Чтобы обновить ПО надо скачать нужную прошивку и в подразделе «FIRMWARE UPGRADE» через «Выбрать файл» выбираете файл с прошивкой и нажимаете «Upload». Аналогично, если захотите обновить язык (поставить русский, например). Скачиваете языковой пакет с сайта роутера и повторяете те же действия как и при обновлении прошивки, только все действия выполняйте в подразделе «LANGUAGE PACK UPGRADE».
Чтобы обновить ПО надо скачать нужную прошивку и в подразделе «FIRMWARE UPGRADE» через «Выбрать файл» выбираете файл с прошивкой и нажимаете «Upload». Аналогично, если захотите обновить язык (поставить русский, например). Скачиваете языковой пакет с сайта роутера и повторяете те же действия как и при обновлении прошивки, только все действия выполняйте в подразделе «LANGUAGE PACK UPGRADE».Настройка роутера D-Link DIR-320
В этой инструкции подробно показано и рассказано, как настроить Wi-Fi роутер D-Link DIR-320 для Интернета Билайн и Ростелеком.
По шагам рассмотрим следующие моменты:
- Как подключить DIR-320 к линии Интернет и компьютеру для настройки
- Как настроить подключение L2TP для Интернета Билайн и PPPoE для Ростелеком
- Как настроить пароль на Wi-Fi и имя беспроводной сети
- Настройка телевидения IPTV (Цифровое ТВ Билайн и Ростелеком).
Так что, все что может понадобиться для настройки этого беспроводного маршрутизатора здесь есть, остается только внимательно читать.
Как подключить маршрутизатор
Начну с того, как правильно подключить Wi-Fi роутер для его настройки, так как даже здесь бывают проблемы.
Сзади D-Link DIR-320, не считая питания и пары кнопок, есть пять портов: 4 LAN и 1 Internet. Именно к последнему разъему нужно подключить кабель вашего Интернет-провайдера.
Также отмечу, что сама настройка пройдет проще, если вы будете выполнять ее с того компьютера, который соединен с роутером проводами: соедините один из портов LAN на устройстве с разъемом сетевой карты на компьютере.
И последние два момента:
- При настройке подключение Билайн, Ростелеком или «Высокоскоростное подключение» на компьютере должно быть разорвано. И после того, как настроите тоже не запускайте его — роутер сам будет подключаться к Интернету.
- Если у вас не получится зайти в настройки роутера, как это описано далее, проверьте настройки LAN на компьютере.
Итак, теперь можно приступить к самой настройке.
Вход в веб-интерфейс настроек

Для входа в настройки D-Link DIR-320, запустите браузер и введите в адресную строку 192.168.0.1, вы должны будете увидеть запрос логина и пароля. Стандартный логин и пароль, если вы их не меняли ранее — admin
(если же пароль не подходит, то вас снова «выбросит» на страницу ввода пароля. Возможно, он был изменен. Тогда вы можете сбросить роутер на заводские настройки, нажав и удерживая кнопку Reset 15-20 секунд).
После правильного ввода вы окажетесь на главной странице с основной информацией об устройстве. Нажмите «Расширенные настройки» внизу страницы.
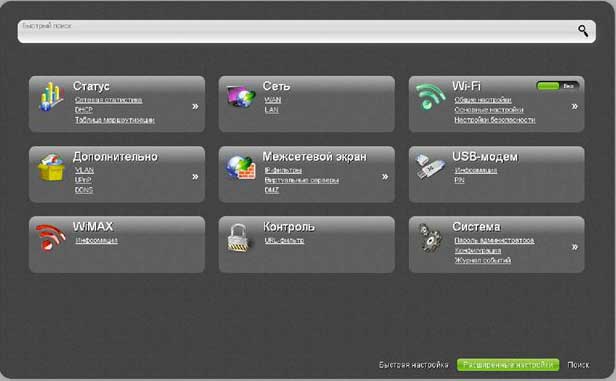
Настройка D-Link DIR-320 для Билайн
Для настройки подключения, в пункте «Сеть» выберите «WAN», откроется список подключений. Внизу списка нажмите «Добавить» и задайте следующие параметры Интернет подключения Билайн:
- Тип соединения — L2TP + Динамический IP
- Логин, пароль — ваши данные для входа в Интернет, которые вы получили у Билайна
- Адрес VPN-сервера — tp.internet.beeline.ru
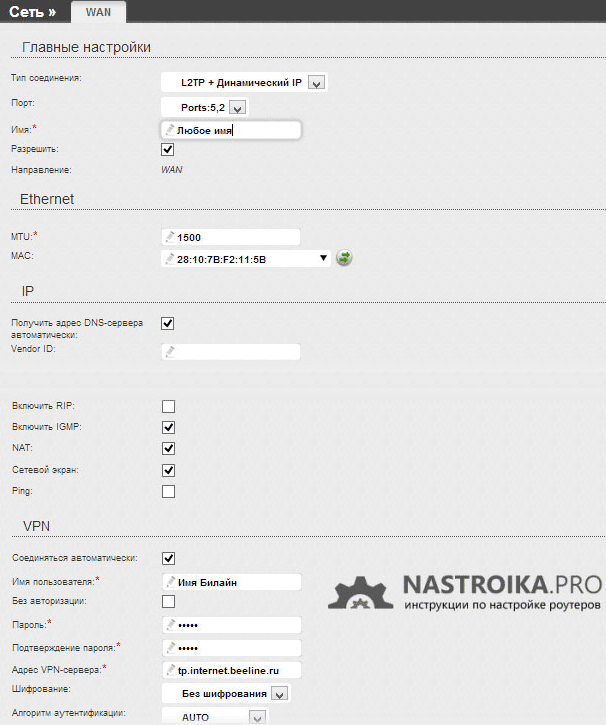
Остальные настройки менять не обязательно. Нажмите «Сохранить», после чего снова откроется страница со списком соединений, а вверху будет уведомление с единичкой, кликните по нему и нажмите «Сохранить».

Теперь, если вы обновите страницу, вы должны будете увидеть, что только что созданное подключение стало в состоянии «Соединено», а это значит, что Интернет настроен правильно и можно перейти к настройке Wi-Fi сети. Не забывайте, подключение Билайн на компьютере должно быть разорвано.
Настройка D-Link DIR-320 для Ростелеком
На странице расширенных настроек в пункте «Сеть» нажмите «WAN». Откроется список подключений, где будет только одно — кликните по нему, а на следующей странице нажмите «Удалить». Вы снова вернетесь к уже пустому списку подключений. Нажмите «Добавить» и введите следующие параметры для Интернета от Ростелеком:
- Тип соединения — PPPoE
- Имя пользователя и пароль — данные для входа в Интернет, которые предоставил вам Ростелеком

Остальные параметры можно не менять, нажмите «Сохранить». Вы вернетесь к списку подключений. Обратите внимание, что вверху страницы настроек DIR-320 горит «лампочка», нажмите по ней и выберите «Сохранить».
Через минуту обновите страницу. Если вы увидите, что статус подключения сменился на «Соединено», значит вы все сделали правильно и Интернет уже есть, можно переходить к настройке Wi-Fi. Напомню, что подключение Ростелеком на самом компьютере должно быть отключено.
Настройка Wi-Fiсети
Для того, чтобы настроить параметры беспроводной Wi-Fiсети на DIR-320, на странице с расширенными настройками в пункте Wi-Fi нажмите «Основные настройки», на появившейся странице вы можете задать свое имя беспроводной сети (SSID) вместо стандартного DIR-320.
Затем сохраните эти настройки и вернитесь к пункту «Wi-Fi», теперь следует выбрать «Настройки безопасности». Здесь и устанавливается пароль на Wi-Fi. Рекомендуемые настройки:
- Сетевая аутентификация — WPA2-PSK
- Ключ шифрования PSK (пароль) — не менее 8 символов, без русских букв.

Сохраните настройки, не забудьте также нажать «Сохранить» сверху у индикатора изменений (лампочки). В целом, настройка DIR-320 завершена.
Настройка ТВ
Для того, чтобы настроить цифровое телевидение Билайн или Ростелеком, на главной странице настроек роутера выберите «Мастер настройки IPTV», в нем укажите порт, куда будет подключена приставка и сохраните настройки. К выбранному порту LAN подключите ТВ приставку.