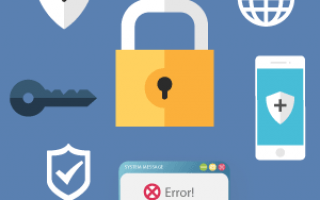Сбой шифрования Андроид: почему возникает и как исправить
В погоне за все большей и большей безопасностью данных на телефонах разработчики ПО решили прибегнуть к самому кардинальному методу – шифрованию. Но, как и всегда, появилась масса подводных камней и нюансов, так что перед шифрованием нужно трижды подумать. Какие могут быть неприятности, что дает такой тип защиты и что вы можете потерять, если произойдет сбой шифрования Андроид?
Что такое шифрование и как оно работает
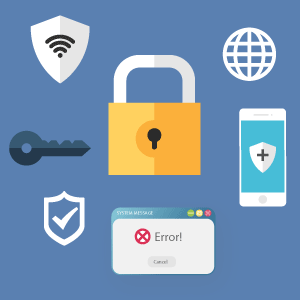
В понятии шифра нет ничего сложного. Это некая закономерность замены одних символов другими. Таким способом пользовались еще римляне, так что нового здесь ничего нет: берем один алфавит, меняем символы в нем на другой и создаем ключ (дешифратор).
Что шагнуло в данной отрасли до невиданных высот вместе с прогрессом, так это размер ключа. Он содержит такое количество вариантов расшифровки, что если их подсчитать, то выйдут числа с очень большим количеством нолей. Настолько большим, что даже суперкомпьютеры будут «мучить» их годами, но так и не подберут нужный алгоритм. И создать такую защиту может любой современный смартфон.
Чтобы включить шифрование данных в Android, обязательно нужно иметь пароль экрана блокировки. Именно он и будет исходником для создания ключа. Это значит, что вы еще под более надежной защитой, ведь дешифратор – единственное, что может дать доступ к данным вашего устройства, – уникален.
Думаю, вы уже поняли, что степень надежности данного типа безопасности близится к бесконечности. По крайней мере на данный момент. Отсюда вопрос: что делать, если произойдет какой-то сбой? Ведь в процессе эксплуатации вы не застрахованы от внештатных ситуаций, да и сама операционная система не идеальна.
Причины сбоев в шифровании
Для начала давайте разберемся в возможных причинах сбоев, чтобы свести их к минимуму. Так как шифруются абсолютно все данные, то и включаться и выключатся телефон будет чуть дольше. Если вы в этот момент выдернете батарею, скорее всего, у вас будет сбой шифрования.
Также причиной ошибки может быть количество приложений на устройстве, различные службы и даже некоторые антивирусные программы. Не стоит исключать и сбой по причине ошибки непосредственно в самом шифровании, ведь тогда преобразуются данные, а значит, происходит замена их кода.
Впрочем, зависящих от пользователя причин не так уж и много. Единственный совет – устанавливайте и удаляйте новое ПО реже.
Почему не важна причина? Все просто: что бы ни случилось – вы увидите такое вот сообщение: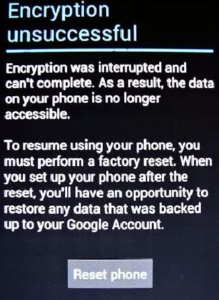
Действия пользователя
Если вы столкнулись с таким сообщением и не знаете, что делать при ошибке шифрования в Android, начните с перезагрузки.
Только ни в коем случае не нажимайте на кнопку под надписью! Перезагрузить устройство нужно, передернув АКБ. Если у вас несъемный аккумулятор, воспользуйтесь специальными комбинациями кнопок для этого действия. Каждый уважающий себя производитель обязан оснастить такой комбинацией аппарат с несъемной батареей – уточняйте это на сайтах разработчиков.
Такую операцию проводим несколько раз: если результат тот же, значит, скорее всего вы потеряете абсолютно все данные с устройства. Не так болезненно это будет для владельцев смартфонов с возможностью расширения памяти картами: Google не шифрует данные с них и вы можете извлечь флешку, сохранив файлы.
Предотвратить всякую ошибку в функциях можно попросту их не включая. Если вы задумались, как убрать шифрование на Андроиде, то есть хорошие новости: оно у вас по умолчанию отключено, если вы не владелец линейки Nexus от Google. Там фича включена по умолчанию и снести ее можно лишь перепрошивкой.
В иных случаях лучше не включать шифрование вовсе: снижается скорость работы, отключается вся фоновая активность (даже будильник не поставить), а если забудете пароль – прощайтесь с данными.
Вернемся к проблеме. Если не помогла жесткая перезагрузка, нужно попробовать сделать это программно, уже с извлеченным флеш-накопителем.
Пошаговые инструкции
Чтобы исправить ошибку шифрования в Android, жмем кнопку перезагрузки на экране; вы не ошибетесь, так как она там одна. Как и в случае с хардресетом, делаем это несколько раз, чтобы дать шанс ключу загрузиться правильно. Если наши старания напрасны и ничего не вышло, нужно попробовать восстановить устройство.
Первый способ (если у вас включена отладка по USB). С зажатыми клавишами включения и громкости вниз (комбинация клавиш может меняться в зависимости от марки и модели телефона или планшета) подключаем телефон к компьютеру. На нем должна быть запущенная фирменная программа. Если повезет – будет возможность без труда восстановить стандартные настройки.
Второй способ (если есть рекавери). При загрузке входим в стандартное CWM (способы варьируются, уточняйте для каждого разработчика), наводим с помощью кнопок навигации в данном меню (клавиши регулировки громкости) на пункт «wipe data/factory reset» и выбираем его кнопкой включения.
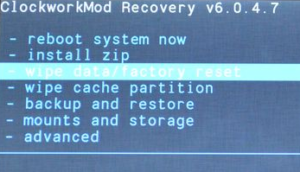
Затем соглашаемся с удалением всех пользовательских данных нажатием на «Yes — delete all user data» той же клавишей.
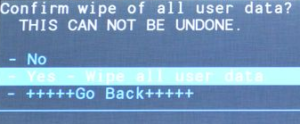
После этого можно перезагружать восстановленное устройство, выбрав пункт «reboot system now».
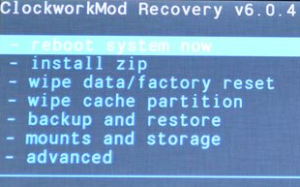
Не помог ни один способ
Самый кардинальный метод используем лишь в самых тяжелых случаях, когда нет включенного режима отладки или же когда устройство не отображается. Это перепрошивка устройства.
Инструкция по прошивке
Чтобы прошить устройство, нам понадобится скачать нужную прошивку и закинуть ее на флешку. Далее повторяем весь второй способ восстановления, только удаляем еще и пункты «Кэш» и «Dalvik».
Проще, надежнее и быстрее всего будет, если у вас будет кастомное рекавери с разблокированным загрузчиком.
Что такое «Запрещено политикой шифрования»
Данная ошибка может вас побеспокоить, если вы все-таки решитесь отключить блокировку экрана, но не сможете этого сделать. Ее причиной чаще всего становятся конфликтные приложения с правами администратора.
В таком случае нужно будет удалить сертификаты и очистить учетные данные в меню блокировки экрана или безопасности. Никакого контента вы не потеряете, а ошибка администратора пропадет.
www.Decker.su: Мегафон Login 3. Возвращаем доступ к ADB на 5.1.6.0

В прошлом посте я писал о негативных моментах, которые появляются при обновлении прошивки Мегафон Login 3 на 5.1.6.0, в частности, о том что в этой прошивке пропал доступ к ADB и диагностическому порту Qualcomm. Т.е. если установить в Опциях разработчика галочку «Разрешить отладку по USB» — то устройство в диспетчере устройств видится, но работать с ним через ADB нельзя, т.к. adb devices
сообщает нам о том что устройств не найдено. Собственно немного поковырявшись я нашел способ «вернуть все как было». Как раз в момент когда я пишу эти строки в планшет восстанавливается backup от 5.0.8.0, который я потом обновлю до 5.1.6.0 и еще раз проверю способ перед тем как его выложить в public. Собственно почему так произошло — догадаться нетрудно, разработчики по всей видимости хотели ограничить доступ к диагностическому порту Qualcomm, но вместе с этим «сломали» и adb. Почему так произошло, и что именно было изменено — я не разбирался в силу отсутствия времени, может как-нибудь потом, но способ вернуть все на свои места вполне рабочий.Внимание!
Материал приведенный ниже устарел.
Актуальная практическая инструкция по возвращению доступа к ADB на последних версиях прошивок находится здесь — Мегафон Login 3. Возвращаем доступ к ADB на последних прошивках.Новый метод
тут. Итак, что нам потребуется:
- Скачиваем архив mflogin3t_enable_adb_5.1.6.0.7z и распаковываем его в отдельную папку.
- Если у вас до этого не были установлены драйвера ADB — обязательно устанавливаем их, т.е. запускаем AdbDriverInstaller.exe
и нажимаем в нем кнопку Install (драйвера входят в комплект архива). - Далее нам необходимо загрузить планшет в режиме FastBoot. Выключаем его, зажимаем кнопки Громкость-
+ Кнопка включения питания
и отпускаем их после того как планшет провибрирует два раза и на экране появится надпись Android. Если вы все сделали правильно, то планшет должен остаться в этом же состоянии. Т.е. на экране будет надпись Android. - Подключаем планшет к ПК.
- Запускаем файл boot_recovery.cmd
, в результате планшет загружается с модифицированным recovery, в котором монтируются разделы /system и /data и доступен root. Если вы все сделали правильно — вверху будет надпись Recovery NoSigCheck / Decker. Если планшет не загрузился в recovery и fastboot написал какую-то ошибку, перед выполнением пункта 5 выполните пункт 2. - После предыдущего шага на экране у вас должен быть Recovery NoSigCheck / Decker. Запускаем файл restore_settings.cmd
. Если все сделано верно, настройки adb вернутся к первоначальному состоянию и планшет перезагрузится. - Далее, делаем две вещи. Заходим в меню Настройки -> О планшете. Тыкаем по пункту «Номер сборки» до тех пор пока не появится надпись о том что режим разработчика включен. Заходим в меню Настройки -> Для разработчиков, перетаскиваем ползунок в правом верхнем углу экрана в положение «Вкл» и ставим птичку «Отладка по USB». Затем заходим опять в Настройки -> О планшете и нажимаем три раза по пункту Модель. Если до этого вы все сделали верно там будет пункт enable_adb
, который как раз в 5.1.6.0 и стремились убрать. - Нажимаем по enable_adb, и ставим птичку на Отладка по USB. После чего планшет видится по adb devices
. Бинго!

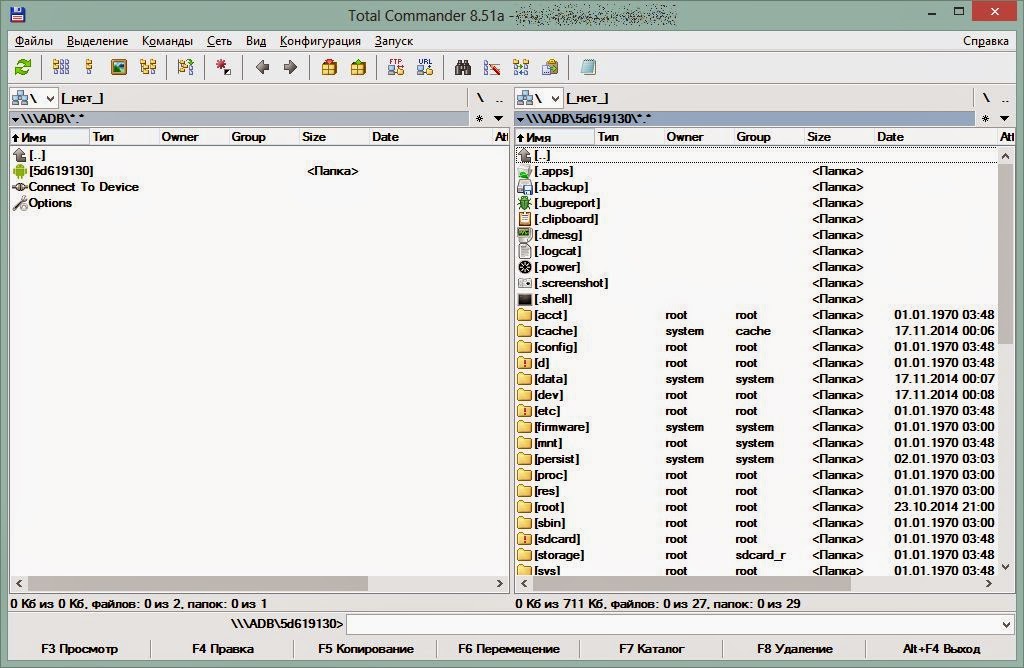
, результат на скрине ниже:

Большая просьба при цитировании данной статьи оставлять ссылку на оригинал. Спасибо.