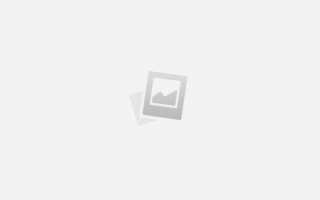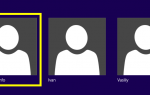Как включить учетную запись администратора Windows 7
Многие пользователи Семерки, безусловно, сталкивались в процессе активной эксплуатации этой операционной системы с ситуацией, когда какую-либо программу необходимо запустить с правами администратора. Если подобное происходит часто, то юзеру может надоесть данное затруднение. Поэтому люди начинают интересовать тем, как включить учетную запись администратора Windows 7, чтобы раз и навсегда избавиться от этой проблемы.
Подобная возможность действительно есть, но, перед тем, как осуществить задуманное, важно понимать, что активизация такого функционала автоматически отключает Виндовс 7 от встроенной системы безопасности. Что, естественно, может привести к некоторым неприятным последствиям. Например, к появлению на жестком диске каких-либо вредоносных программ, способных нанести непоправимый ущерб всей системе.
С другой стороны, включить реализовать подобный функционал, значит, избавить себя от проблем с загрузкой некоторых важнейших программ, которые банально запускаются только таким образом либо их начинает блокировать защита Windows 7.
Методика включения учетной записи администратора в Windows 7
Итак, чтобы запустить и начать использовать учетную запись администратора, можно воспользоваться таким методом:
- Через кнопочку «Пуск» перейти в поисковой инструмент.
- Ввести «cmd».

- Появится список полученных результатов. В нем необходимо найти строку с одноименным названием (cmd), нажать на него, использовав вариант запуска с административными правами.
- Активизируется командная строка, куда следует вставить следующую фразу: «net user administrator /active:yes» – если эксплуатируется англоязычная версия Семерки. Или «net user администратор /active:yes» – если юзер является счастливым обладателем русскоязычного варианта.

- Следующая вводимая команда: «net user administrator »/ «net user администратор » – соответственно для операционных систем на английском или русском языке.
- Вбить «Exit». Пользоваться результатом.
Естественно, что вместо слова «пароль» следует использовать персональные данные пользователя, созданные специально для нужной учетной записи.
Если кому-то данный вариант действий покажется сложным, то можно применить альтернативный метод, который также позволяет добиться желаемого результата:
- Кнопочка «Пуск» – поисковая строка (Win + R) – фраза «secpol.msc».
- В левой части появившегося окна следует выбрать «Параметры безопасности».
- Дальше небольшое путешествие: «Локальные политики» – «Параметры безопасности».
- Перейти в правую часть экрана – выбрать доступные учетки.
- Совершить вход в учетную запись администратора. Переставить переключатель в положение «включено».
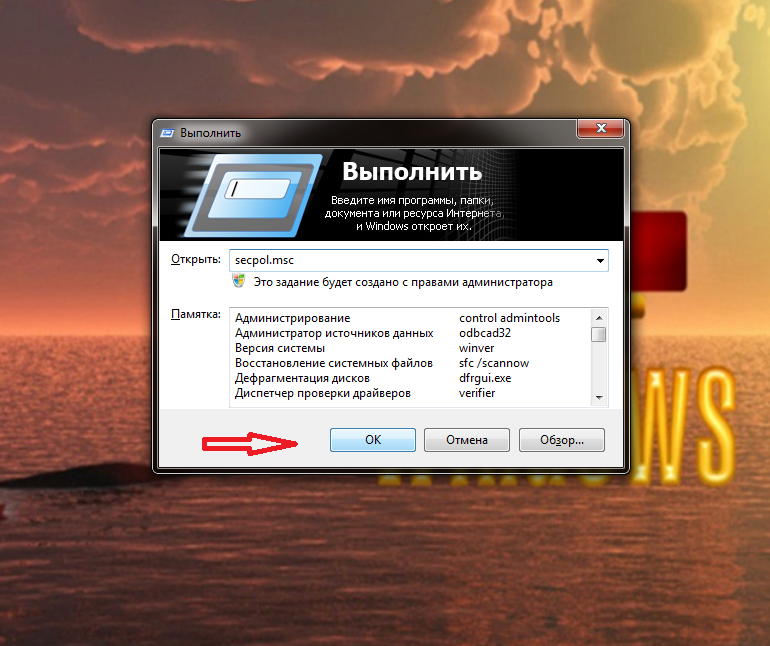

Встроенная учетная запись Администратор в Windows 10
 Как и в предыдущих версиях ОС, в Windows 10 есть скрытая встроенная учетная запись Администратора, скрытая и неактивная по умолчанию. Однако в некоторых ситуациях она может оказаться полезной, например, при невозможности каких-либо действий с компьютером и создания нового пользователя, для сброса пароля и не только. Иногда, наоборот, требуется отключить этот аккаунт.
Как и в предыдущих версиях ОС, в Windows 10 есть скрытая встроенная учетная запись Администратора, скрытая и неактивная по умолчанию. Однако в некоторых ситуациях она может оказаться полезной, например, при невозможности каких-либо действий с компьютером и создания нового пользователя, для сброса пароля и не только. Иногда, наоборот, требуется отключить этот аккаунт.
В этой инструкции подробно о том, как активировать скрытую учетную запись Администратор Windows 10 в различных ситуациях. Также будет рассмотрено, как отключить встроенную учетную запись администратора.
Отмечу, что если вам просто нужен пользователь с правами администратора, то правильные способы создать такого пользователя описаны в материалах Как создать пользователя Windows 10
, Как сделать пользователя администратором в Windows 10
.
Включение скрытой учетной записи Администратора в обычных условиях
Под обычными условиями далее понимается: вы можете зайти в Windows 10, и ваша текущая учетная запись также имеет права администратора на компьютере. При данных условиях, активация встроенной учетной записи не представляет никаких проблем.
- Запустите командную строку от имени Администратора (через меню правого клика по кнопке «Пуск»), есть и другие способы открытия командной строки Windows 10
. - В командной строке введите net user Администратор /active:yes
(если у вас англоязычная система, а также на некоторых «сборках» используйте написание Administrator) и нажмите Enter.
- Готово, можно закрыть командную строку. Учетная запись администратора активирована.
Для входа в активированную учетную запись вы можете либо выйти из системы, либо просто переключиться на вновь активированного пользователя — и то и другое делается путем нажатия Пуск — Значок текущей учетной записи в правой части меню. Пароль для входа не требуется.

Выйти из системы также можно через правый клик по пуску — «Завершение работы или выход из системы» — «Выход».
О включении этой учетной записи Windows 10 в «необычных» условиях — в последней части статьи.
Как отключить встроенную учетную запись Администратор Windows 10
В общем случае, чтобы отключить учетную встроенную учетную запись администратора достаточно тем же способом, который описан в первой части руководства, запустить командную строку, после чего ввести ту же команду, но с ключом /active:no
(т.е. net user Администратор /active:no
).

Однако, часто встречающаяся в последнее время ситуация — когда такая учетная запись единственная на компьютере (возможно, это особенность каких-то нелицензионных версий Windows 10), а причина, по которой пользователь желает ее отключить — частично не работающие функции и сообщения наподобие «Microsoft Edge невозможно открыть, используя встроенную учетную запись администратора. Войдите с другой учетной записью и попробуйте еще раз».

Примечание: прежде чем выполнять описанные далее шаги, если вы продолжительное время проработали под встроенным администратором, и у вас есть важные данные на рабочем столе и в системных папках документов (изображений, видео), перенесите эти данные в отдельные папки на диске (так будет проще их потом разместить в папках «обычного», а не встроенного администратора).
В этой ситуации правильным путем решения проблемы и отключения встроенной учетной записи администратора Windows 10 будет следующий:
- Создайте новую учетную запись одним из способов, описанных в статье Как создать пользователя Windows 10 (откроется в новой вкладке) и предоставьте новому пользователю права администратора (описано в той же инструкции).
- Выйдите из текущей встроенной учетной записи Администратор и зайдите во вновь созданную — пользовательскую, а не встроенную.
- Войдя, запустите командную строку от имени администратора (используйте меню правого клика по пуску) и введите команду net user Администратор /active:no
и нажмите Enter.
При этом, встроенная учетная запись администратора будет отключена, а вы сможете пользоваться обычной учетной записью, также с необходимыми правами и без ограничения функций.
Как включить встроенную учетную запись администратора, когда вход в Windows 10 невозможен
И последний возможный вариант — вход в Windows 10 невозможен по той или иной причине и вам требуется активировать учетную запись Администратор для того, чтобы произвести действия по исправлению ситуации.
В данном контексте существует два наиболее распространенных сценария, первый из которых — вы помните пароль своей учетной записи, но вход в Windows 10 почему-то не происходит (например, после ввода пароля компьютер зависает).
В данном случае возможный путь решения проблемы будет таким:
- На экране входа в систему нажмите по изображенной справа внизу кнопке «питания», затем, удерживая Shift, нажмите «Перезагрузка».
- Загрузится среда восстановления Windows Перейдите к разделу «Поиск и устранение неисправностей» — «Дополнительные параметры» — «Командная строка».
- Потребуется ввести пароль учетной записи для запуска командной строки. В этот раз вход должен сработать (если пароль, который вы помните — верный).
- После этого, используйте первый способ из этой статьи для включения скрытой учетной записи.
- Закройте командную строку и перезагрузите компьютер (или нажмите «Продолжить. Выход и использование Windows 10»).
И второй сценарий — когда пароль для входа в Windows 10 неизвестен, либо, по мнению системы, неверный, и вход невозможен по этой причине. Здесь вы можете использовать инструкцию Как сбросить пароль Windows 10 — в первой части инструкции описывается, как в данной ситуации открыть командную строку и произвести необходимые манипуляции для сброса пароля, но, в той же командной строке вы можете и активировать встроенного Администратора (хотя для сброса пароля это необязательно).
Кажется, это все, что может пригодиться на указанную тему. Если же какой-то из вариантов проблем не был мной учтен, или инструкции не удается использовать — опишите, что именно происходит в комментариях, я постараюсь ответить.