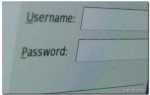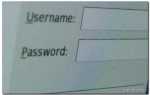Сохраненные пароли Edge: Как просмотреть и удалить?

Как посмотреть сохраненные пароли Edge
?
Хороший вопрос. Для того чтобы понять или хотя-бы догадаться, где находятся пароли браузера Edge, нужно обладать чутьем Шерлока Холмса или хорошо знать новую Windows 10. Таланта Холмса у меня нет, есть только метод дедукции знаменитого сыщика, поэтому пришлось изучать новую операционную систему и искать пароли Edge самостоятельно.
Сохраненные пароли Edge
Как вы уже догадались пароли находятся никак не в браузере, а в очень укромном и неожиданном месте. Если бы пароли сайтов находились в браузере, как это обычно бывает у всех нормальных листалок интернета, я бы не начинал с предварительного петтинга и Шерлок Холмса.
Как посмотреть пароли Edge?
Хранит Edge сохраненные пароли в настройках Windows. Для того чтобы туда попасть, нужно выполнить следующие шаги.
Перейдите в Панель управления
. Сделать это можно с помощью поиска, который находится рядом с кнопкой старт.
Нажимаем на иконку лупы и в поисковой строке пишем «Панель…» После чего щелкая по результату поиска запускаем «Панель управления».
В панели управления зайдите в Учетные записи пользователей
В поле «Диспетчер учетных данных» выберите Управление учетными данными интернета
После этого вы попадете в менеджер паролей Edge, где будут показаны все пароли вводимые в браузере. Чтобы посмотреть сохраненные пароли в Edge, нажмите на стрелочку с права, а затем нажмите на функцию Показать
.
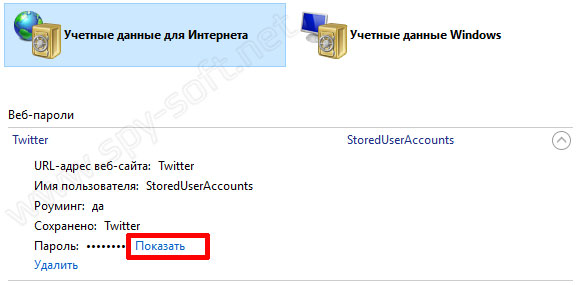
Для просмотра сохраненного пароля необходимо ввести пароль учетной записи и нажать ОК
.
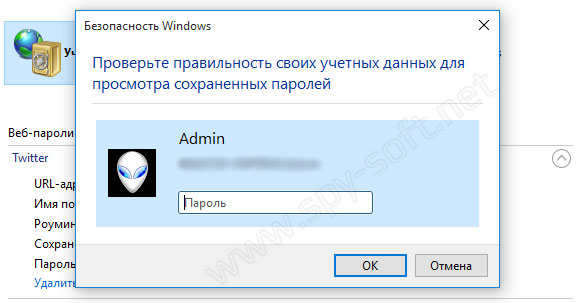
После этого появится сохраненный пароль.
Как вы видите, на самом деле нечего сложного, но, елки палки, ни за что не догадаешься.
Как удалить пароли Edge?
Удалить сохраненный пароль проще простого. Выбираете необходимую запись и нажимаете на функцию Удалить
. Она находится около функции Показать
(Смотрите на предпоследний скрин).
Напоследок дам вам один дельный совет, ребята. Не храните пароли в браузере! Это может быть и удобно, но совершенно небезопасно. Для хранения паролей используйте менеджер паролей KeePass. На сегодняшний день это лучшая программа для хранения паролей.
На этом все. Надеюсь данная статья помогла вам и вы узнали где находятся пароли в Microsoft Edge.
Как посмотреть, удалить, изменить пароль в Microsoft Edge
В сегодняшней статье рассмотрим как посмотреть сохраненные пароли, как их удалить или изменить в браузере Microsoft Edge.
В самом браузере вы можете просматривать сайты для которых сохраненные пароли, логин для входа на определенном сайте, но сам пароль будет скрыт. Вы можете в браузере изменить сохраненный логин и пароль для сайта, или удалить эти данные. Если вы хотите увидеть сохраненный пароль, то нужно искать не в браузере, а в панели управления (об этом будет написано дальше подробнее).
Удалить все сохраненные пароли в Microsoft Edge.
1.
Откройте браузер Edge => нажмите на три параллельных линии справа вверху => откройте «Журнал» (значок чем-то схож на часы) => и нажмите левой клавишей мыши на «Очистка всех журналов».
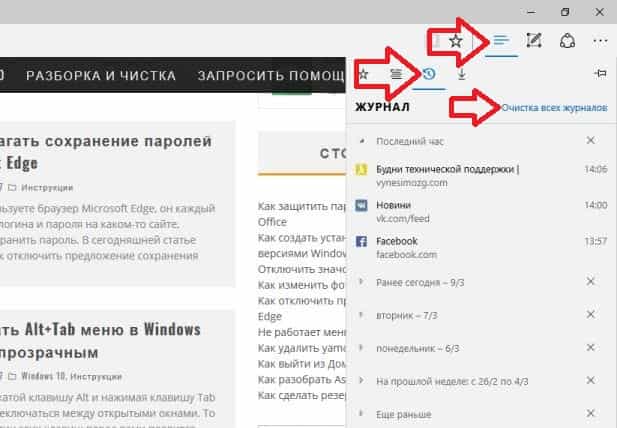
2.
Уберите все галочки и поставьте только в поле «Пароли», после чего нажмите «Очистить».
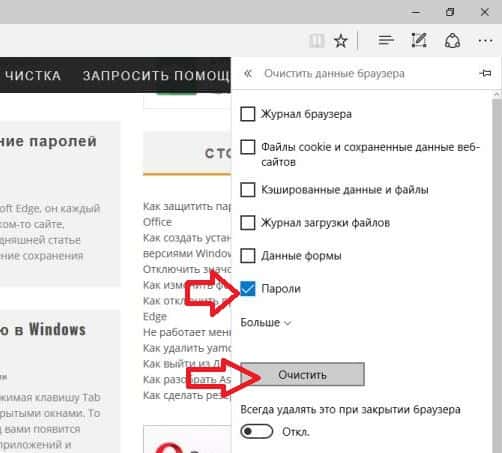
Удалить логин и пароль для определенного сайта в Microsoft Edge
Если вы нажимаете не сохранять пароль, то браузер может сохранить только логин, что не всегда нужно. В любом случаи данным способом вы можете удалить логин и пароль для отдельного сайта.
1.
Откройте браузер Edge => нажмите левой клавишей мыши на три точки справа вверху => в открывшемся меню выберите «Параметры»;
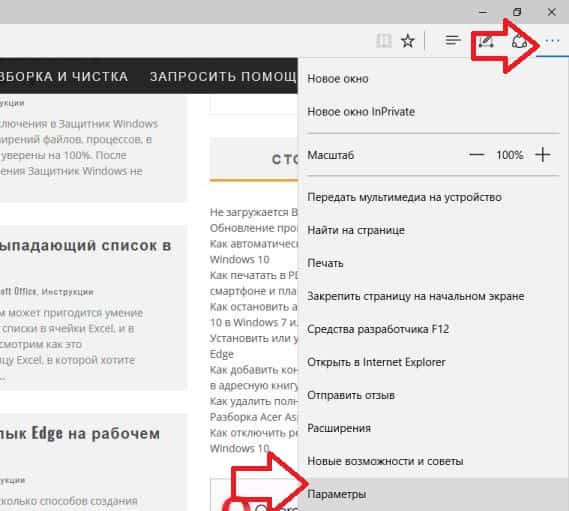
2.
Опуститесь в открывшемся списке немного вниз и откройте «Просмотреть доп.параметры»;
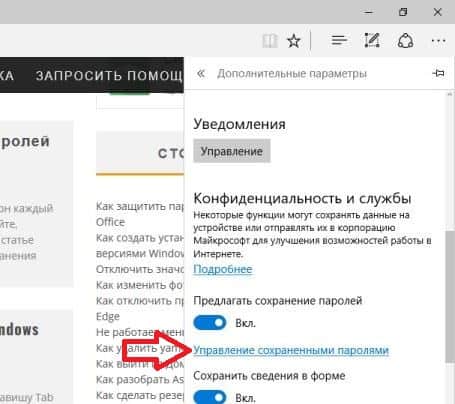
4.
Когда вы наводите курсор мыши на любой из перечисленных сайтов — с правой стороны появляется Х
Если на него нажать, то логин и пароль для выбранного сайта будет удален. Удалите таким способом данные всех ненужных сайтов.
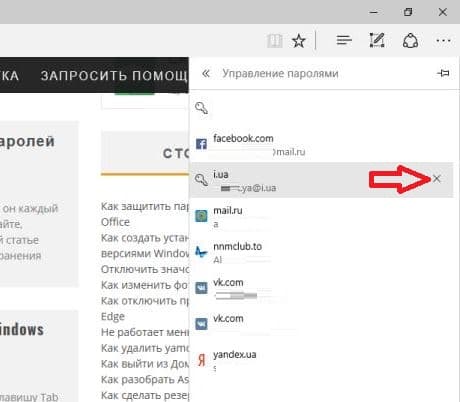
Изменить логин или пароль для определенного сайта.
1.
Откройте браузер Edge => нажмите левой клавишей мыши на три точки справа вверху => в открывшемся меню выберите «Параметры»;
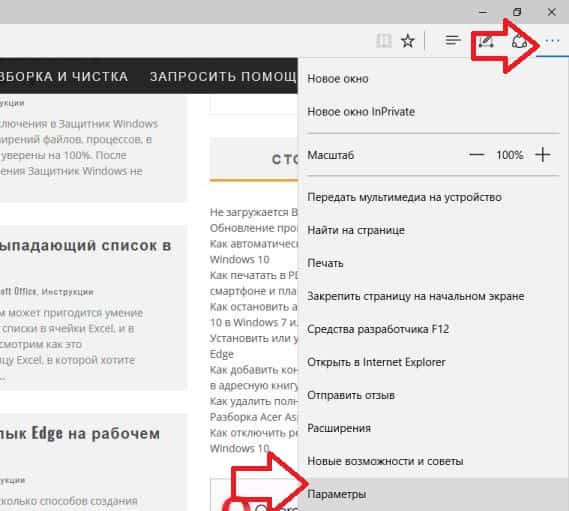
2.
Опуститесь в открывшемся списке немного вниз и откройте «Просмотреть доп.параметры»;
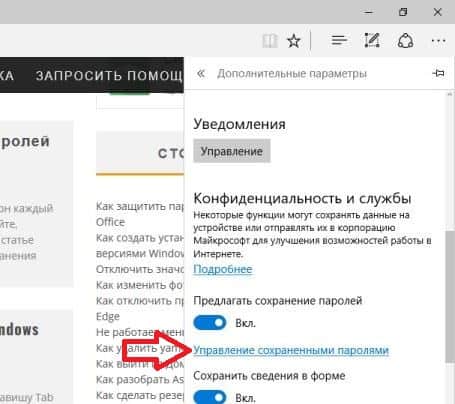
4.
Нажмите левой клавишей мыши по сайту данные для которого вы хотите изменить;
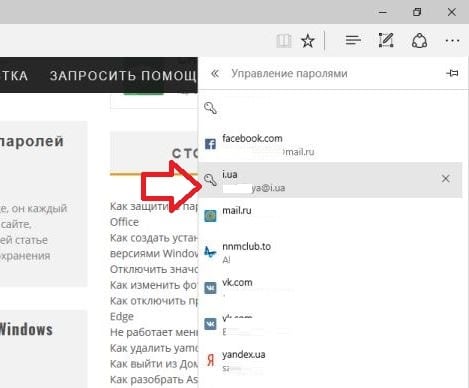
5.
В поле имя пользователя и пароль вы можете внести нужные изменения, после чего нажмите «Сохранить».
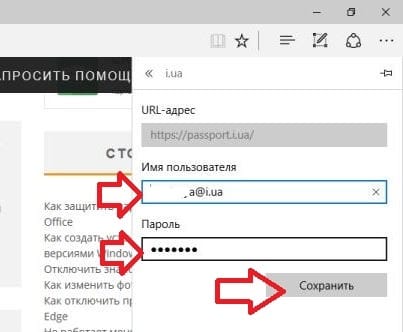
Посмотреть сохраненные пароли в Edge
Если в других браузерах можно смотреть сохраненные пароли через сам браузер, то в Edge совсем не так.
1.
В строке поиска введите «Диспетчер учетных данных» и выберите его из найденных результатов (также вы можете зайти в эти настройки через панель управления).
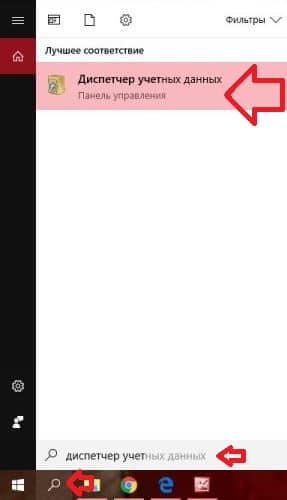
2.
Выберите «Учетные данные для интернета», ниже под надписью «Веб-пароли» перечислены все сайты для которых сохранены пароли, и сразу же вы можете увидеть сохраненную учетную запись. Чтобы посмотреть пароль — нажмите левой клавишей мыши по стрелке в конце строки с нужным вам сайтом.
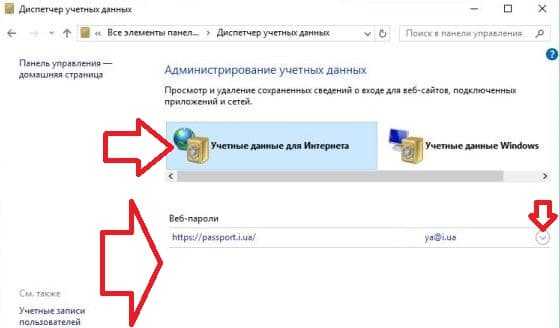
3.
В этом меню вы можете удалить пароль для данного сайта нажав на «Удалить» или посмотреть его — нажав на «Показать».
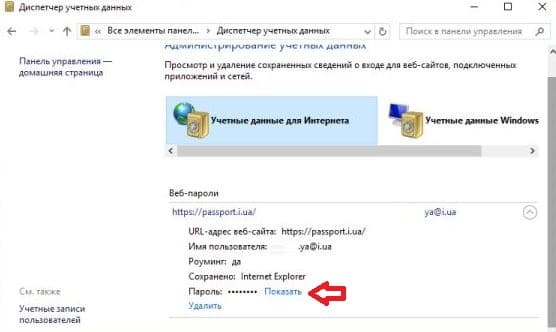
4.
У вас запросит пароль к учетной записи под которой вы вошли в систему, введите пароль и нажмите «ОК».
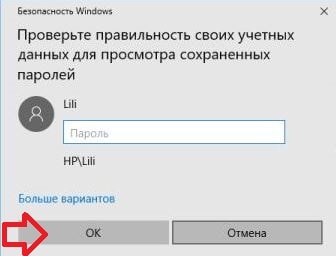
После чего вы сразу увидите пароль к интересующему вас сайту.
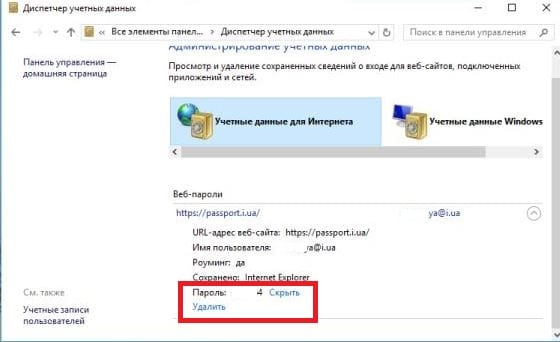
Если к вашей учетной записи системы нет пароля, вы нажимаете «ОК» и вам пишет ошибку «Вход для этого пользователя в систему не выполнен из-за ограничений учетной записи. Например: пустые пароли не разрешены, ограничено число входов или применяется ограничение на основе политики
» — есть два варианта, задать пароль на учетную запись, под которой вы входите в систему или сделать следующее:
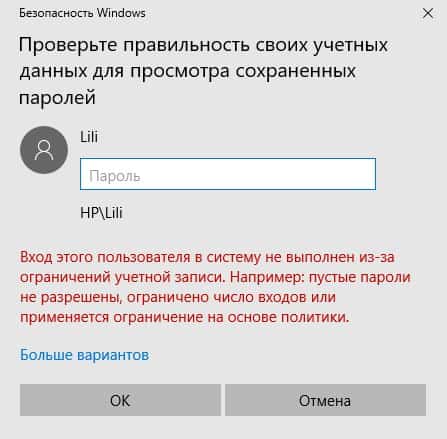
1.
В строке поиска или в меню выполнить (выполнить вызывается клавишами Win+r) пишем команду gpedit.msc
и нажимаем Enter. Если у вас домашняя версия 10ки — вместо входа в групповые политики, откройте редактор реестра (в строке поиска введите regedit) = перейдите по пути HKEY_LOCAL_MACHINESYSTEMCurrentControlSetControlLsa и измените значение параметра LimitBlankPasswordUse на 0
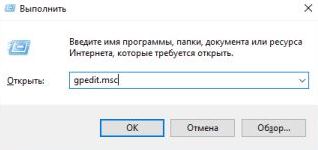
2.
В открывшихся групповых политиках открываем Конфигурация компьютера => Конфигурация Windows => Параметры безопасности => Локальные политики => Параметры безопасности
теперь в правой колонке ищем и открываем «Учетные записи: разрешить использование пустых паролей только при консольном виде».
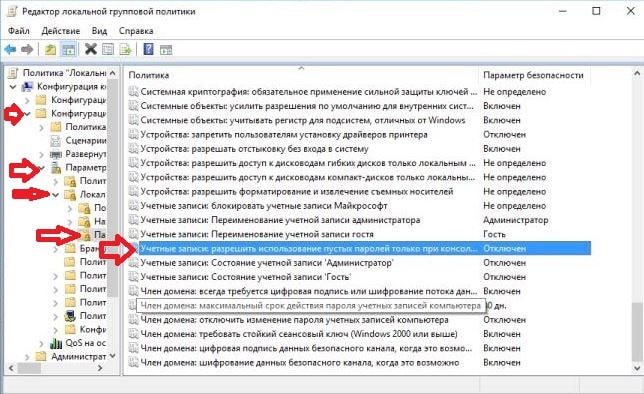
3.
Ставим точку в поле «Отключен» и нажимаем «ОК».
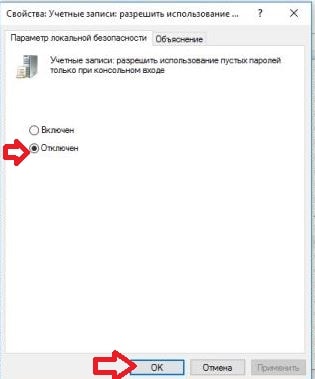
Теперь, когда запрашивает пароль для учетной записи системы, когда вы хотите просмотреть пароль браузера — просто оставляете поле пустым (если пароля к данной учетной записи нет) и нажимаете «ОК», после чего вы увидите интересующий вас пароль браузера Edge.
На сегодня всё, если у вас есть дополнения — пишите комментарии! Удачи Вам ?