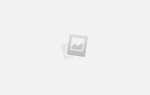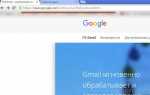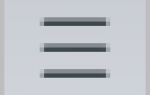Шифрование электронной почты

Шифрование электронной почты вещь крайне необходимая, о которой редко задумываются пользователи. Начинают задумываться и предпринимать меры для защиты электронной почты только после того как подвергаются атаке. Сегодня я расскажу как зашифровать почту и предотвратить перехват важных, конфиденциальных данных.
Для шифрования почты я рекомендую использовать программы с открытым исходным кодом GNU Privacy Guard (GPG), Kleopatra и Thunderbird с расширением Enigma.
1. Провайдер сервисов e-mail с PFS
Пользуйтесь услугами провайдеров, которые для обмена ключами между отправителем и получателем уже используют новую систему совершенной прямой секретности (англ. Perfect forward secrecy, PFS).
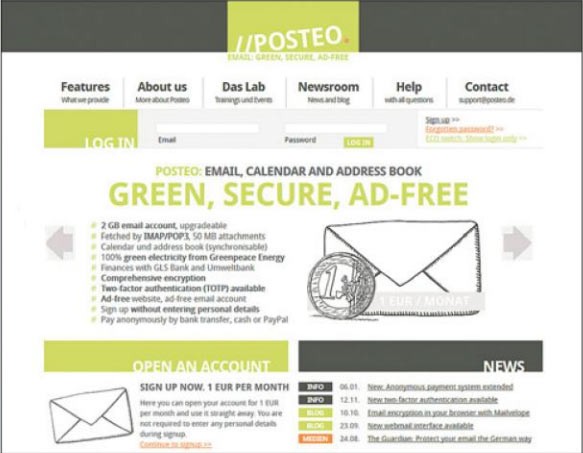
В России PFS уже предлагают такие сервисы как: Web.de, GMX и Posteo.
2. Настройка Gpg4win
Установите инсталляционный пакет Gpg4win. Как правило, пакет используется из учетной записи администратора Windows.

Если вы не хотите рисковать, вы можете по-прежнему уменьшать уязвимые места, используя ограниченную учетную запись пользователя для шифрованной связи, чтобы запретить доступ к данным профиля учетной записи.
3. Создание шифрования
Откройте менеджер сертификатов Kleopatra, который установится на ваш компьютер вместе с Gpg4win, и нажмите File | New Certificate…
для запуска мастера генерации ключей. Выберите здесь Generate a personal OpenPGP key pair
и введите имя и электронную почту.
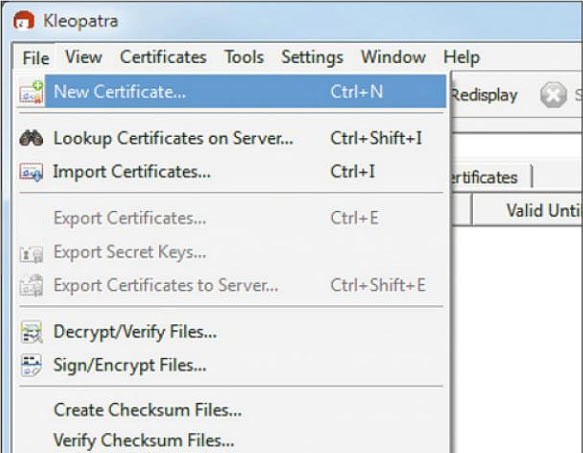
По щелчку по Next
введите легко запоминающееся для вас кодовое слово, содержащее прописные и строчные буквы и числа. Последнее диалоговое окно пропустите, кликните по кнопке завершения, и ваша пара ключей готова к использованию.
4. Настройка Thunderbird и Enigmail
Скачайте и установите Thunderbird для своей электронной почты. Если вы пользуетесь услугами крупных провайдеров или Posteo, то для мастера установки достаточно будет ввести электронный адрес и пароль, которые есть у вас для входа через веб-клиент сервиса. При настройке дополнения Enigmail в Thunderbird нажмите Alt
для отображения меню и щелкните по вкладке Инструменты | Дополнения
. В строке поиска введите Enigmail
и нажмите Enter
. Первая запись должна быть последней версией Enigmail. Щелкните кнопку Установить
.
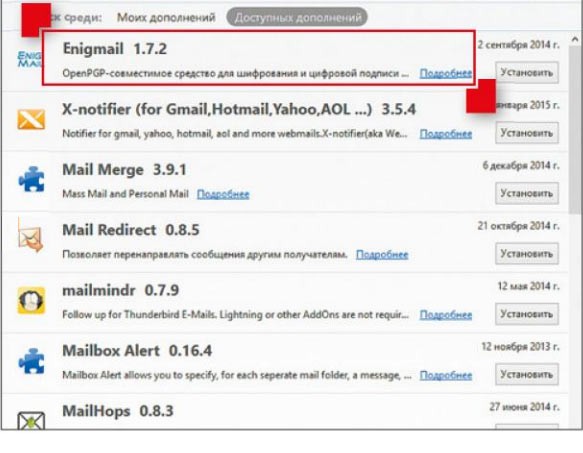
После установки и перезапуска Thunderbird вас поприветствует мастер Enigmail. В настройках этого мастера выберите Удобное автоматическое шифрование
, Не подписывать сообщения по умолчанию…
и Изменить параметры: Да
. В диалоговом окне Выбрать ключ
щелкните по вашему ключу, который вы создали в п. 3. Теперь ваши письма будут зашифрованы.
5. Шифрование писем и вложений
Отправлять и получать письма в незашифрованном виде и дальше вы можете при помощи Thunderbird или с вебклиента вашего провайдера. Если вы хотите отправить зашифрованное сообщение, получите от будущего получателя его открытый ключ, сохраните на жесткий диск и импортируйте в утилиту Kleopatra: для этого нужно ее открыть и выбрать «Import Certificates». Для шифрования письма сначала напишите его и прикрепите нужные вложения. Затем в окне письма Написать
щелкните по меню Enigmail
, где в двух первых записях отобразится текущий статус шифрования и подписи письма.
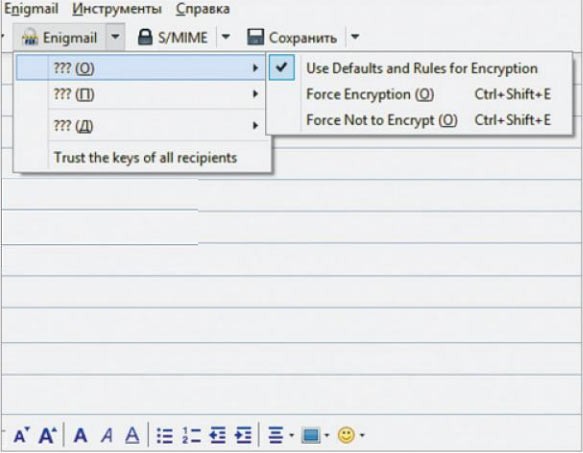
Щелкнув по значку стрелочки рядом, вы можете принудительно отправлять письма в зашифрованном или незашифрованном виде. К зашифрованным письмам необходимо добавлять подпись, дабы получатель мог проверить, действительно ли вы отправили письмо.
6. Получение зашифрованных писем
Для отправки вам криптографически защищенного письма нужно воспользоваться Enigmail (или другим Ореп-PGP-совместимым решением, например, Claws Mail) и вашим открытым ключом, который вам следует отправить незашифрованным письмом будущему отправителю. Щелкните в почте по Enigmail | Прикрепить мой открытый ключ
. При получении зашифрованного письма Enigmail потребует ввести пароль.

Расшифровать вложения и сохранить их вы можете в их контекстном меню Расшифровать и сохранить как…
.
На этом все. С помощью описанный выше шагов вы сможете надежно защитить свою переписку. Если понравилась статья жмите на кнопки ваших соц. сетей и подписывайтесь на новости сайта в социальных сетях.
Как отправить зашифрованное email сообщение?
Шифрование имеет жизненно важное значение для конфиденциальности и безопасности. Наша конфиденциальность находится под постоянной угрозой со стороны социальных сетей, правительств, предприятий и т.д. Итак, шифрование вашего веб-трафика и учетных записей электронной почты является жизненно важным шагом к тому, чтобы вернуть себе часть уединения, которое было естественным всего несколько десятилетий назад.
Почтовые счета важны. Они содержат ключи от вашего цифрового королевства, а также личную информацию. Вот как вы шифруете свою учетную запись Gmail, Outlook.com и другие учетные записи веб-почты.
Какое шифрование лучше всего защищает веб-почту?
Прежде чем мы рассмотрим инструменты шифрования, важно понять, какие типы шифрования доступны вам при использовании Gmail, Outlook.com или других служб веб-почты. Вы будете использовать симметричное или асимметричное шифрование для защиты ваших данных. Но что это значит?
Асимметричное шифрование
является наиболее распространенным типом шифрования, встречающимся сегодня в Интернете. Инструмент асимметричного шифрования включает два отдельных ключа: закрытый ключ и открытый ключ. Ваш открытый ключ — только это; общественности. Вы можете отправить свой открытый ключ в открытый доступ, потому что с его помощью люди могут зашифровать сообщения специально для вас. Когда зашифрованные сообщения попадают в ваш почтовый ящик, вы дешифруете его, используя свой закрытый ключ. В отличие от открытого ключа, закрытый ключ должен всегда оставаться защищенным. Если кто-то получит его, он сможет разблокировать ваши сообщения. Это асимметричное шифрование также известно как криптография с открытым ключом.
Симметричное шифрование
— это очень безопасный, но более простой метод шифрования. По сути, вы шифруете свое сообщение с помощью одного криптографического ключа, и получатель не может разблокировать ваше сообщение без этого ключа. Симметричное шифрование также известно как криптография с секретным ключом.
Шифрование сообщений в веб-почте
Я собираюсь перечислить несколько лучших инструментов шифрования веб-почты, где вы можете их использовать и как они помогают отправлять зашифрованные письма.
1. Mailvelope
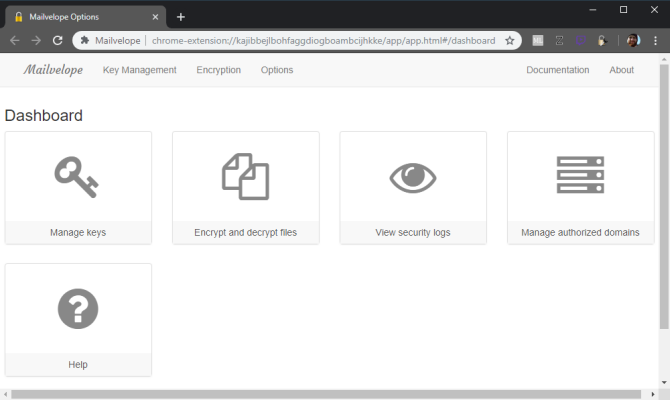
Mailvelope остается одним из лучших и самых простых инструментов шифрования веб-почты. Он использует асимметричное шифрование для защиты ваших писем. Расширение браузера Mailvelope легко интегрируется с вашими учетными записями веб-почты в Gmail, Outlook.com, Yahoo Mail, GMX, mail.ru, Zoho Mail и других.
Mailvelope работает прямо из вашего браузера. После загрузки приложения значок почтового конверта появится рядом с адресной строкой. Щелкнув по значку, вы получите несколько вариантов: Панель инструментов, Брелок и Шифрование файлов. Для начала:
- Выберите Keyring → Generate Key
- Введите свое имя и адрес электронной почты, который вы хотите связать с ключами шифрования. Затем добавьте безопасный, уникальный пароль, затем выберите «Создать», чтобы создать свой ключ.
- Перейдите в свою учетную запись веб-почты и подтвердите новый ключ, открыв электронное письмо с подтверждением и подтвердив уникальный пароль из предыдущего раздела. После расшифровки сообщения вы можете выбрать ссылку для подтверждения.
- После проверки вы получите ссылку, содержащую ваш открытый ключ. (Это длинная буквенно-цифровая строка.) Вы можете поделиться открытым ключом с другими людьми, чтобы они могли зашифровать отправленные вам сообщения.
Вы можете получить доступ к общедоступному ключу из опции Keychain. Если вы хотите отправить его кому-то, найдите ключ, затем выберите «Экспорт» и либо «Показать открытый ключ», либо «Отправить открытый ключ по почте». После того, как у получателя есть ключ, вы можете отправить ему защищенное сообщение из своей учетной записи веб-почты.
Например, значок почтового конверта появляется справа вверху в новом сообщении Gmail. Нажмите на значок сообщения и начните вводить текст!
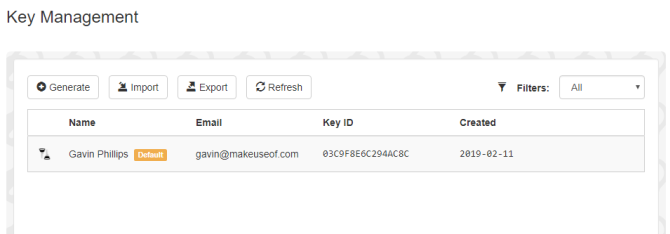
Скачать:
Mailvelope для Chrome | FireFox
2. FlowCrypt
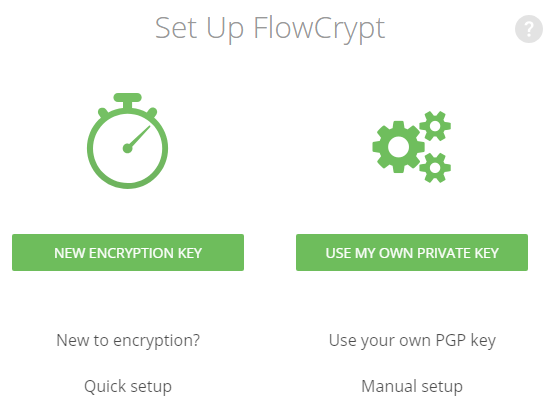
FlowCrypt — еще один отличный вариант шифрования для тех, кто использует Gmail. Как и Mailvelope, Flowcrypt прекрасно синхронизируется с вашей учетной записью Gmail, что позволяет отправлять электронную почту с использованием стандарта шифрования PGP.
Загрузив Flowcrypt, выберите значок Flowcrypt рядом с адресной строкой Chrome. Чтобы настроить Flowcrypt:
- Выберите Создать новый ключ
- Создайте безопасную фразу-пароль. (Парольная фраза — это уникальная строка слов, а не пароль. фразы фразы, где используются буквы, цифры и символы.) Пользуйтесь парольной фразой, если вам трудно думать чего-то, но обязательно сделайте копию!
- Перейдите в свою учетную запись Gmail. Над обычной кнопкой «Создать» находится новая опция: Безопасная запись.
- Выберите Secure Compose и введите свое сообщение.
Удобной функцией FlowCrypt является кнопка PK в правом нижнем углу окна составления письма. Кнопка PK добавляет ваш открытый ключ к электронному письму, чтобы получатели без FlowCrypt могли по-прежнему читать ваше электронное письмо.
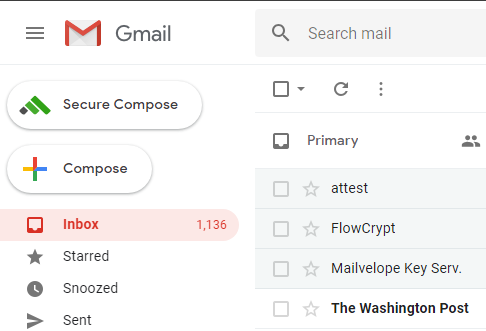
FlowCrypt доступен для Gmail на Chrome, Firefox и Android. Кроме того, вы можете использовать приложение Android с любым приложением веб-почты на вашем устройстве Android, расширяя функциональность FlowCrypt для множества учетных записей.
Однако FlowCrypt планирует приложения для Windows, macOS, Linux, iOS, Thunderbird и Outlook. Версия для iOS должна быть выпущена в 2019 году, и команда FlowCrypt планирует расширить свои мобильные функции, прежде чем интегрировать другие службы веб-почты в будущем.
Скачать:
FlowCrypt для Chrome | Firefox | Android бета
3. InfoEncrypt
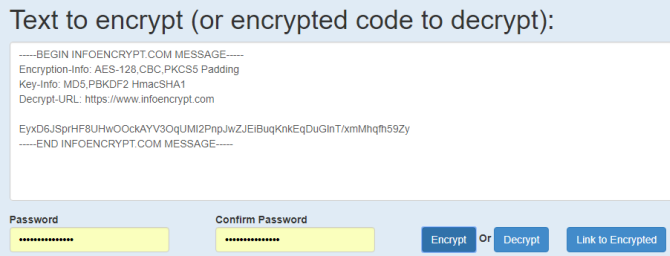
InfoEncrypt отличается от двух предыдущих записей. Он использует шифрование с секретным ключом, а не шифрование с открытым ключом. Это означает, что вместо того, чтобы делиться вашим открытым ключом, чтобы люди могли зашифровать сообщения для вас, вы должны указать пароль или фразу-пароль, прежде чем вы сможете отправлять и получать защищенные сообщения. InfoEncrypt использует чрезвычайно сильный алгоритм шифрования AES-128, который является одним из самых мощных из доступных для публичного использования.
InfoEncrypt чрезвычайно прост в использовании.
- Перейдите на сайт и введите свое сообщение.
- Введите безопасный уникальный пароль, которым вы ранее поделились с получателем.
- Выберите Encrypt и наблюдайте, как разворачивается магия.
- Затем скопируйте зашифрованный текст (это текст с шифрованием) в свой почтовый клиент и отправьте его.
Получатель должен получить сообщение, скопировать его содержимое на сайт InfoEncrypt, ввести пароль и выбрать «Расшифровать».
4. Шифрование в Outlook.com
Подписчики Office 365 могут добавить шифрование S/MIME в свою учетную запись Outlook.com. Бесплатным пользователям придется придерживаться одного из уже упомянутых замечательных вариантов. (Бесплатные опции, описанные выше, вероятно, также проще в использовании.) Вам также необходим персональный цифровой сертификат для шифрования S/MIME Outlook.com, который вы можете сделать ниже.
Получить бесплатный цифровой сертификат
- Используя Mozilla Firefox, перейдите на сайт InstantSSL Comodo. (Вы не можете использовать Microsoft Edge или Google Chrome для этой задачи.)
- Прокрутите вниз и рядом с Пробными сертификатами выберите Free
. - Введите данные для учетной записи электронной почты, которую вы хотите защитить (которую вы используете в Microsoft Outlook). Добавьте пароль. Примите условия Абонентского соглашения, нажмите Далее и следуйте инструкциям на экране.
- Перейдите в свою учетную запись электронной почты и откройте электронную почту коллекции Comodo. Скопируйте collection link и вставьте ее в адресную строку Mozilla Firefox и нажмите Enter. Введите свой адрес электронной почты. Теперь скопируйте пароль из электронного письма в поле Collection Password и нажмите Enter. Ваш цифровой сертификат должен немедленно начать загрузку (это займет всего секунду или две).
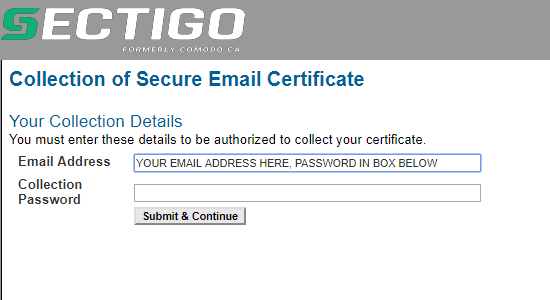
- Затем, продолжая работать в Mozilla Firefox, вам нужно извлечь цифровой сертификат из хранилища сертификатов браузера. Причина в том, что автоматически загруженный сертификат имеет неверный формат. В Mozilla Firefox перейдите в Меню
→ Параметры
→ Конфиденциальность и безопасность
, затем прокрутите вниз до раздела «Безопасность» и выберите «Просмотр сертификатов» . - Выберите вкладку «Ваши сертификаты», затем выберите «Имя сертификата» для соответствующего адреса электронной почты и нажмите «Резервное копирование». Выберите подходящее и запоминающееся имя файла, затем сохраните файл в запоминающемся месте. Теперь вы должны создать еще один пароль. Этот пароль очень важен. Он защищает файл резервной копии, который вы создаете, а также служит паролем при установке цифрового сертификата в другую программу.
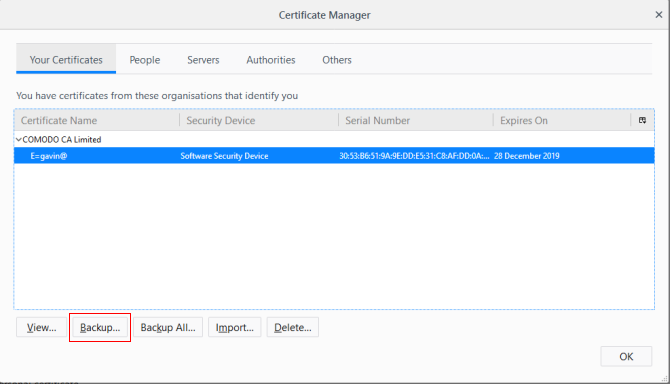
Бесплатный сертификат будет длиться 90 дней. Вы должны будете обновить его после этого времени.
Пользователи Chrome: импортируйте свой цифровой сертификат
На этом этапе пользователи Google Chrome должны импортировать новый цифровой сертификат в хранилище сертификатов Windows. Chrome использует хранилище сертификатов Windows для проверки подлинности вашего цифрового сертификата, поэтому вам необходимо импортировать цифровой сертификат, чтобы использовать шифрование Outlook.com S/MIME.
Обратите внимание, что если вы используете Firefox, вы можете перейти к следующему разделу, поскольку ваш цифровой сертификат готов к использованию (Chrome и Firefox используют разные методы проверки подлинности цифрового сертификата).
- В Windows нажмите клавишу Windows + R, затем введите certmgr.msc и нажмите Enter.
- Выделите личную папку. Теперь щелкните правой кнопкой мыши и выберите «Все задачи» → «Импорт».
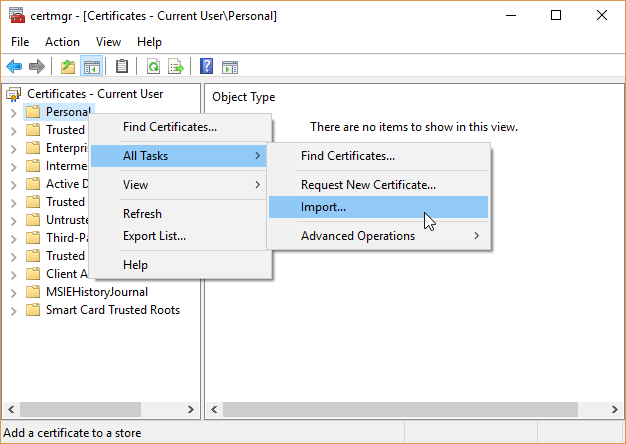
- Перейдите к резервному расположению цифрового сертификата, найдите свой цифровой сертификат и нажмите «Открыть».
- Введите пароль, созданный в процессе резервного копирования в предыдущем разделе. Теперь выберите Пометить этот ключ как экспортируемый и оставьте параметр Включить все расширенные свойства, затем нажмите Далее.
- Выберите Поместить все сертификаты в следующем магазине.
- Убедитесь, что Personal — выбор папки, затем нажмите ОК, а затем Далее.
- Завершите импорт. Вы увидите уведомление, что процесс прошел успешно.
Установите элемент управления S/MIME
Ваша учетная запись Outlook.com использует «S/MIME Control» для управления вашими сертификатами шифрования.
- Откройте свою учетную запись Outlook.com в браузере.
- Создайте новое сообщение, выберите значок дополнительных параметров (три точки), затем Параметры сообщения → Зашифровать это сообщение (S/MIME) .
- Когда появится запрос «Установить S/MIME Control», выберите «Выполнить» , проверьте запрос «Контроль учетных записей Windows» и выберите «Выполнить».
После установки и настройки параметров шифрования S/MIME можно использовать значок шестеренки → меню настроек S/MIME, чтобы выбрать, следует ли шифровать содержимое всех ваших сообщений.
5. Отправляйте и открывайте конфиденциальные электронные письма, используя Gmail
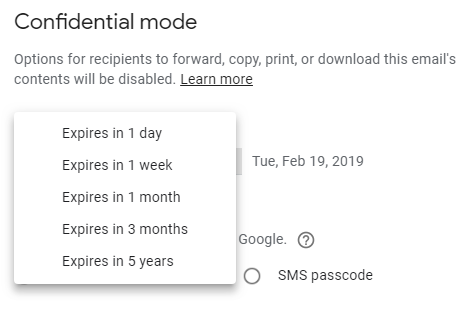
Gmail недавно представил «Конфиденциальный режим». Конфиденциальный режим — это способ отправки защищенных сообщений в Gmail с использованием пароля и таймера истечения срока действия. Обратите внимание, что в настоящее время конфиденциальный режим недоступен для платных пользователей G Suite.
Вот как вы используете это:
- Перейдите в Gmail и выберите
- Рядом с кнопкой «Отправить» найдите «Включить/выключить конфиденциальный режим».
- Изменить настройки конфиденциального режима; установите дату окончания срока действия и выберите, если пользователю требуется пароль для чтения вашей электронной почты, затем выберите Сохранить.
- Отправьте письмо как обычно.
Получатели не могут пересылать, копировать или распечатывать электронные письма в конфиденциальном режиме. Кроме того, убедитесь, что вы вводите номер мобильного телефона получателя, если вы используете опцию пароля. В противном случае они не смогут открыть вашу электронную почту!
Какое лучшее шифрование веб-почты?
Для меня Mailvelope и FlowCrypt — два лучших варианта быстрого и безопасного шифрования веб-почты. Android-приложение FlowCrypt, безусловно, расширяет функциональность этого инструмента, в то время как вы можете зашифровать широкий спектр провайдеров веб-почты с помощью Mailvelope.
Если вы в затруднительном положении, InfoEncrypt удобен, но вам нужно заранее разработать надежный пароль, что является недостатком.
К сожалению, не так много респектабельных, безопасных инструментов шифрования веб-почты. Это несмотря на то, что основное внимание уделяется безопасности, конфиденциальности и нарушениям данных.
Еще один отличный вариант — полностью сменить провайдера. Вместо использования клиента веб-почты, который может хорошо отслеживать и контролировать содержимое вашей электронной почты, переключитесь на надежного зашифрованного почтового провайдера.